Los 5 mejores programas gratuitos para borrar discos duros que borran permanentemente sus datos
Publicado: 2022-02-13¿Quieres eliminar tus archivos, carpetas para siempre en tu computadora? Puede usar cualquiera de estos programas gratuitos de borrado de disco duro para que incluso el software de recuperación Top Data como Wondershare Recoverit no pueda recuperar esos archivos y carpetas.
- Relacionado: Resultados de la revisión y prueba de Wondershare Recoverit
Tabla de contenido
¿Por qué debo usar aplicaciones de borrado de datos?
Aquí hay algo interesante que debe saber después de eliminar un archivo en su computadora. Es decir, si eliminó un archivo en su computadora, ese archivo se elimina inmediatamente de una ubicación en particular y se mueve a la Papelera de reciclaje. Ahora, si también eliminó ese archivo de la Papelera de reciclaje, entonces podría pensar que el archivo se eliminó permanentemente de su computadora.
Pero al usar el software de recuperación, el archivo eliminado se puede restaurar a su ubicación anterior. Esto es algo increíble que debes saber. Si desea eliminar sus archivos personales permanentemente en su computadora de tal manera que incluso el software de recuperación no restaurará esos archivos en el futuro, entonces los archivos eliminados deben sobrescribirse con datos aleatorios varias veces mediante el uso de aplicaciones de borrado de datos. Aquí, las aplicaciones de borrado de datos le permiten eliminar sus archivos personales seleccionados en su computadora de forma permanente sin recuperación.
¿Cómo elimino permanentemente archivos de mi computadora sin recuperación?
Si desea eliminar sus archivos de su computadora sin recuperación, entonces esos archivos deben sobrescribirse con datos aleatorios o valores cero varias veces mediante el uso de aplicaciones de borrado de datos. Después de sobrescribir con datos aleatorios varias veces, las aplicaciones de borrado de datos eliminan automáticamente esos archivos. Cada vez que un archivo se sobrescribe con datos aleatorios o valores cero varias veces, los datos originales de ese archivo se perderán. Ahora, si ese archivo sobrescrito se recupera, entonces no sirve de nada. Al usar aplicaciones de borrado de datos, puede eliminar archivos de su computadora sin recuperación.
- Quizás te gusten: 3 formas de buscar y eliminar archivos duplicados en Windows
- 3 formas de eliminar/eliminar contactos duplicados en Android O fusionar contactos duplicados de Android
Los 5 mejores programas gratuitos para borrar discos duros
Los siguientes son los 5 mejores programas gratuitos para limpiar el disco duro que lo ayudan a eliminar sus archivos y carpetas de forma permanente de su computadora sin recuperación.
- Borrador seguro
- Borrar archivo
- Freeraser
- Goma
- Destructor de archivos alternativo
1. Borrador seguro
Secure Eraser es una aplicación avanzada, poderosa, más simple y más fácil de usar que sobrescribe sus archivos y carpetas eliminados varias veces, casi 35 veces, de modo que los archivos y carpetas eliminados nunca se pueden restaurar en el futuro en su computadora, incluso utilizando diferentes recuperaciones especiales. herramientas de software. Seguramente, esta es la característica importante de la aplicación Secure Eraser que debe recordar.
Secure Erases utiliza 5 poderosos métodos de limpieza o eliminación de algoritmos para eliminar los archivos seleccionados en su computadora.
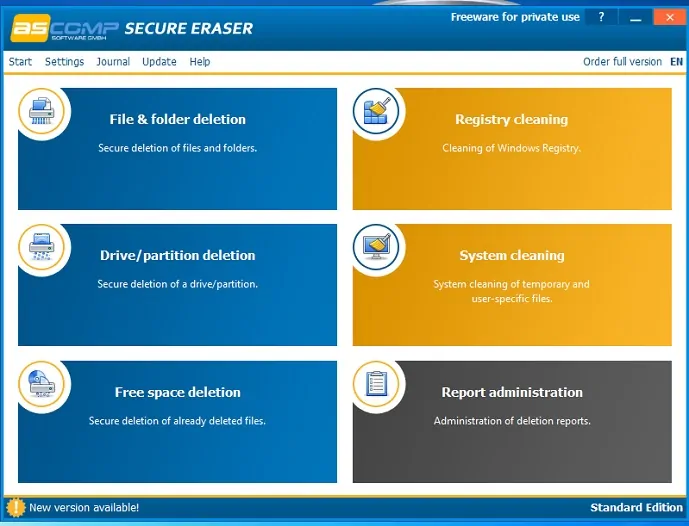
Secure Eraser puede realizar las siguientes tareas, que pueden aparecer en su página de inicio
- Eliminación de archivos y carpetas,
- limpieza de registros,
- Eliminación de unidad/partición,
- limpieza del sistema,
- Eliminación de espacio libre y
- Administración de informes
Al hacer clic en la primera opción "Eliminación de archivos y carpetas", puede eliminar los archivos y carpetas seleccionados para siempre más allá de la recuperación en su sistema. De la misma manera, puede utilizar otras opciones según sus requisitos.
Ventajas de Secure Eraser
- Más potente, fácil de usar y fácil de usar para que los archivos eliminados nunca puedan recuperarse.
- Sobrescribe sus archivos eliminados, carpetas, papelera de reciclaje, unidades con datos aleatorios casi 35 veces.
- Una herramienta más importante que tiene 5 métodos de limpieza.
- Una herramienta eficiente que elimina archivos y carpetas de forma segura.
Contras de Secure Eraser
- No puedo borrar archivos protegidos
- Se necesita mucho tiempo para eliminar archivos y carpetas.
- Si hace clic en las opciones "Ayuda" en la aplicación Secure Eraser para conocer más detalles sobre Secure Eraser, sorprendentemente los temas de ayuda no están disponibles en inglés sino en alemán.
2. Borrar archivo
"WipeFile" es una poderosa aplicación gratuita que sobrescribe sus archivos y carpetas eliminados casi 35 veces para que los archivos y carpetas eliminados nunca puedan restaurarse en el futuro en su computadora, incluso utilizando un software de recuperación especializado. Definitivamente, ¡esto es algo asombroso!.
En el momento de iniciar la aplicación WipeFile por primera vez, el idioma predeterminado es el alemán. Puede cambiar la configuración de idioma a "Inglés" haciendo clic en las opciones "Extras", luego "Sprache/Idioma" y luego "Inglés".
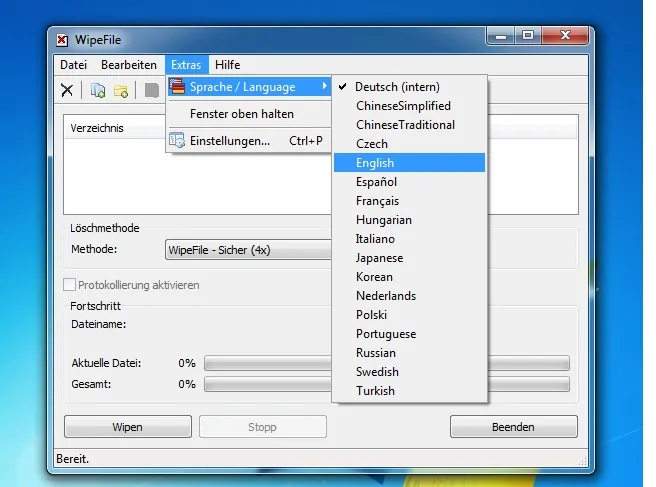
Ahora puede conectar la aplicación WipeFile con el idioma inglés.
Para eliminar archivos, haga clic en las opciones "Editar", luego "Agregar archivos...", luego seleccione los archivos que desea eliminar y luego en "Aceptar". Ahora seleccione cualquier método de limpieza de los 14 métodos y luego haga clic en las opciones "Limpiar" y luego "Aceptar" para eliminar los archivos seleccionados de forma permanente de su computadora y no se podrán recuperar en el futuro.
Ventajas de WipeFile
- Simple, fácil de usar y sin necesidad de especialistas.
- Sobrescribe sus archivos y carpetas eliminados con datos aleatorios casi 35 veces.
- Máximo de 14 métodos de limpieza accesibles.
- Una aplicación más poderosa para que los archivos eliminados nunca puedan recuperarse.
- Un buen programa que elimina archivos de forma segura, segura y rápida.
Contras de WipeFile
Si hace clic en las opciones "Ayuda" en la aplicación WipeFile para conocer más detalles sobre WipeFile, sorprendentemente los temas de ayuda no están disponibles en inglés sino en alemán.
3. Freeraser
Freeraser, también conocida como una papelera de reciclaje alternativa para usuarios de Windows, es una aplicación poderosa y fácil de usar que elimina los archivos seleccionados en la computadora de manera segura, sin recuperarlos con ninguna herramienta de software de recuperación en un futuro cercano.

Para conocer las características de Freeraser, instálalo desde su página web oficial. Una vez completado el proceso de instalación, aparece un icono de Freeraser en su escritorio. Este ícono tiene las opciones “Tamaño del ícono” y “Transparencia” para que pueda cambiar el tamaño del ícono como Extra grande, Grande, Mediano, Pequeño y Extra pequeño, como desee. Además, puede configurar el efecto de transparencia del icono.
Siga los pasos para eliminar sus archivos seleccionados para siempre usando Freeraser.
Paso 1: haga clic derecho en el icono de Freeraser en el escritorio de su computadora.
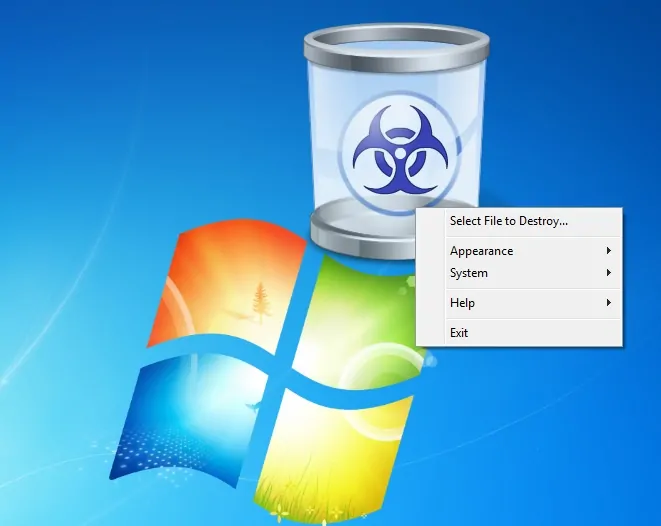
Paso 2: Haga clic en la opción "Seleccionar archivo para destruir...". Luego seleccione los archivos que desea eliminar. Después de seleccionar los archivos, haga clic en las opciones "Abrir" y luego "Continuar".
Paso 3: ahora sus archivos se eliminaron con éxito en su computadora. En realidad, Freeraser tiene tres poderosos "Modos de destrucción" para destruir sus archivos. Esos modos de destrucción son
- Rápido
- Forzado
- Último
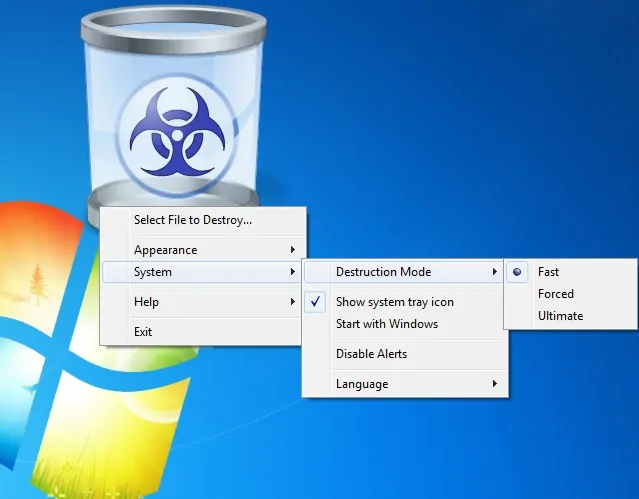
El modo de destrucción rápida utiliza 1 ronda de llenado de datos aleatorios para eliminar los archivos seleccionados. Si selecciona esta opción, los archivos seleccionados se eliminarán rápidamente. Sin embargo, el tiempo de eliminación depende de cuántos archivos seleccionó para eliminar.
El modo de destrucción forzada utiliza 3 rondas de llenado de datos aleatorios para eliminar los archivos seleccionados. Si selecciona esta opción, los archivos seleccionados no se eliminarán demasiado rápido porque el tiempo de eliminación aumenta a medida que aumenta el número de rondas.
El modo de destrucción definitiva utiliza 25 rondas de llenado de datos aleatorios y el algoritmo Guttman para eliminar los archivos seleccionados. Si selecciona esta opción, los archivos seleccionados se eliminarán lentamente y la aplicación Freeraser tardará un poco más en eliminar los archivos seleccionados en su computadora.
Ventajas de Freeraser
- Más simple de usar, fácil de usar y sin necesidad de ningún especialista.
- Utiliza los tres modos de destrucción más potentes, como Fast, Forced y Ultimate, para destruir los archivos seleccionados.
- Una aplicación más eficiente para que los archivos eliminados nunca puedan recuperarse.
- Elimina archivos de forma segura y segura.
- Si desea detener el proceso de eliminación durante el tiempo de eliminación, la opción "Detener" le permite detener el proceso de eliminación.
Contras de Freeraser
- Solo elimina archivos pero no carpetas.
- No se pueden borrar los discos duros internos.
- Lea también: Cómo borrar el historial de Firefox: Eliminar navegación y datos web
- Borrar historial de Chrome: 3 Trucos para borrar el historial de navegación en Google Chrome
4. Borrador
Eraser es una potente aplicación avanzada que sobrescribe sus archivos y carpetas eliminados varias veces, casi 35 veces, de modo que los archivos y carpetas eliminados nunca podrán restaurarse en el futuro en su computadora, incluso utilizando diferentes herramientas de software de recuperación. Definitivamente, esta es una característica importante de la aplicación Eraser que debes recordar.
La aplicación Eraser utiliza 13 algoritmos diferentes para borrar los archivos seleccionados de forma segura en su computadora.
Descargue la aplicación Eraser e instálela en su computadora. Aparece un icono de borrador de acceso directo en el escritorio de su computadora. Haga doble clic en este icono, luego se abre la aplicación Borrador.
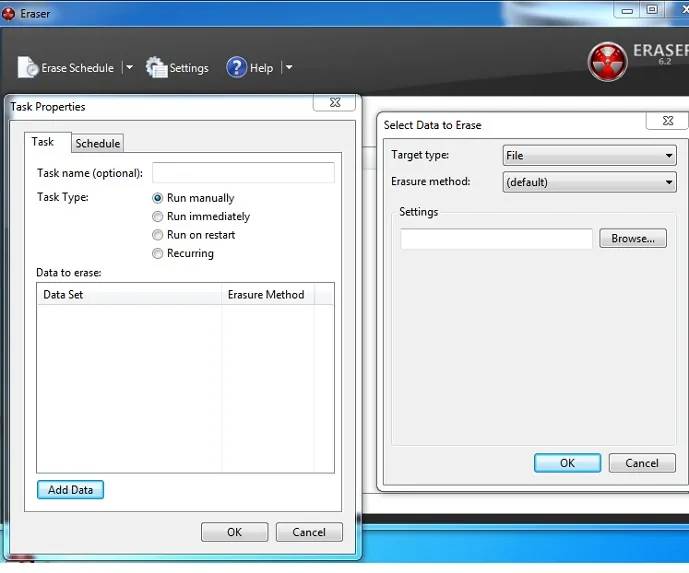
Presione Ctrl+N para establecer una nueva tarea. Ahora haga clic en la opción "Agregar datos". Luego debe seleccionar Tipo de objetivo como cualquiera de los siguientes
- Expediente
- Archivos en carpeta
- Papelera de reciclaje
- Espacio en disco no utilizado
- Mudanza segura
- Unidad/Partición
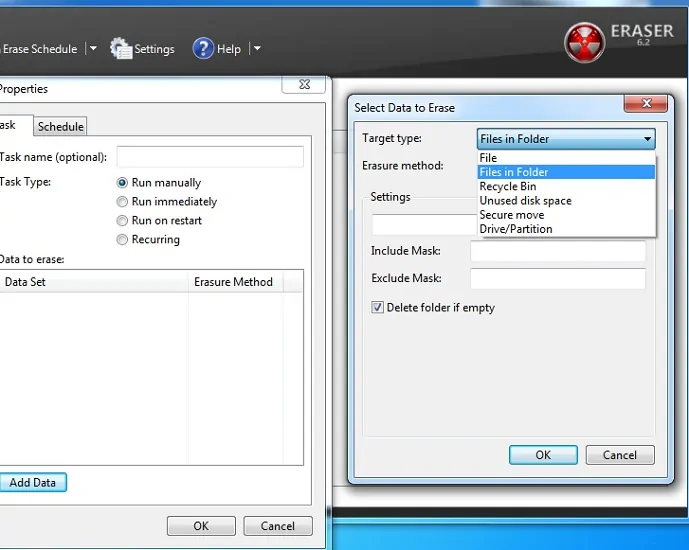
Ahora seleccione el método de borrado como predeterminado o cualquiera de los 13 métodos de borrado. Luego haga clic en la opción “Aceptar”. Ahora el archivo de destino se crea con éxito. A continuación, seleccione cualquiera de los siguientes tipos de tareas
- Ejecutar manualmente
- ejecutar inmediatamente
- Reinicio continuo
- Periódico
Después de seleccionar cualquier tipo de tarea, haga clic con el botón derecho en el archivo de destino y haga clic en el tipo de tarea. Luego, después de completar la ejecución, los archivos seleccionados se eliminarán con éxito en su computadora y es posible que no se puedan recuperar.
Ventajas del borrador
- Potente herramienta de limpieza avanzada para que los archivos eliminados nunca puedan recuperarse.
- Sobrescribe sus archivos eliminados, carpetas, unidades, papelera de reciclaje con datos aleatorios varias veces, casi 35 veces.
- Máximo de 13 métodos de limpieza accesibles.
- Una aplicación eficiente que elimina archivos de forma segura, segura y rápida.
- Permite borrar datos en un horario.
Contras de borrador
- No es fácil de usar para los usuarios primerizos. Pero una vez que aprendes, entonces se vuelve simple.
- Esta aplicación utiliza muchos de los recursos de su sistema para la eliminación de archivos más grandes.
5. Destructor de archivos alternativo
Alternate File Shredder es la aplicación más simple que le permite eliminar sus archivos y carpetas seleccionados más allá de lo recuperable en su sistema. Antes de eliminar los archivos seleccionados, Alternate File Shredder sobrescribe los archivos seleccionados con datos aleatorios o valores cero para que una herramienta de software de recuperación pueda recuperar su archivo eliminado con tamaño pero los datos de los archivos cambian por completo. Ahora es inútil para cualquiera.
Descarga Alternate File Shredder e instálalo en tu computadora. Luego, su icono de acceso directo aparece en el escritorio de su computadora. Ahora haga doble clic en este icono. Luego se abre la aplicación Destructor de archivos alternativos.
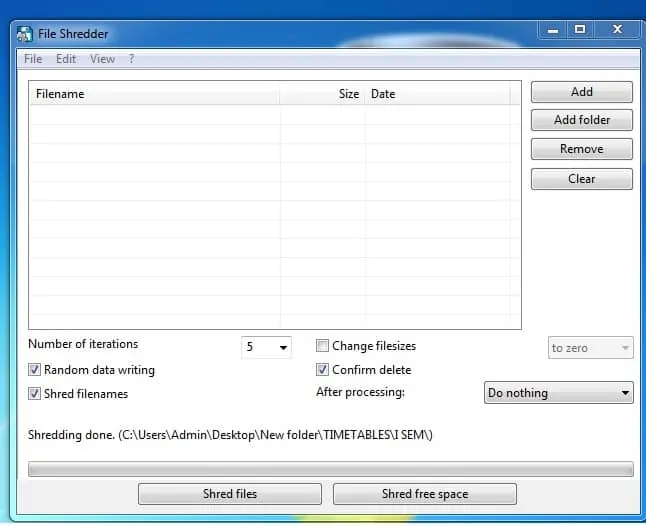
Las siguientes son las diversas opciones disponibles en la aplicación de la página de inicio de Alternate File Shredder
- “Agregar”: haga clic en esta opción para seleccionar los archivos para eliminar
- “Agregar carpeta”: haga clic en esta opción para seleccionar las carpetas que desea eliminar
- “Triturar archivos”: haga clic en esta opción después de seleccionar archivos o carpetas. Después de hacer clic en esta opción, se inicia el proceso de eliminación.
- "Triturar espacio libre": después de eliminar los archivos con éxito en una unidad en particular, haga clic en esta opción para liberar espacio en la ubicación de los archivos eliminados.
Ventajas de la trituradora de archivos alternativa
- Más simple y más fácil de usar.
- Borra los datos de archivos y carpetas para que los archivos y carpetas nunca puedan recuperarse.
- Una herramienta más eficiente que elimina datos de forma segura.
- Permite iteraciones de 1 a 100 para sobrescribir archivos con datos aleatorios o valores cero.
Contras de la trituradora de archivos alternativa
- Si selecciona un mayor número de iteraciones, es posible que la aplicación tarde un poco más en eliminar sus archivos.
Después de leer este tutorial, llegó a saber cómo eliminar sus archivos personales de forma permanente más allá de lo recuperable en su computadora mediante el uso de cualquiera de los 5 mejores programas gratuitos para limpiar el disco duro . Haz un favor compartiéndolo y sigue whatvwant en Facebook, Twitter y YouTube para obtener más consejos.
- También puedes leer: Cómo recuperar archivos borrados de la papelera de reciclaje después de vaciarla
- Cómo recuperar archivos perdidos en una PC con Windows: 4 pasos para recuperar datos eliminados
