6 formas de liberar espacio en disco en una PC con Windows
Publicado: 2022-07-05Independientemente de cuánto espacio de almacenamiento tenga el disco duro de su computadora, estará casi lleno en algún momento. Los problemas de rendimiento en su computadora a menudo se pueden atribuir a un espacio en disco insuficiente. Entonces, si los programas en su PC funcionan lentamente o no puede descargar más archivos a su computadora debido al espacio limitado en el disco, este artículo es para usted.

Hay varias formas de limpiar su disco duro y crear una cantidad significativa de espacio libre en su computadora para mejorar la funcionalidad de su PC. Además, estos métodos funcionan tanto para Windows 10 como para Windows 11 con solo una ligera diferencia en cada paso. Este artículo presentará los seis mejores métodos para liberar espacio en disco en Windows.
Tabla de contenido
Cómo verificar el uso de almacenamiento en una PC con Windows
Si desea conocer el uso de almacenamiento de su computadora con Windows, siga estos pasos:
- Presione Windows + I para abrir Configuración en su computadora
- Haga clic en Sistema y seleccione Almacenamiento .
- La página Almacenamiento le mostrará cómo se utiliza su disco duro.
Cómo liberar espacio en una computadora con Windows
¿Tiene problemas para eliminar archivos innecesarios de su computadora? Aquí hay algunas técnicas para liberar espacio en disco en una computadora con Windows.
1. Borrar archivos en la Papelera de reciclaje
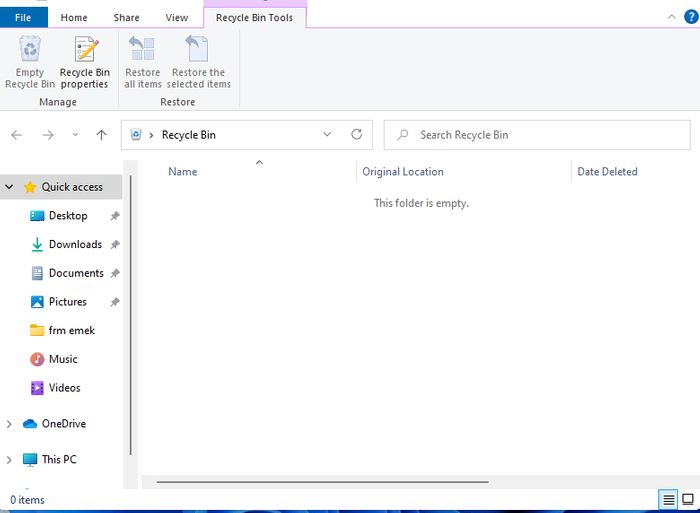
Cada vez que elimina un archivo en su computadora con Windows, el archivo termina en la Papelera de reciclaje en caso de que necesite recuperar el archivo. Para muchos usuarios, los archivos en la Papelera de reciclaje se amontonan y dejan poco o ningún espacio en el disco duro de la computadora incluso después de eliminar muchos archivos.
Sin embargo, puede ir fácilmente a la Papelera de reciclaje y eliminar todos los archivos. Aquí es cómo;
- Busque la papelera de reciclaje en el cuadro de búsqueda de Windows y haga clic en el resultado.
- En la ventana resultante, presione Ctrl + A para seleccionar todos los archivos en el contenedor.
- Haga clic con el botón derecho del mouse y presione Eliminar para eliminar todos los archivos del programa.
Si tiene algunos archivos que puede necesitar más adelante, haga clic en los que no son importantes y elimínelos. Esto liberará una cantidad considerable de espacio en disco. Además, puede configurar sus archivos para que se eliminen permanentemente cada vez que use la función de eliminación en el Explorador de archivos.
- Haga clic derecho en el icono de la Papelera de reciclaje en la pantalla de su escritorio y seleccione Propiedades .
- Luego elija No mover archivos a la Papelera de reciclaje. Elimine los archivos inmediatamente cuando los elimine y haga clic en Aceptar después.
2. Utilice la herramienta de limpieza de disco de Windows
También puede usar la herramienta de limpieza de disco integrada de Windows para liberar espacio en su computadora. Estos son los pasos para hacerlo:
- Abra el Explorador de archivos en su computadora y haga clic derecho en la unidad que desea limpiar.
- En el menú desplegable resultante, haga clic en Propiedades.
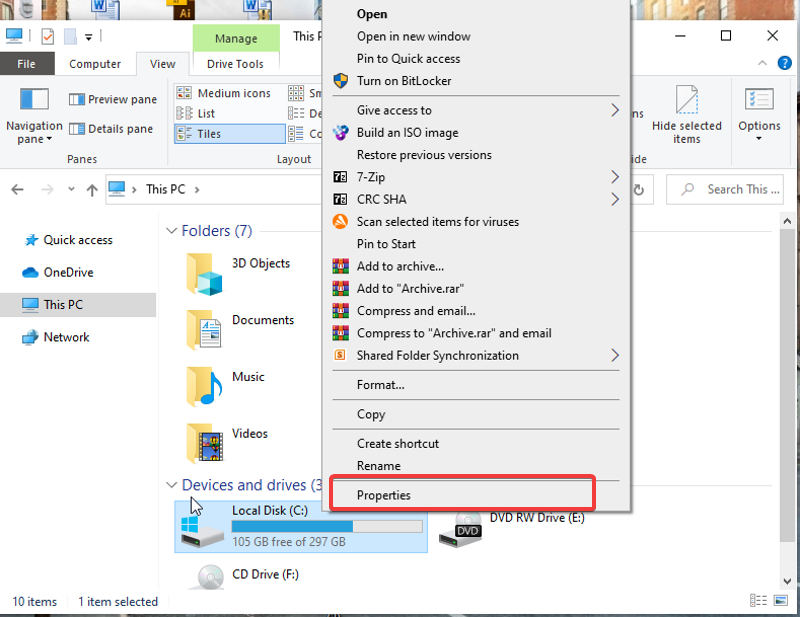
- Luego seleccione Liberar espacio en disco y marque las casillas de los archivos que desea eliminar de su computadora.
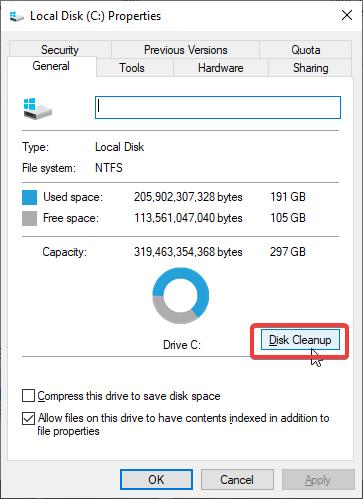
- Presiona Limpiar archivos del sistema .
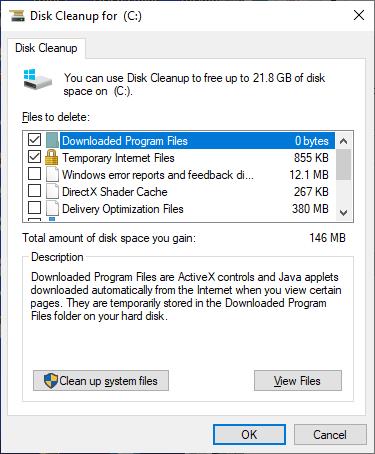
De esta manera, se eliminarán todos los archivos que haya verificado, liberando espacio en su computadora con Windows.
Entonces, si usted es alguien que crea un punto de restauración cada vez que necesita editar el registro, actualizar Windows o hacer otras cosas, debe intentar eliminar los puntos de restauración para liberar espacio en su computadora.
- En la ventana resultante después de la limpieza, haga clic en la opción Más .
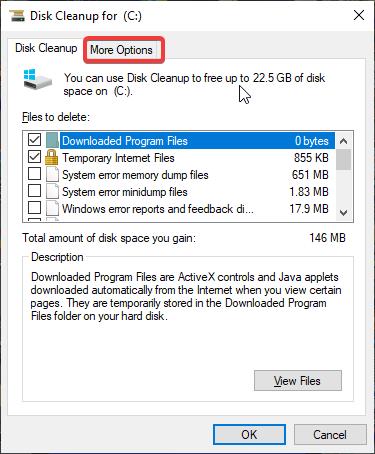
- En la categoría Restaurar sistema e instantáneas , seleccione Limpiar . Luego haga clic en Eliminar.
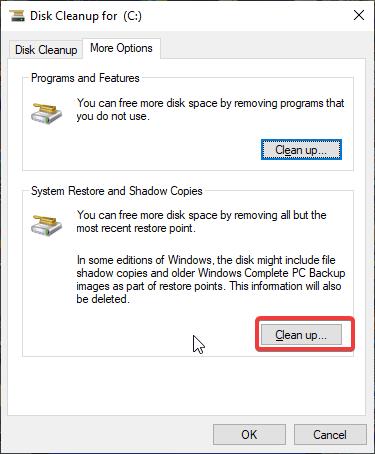

3. Desinstalar aplicaciones pesadas no utilizadas
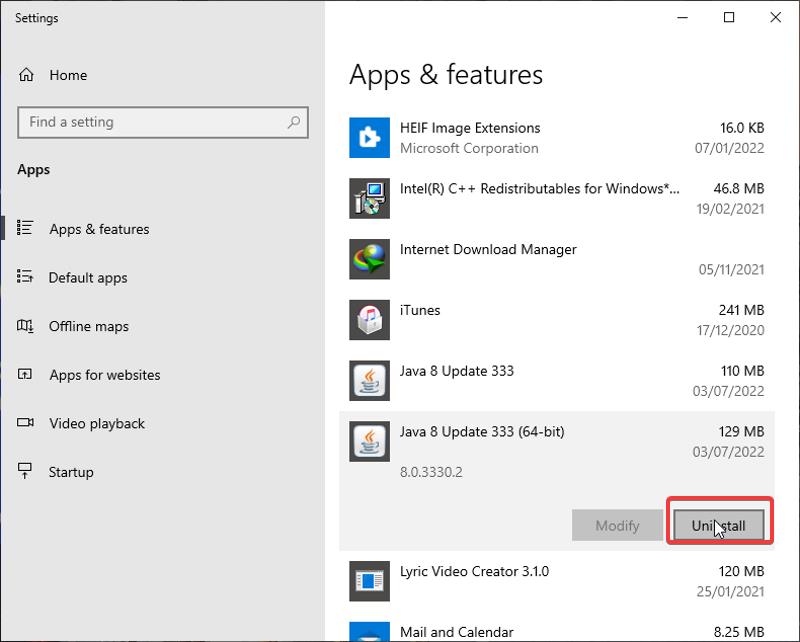
Muchas veces, después de usar algún programa para una sola vez, nos olvidamos de desinstalarlo. Estas aplicaciones ocupan una gran cantidad de espacio en su computadora y pueden hacer que su dispositivo se retrase y no funcione muy bien. Por lo tanto, sería útil si se deshiciera de los programas no utilizados de la siguiente manera:
- Busque aplicaciones y características en el cuadro de búsqueda de Windows y abra el resultado.
- Verifique las aplicaciones que están ocupando su almacenamiento, haga clic en ellas y presione Desinstalar para deshacerse de ellas.
4. Usa OneDrive para almacenar archivos
Todas las PC con Windows vienen con OneDrive como su herramienta de copia de seguridad de archivos. Sí, el programa está destinado a ser un punto de almacenamiento en caso de que su computadora falle, pero también puede usarlo para guardar archivos y liberar espacio en computadoras con Windows. Sin embargo, muchos usuarios no utilizan este programa en absoluto. Por tanto, si quieres liberar espacio en tu ordenador, sube tus fotos, documentos y otros archivos a OneDrive y accede a ellos cuando quieras.
5. Activar el sentido de almacenamiento
Storage Sense es una función integrada de Windows que le permite eliminar fácilmente archivos basura, como cachés y cookies, archivos de instalaciones anteriores y muchos otros archivos no utilizados en su computadora. Básicamente, se ejecuta automáticamente para hacer que su unidad sea más eficiente mediante la eliminación de archivos basura. Sin embargo, debe habilitar la función en una computadora antes de que funcione.
- Presione Windows + I para abrir Configuración.
- Haga clic en Sistema y seleccione Almacenamiento en el panel vertical.
- En Almacenamiento, haga clic en Configurar Storage Sense o ejecútelo ahora .
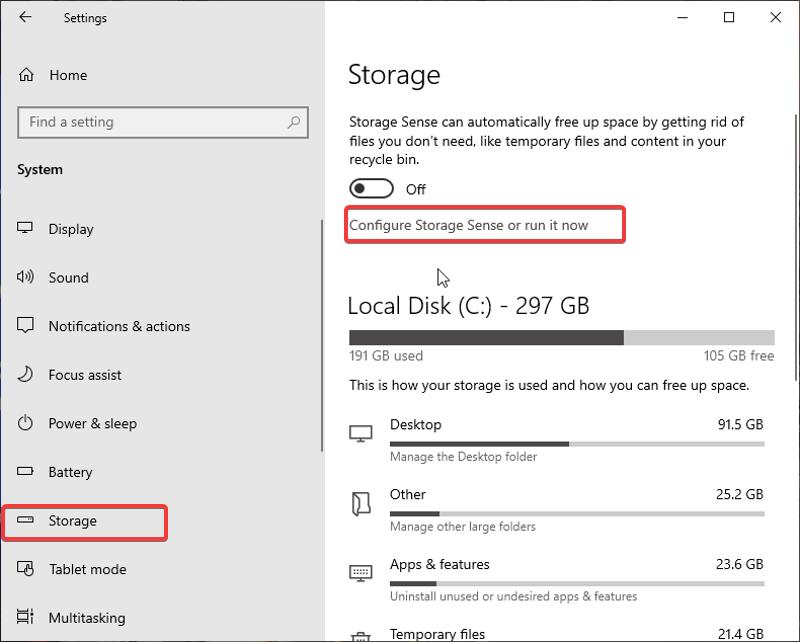
- Active el interruptor Sensor de almacenamiento .
- Haga clic en la opción Ejecutar detección de almacenamiento para programar cuándo desea que se ejecute la función en su computadora.
- Asegúrese de que la casilla Eliminar archivos temporales que mis aplicaciones no usan esté marcada.
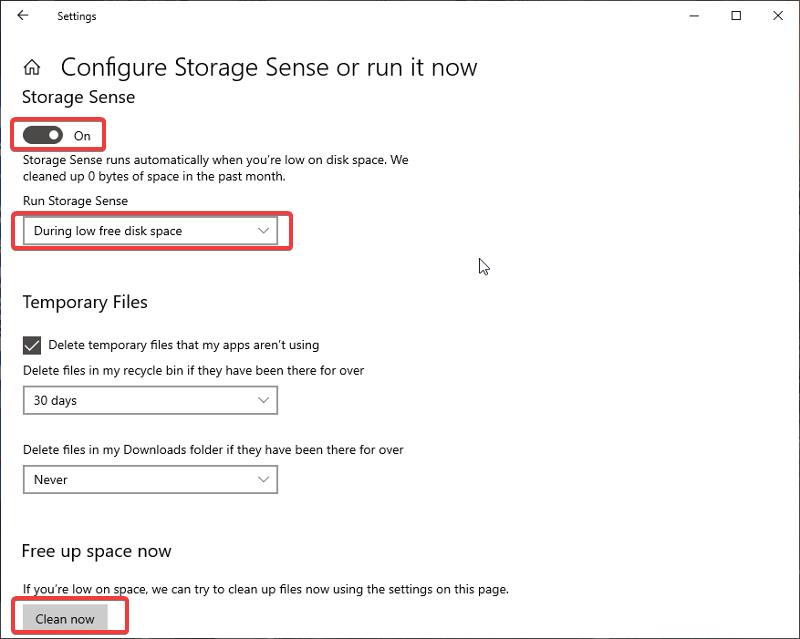
- Luego presione Limpiar ahora .
6. Mover archivos a una unidad externa
Otra forma de liberar espacio en las computadoras con Windows es mover sus archivos a un disco duro externo. Los discos duros externos son hardware de almacenamiento. Puede guardar sus archivos simplemente transfiriéndolos desde su computadora al disco duro. De esta forma evitarás borrar documentos y otros archivos de tu ordenador, ya que podrás acceder a los archivos del disco duro siempre que los necesites.
Ultimas palabras
Hemos presentado los seis mejores métodos para liberar espacio en el disco duro en PC con Windows. Hay algunos otros métodos que puede usar, pero no se recomiendan. Simplemente aplique uno de los métodos descritos anteriormente para liberar suficiente espacio en su computadora. No obstante, si has agotado todas las posibilidades, puedes sustituir el disco duro de tu ordenador por uno que disponga de mayor espacio de almacenamiento.
Preguntas frecuentes sobre formas de liberar espacio en disco en Windows
¿Cómo limpio espacio en disco en Windows 10?
Si está buscando métodos para limpiar el espacio en disco en Windows 10, esto es para usted;
- Eliminar archivos en la papelera de reciclaje
- Ejecutar limpieza de disco
- Desinstalar programas no utilizados
- Eliminar descargas innecesarias
¿Está bien eliminar archivos temporales en Windows 10?
Sí, debe limpiar los archivos temporales en Windows 10 con regularidad. Los archivos temporales se crean para los programas en su computadora, pero se crean nuevos cuando los programas los necesitan.
¿Cómo liberas espacio en el disco de tu PC?
Para liberar espacio en disco en Windows 11/10, siga estos pasos:
1. Escriba Liberador de espacio en disco en el cuadro de búsqueda de Windows y ejecútelo
2. Elija la unidad que desea limpiar y seleccione Aceptar .
3. Seleccione el tipo de archivos que desea eliminar en la sección Archivos para eliminar .
4. Después de eso, haga clic en Aceptar .
¿Cómo puedo ver lo que está ocupando mi almacenamiento en Windows?
Para ver qué está ocupando su almacenamiento en una PC con Windows 10, presione las teclas Windows + I para abrir Configuración >>> Haga clic en Almacenamiento y seleccione el punto de almacenamiento que desea verificar. Verá la lista de archivos que consumen espacio en su disco y, al tocarlos, será llevado a la ubicación del archivo.
¿Cómo se borra la memoria del dispositivo en Windows?
Para borrar la memoria del dispositivo (RAM) en Windows, intente lo siguiente:
- Reinicie su dispositivo.
- Pruebe diferentes navegadores, ya que se sabe que algunos acaparan mucha memoria.
- Borrar caché de RAM.
- Actualice Windows a la última versión.
- Desinstale el software no utilizado.
- Reduzca las aplicaciones en segundo plano.
¿Cómo libero espacio en disco rápidamente?
Si tiene poco tiempo y busca liberar rápidamente espacio en disco en Windows, intente lo siguiente:
- Vacía la papelera de reciclaje
- Ejecutar limpieza de disco
- Eliminar archivos temporales y descargados
- Activar el sentido de almacenamiento
- Desactivar hibernación
- Desinstalar aplicaciones
Estas son las formas más rápidas de liberar espacio. Hemos discutido otros métodos (no demasiado rápidos) en este artículo.
Otras lecturas:
- ¿El Administrador de tareas de Windows 11 no funciona? 9 formas de arreglarlo
- Cómo cifrar una unidad USB en Windows 10
- Cinco formas de ordenar y liberar espacio en Google Drive
- Métodos abreviados de teclado de Windows 11: la lista definitiva
- Cómo borrar "Otro" almacenamiento en Mac [Guía]
