Cómo liberar RAM en una computadora con Windows 10
Publicado: 2020-05-06La memoria de acceso aleatorio o RAM juega un papel importante para mantener intacto el rendimiento de su sistema. Debido a múltiples razones, puede abarrotarse u ocuparse en exceso y causar problemas de rendimiento. Ahora que enfrenta estos problemas en su PC, es hora de limpiar la RAM en Windows 10. En este artículo, hemos discutido varios métodos efectivos para hacerlo.
¿Qué es la memoria RAM?
El almacenamiento RAM es uno de los elementos más fundamentales de su computadora. Este espacio de almacenamiento de datos volátil y ultrarrápido permite que varios programas y servicios se ejecuten temporalmente. La memoria de acceso aleatorio o simplemente llamada RAM se utiliza para almacenar programas en ejecución y datos para los programas. Puede encontrar RAM en forma de chips de computadora instalados en su PC. Aquí, los datos se escriben y leen en cualquier orden. Los datos que se ejecutan en la RAM se borran una vez que apaga su PC.
¿Por qué la memoria RAM se desordena y ocupa?
Cuando ejecuta varios programas a la vez, descubre que el tiempo de respuesta de su sistema disminuye. Ocurre cuando su sistema se está quedando sin almacenamiento RAM. Además de eso, los problemas de hardware, los problemas de malware y los problemas relacionados con la configuración también causan poco almacenamiento de RAM en su PC.
¿Cómo liberar RAM en Windows 10?
Hay varios métodos disponibles para liberar RAM en Windows 10. Entonces, ¿cómo hacerlo? Vamos a discutir.
Solución instantánea:
Si no desea preocuparse por la limpieza manual y la optimización de su sistema para un mejor rendimiento, le sugerimos que utilice las mejores herramientas de limpieza de PC. Una de esas herramientas es Advanced System Optimizer que lo ayuda a limpiar GB de espacio en disco y optimizar su sistema para un rendimiento perfecto.
Algunas de las características importantes de Advanced System Optimizer incluyen:
- Le ayuda a limpiar y optimizar el disco para un mejor rendimiento.
- Mantiene su sistema y la seguridad y privacidad de los datos intactos.
- Le ayuda a cifrar datos importantes para una mejor protección.
- Funciona como un optimizador de juegos y convierte su dispositivo en una máquina de juego dedicada.
- Le ayuda a actualizar todos los controladores obsoletos.
- También funciona como una herramienta de copia de seguridad y recuperación.
Método 1: Reinicie su PC
Uno de los métodos más fáciles y efectivos para solucionar problemas temporales relacionados con el sistema es reiniciar su PC. Ayudará a limpiar el desorden en su PC y liberará espacio en la memoria RAM de inmediato. Ahora que sabemos que la memoria RAM es una memoria volátil, todos los datos se borran una vez que reinicia su PC y se restablecerán todos los programas en ejecución. Es importante saber que el reinicio no aumenta la RAM total, sino que simplemente libera RAM cerrando programas innecesarios. También elimina los procesos que se ejecutan en segundo plano para liberar valioso espacio de RAM.
Método 2: prueba el Administrador de tareas
El Administrador de tareas es una utilidad importante de su sistema que lo ayuda a ver y administrar lo que consume los recursos de su dispositivo. Puede consultar diferentes informes en el Administrador de tareas para comprender cómo los diferentes programas y servicios asignan y utilizan los recursos del sistema. Para limpiar la RAM en Windows usando el Administrador de tareas, debe eliminar los procesos innecesarios. Para hacer esto, siga estos pasos:
- Haga clic derecho en la barra de tareas y seleccione Administrador de tareas .
- Una vez que esté en la ventana del Administrador de tareas , haga clic en la opción Más detalles para ver los detalles completos.
- Haga clic en Procesos
- Ahora podrá ver todos los procesos que consumen diferentes recursos del sistema, incluidos RAM, CPU, espacio en disco y red.
- Para eliminar procesos innecesarios, simplemente haga clic con el botón derecho en ese proceso y seleccione Finalizar tarea .
- Estás listo.
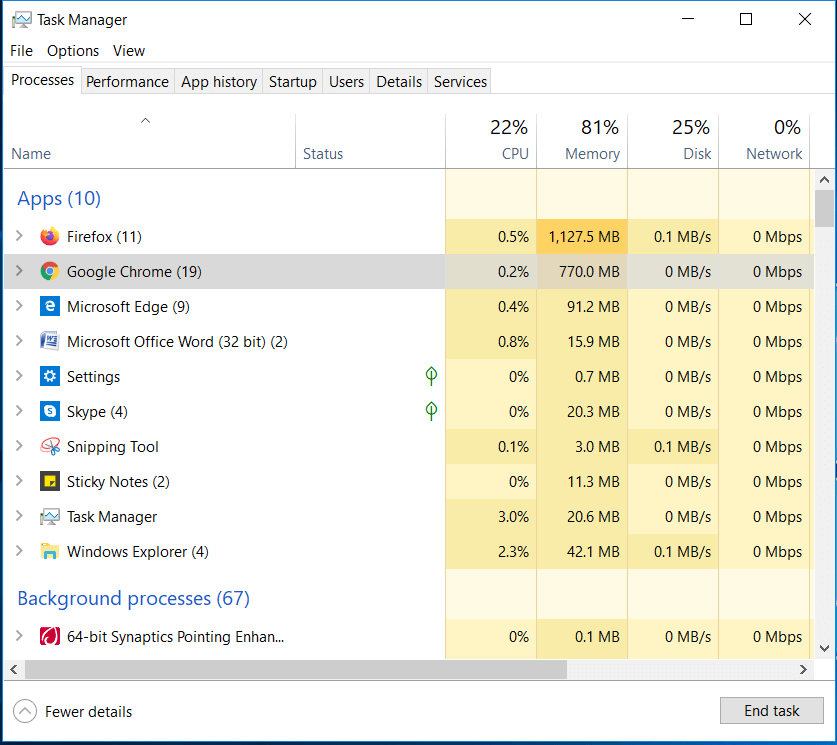
Método 3: desinstalar aplicaciones y programas innecesarios
Muchas aplicaciones y programas innecesarios instalados en su PC consumen valiosos recursos del dispositivo, incluida la RAM, sin una buena razón. Incluye aplicaciones y programas que se ejecutan en segundo plano. Aquí, puede encontrar que el bloatware es otra razón por la que muchos recursos del dispositivo se ocupan innecesariamente. Por lo tanto, puede considerar desinstalar estos programas no deseados de su PC para liberar RAM y recursos del dispositivo. Para hacer esto, siga estos pasos:
- Presione las teclas Win + I para abrir la configuración del dispositivo.
- En la ventana Configuración, haga clic en Aplicaciones
- En la siguiente ventana, seleccione Aplicaciones y características de la izquierda
- En el panel derecho, seleccione aplicaciones innecesarias y presione el botón Desinstalar para eliminarlas instantáneamente.
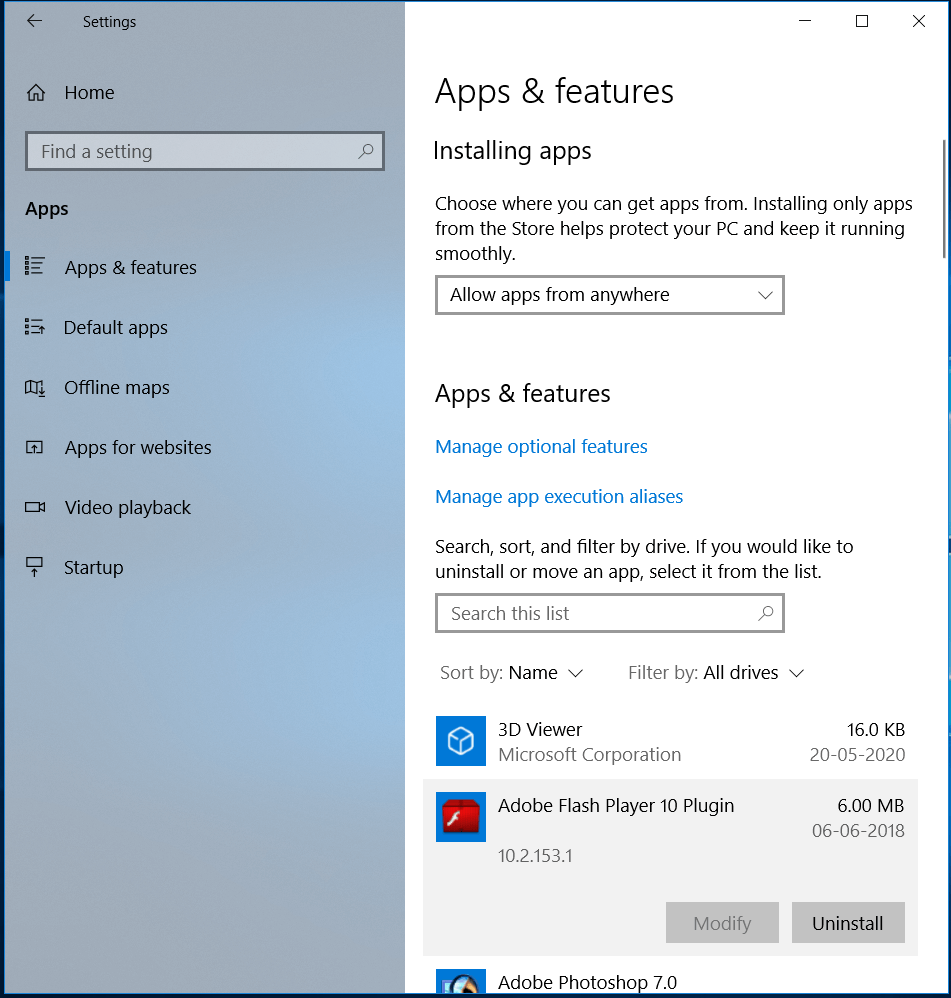
Método 4: deshabilitar los programas de inicio
Los programas de inicio se ejecutan cada vez que inicia su PC. Incluye una gran cantidad de programas que rara vez usa y ejecuta innecesariamente ocupando recursos valiosos del dispositivo, incluida la RAM. Por lo tanto, se recomienda desactivar dichos programas de inicio para que no se ejecuten en el momento del arranque. Para hacer esto, siga estos pasos:
- Presione las teclas Ctrl + Shift + Esc simultáneamente para abrir el Administrador de tareas.
- En la ventana del Administrador de tareas, seleccione Inicio
- Ahora seleccione el programa de inicio de la lista y presione el botón Desactivar para eliminarlo de la lista de programas de inicio.
- Reinicie su PC.
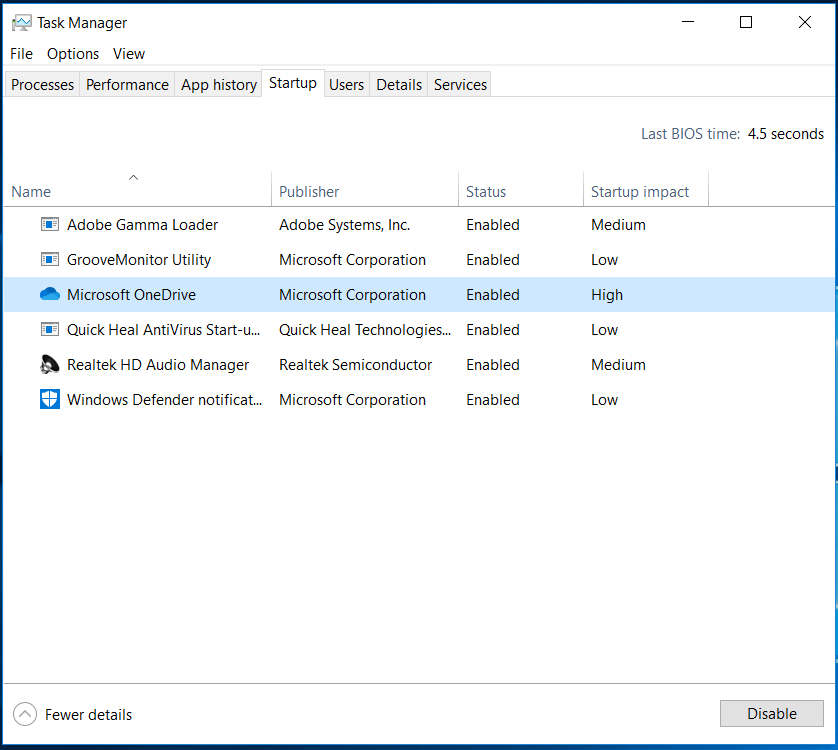

Método 5: detener las aplicaciones que se ejecutan en segundo plano
Además de desinstalar aplicaciones para evitar que se ejecuten en segundo plano, también puede modificar la configuración del dispositivo para evitar que las aplicaciones se ejecuten en segundo plano. Al hacer esto, puede evitar que estas aplicaciones agoten la batería del dispositivo, desperdicien ancho de banda y consuman recursos del dispositivo. Para evitar que las aplicaciones se ejecuten en segundo plano, siga estos pasos:
- Presione las teclas Win + I para abrir Configuración.
- En la ventana Configuración, seleccione Privacidad .
- En la siguiente ventana, seleccione Aplicaciones en segundo plano en el panel izquierdo.
En el panel derecho debajo de, Elija qué aplicaciones se pueden ejecutar en segundo plano, desactive el interruptor junto a las aplicaciones que desea que dejen de ejecutarse en segundo plano.
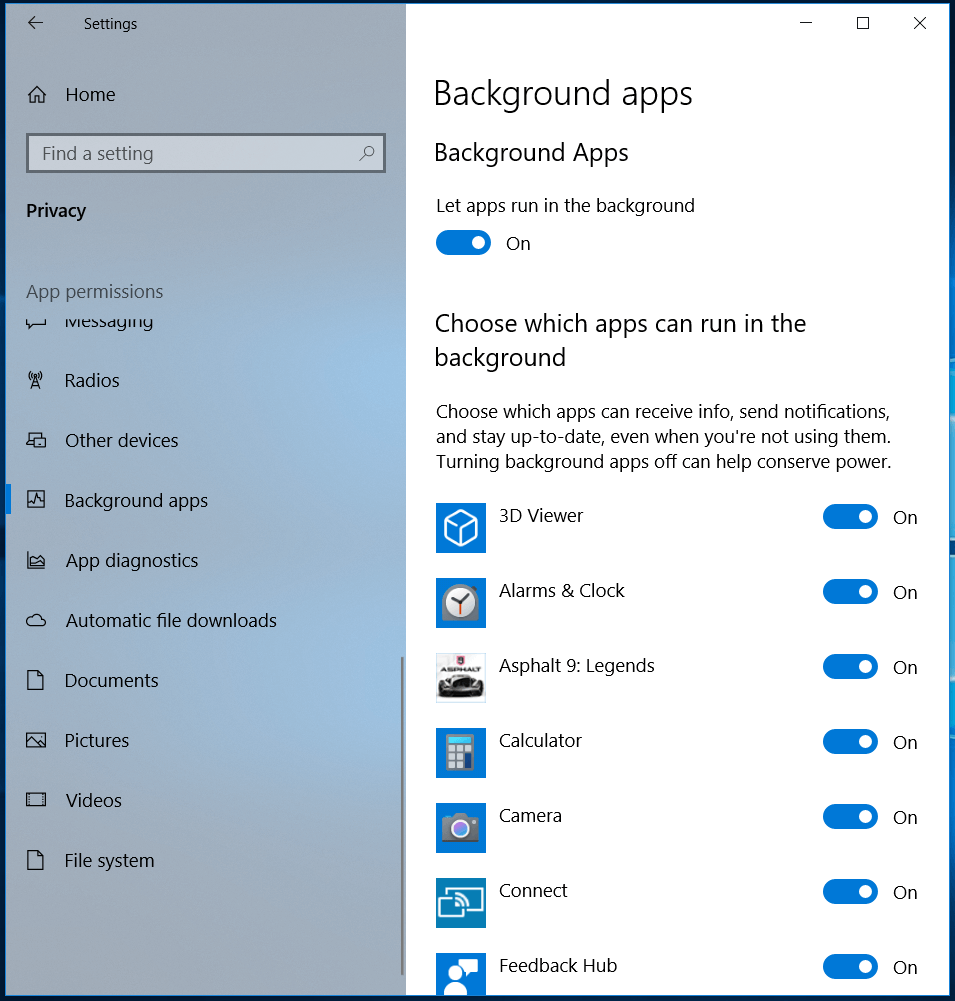
Método 6: desactivar los efectos visuales
Los efectos visuales son una adición útil a su computadora que hace que la pantalla de su sistema se vea hermosa, pero consume muchos recursos del dispositivo, incluida la RAM. Ahora, para limpiar la RAM en Windows 10, puede considerar deshabilitar los efectos visuales en su PC. Para hacer esto, siga estos pasos:
- Abra el Explorador de archivos presionando las teclas Win + E.
- Ahora, en el panel izquierdo, haga clic derecho en Esta PC y seleccione Propiedades .
- En la siguiente ventana, seleccione Configuración avanzada del sistema desde la izquierda
- En la siguiente ventana, haga clic en la opción Configuración en Rendimiento
- Ahora, en la ventana Opciones de rendimiento, debe seleccionar Ajustar para obtener el mejor rendimiento
- Pulse Aceptar .
- Reinicie su PC.
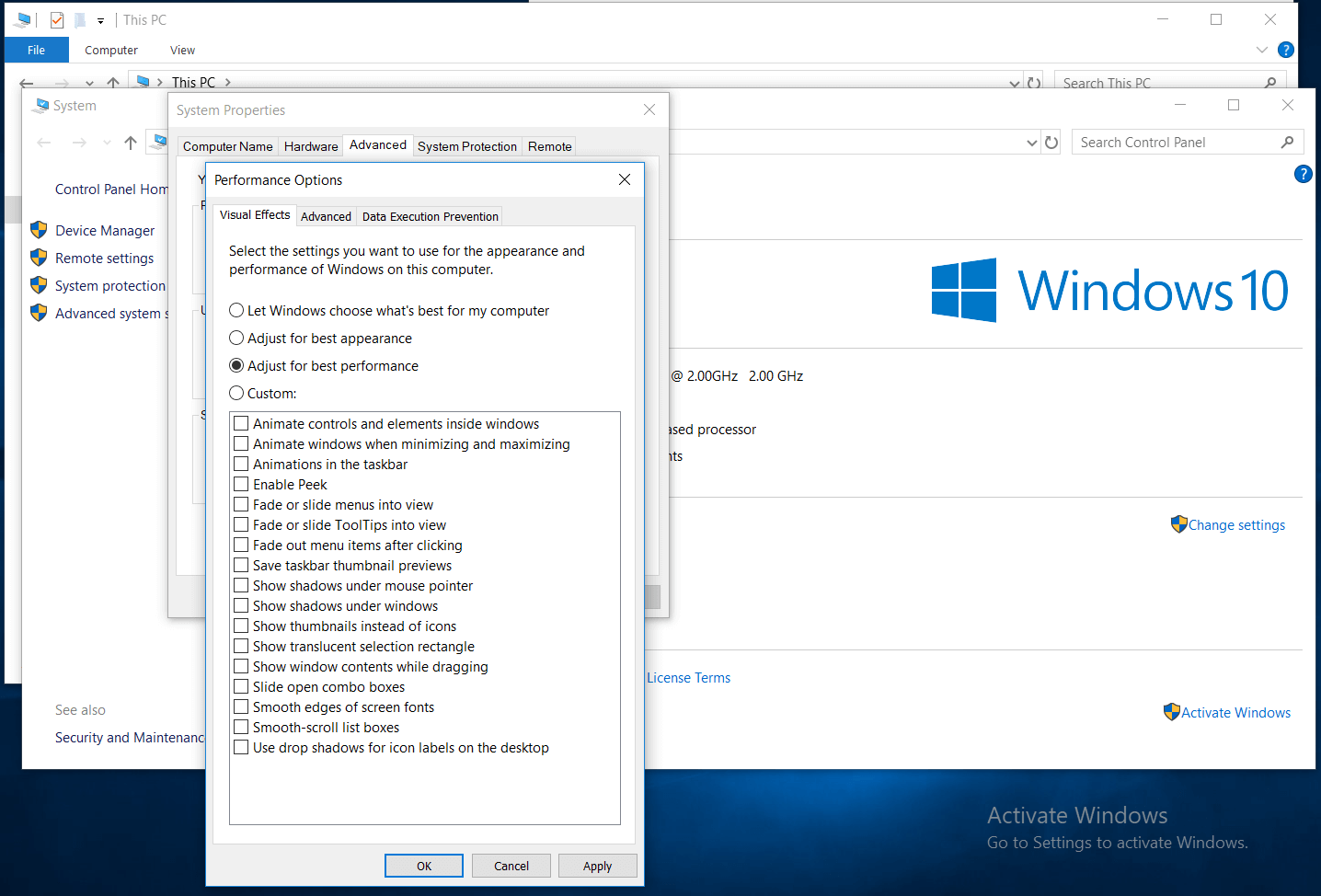
Método 7: ajustar la memoria virtual
Otro método efectivo para mejorar su memoria RAM es ajustar la memoria virtual. Los archivos de paginación en su sistema utilizan el espacio del disco duro del sistema como memoria virtual para realizar diferentes tareas sin problemas. Puede ajustar la memoria virtual siguiendo los pasos mencionados a continuación:
- Busque y abra el Panel de control desde la barra de búsqueda en la barra de tareas.
- Junto a la opción Ver por , seleccione Iconos pequeños del menú desplegable.
- En la siguiente ventana, seleccione Sistema .
- Seleccione Configuración avanzada del sistema en el panel izquierdo de la siguiente ventana.
- Lo siguiente es seleccionar la pestaña Avanzado y hacer clic en Configuración en Rendimiento
- En la siguiente ventana, seleccione la pestaña Avanzado y haga clic en Cambiar
- Aquí, puede encontrar que está configurado en Administrar automáticamente el tamaño del archivo de paginación para todas las unidades . Debe hacer clic en Tamaño personalizado
- Ahora debe establecer el tamaño inicial y el tamaño máximo en valores más altos.
Nota : puede establecer estos valores según el valor recomendado que se indica a continuación.
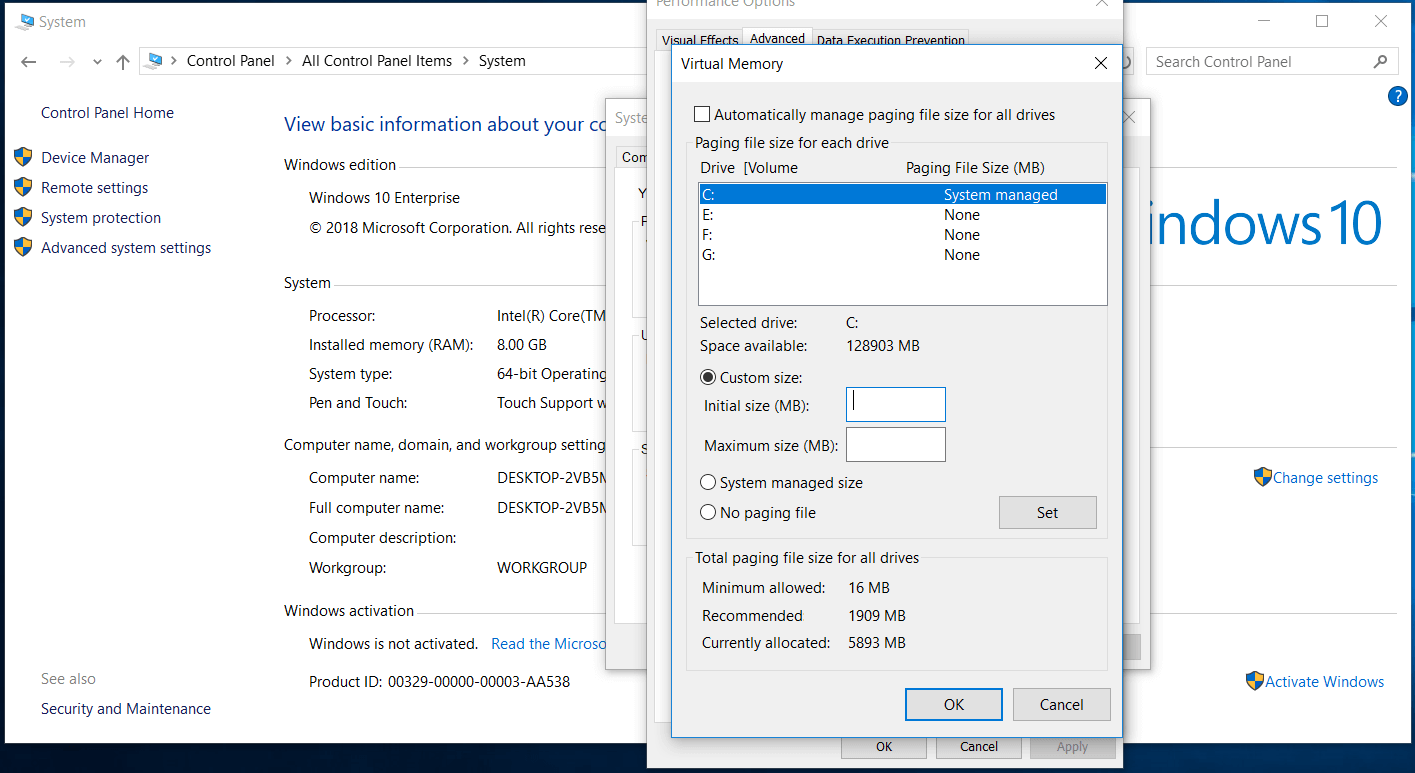
Método 8: busque virus y amenazas de malware
Cuando su sistema está infectado con contenido malicioso, notará que está consumiendo muchos recursos del dispositivo, incluida la RAM. Para solucionar este problema y liberar RAM en Windows 10, puede considerar escanear su sistema en busca de amenazas de malware. Para hacer esto, puede usar la herramienta integrada Windows Defender o probar un software antimalware confiable de terceros . Una vez que haya realizado el escaneo, eliminará todas las amenazas de malware y el contenido malicioso.
Método 9: eliminar las extensiones del navegador
Usamos varias extensiones de navegador para realizar diferentes tareas rápidamente, pero consume muchos recursos del dispositivo y podría causar una amenaza de malware. Por lo tanto, puede considerar deshabilitar las extensiones de navegador innecesarias para liberar espacio de RAM en Windows 10. También lo ayudará a prevenir amenazas de malware.
Método 10: Instala más RAM
Ahora que ha probado todo lo demás y aún se encuentra con poco espacio de RAM, entonces debería considerar instalar más RAM en su PC. Puede comprobar la compatibilidad de su sistema antes de poder actualizar la memoria RAM. Puede buscar la ayuda de un profesional o investigar un poco en línea para comprender cómo instalar RAM en Windows 10.
Conclusión
Ahora que conoce algunos de los mejores métodos para liberar espacio de RAM en Windows 10, pruebe estos métodos para limpiar la RAM y acelerar el rendimiento general del sistema. Si ha intentado algunos otros pasos y fueron efectivos, compártalos en los comentarios a continuación. También puede seguirnos en nuestros canales de redes sociales para encontrar más artículos relacionados y soluciones a sus diversos problemas.
Lecturas recomendadas:
Cómo recuperar la actualización de pausa en Windows 10
Comprobar la velocidad de RAM en Windows 10
Cómo convertir un pendrive en RAM
¿Qué hay de nuevo en Windows 10X para usted?
