Descarga y actualización del controlador de pantalla USB Fresco Logic para Windows
Publicado: 2022-09-10Siga leyendo para conocer las mejores formas de descargar el controlador de pantalla USB Fresco Logic de forma gratuita, instalarlo y actualizarlo.
Fresco Logic se encuentra entre los fabricantes de renombre de cables, circuitos integrados y otros equipos similares. El cable USB Fresco Logic es uno de los cables más populares en la fraternidad de usuarios. Puede usar estos cables para conectar dispositivos como computadoras portátiles, computadoras de escritorio, TV, etc., sin esfuerzo. Sin embargo, el cable no funcionará según lo previsto si no tiene el controlador de pantalla USB Fresco Logic correcto y compatible en su computadora.
Por lo tanto, para ayudarlo a evitar varios problemas relacionados con Fresco Logic USB, este artículo describe algunos métodos efectivos para descargar e instalar el controlador actualizado.
Ahora, no perdamos el tiempo con rodeos y pasemos directamente a los métodos que necesita para descargar la actualización del controlador USB Fresco Logic.
Cómo descargar e instalar el controlador de pantalla USB Fresco Logic para Windows 11/10
Las siguientes son algunas formas rápidas y sencillas de descargar la actualización del controlador de pantalla Fresco Logic USB VGA para Windows 10/11 e instalarla.
Método 1: descargue la actualización del controlador a través del Administrador de dispositivos
Device Manager es una herramienta que se encuentra en todas las computadoras con Windows para ayudar a los usuarios a descargar e instalar controladores actualizados. A continuación se muestra cómo usarlo para descargar e instalar la actualización del controlador de pantalla USB VGA Fresco Logic de Windows 11/10.
- Use la combinación de las teclas Windows y X para que aparezcan las opciones de acceso rápido.
- Elija Administrador de dispositivos en el menú en pantalla.
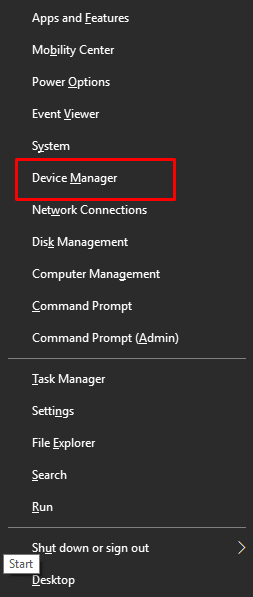
- Expanda los adaptadores de pantalla, los dispositivos del sistema, la pantalla directa, los controladores de bus serie universal, los dispositivos de imágenes, los dispositivos de clase de video USB u otros dispositivos.
- Localice el dispositivo de visualización USB Fresco Logic en cualquiera de las categorías compartidas anteriormente.
- Haga clic derecho en el dispositivo Fresco Logic y elija la opción llamada Actualizar controlador.
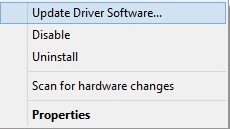
- Los usuarios de Windows 10 ahora pueden seleccionar la opción llamada Buscar automáticamente el software del controlador actualizado. Mientras que los usuarios de Windows 11 pueden hacer clic en Buscar automáticamente controladores.
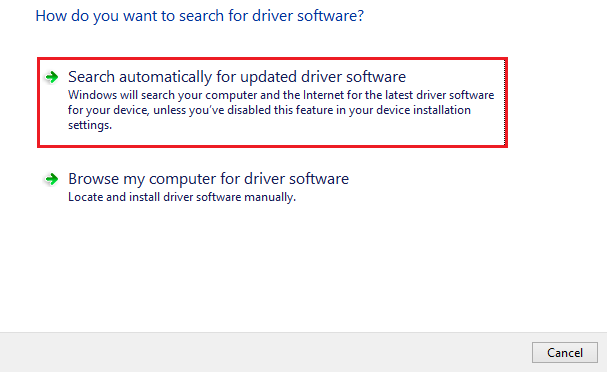
- Ahora puede seguir las instrucciones en pantalla para instalar el controlador de pantalla Fresco Logic USB VGA para Windows 10/11.
- Después de instalar el controlador, reinicie la computadora para permitir que el controlador recién instalado surta efecto.
Lea también: Cómo arreglar el administrador de dispositivos que no funciona en Windows
Método 2: obtenga la actualización del controlador de pantalla USB Fresco a través del sitio web oficial
Fresco ofrece los controladores necesarios para todos sus productos en el sitio web oficial. Puede seguir los siguientes pasos para descargar gratis el controlador de pantalla USB Fresco Logic desde el sitio web oficial de Fresco.
- Vaya a la base de conocimientos de Fresco Logic o a la página de soporte oficial.
- Haga clic en Controladores para ir a la página de controladores.
- Ahora, haga clic en la primera opción, es decir, Controlador USB 3.0 a VGA/DVI/HDMI (Windows).
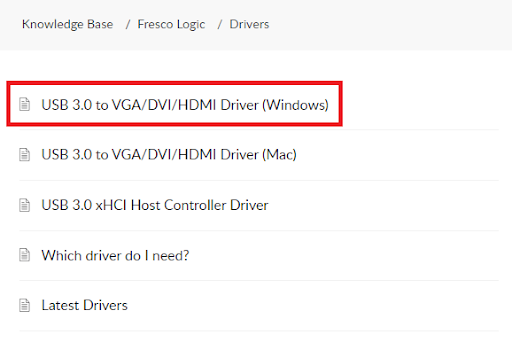
- Desplácese hacia abajo hasta la sección Archivos adjuntos y haga clic en el archivo del controlador disponible para descargarlo.
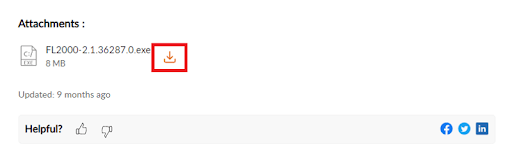
- Haga doble clic en el archivo descargado para instalar el controlador en su computadora.
- Después de instalar el controlador, puede reiniciar el sistema.
Método 3: actualice la actualización del controlador de pantalla USB de Fresco Logic automáticamente (recomendado)
Arriba aclaramos todos los métodos manuales para descargar el controlador de pantalla Fresco Logic USB VGA para Windows 10/11. Estas formas manuales son complicadas y consumen un poco de tiempo. Por lo tanto, para ahorrarle tiempo y esfuerzo valiosos, le recomendamos que descargue e instale los controladores actualizados a través de un programa como Bit Driver Updater.

El software Bit Driver Updater actualiza automáticamente todos los controladores obsoletos con un solo clic. Además, permite la copia de seguridad y la restauración del controlador, la programación de análisis, la aceleración del ritmo de descarga del controlador y ofrece muchas otras funciones útiles.
Puede usar el enlace que se proporciona a continuación para descargar el software Bit Driver Updater e instalarlo en su computadora.
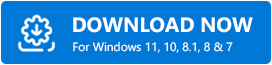
Una vez que haya terminado de descargar e instalar Bit Driver Updater, espere dos o tres segundos para obtener una lista de controladores problemáticos. Una vez que sepa qué controladores están desactualizados, puede actualizar todos estos controladores obsoletos con un solo clic en el botón designado para hacerlo. 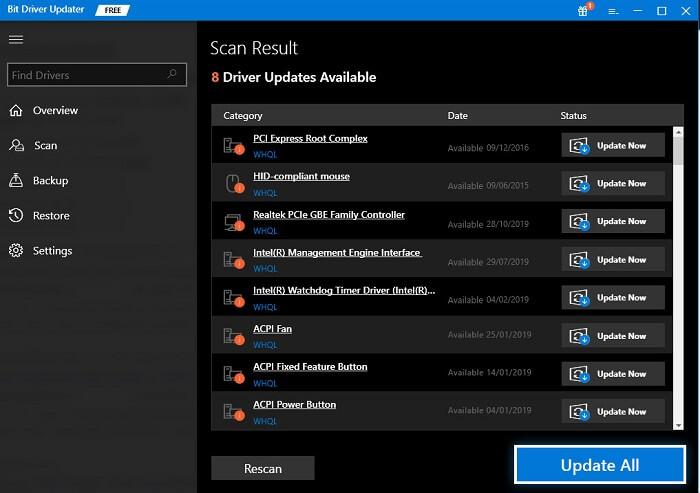
Incluso puede actualizar el controlador USB Fresco Logic individualmente con la herramienta Actualizar ahora. Sin embargo, los expertos consideran que actualizar cada controlador obsoleto es una mejor opción para garantizar un rendimiento fluido del sistema.
Lo anterior se trataba de descargar e instalar el controlador de pantalla USB Fresco Logic actualizado para Windows 11/10. Ahora, es posible que le interese saber qué hacer si su controlador de pantalla USB no funciona por algún motivo. Bueno, como beneficio adicional para nuestros lectores, hablamos de lo mismo en la siguiente sección de este artículo.
Lea también: Cómo actualizar el controlador USB en Windows
Bonificación: correcciones al problema del controlador de pantalla VGA USB de Fresco Logic que no funciona
A continuación se muestra cómo reparar el controlador USB Fresco Logic en Windows 11/10 si no funciona.
Solución 1: reinstale el controlador
Es posible que el controlador no se instale correctamente si intenta realizar la instalación manualmente. Por lo tanto, puede intentar reinstalar el controlador de pantalla USB Fresco Logic si no funciona. A continuación se muestra el proceso para hacerlo.
- Abre el Administrador de dispositivos de tu computadora.
- Expanda la categoría que contiene el dispositivo USB Fresco Logic.
- Haga clic derecho en el dispositivo Fresco y seleccione la opción Desinstalarlo o Desinstalar el dispositivo.
- Elimine el software del controlador para este dispositivo y seleccione Desinstalar.
- Complete la desinstalación.
- Elija Acción en el Administrador de dispositivos y Buscar cambios de hardware para reinstalar el controlador.
Solución 2: descargue e instale el controlador actualizado
Los controladores obsoletos se encuentran entre las causas más importantes de casi todos los problemas, como que el controlador de pantalla Fresco Logic USB VGA no funcione. Por lo tanto, puede seguir la guía anterior para descargar la actualización del controlador e instalarla.
Lea también: Cómo reparar el anclaje USB que no funciona en una PC con Windows
Conclusión
Este artículo comunica los mejores métodos posibles para descargar e instalar el controlador de pantalla USB Fresco Logic actualizado para Windows 11/10. Además, también discutimos cómo solucionar los problemas si el controlador no funciona.
Esperamos que haya encontrado útiles los métodos y soluciones compartidos en este artículo. Puede compartir sus opiniones, sugerencias o dudas sobre este artículo a través de la sección de comentarios.
Por último, esperamos que se mantenga conectado con TechPout para mantenerse actualizado con el mundo tecnológico.
