¿Chromebook congelado? 10 formas sencillas de solucionarlo
Publicado: 2024-10-15Los Chromebook son más livianos y rápidos que otros dispositivos, pero aún así pueden congelarse y dejar de responder, dejándolos inutilizables. Hay muchas razones por las que tu Chromebook podría congelarse. Uno de los más comunes es la sobrecarga de recursos, una aplicación con errores o una extensión en Google Chrome. Puede reparar rápidamente su Chromebook congelada y evitar que el problema vuelva a ocurrir en el futuro siguiendo sencillos pasos de solución de problemas. Siga las instrucciones para resolver y evitar que el problema vuelva a ocurrir.
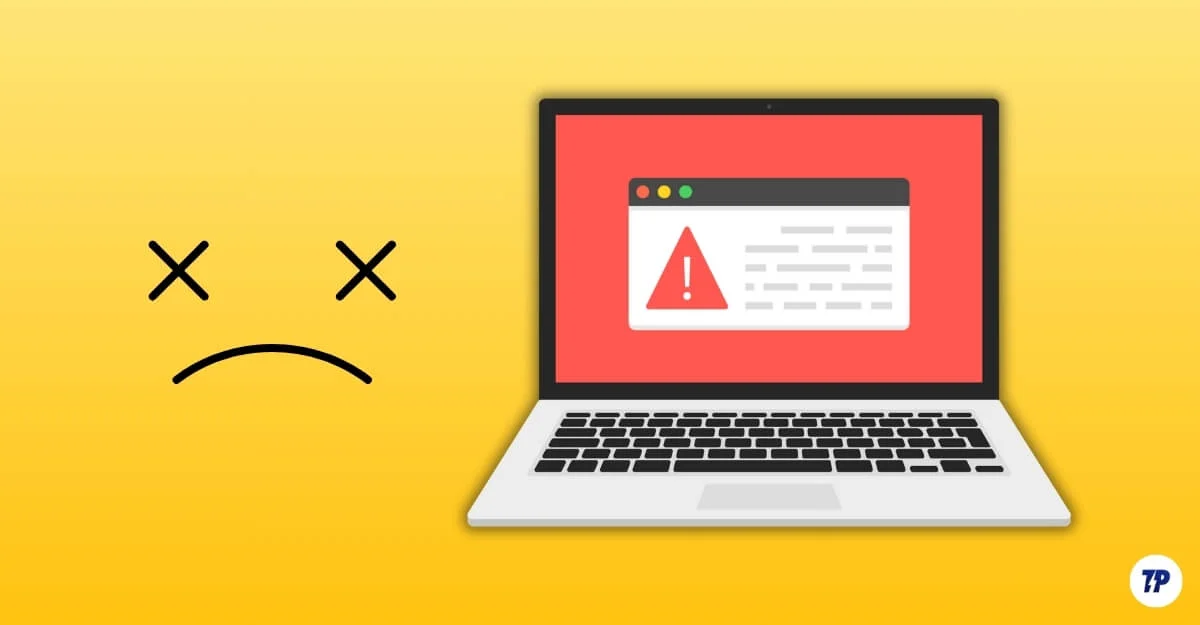
Tabla de contenido
Cómo solucionarlo si tu Chromebook se congela
S.no | Método | Cómo |
|---|---|---|
1 | Forzar reinicio | Mantenga presionado el botón de Encendido, apáguelo y enciéndalo. |
2 | Cerrar aplicaciones que no responden | Presione Shift + Esc, finalice la aplicación. |
3 | Desconectar dispositivos | Desenchufe los periféricos, reinicie. |
4 | Restablecimiento completo | Mantenga presionado Actualizar + Encendido para reiniciar. |
5 | Verificar mensajes de error | Busque errores y solucione problemas en función de ellos. |
6 | Deshabilitar extensiones | Vaya a Chrome > Extensiones, desactívelas. |
7 | Liberar almacenamiento | Vaya a Configuración > Dispositivo > Administración de almacenamiento para verificar el almacenamiento. |
8 | Actualizar el sistema operativo Chrome | Vaya a Configuración > Acerca de Chrome OS, actualice. |
9 | Espere a que se agote la batería | Espere hasta que la batería se descargue por completo y luego conecte y reinicie |
10 | Restablecimiento de fábrica | Presione Ctrl + Alt + Shift + R y seleccione Powerwash. |
Reparar Chromebook completamente congelado
Supongamos que su Chromebook está completamente congelado y no responde, y no puede mover el cursor o no puede recibir información desde el teclado o el panel táctil. Siga los pasos para solucionar el problema.
Forzar el reinicio de su Chromebook

Si su Chromebook deja de responder, mantenga presionado el botón de encendido hasta que se apague . Espere unos segundos, luego presione el botón de encendido nuevamente para volver a encenderlo.
Este es el método más eficaz y funciona en la mayoría de los casos. Sin embargo, tiene algunas desventajas. Si fuerza el reinicio de su Chromebook, cualquier trabajo o dato no guardado se perderá y puede interrumpir los procesos en curso. Si quieres evitar esto, puedes seguir otros métodos que no interrumpan las funciones de tu Chromebook.
Desconectar dispositivos externos

Si tiene algún periférico conectado, desconéctelo y fuerce el reinicio de su Chromebook. A veces, los dispositivos externos defectuosos pueden hacer que su Chromebook se congele. Puede desconectar directamente sus periféricos y luego realizar un reinicio forzado en su Chromebook.
Restablece tu Chromebook
Si su Chromebook se congela con frecuencia, puede realizar un reinicio completo. Cuando realiza un restablecimiento completo de una Chromebook, se reinicia el sistema y los componentes de hardware sin borrar ningún dato de su dispositivo. Puede solucionar la mayoría de los problemas, incluidos los problemas de Chromebook, panel táctil y teclado que no responden. Un restablecimiento completo es diferente de un restablecimiento de fábrica.
Cómo reiniciar tu Chromebook:
- Mantenga presionado el botón Actualizar y toque el botón Encendido.
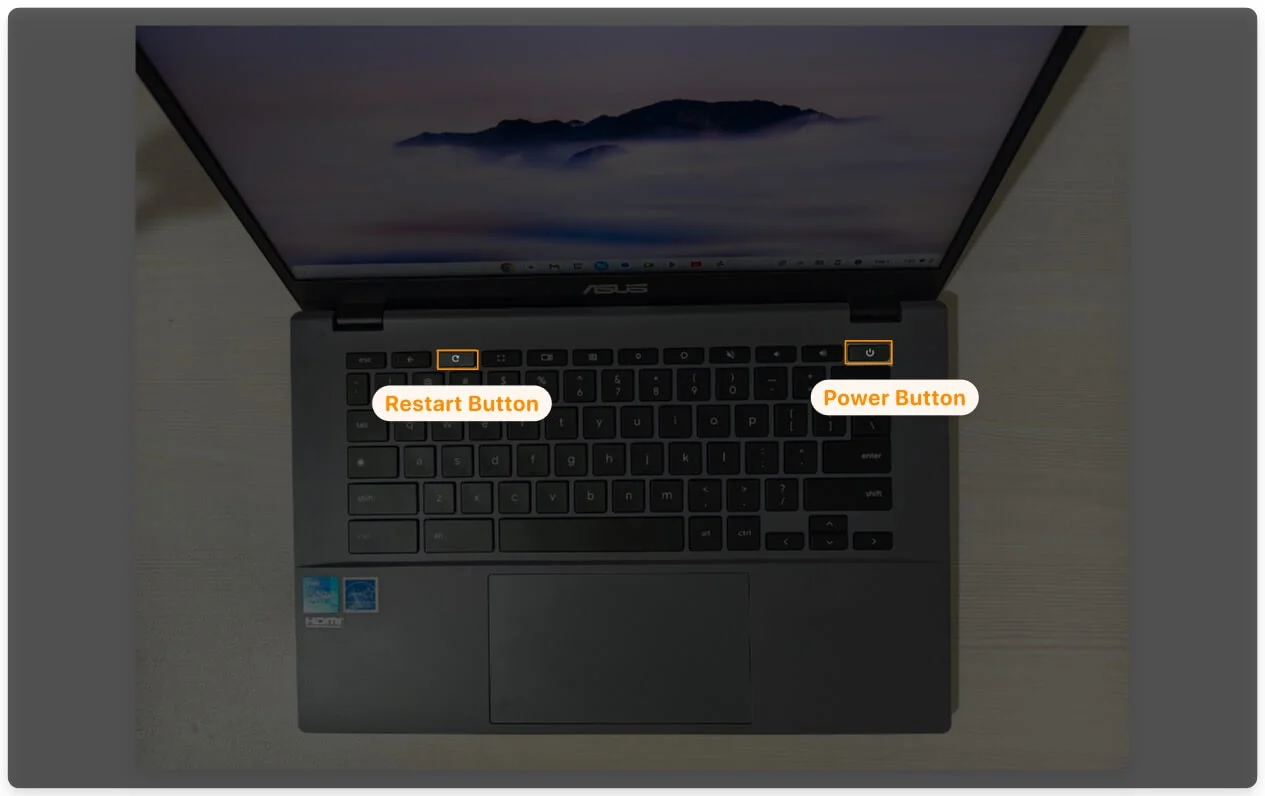
- Su Chromebookse apagaráy reiniciará.

Para evitar que el problema ocurra en el incendio, actualice su Chromebook, elimine las extensiones no compatibles en Chrome y asegúrese de tener al menos un diez por ciento de almacenamiento libre.

Espere a que la batería se descargue completamente y se apague

Si su Chromebook se congeló y no puede forzar el reinicio o apagarlo por completo, la única forma de resolverlo es esperar hasta que su Chromebook se descargue por completo y se apague por sí solo. Dependiendo del nivel actual de la batería, esto puede llevar algún tiempo, pero debes esperar pacientemente para solucionar el problema de congelación.
Una vez apagado, retire todos los periféricos no deseados conectados al dispositivo, conéctelo y reinicie su Chromebook.
Si su Chromebook responde parcialmente
El Chromebook responde parcialmente; puedes mover el cursor y cambiar entre aplicaciones; El problema puede deberse a la aplicación específica, a las extensiones o a la sobrecarga de memoria. Siga los pasos a continuación para solucionar el problema.
Cerrar aplicaciones o pestañas que no responden
Si el Chromebook no responde parcialmente y aún puedes acceder a otras aplicaciones y pestañas, intenta cerrar la aplicación o pestaña que no responde y causa el problema.
Puede hacerlo abriendo el administrador de tareas, seleccionando la aplicación o pestaña que no responde y haciendo clic en Finalizar proceso . Esto obligará a que el proceso se detenga. Puede reiniciar la aplicación después. Si vuelve a dejar de responder, busque actualizaciones de la aplicación o considere reinstalarla.
Cómo finalizar un proceso o aplicación en una Chromebook:
- Utilice el método abreviado de teclado Buscar+Escape para abrir el Administrador de tareas.
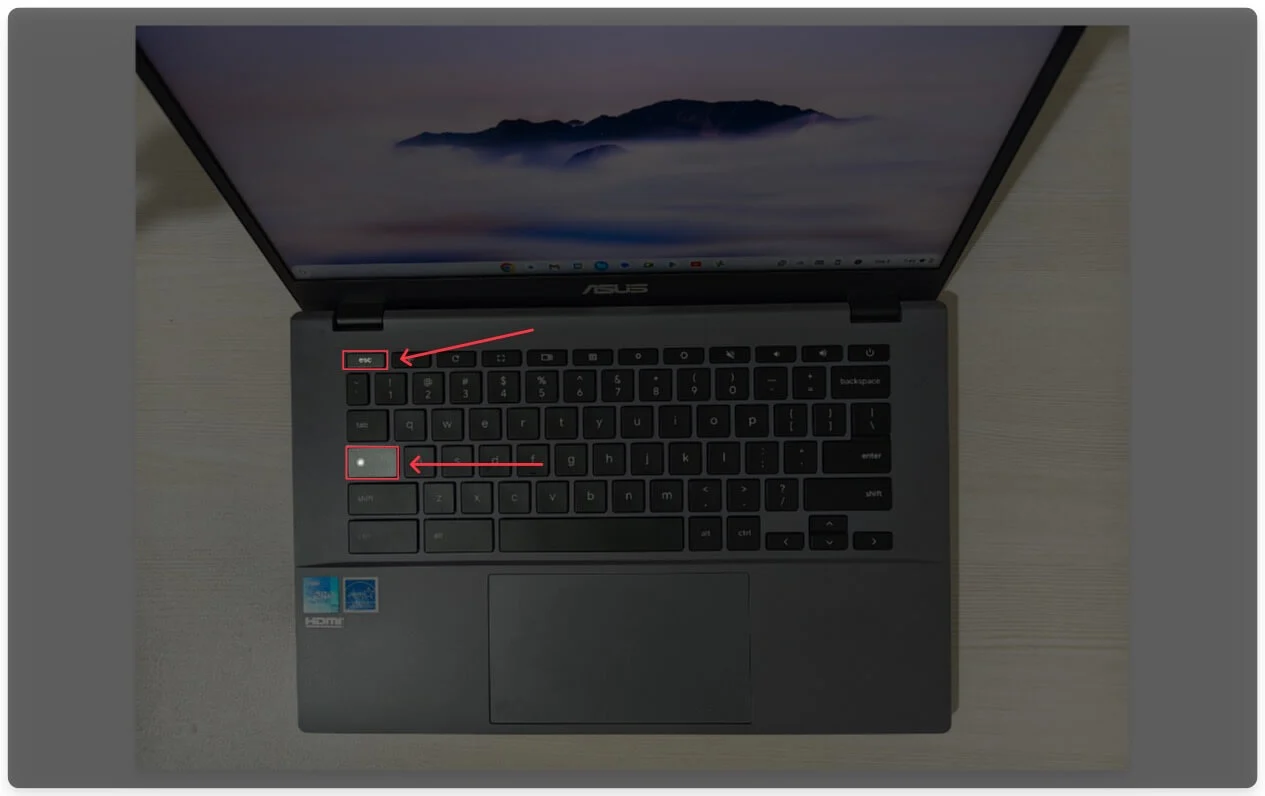
- En el Administrador de tareas, seleccione el proceso o la aplicación que desea cerrar.
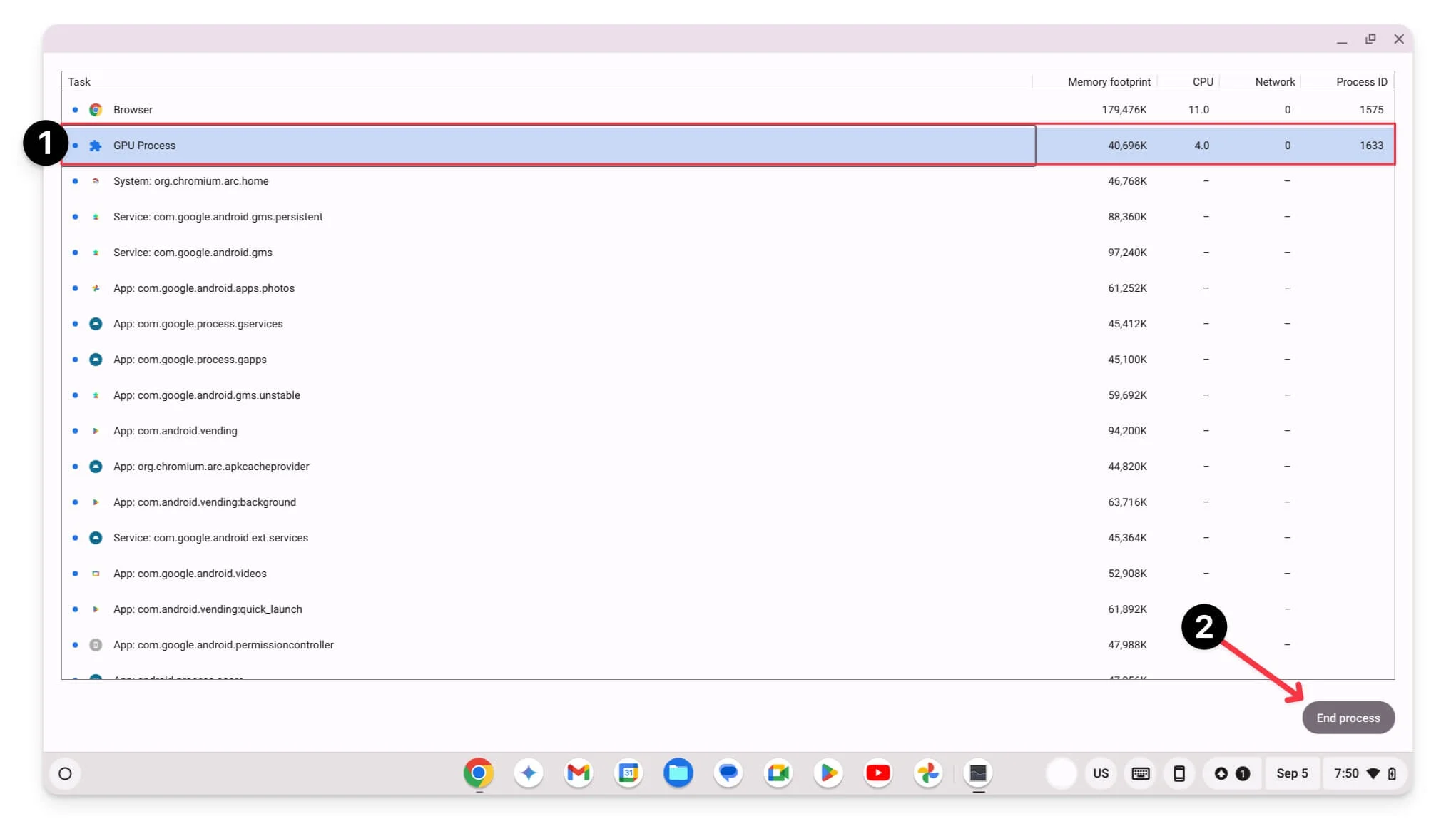
- Haga clic en Finalizar proceso para detenerlo.
Verifique mensajes de error específicos
Por lo general, no ve un mensaje de error cuando su Chromebook se congela por completo. Sin embargo, a veces, muestra un error específico si está en un navegador o utiliza cualquier aplicación. Esto ayuda a solucionar problemas e identificar la causa raíz del problema. Pueden ocurrir muchos errores, pero estos son los más comunes cuando una Chromebook se congela:
- ¡Ay, chasquido! : Este error ocurre cuando las pestañas o aplicaciones de Chrome fallan debido a una sobrecarga de memoria. Para solucionarlo, puedes reiniciar Chrome o cerrar las tomas restantes.
- La interfaz de usuario del sistema no responde: este error aparece cuando la interfaz de usuario falla o se ejecutan demasiadas tareas en segundo plano. Para solucionar este problema, puede reiniciar su Chromebook o finalizar los procesadores actuales desde la barra de tareas (siga el paso 1)
- Poca memoria: este error ocurre cuando el sistema se queda sin RAM cuando hay demasiadas pestañas o aplicaciones abiertas. Para solucionar este problema, puede eliminar tareas innecesarias en el administrador de tareas o reiniciar el dispositivo (siga el paso 1).
- El dispositivo no tiene espacio de almacenamiento: este error ocurre cuando su Chromebook no tiene suficiente espacio de almacenamiento. Puedes eliminar las aplicaciones o los datos para liberar almacenamiento en tu Chromebook.
En función de estos errores, puede comenzar a solucionar la causa raíz del problema y solucionarlo.
Deshabilitar las extensiones de Google Chrome
Hay muchos casos en los que las extensiones defectuosas de Google Chrome pueden congelar su Chromebook. Si tiene extensiones instaladas en su navegador Google Chrome y su Chromebook se congela cada vez que lo abre, es probable que el problema se deba a esa extensión de Chrome defectuosa. Puede desactivar o reinstalar la extensión o utilizar una extensión alternativa.
Para deshabilitar las extensiones de Google Chrome:
- Abra el navegador Google Chrome y haga clic en el menú de tres puntos.
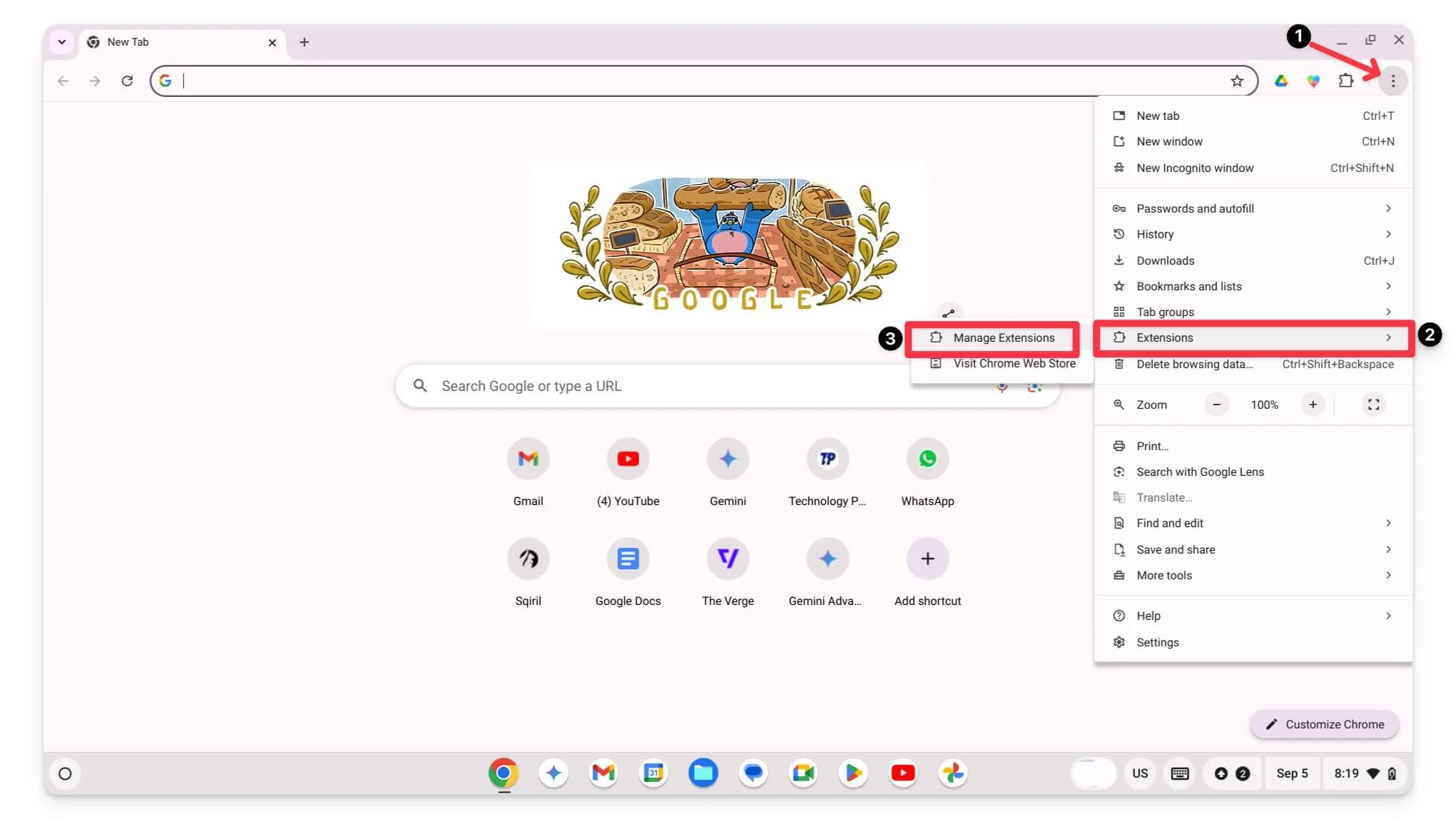
- Haga clic en Extensiones , seleccione la extensión y desactívela, o haga clic en eliminar para desinstalarla por completo.
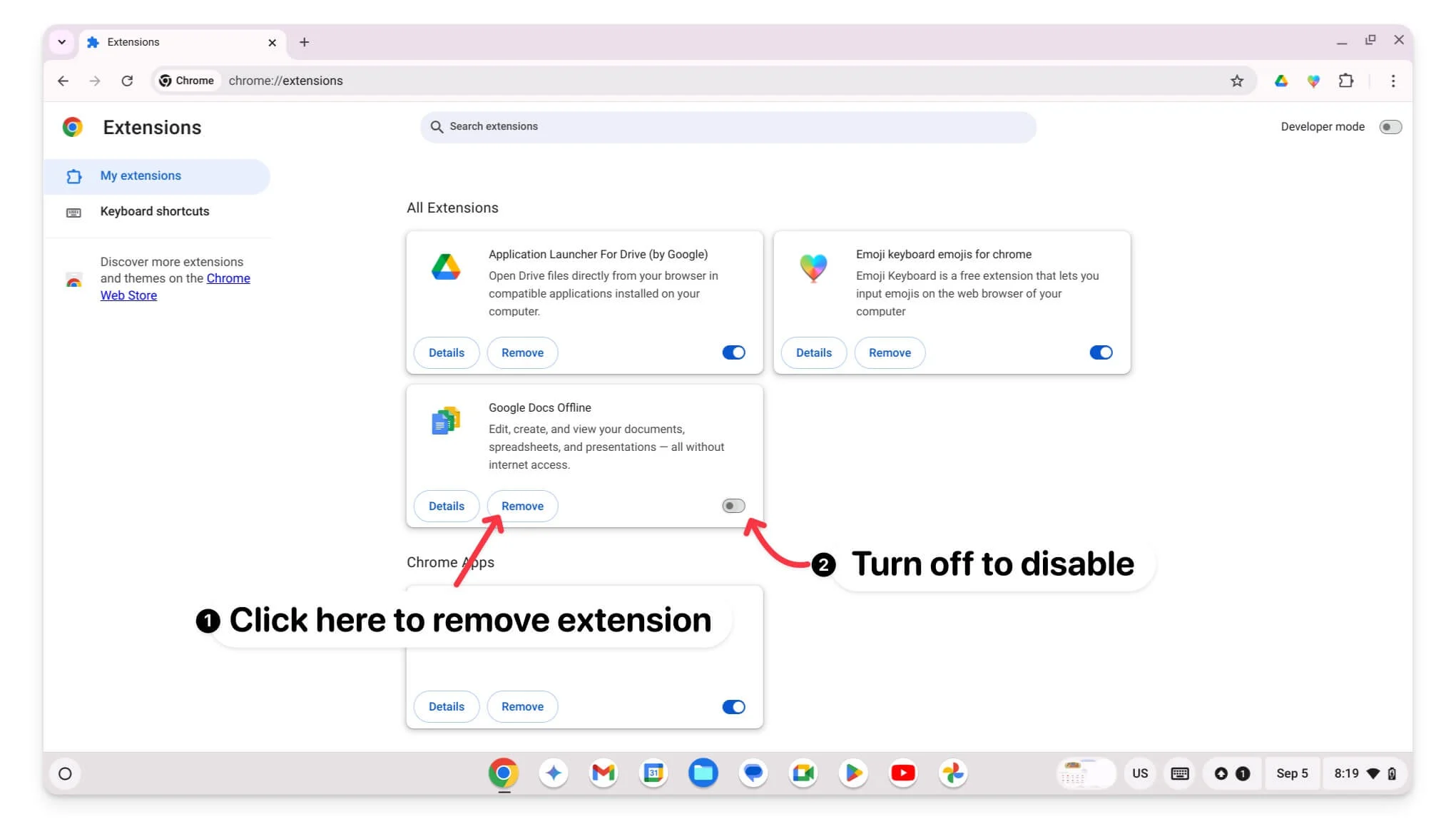
- Después, sal de Chrome y reinícialo.
Asegúrese de que su Chromebook tenga suficiente almacenamiento
Otra razón común por la que su Chromebook podría congelarse es por falta de espacio de almacenamiento. Asegúrese de que su Chromebook tenga al menos un 10 % de almacenamiento gratuito para funcionar sin problemas y sin problemas.
Cómo administrar el almacenamiento en una Chromebook:
- Abra Configuración y vaya a Preferencias del sistema.
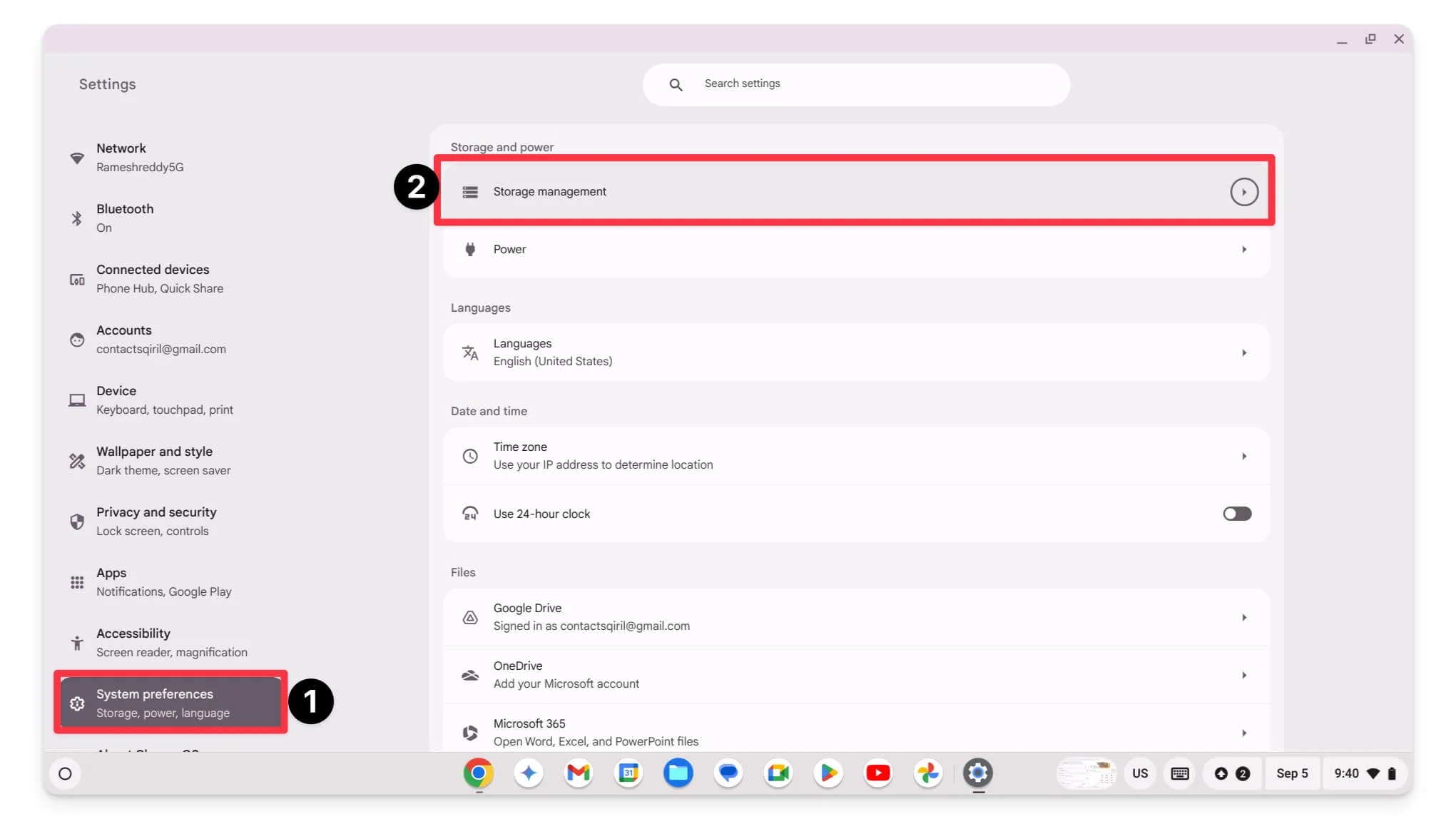
- Haga clic en Gestión de almacenamiento.
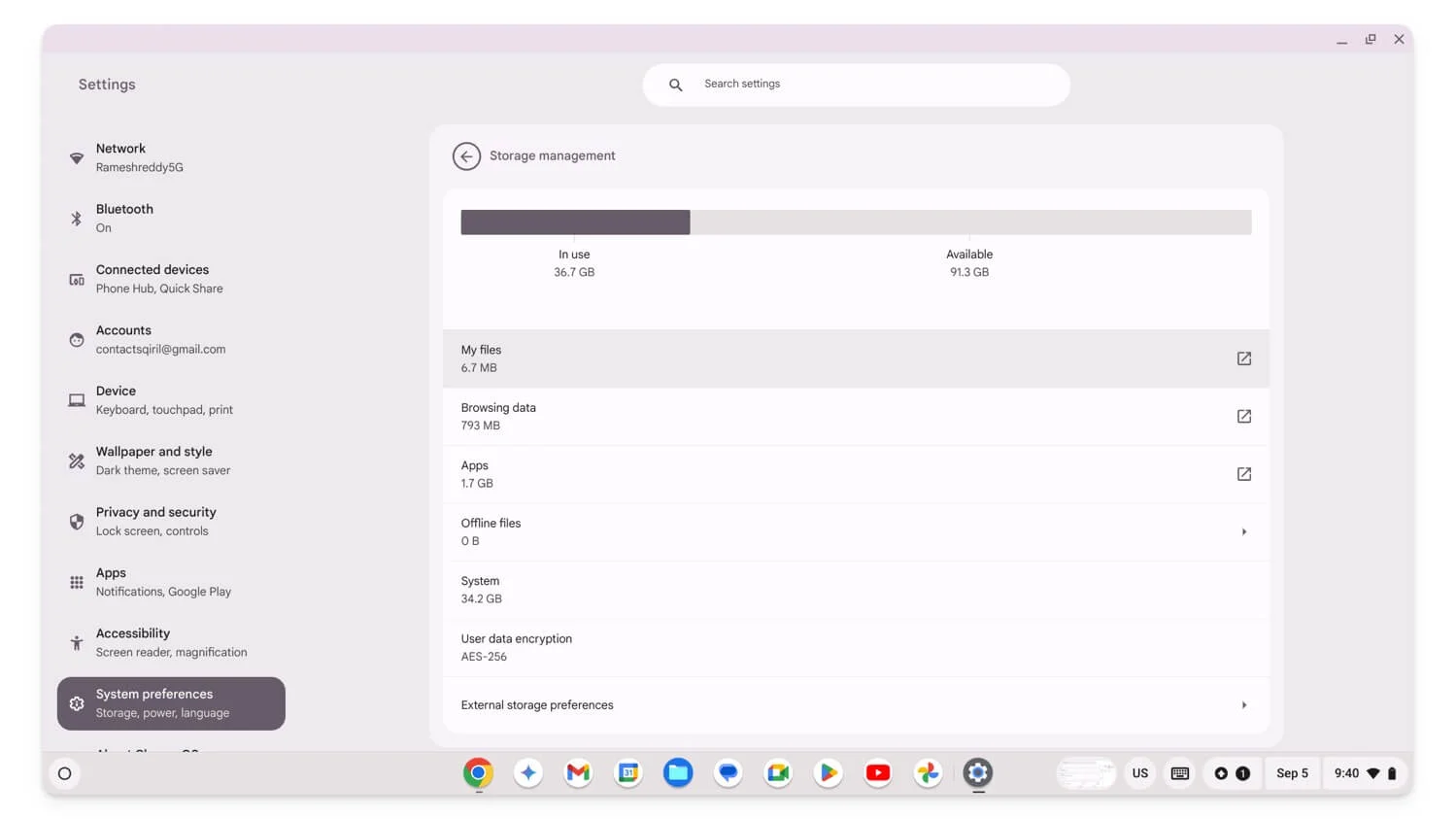
- Aquí puedes ver todos tus archivos y aplicaciones usando tu Almacenamiento.
- Puede desinstalar aplicaciones , borrar datos de navegación y más para ahorrar espacio.
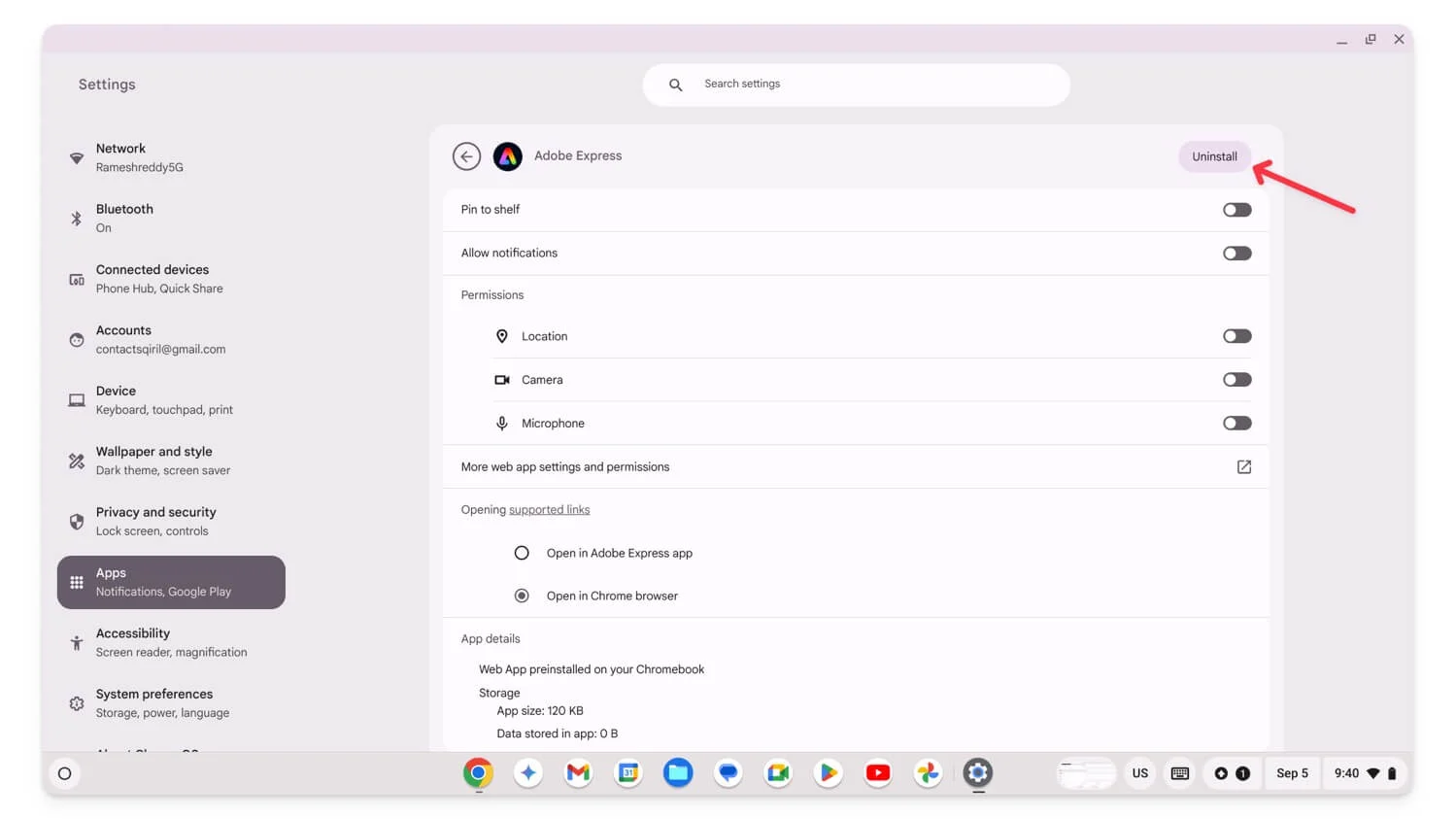
Actualizar Chrome OS
Si su ChromeOS está desactualizado, puede causar problemas al congelar y bloquear sus aplicaciones. Para solucionar este problema, actualice ChromeOS en su libro Chrome a la última versión.
Cómo actualizar Chromeos en tu Chromebook:
- Abra Configuración , desplácese hacia abajo y vaya a Acerca de ChromeOS.
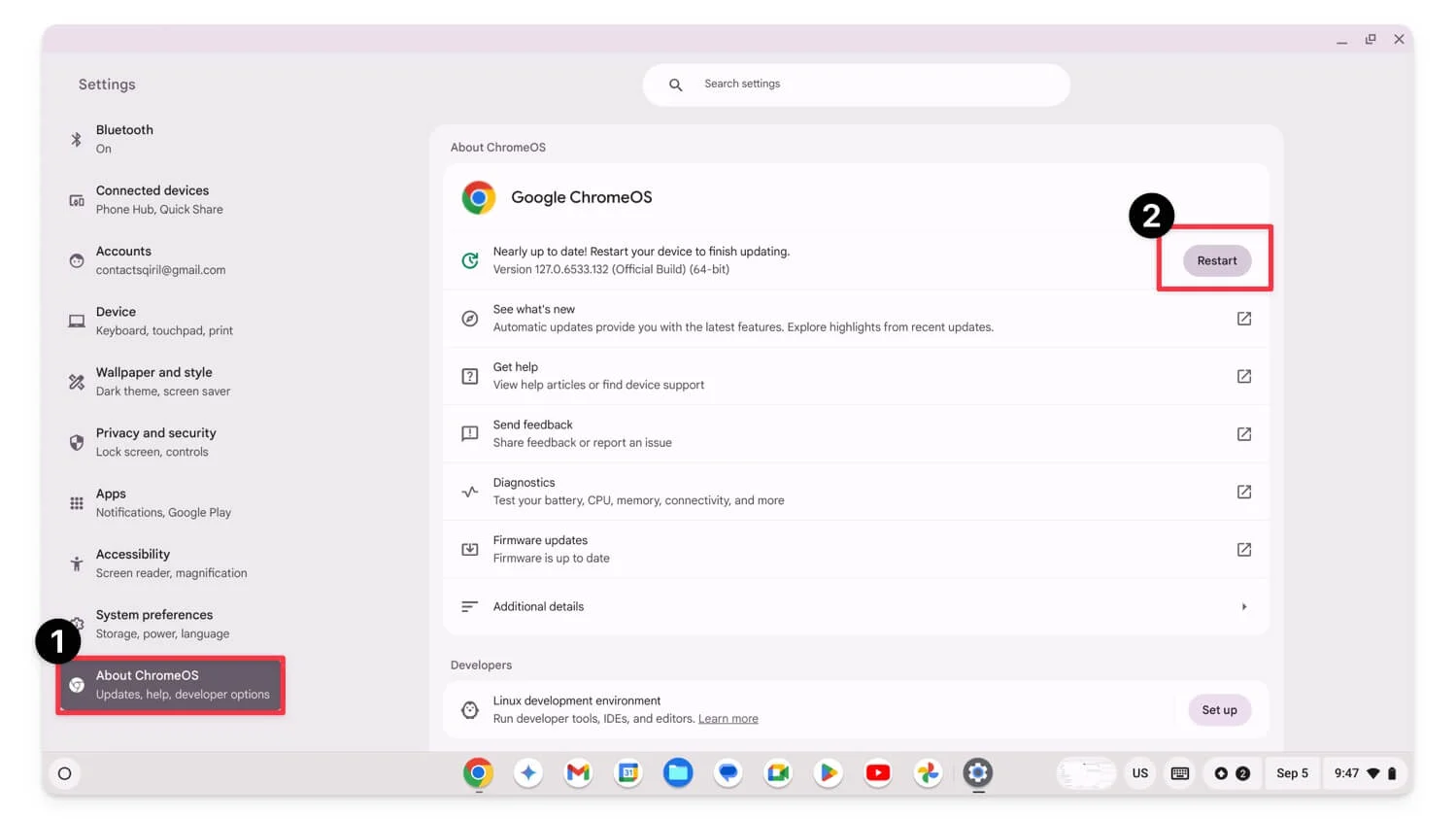
- Descarga automáticamente las actualizaciones si las hay.
- Espere a que se descargue y haga clic en Reiniciar para aplicar la actualización.
Lave a presión su Chromebook (restablecimiento de fábrica)
Si ninguno de los pasos anteriores resuelve el problema, puedes restablecer los valores de fábrica de tu Chromebook como último recurso. Es una de las formas más efectivas de corregir cualquier error en su Chromebook. Sin embargo, recuerde que cuando reinicie su Chromebook, se perderán todos sus datos y deberá configurar el dispositivo como si fuera nuevo. Asegúrese de hacer una copia de seguridad de su Chromebook antes de descansar.
Cómo restablecer su Chromebook:
- Primero, debe cerrar sesión en su cuenta. Haga clic en la configuración rápida en la esquina inferior derecha de la pantalla.
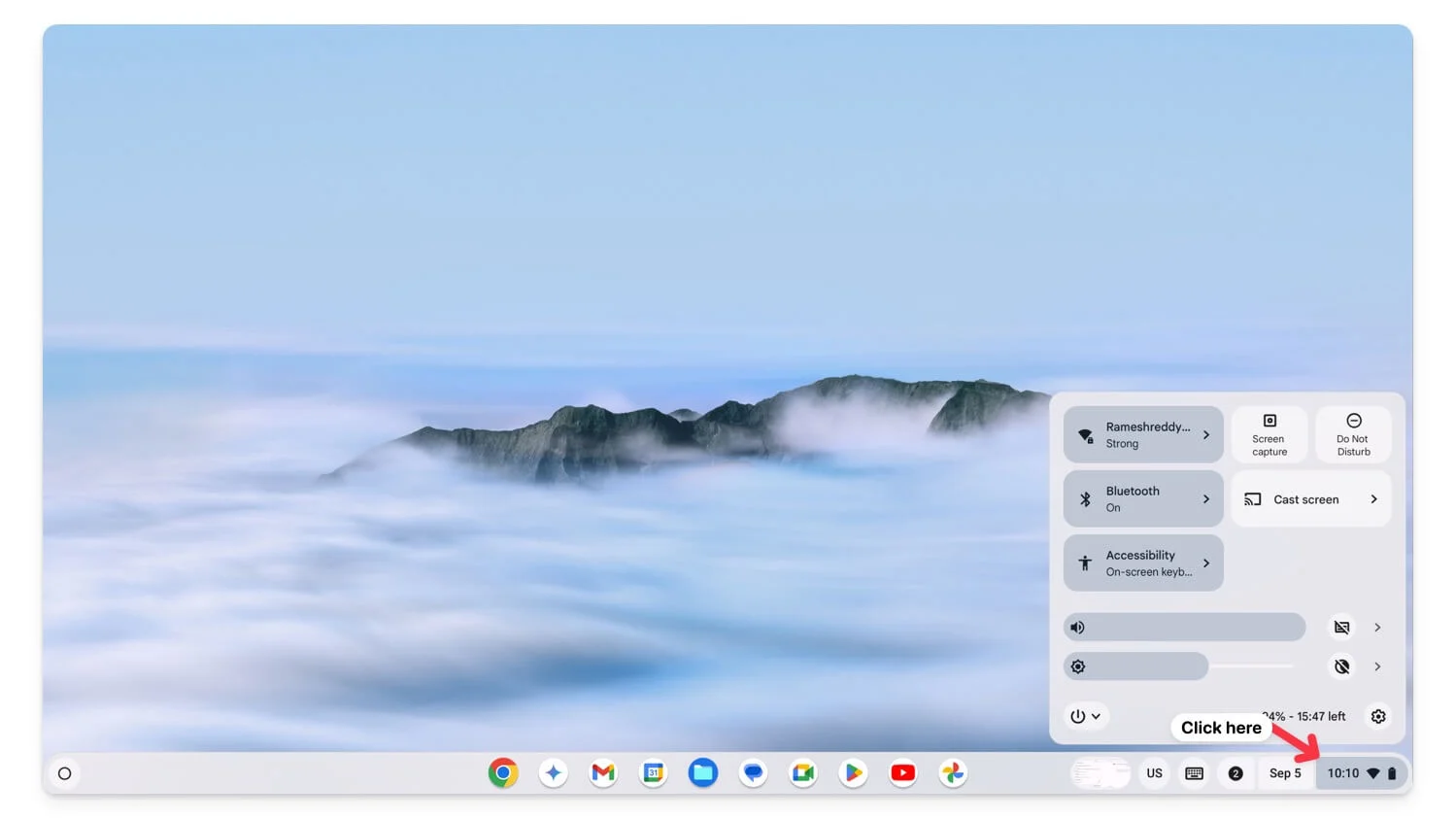
- Ahora, haga clic en el icono de apagado y luego toque Cerrar sesión.
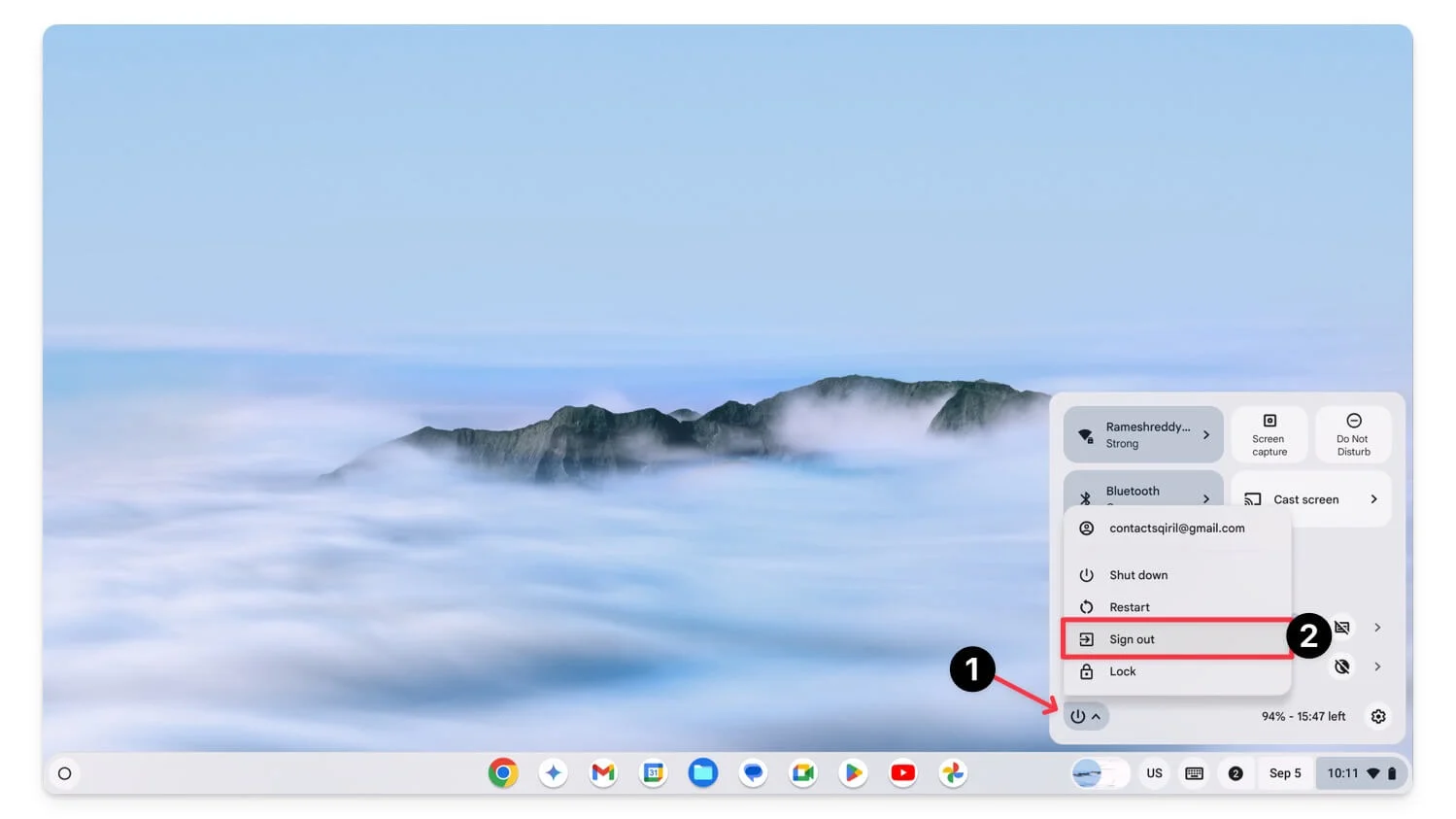
- Presione Ctrl + Alt + Shift + R en su teclado y aparecerá una ventana de reinicio.
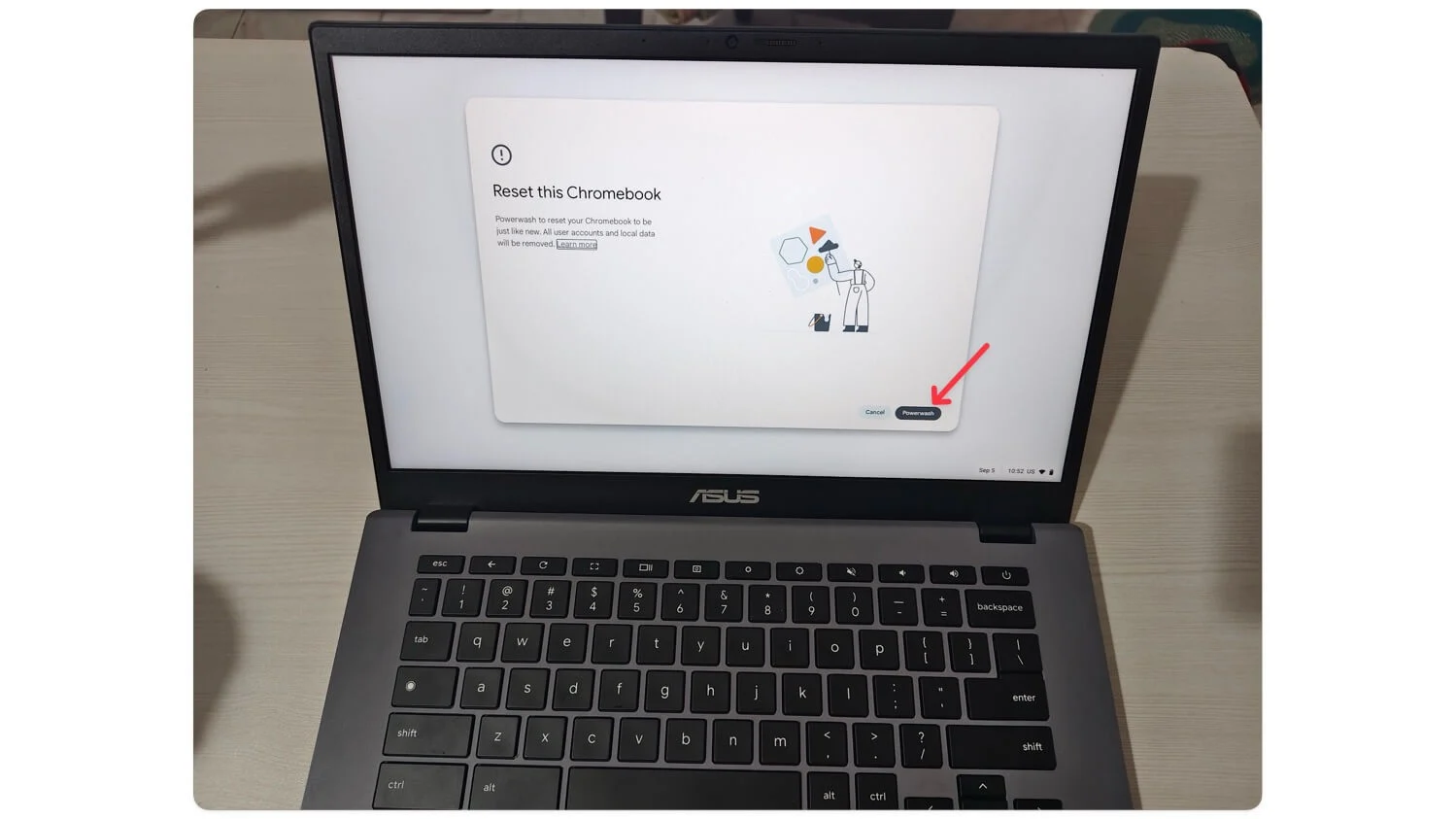
- Haga clic en Powerfash. Haga clic en Continuar .
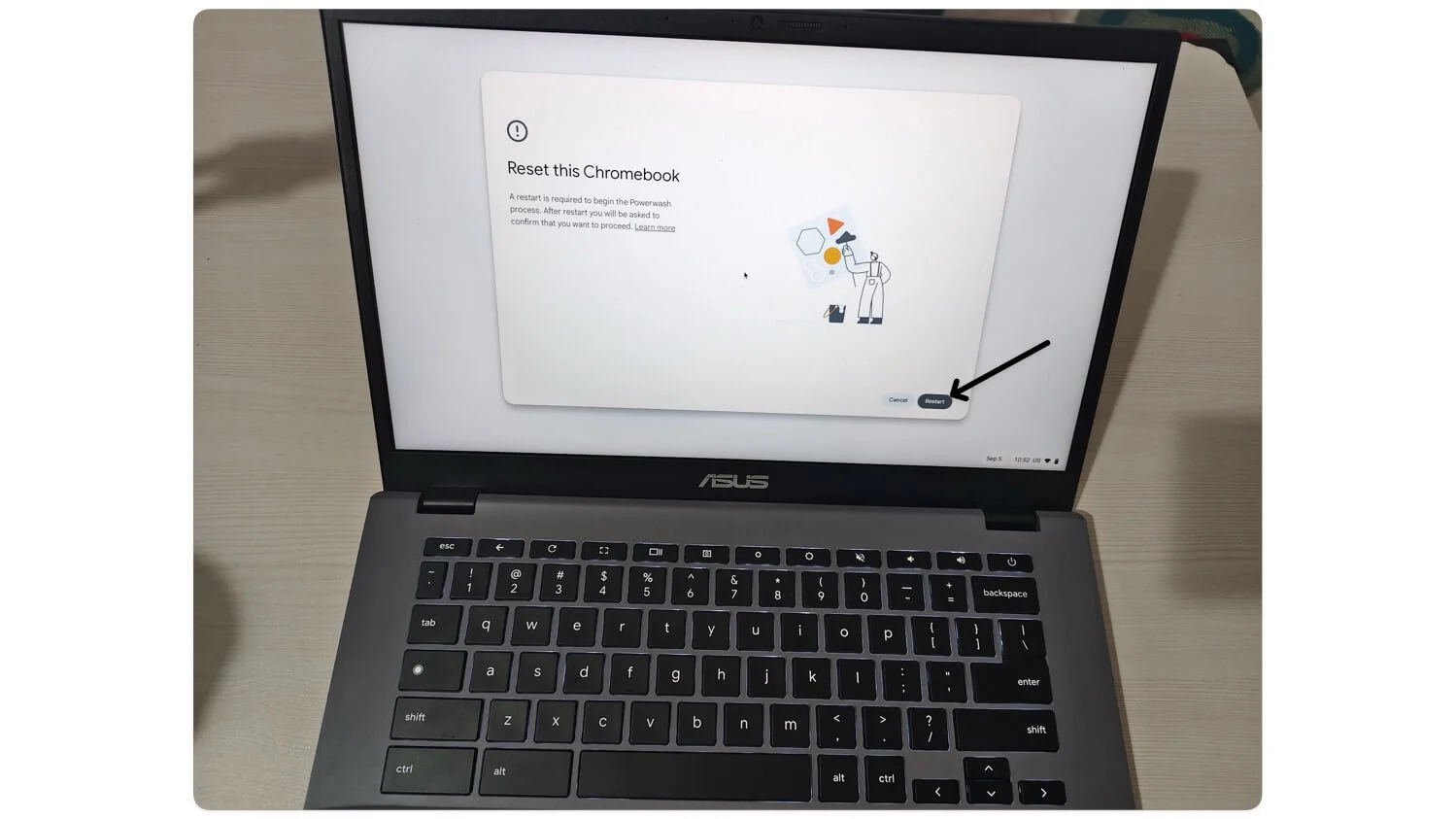
- Ahora, haga clic en Reiniciar . Tu Chromebook se reiniciará. Esto restablecerá su Chromebook y también los problemas asociados con él.
Resolver la congelación de Chromebook
Esos son los diez métodos sencillos para solucionar los problemas de congelación de Chromebook. Asegúrese de hacer una copia de seguridad de sus datos antes de realizar un restablecimiento de fábrica. Si su Chromebook aún se congela después de aplicar todos estos métodos, intente reinstalar ChromeOS usando la herramienta de recuperación de Chromebook. Aquí hay un video detallado que lo guiará a través del proceso paso a paso.
Si el problema persiste incluso después de reinstalar ChromeOS, es posible que un problema relacionado con el hardware esté causando la congelación. En este caso, comuníquese con el soporte de Chromebook o visite la tienda más cercana. Espero que encuentres útil esta guía.
