3 formas de generar claves SSH en Windows
Publicado: 2023-11-19Si realiza su trabajo a través de la computación en la nube, accediendo a servidores remotos que no están en su red actual o doméstica, probablemente ya esté familiarizado con SSH o Secure Shell Keys. Debido a que las claves SSH son muchas veces más seguras que una combinación tradicional de nombre de usuario y contraseña, a menudo se utilizan para acceder a estaciones de trabajo que dependen de servidores remotos. Las claves SSH brindan acceso fácil y seguro a los empleados u otras personas a las que autorizan a iniciar sesión en el servidor.
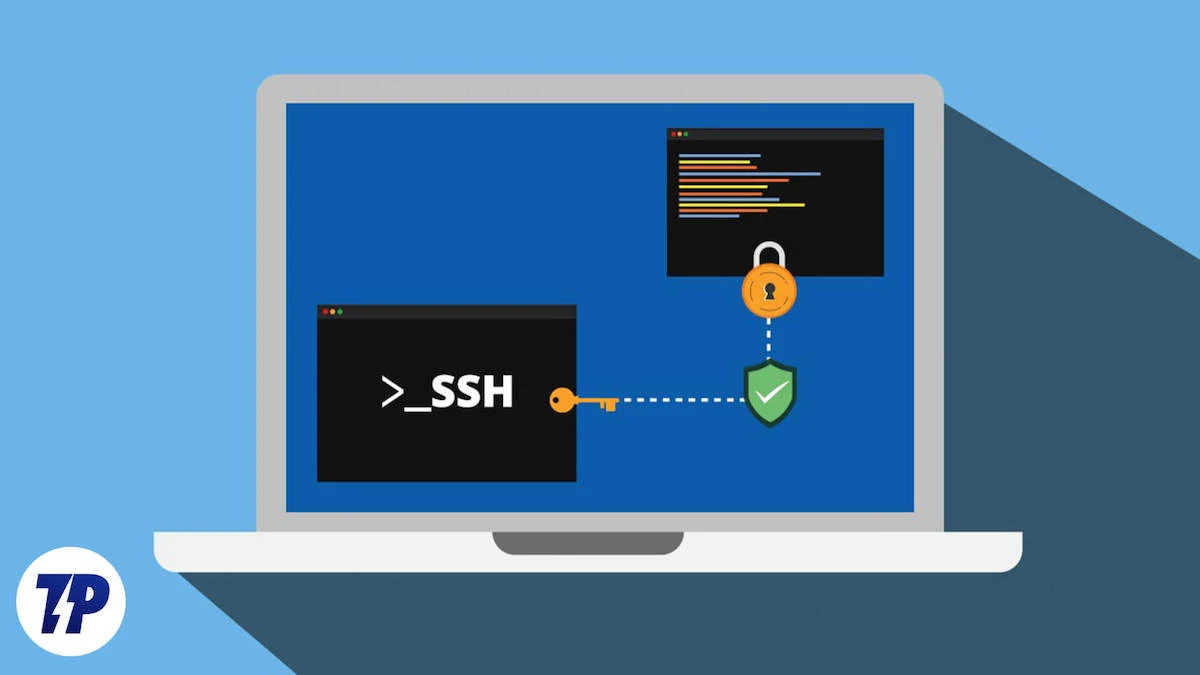
Otra ventaja de las claves SSH es su rápida creación, que se puede realizar en minutos y sin procedimientos complicados. Todo esto se puede hacer con una simple computadora con Windows, y eso es exactamente lo que cubriremos en este artículo. ¡Vamos!
Tabla de contenido
¿Qué es SSH Keygen?
Los keygen SSH pueden considerarse una versión más sofisticada y mucho más segura del acceso tradicional con nombre de usuario y contraseña. Las claves SSH se generan individualmente para cada usuario utilizando diferentes algoritmos y son altamente aleatorias para garantizar la protección de datos.
Los keygen SSH se utilizan generalmente para acceder a servidores en la nube de forma segura. Sin embargo, también se pueden utilizar en otros lugares de trabajo para otorgar acceso a usuarios y empleados, por ejemplo, en centros de datos, empresas y más. La creación de Keygen se puede realizar en una máquina con Windows utilizando los tres métodos que se describen a continuación.
¿Cómo funciona SSH Keygen?
Antes de aprender a crear claves SSH, es importante tener una breve idea de cómo funcionan. Al generar claves SSH, básicamente se crea un par de claves: una pública y otra privada. Como sugiere el nombre, las claves privadas no deben compartirse con otras personas.
Las claves públicas, en cambio, se encuentran en el servidor de la otra parte, ya sea su empleador o su empresa. De esta manera, las claves pública y privada pueden establecer una conexión entre la computadora que accede y el servidor central y comunicarse entre sí. Si la cerradura y la llave coinciden, se le concederá acceso.
Genere claves SSH mediante el símbolo del sistema
El símbolo del sistema de Windows es la mejor manera de hacer estas cosas, ya que está integrado en el sistema de forma predeterminada. La creación de claves SSH requiere unos pocos pasos como máximo y no necesita herramientas adicionales.
Windows 11 viene con Windows Terminal de forma predeterminada, pero recomendamos descargarlo de Microsoft Store si está utilizando una versión anterior. Puede ejecutar el símbolo del sistema, Windows PowerShell y el subsistema de Windows para Linux y, al mismo tiempo, ofrece una interfaz mucho más limpia y fácil de usar.
- Presione la tecla Windows y busque Terminal . Para continuar usando el símbolo del sistema de forma nativa, busque cmd .
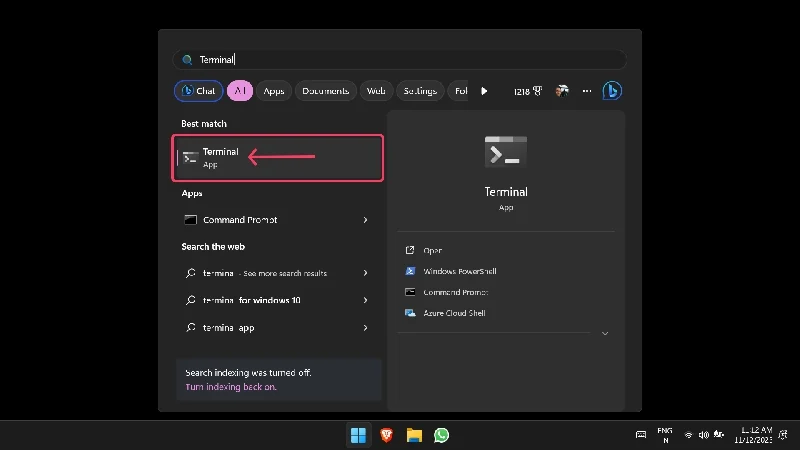
- Escribe ssh-keygen y presiona Enter .
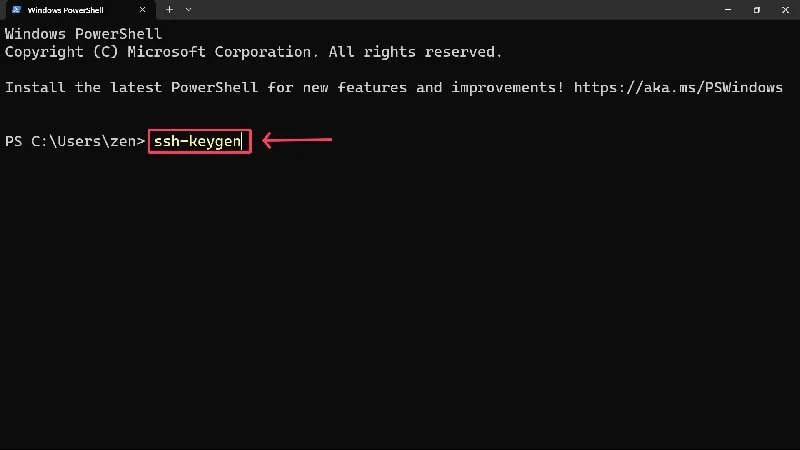
- Se le pedirá que ingrese la ruta para guardar de su elección y el nombre del archivo que desea guardar. Puede omitir el primer punto y guardar las claves en la ubicación predeterminada de su PC, que suele ser la unidad C. No te preocupes; la ubicación del archivo se mostrará junto a él.
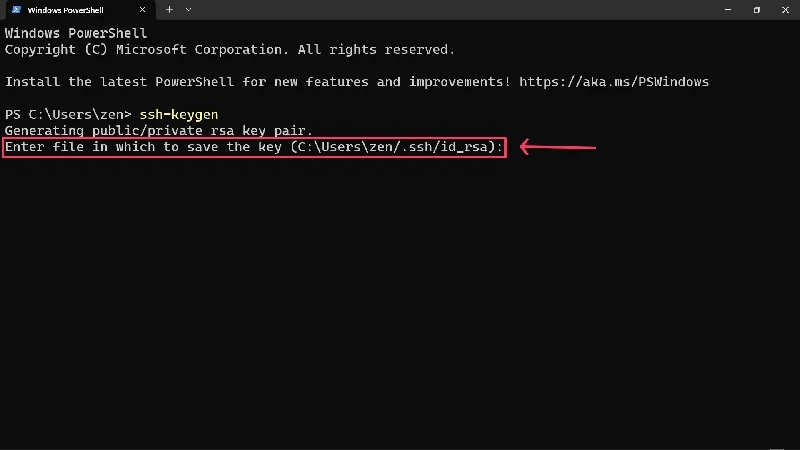
- Se le pedirá que ingrese una frase de contraseña para obtener protección adicional. Nuevamente, no puede proteger las claves con una frase de contraseña, pero le recomendamos encarecidamente que no lo haga. Luego presione la tecla Intro .
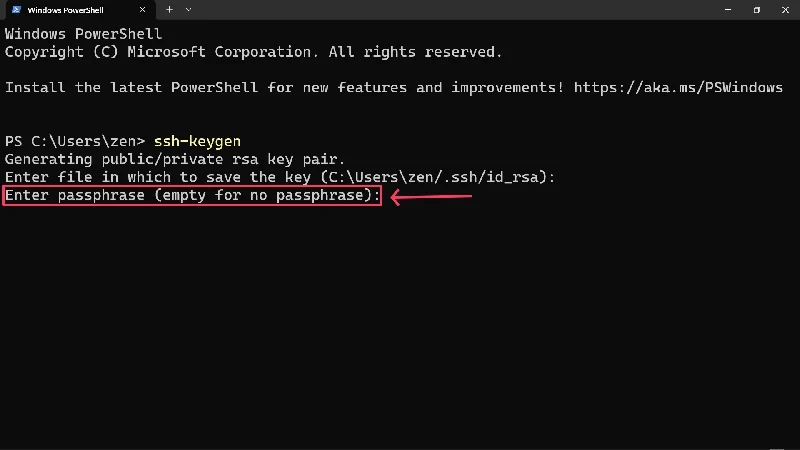
- Ingrese la frase de contraseña nuevamente para confirmarla.
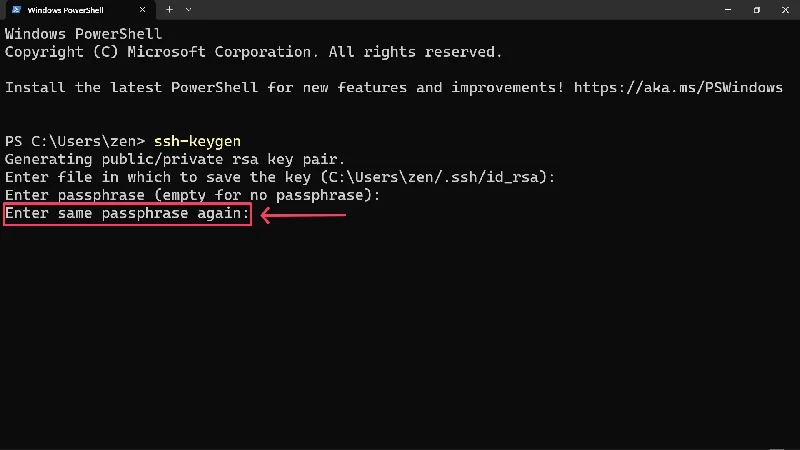
- Aparecerá un mensaje de confirmación indicando que sus claves se generaron y guardaron en la ubicación especificada.
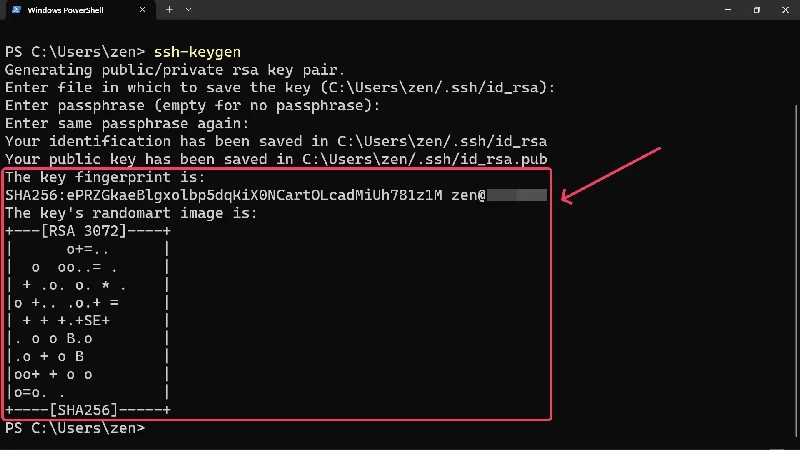
De forma predeterminada, Windows 11 genera claves que siguen el algoritmo RSA de 2048 bits. Sin embargo, si necesita claves SSH basadas en un algoritmo diferente, agregue -t (nombre del algoritmo) después del primer comando en el segundo paso. Por ejemplo, GitHub recomienda utilizar el algoritmo ed25519, por lo que debes escribir ssh-keygen -t ed25519 para generar las claves respectivas.
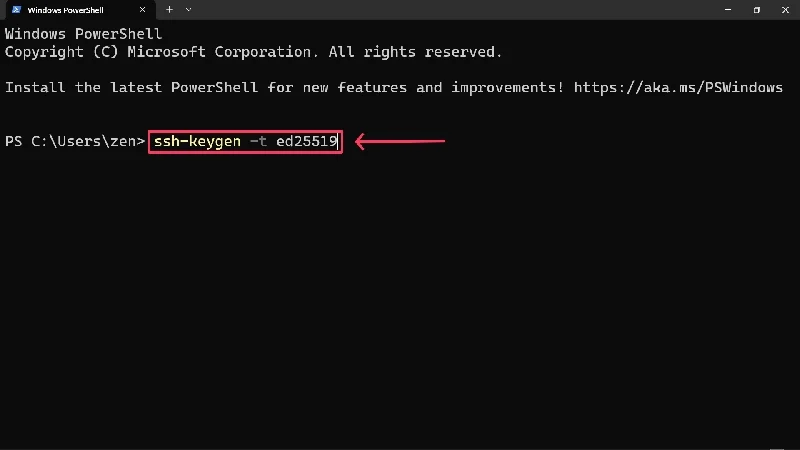
Además, en la ubicación especificada se guardan no sólo uno, sino dos archivos: uno sin extensión y otro con la extensión .pub. Como sugiere el nombre, el archivo con la extensión .pub es la clave pública, mientras que el archivo sin la extensión es la clave privada de las claves SSH generadas. Por supuesto, no debes compartir la clave privada con otros.
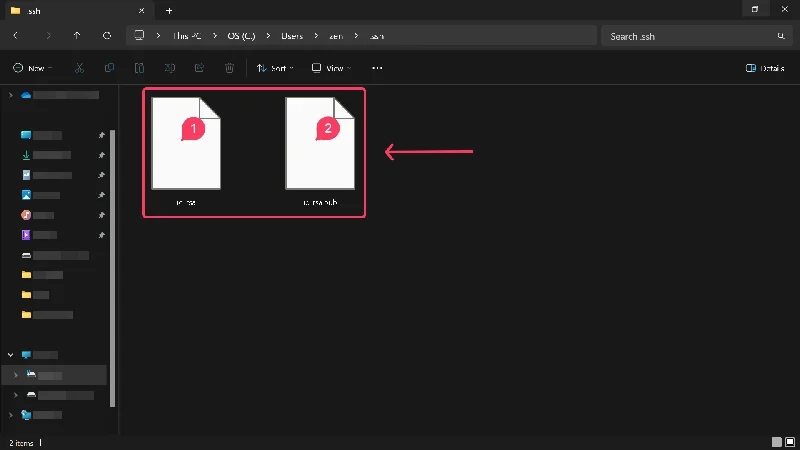
Genere claves SSH usando WSL
Si le gusta seguir el camino de Linux, entonces el Subsistema de Windows para Linux es para usted. Aunque el proceso es más o menos similar, es recomendable para quienes conocen bien el mundo de Linux. De lo contrario, debes seguir el primer método.
Como requisito previo, necesitará el Subsistema de Windows para Linux (WSL) en su PC con Windows 10, que puede descargar desde Microsoft Store. Los usuarios de Windows 11 no necesitan descargar la herramienta WSL ya que la Terminal de Windows integrada es compatible para ejecutar comandos WSL dentro de la aplicación. Como se mencionó anteriormente, puede descargar Windows Terminal desde Microsoft Store si está utilizando una versión anterior de Windows.
- Abra la Terminal de Windows . Alternativamente, también puede abrir una ventana del símbolo del sistema dentro de WSL.
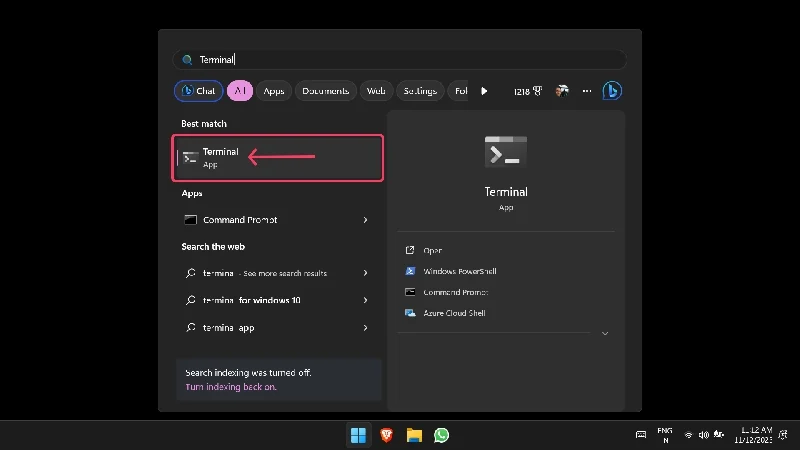
- A diferencia del primer método, deberás indicar el algoritmo de las claves a generar. Por ejemplo, para generar una clave RSA-4096, escriba ssh-keygen -t rsa -b 4096 “su@dirección.de.correo electrónico” y presione Entrar . Poner su dirección de correo electrónico es fundamental para una fácil identificación. Puede omitirlo si está generando las claves usando la Terminal de Windows, ya que Windows captura automáticamente el nombre y el nombre de usuario de su PC.
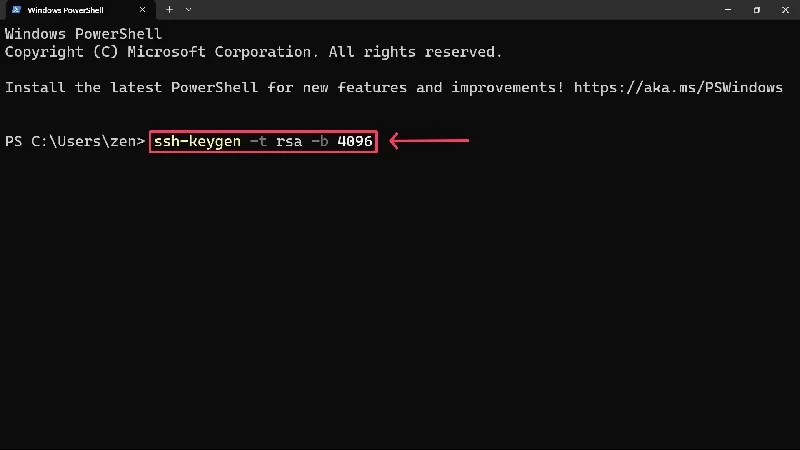
- Ingrese la ubicación del archivo que se guardará y proporcione una frase de contraseña si es necesario. Puede optar por mantener los valores predeterminados presionando Enter .
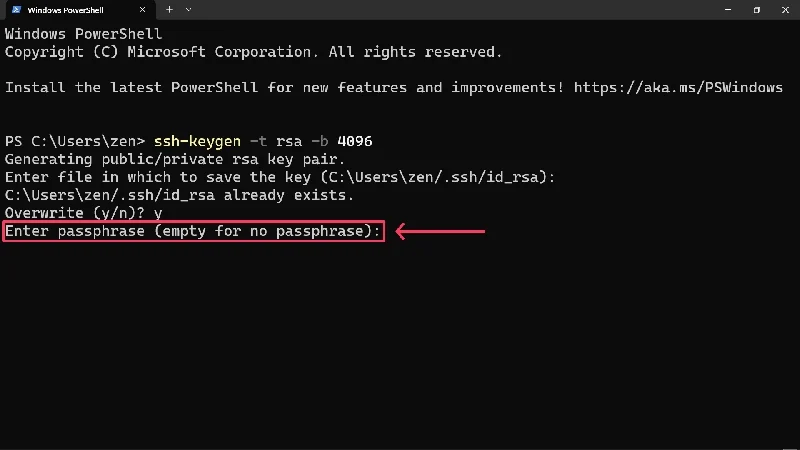
- Confirme su frase de contraseña escribiéndola nuevamente y presione Entrar .
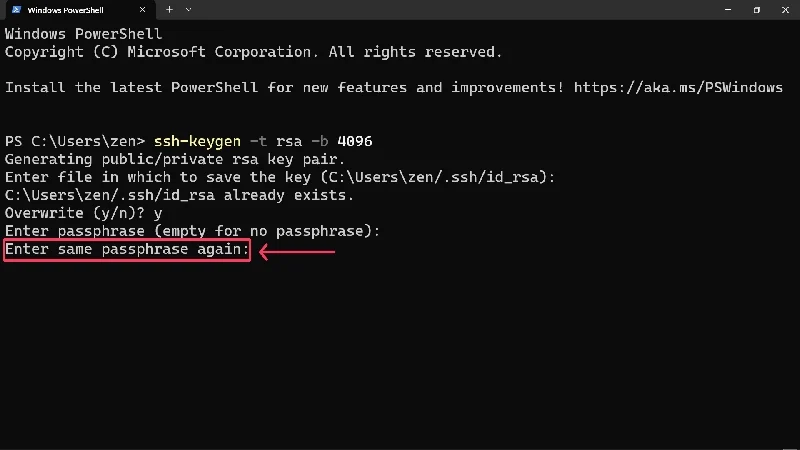
Genere claves SSH usando PuTTY
Durante años, PuTTY fue la mejor solución para establecer comunicación entre servidores y computadoras. Aunque el cliente SSH todavía está en uso, ya no está tan extendido. No obstante, PuTTY sigue siendo un generador de claves SSH capaz, por lo que puedes probarlo si los métodos anteriores fallan por algún motivo. Antes de continuar, descargue y configure el cliente PuTTY para Windows. PuTTY también se puede descargar desde Microsoft Store.

- Presione la tecla de Windows y busque PuTTYgen . Abrelo .
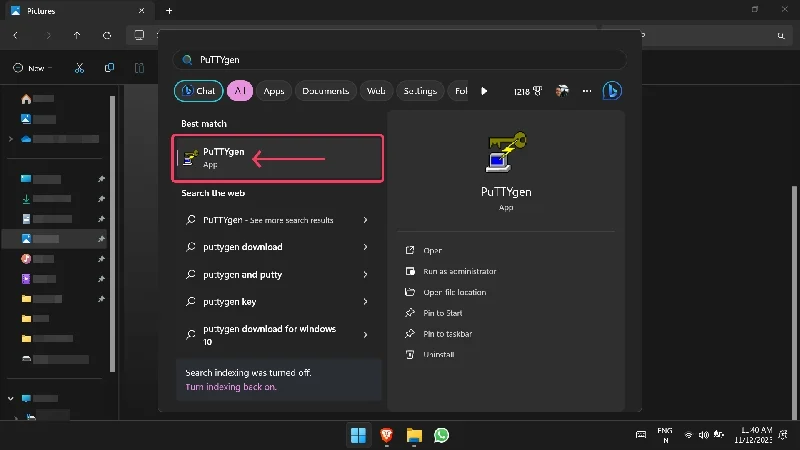
- Tendrás que seleccionar el tipo de claves SSH que se generarán. Seleccione el tipo de clave requerido e ingrese el valor del bit en la sección Parámetros . Por ejemplo, elija RSA e ingrese 4096 para crear claves del tipo RSA-4096 . El tipo EdDSA se puede configurar aún más usando el menú desplegable al lado para incorporar 255 bits y claves de formulario del tipo Ed25519 .
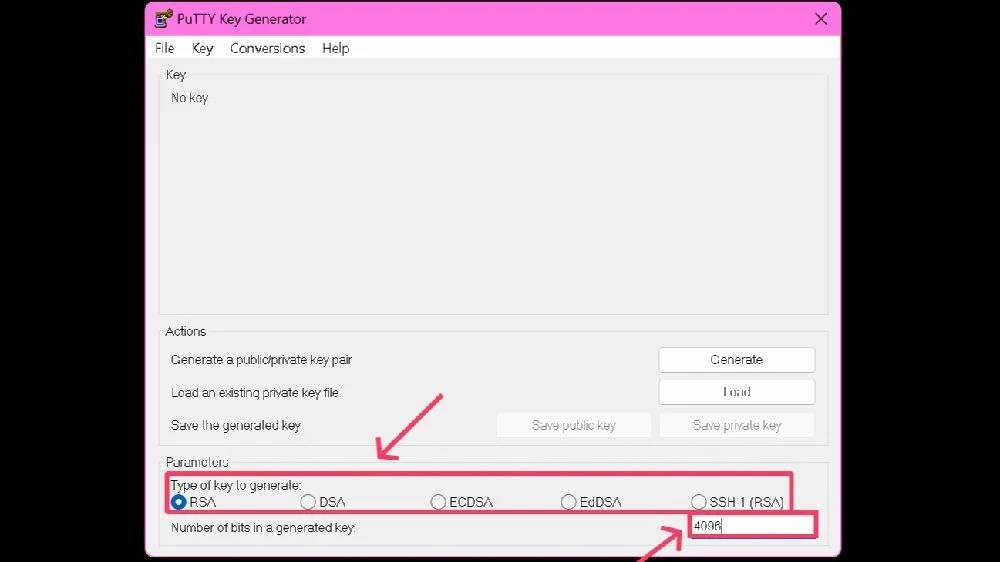
- Seleccione Generar .
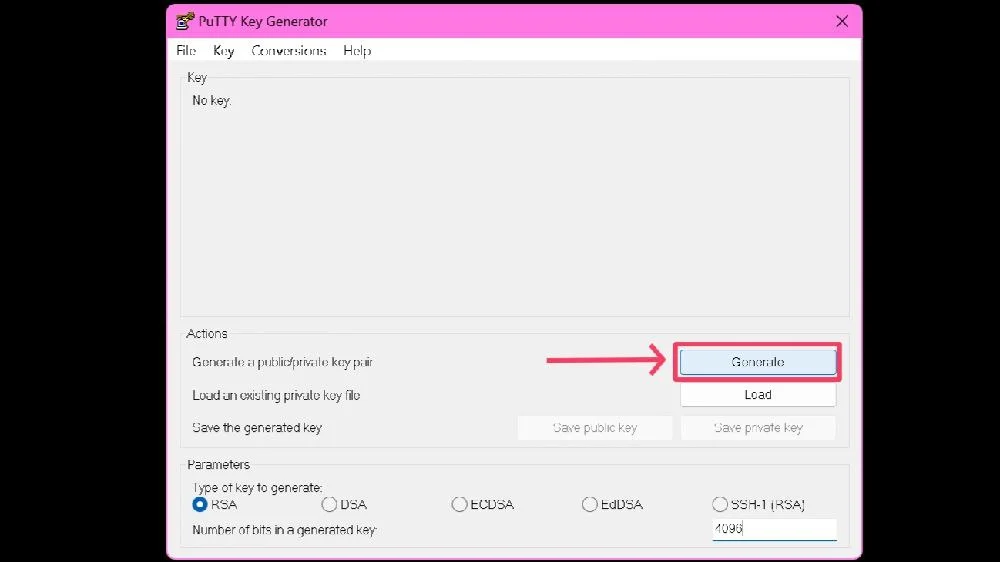
- El generador PuTTY le pedirá que mueva el cursor aleatoriamente al área vacía para aumentar la aleatoriedad de la clave, lo que a su vez aumenta su fuerza.
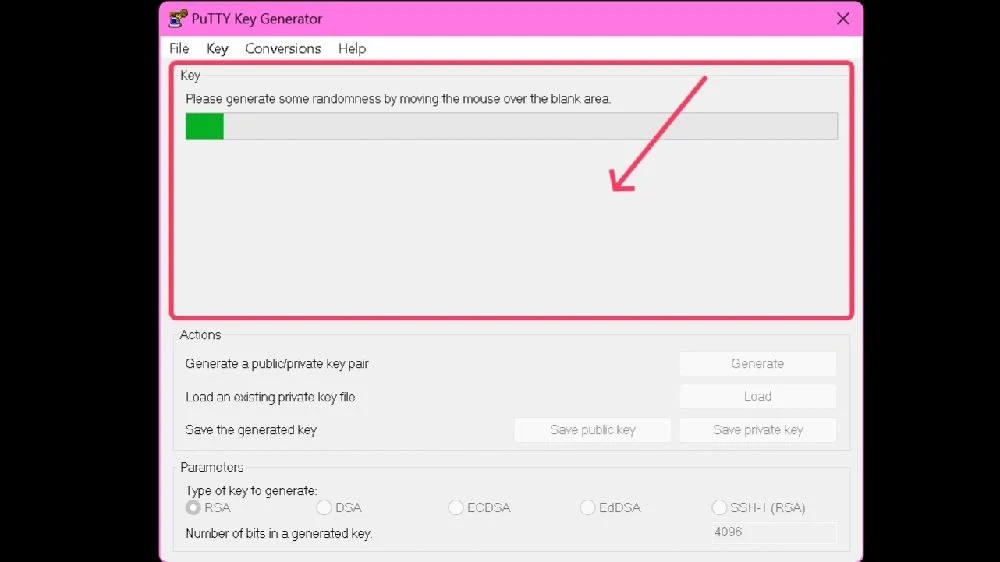
- Una vez generada la clave, puede especificar una frase de contraseña . Confirme la frase de contraseña ingresándola nuevamente en el siguiente campo de entrada.
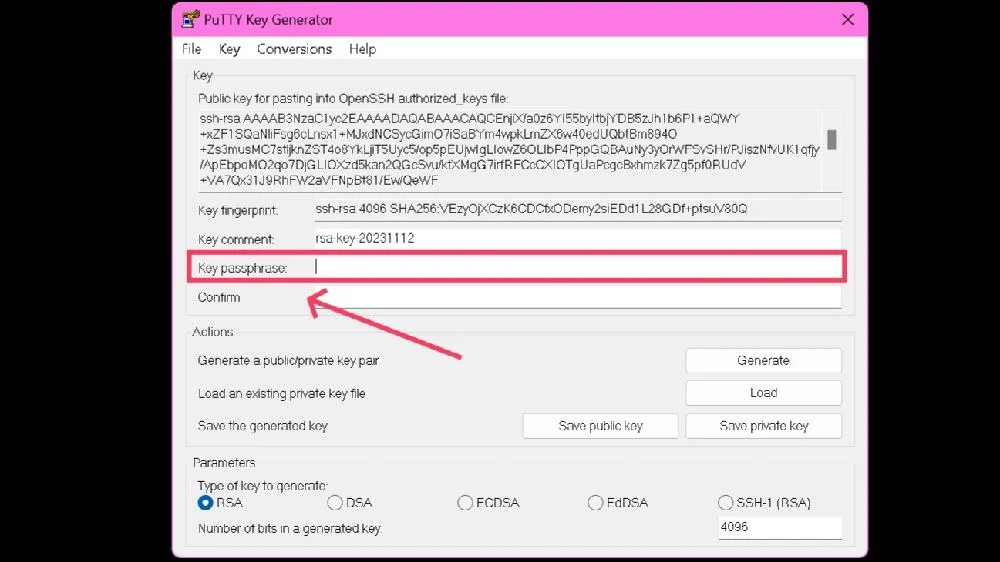
- Haga clic en Guardar clave pública para guardar la clave pública en la ubicación elegida. El nombre del archivo debe tener la extensión .pub al final.
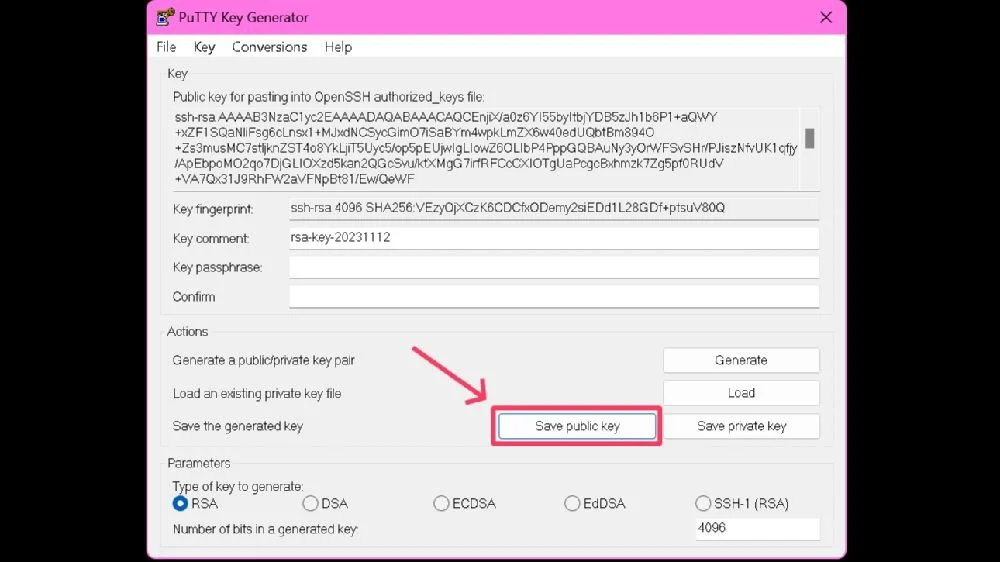
- Guarde la clave privada haciendo clic en Guardar clave privada . Te encontrarás con una advertencia si no estableces una frase de contraseña; seleccione Sí para continuar independientemente.
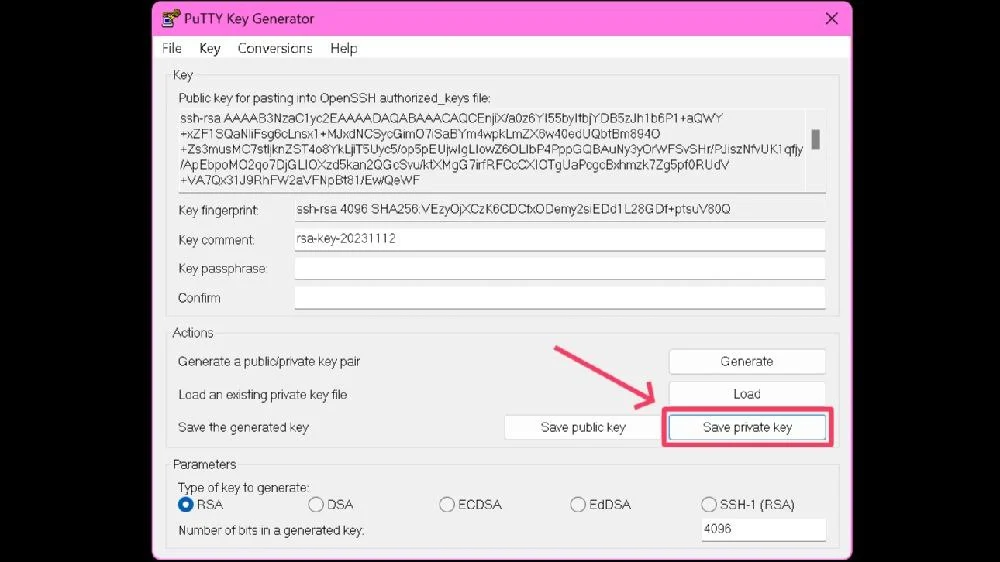
Tenga en cuenta que la clave privada predeterminada solo funciona con el cliente propietario de PuTTY. Si su estación de trabajo no funciona con el cliente PuTTY, lo mejor es exportar en formato OpenSSH para garantizar la compatibilidad universal. Para hacer esto, seleccione Conversiones en el último paso y haga clic en la clave Exportar OpenSSH .
¿Cómo generar varias claves?
Si necesita varias claves SSH para iniciar sesión en diferentes servidores, puede generar varias claves fácilmente. Para hacer esto, puede repetir cualquiera de los procesos anteriores y crear más claves SSH, pero no olvide etiquetar los nombres de los archivos en consecuencia o guardarlos con nombres únicos para evitar confusiones. Para que no olvides las frases de contraseña de las claves, echa un vistazo a los Mejores Gestores de Contraseñas Gratuitos para guardar las frases de contraseña de las claves generadas.
Recuerde que debe transferir sus claves manualmente cuando cambie a una nueva PC. De lo contrario, perderá el acceso a sus servidores y ubicaciones. Siempre puedes generar nuevas claves en tu nueva PC, pero esto es tedioso si ya tienes una biblioteca de claves extensa.
Genere claves SSH fácilmente
¡Eso es todo, amigos! El proceso de generación de claves SSH es sencillo y, gracias a plataformas oficiales e integradas como Windows Terminal, ni siquiera es necesario descargar una aplicación o software por separado. Otras plataformas como WSL y PuTTY son igual de fáciles de usar y efectivas. No olvide las frases de contraseña de las claves y manténgalas seguras no compartiéndolas con otras personas.
Preguntas frecuentes sobre claves SSH
1. ¿Qué es el generador de claves SSH?
SSH keygen es un reemplazo moderno del dúo tradicional de nombre de usuario y contraseña. Técnicamente, las claves SSH son claves virtuales que se generan, combinan y utilizan para acceder a plataformas, sitios y servidores remotos en la nube. Consta de dos claves: una pública y otra privada, la primera de las cuales reside en el servidor, mientras que la segunda otorga acceso cuando coincide correctamente.
2. ¿Estoy obligado a proporcionar una frase de contraseña?
No, la creación de claves SSH no requiere una frase de contraseña de forma predeterminada. Sin embargo, como las claves SSH son confidenciales y pueden usarse indebidamente fácilmente, debes asegurarte de que estén almacenadas de forma segura. Recuerde: cuantas más claves SSH cree, más frases de contraseña deberá recordar para cada una.
3. ¿Por qué se generan dos archivos para una única clave SSH?
Cada clave SSH consta de un par de archivos relacionados. Uno tiene la extensión .pub y el otro no tiene extensión. La clave pública actúa como un candado y se transmite al servidor central en el que desea iniciar sesión, mientras que la clave privada se utiliza como clave literal para acceder a la página deseada.
4. ¿Cómo puedo generar claves SSH si estoy acostumbrado a Linux?
El subsistema de Windows para Linux, WSL para abreviar, permite la generación nativa de claves SSH. Además, la Terminal de Windows, que admite comandos WSL, también se puede utilizar para crear claves de estilo Linux. Es posible que deba planificar algunos pasos adicionales, pero obtendrá los beneficios adicionales del control granular y la familiaridad con Linux.
5. ¿Cómo puedo transferir claves SSH si estoy actualizando a una nueva PC?
Si está actualizando a una nueva PC y desea transferir sus claves SSH, solo hay una salida: debe transferirlas manualmente a su nueva PC. Si olvida hacer esto, las claves generadas se eliminarán por completo. Si no tiene una biblioteca extensa con muchas claves SSH, puede crear nuevas claves en su nueva PC en cualquier momento.
6. ¿Cómo localizas las claves SSH después?
Ya sea Windows Terminal o WSL, se le mostrará la ubicación exacta de la clave SSH que creó. Si sale del programa sin verificar, deberá ingresar algunos comandos en la Terminal de Windows. Ingrese ~/.ssh/id_rsa y ~/.ssh/id_rsa.pub para buscar claves SSH públicas y privadas, si están disponibles.
