Cómo obtener FPS en la pantalla mientras juegas [3 formas]
Publicado: 2023-09-27Si eres un jugador, es posible que ya sepas la gravedad de este problema. Cuadro por segundo (FPS) es un parámetro importante que muestra qué tan rápida es su PC. Pero obtener este parámetro en su pantalla puede ser complicado si tiene una computadora portátil o computadora nueva. ¡Estamos aquí para ayudar!

En este blog, le mostraremos cómo mostrar la frecuencia de actualización (FPS) en la pantalla de su PC con unos sencillos pasos. Le mostraremos diferentes métodos para obtener FPS en su pantalla mientras juega.
Tabla de contenido
¿Cómo ver la tasa de FPS (fotogramas por segundo) en la pantalla de su PC?
A continuación se muestran algunas formas sencillas de ver la tasa de FPS en la pantalla de una PC.
Método 1: obtener FPS en la pantalla usando las teclas de acceso directo de Windows
Su PC con Windows viene con un contador de FPS incorporado: la barra de juegos de Xbox. Con esta aplicación, puedes ver el rendimiento de tu sistema mientras juegas. Puede iniciar esta aplicación con una combinación de teclas: Win + G.
Esta función no sólo le permite ver la tasa de FPS, sino que también proporciona datos de rendimiento importantes, como el uso de CPU, GPU, VRAM y RAM.
Aquí puedes aprender cómo usar la barra de juegos de Xbox para ver FPS en tu pantalla.
Paso 1: Presione las teclas Windows + G simultáneamente. Esto abrirá una configuración de múltiples widgets en su pantalla y se abrirá una sola barra.
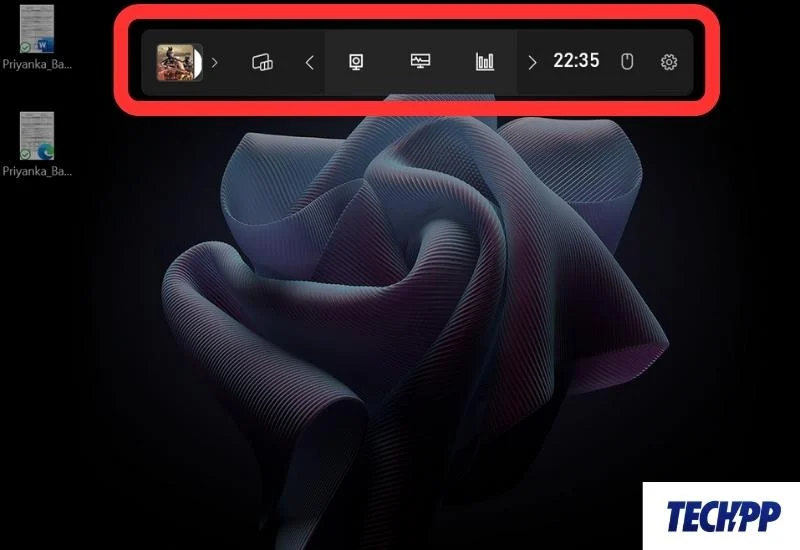
Paso 2: haga clic en la pestaña Rendimiento en la barra. Esto abrirá una pestaña con datos sobre CPU, GPU, VRAM, etc.
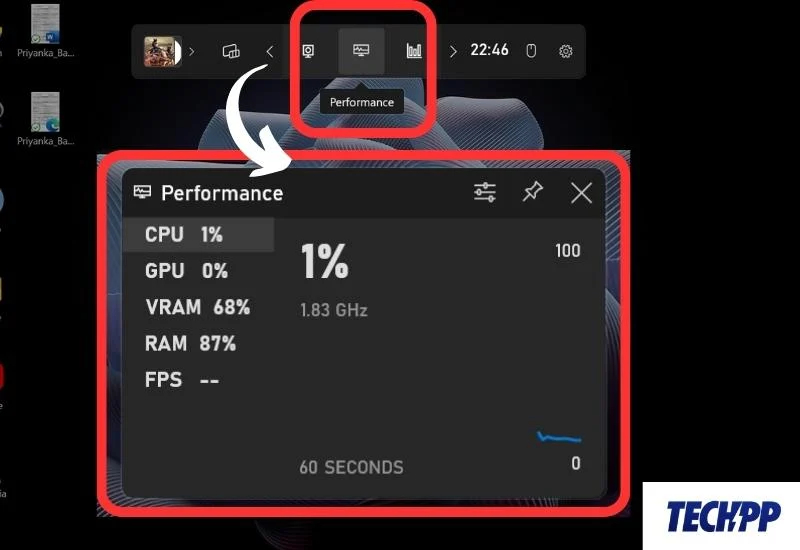
Paso 3: Ahora haz clic en FPS. Se mostrará un mensaje: Inicie un juego para acceder a FPS. Ahora haz clic en el botón Pin e inicia cualquier juego en tu sistema.
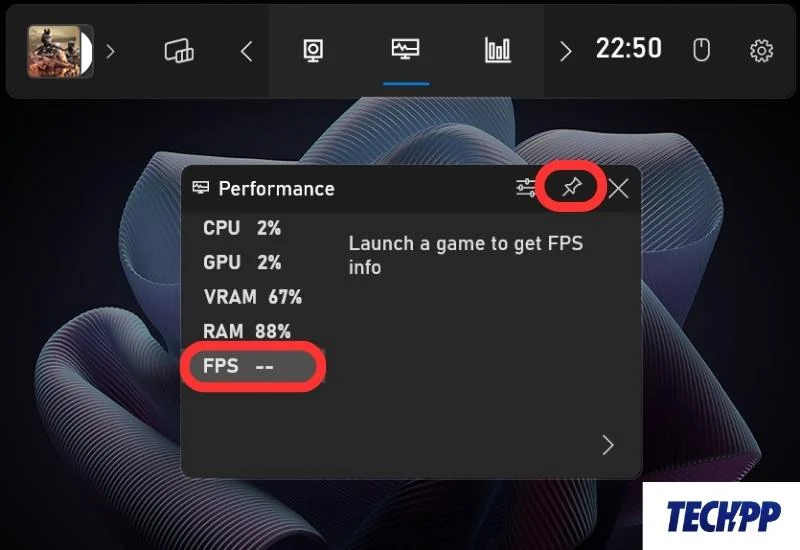
Paso 4: Ahora, inicia cualquier juego en tu PC para obtener FPS en la pantalla.
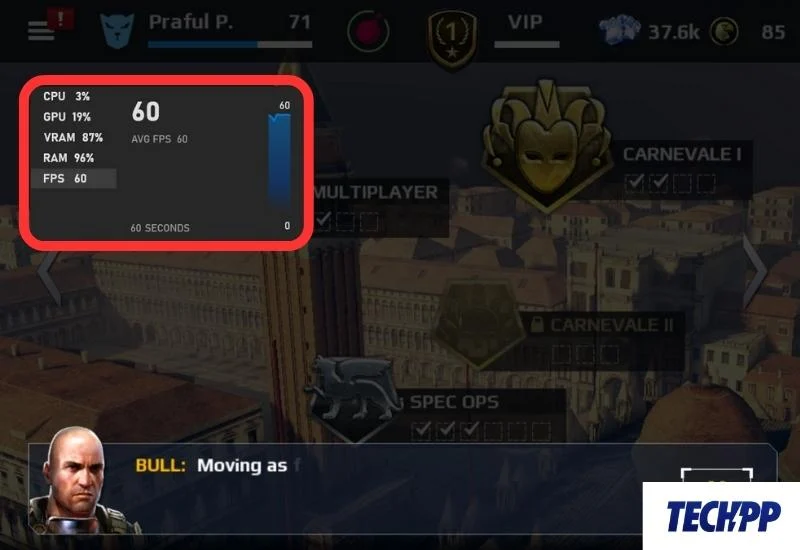
Método 2: mostrar el contador de FPS en la pantalla usando Steam
Si usa Steam para jugar y descargar juegos y tiene la aplicación Steam en su sistema, puede usarla para obtener la instalación de FPS en su pantalla. La aplicación incluye un conjunto completo de herramientas y configuraciones de juego que puedes usar para verificar y optimizar las capacidades de tu sistema.
A continuación te explicamos cómo puedes utilizar la aplicación Steam para comprobar la tasa de FPS mientras juegas.
Paso 1: inicia la aplicación Steam. Haga clic en Steam en la esquina superior izquierda.
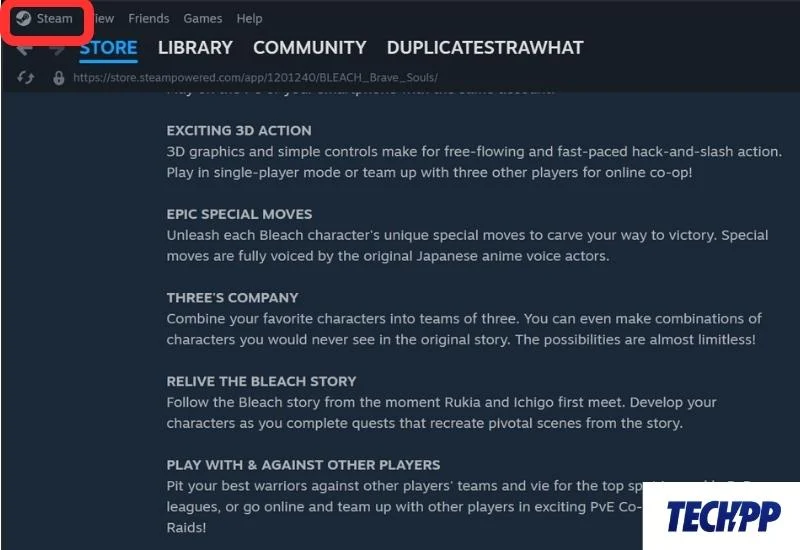
Paso 2: Ahora ve a Configuración .
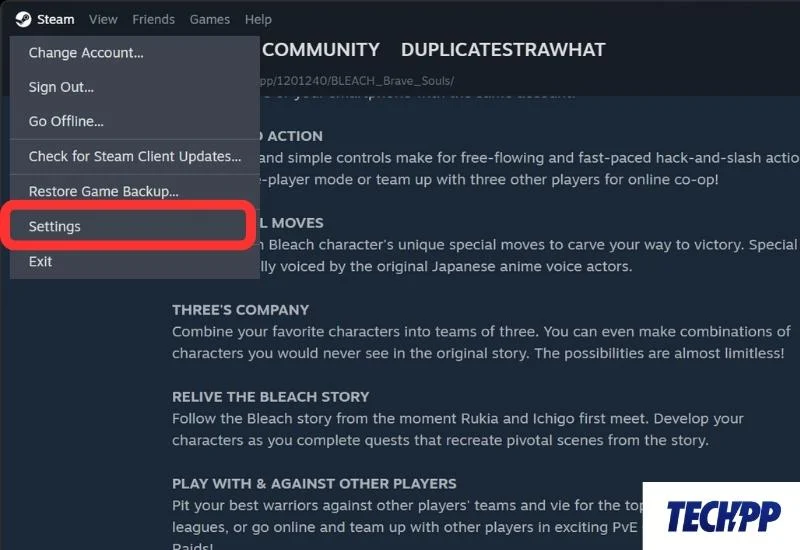
Paso 3: En Configuración, navega hasta la sección Configuración del juego . Esto abrirá una ventana lateral.
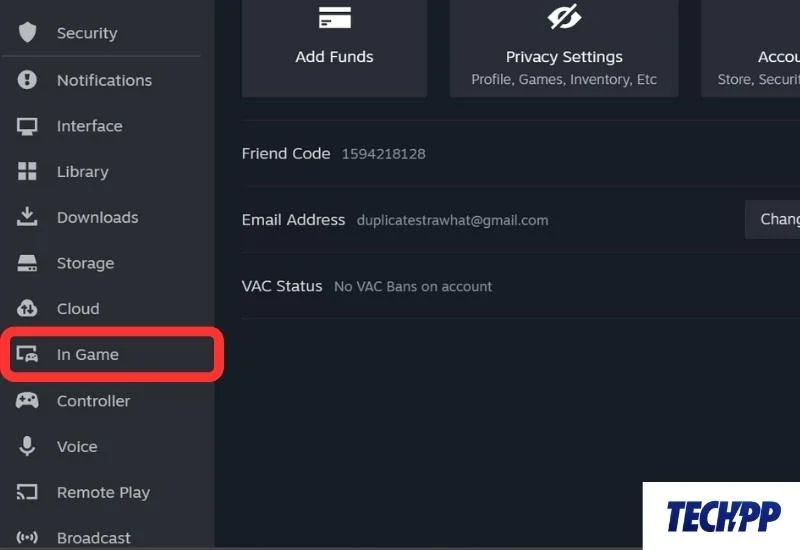
Paso 4: Ahora ubica el contador de FPS en el juego y haz clic en el cuadro desplegable al lado. Seleccione la ubicación de la pantalla para el contador de FPS. Para una mejor visibilidad, también puedes seleccionar la opción de color de alto contraste del contador de FPS en el juego.
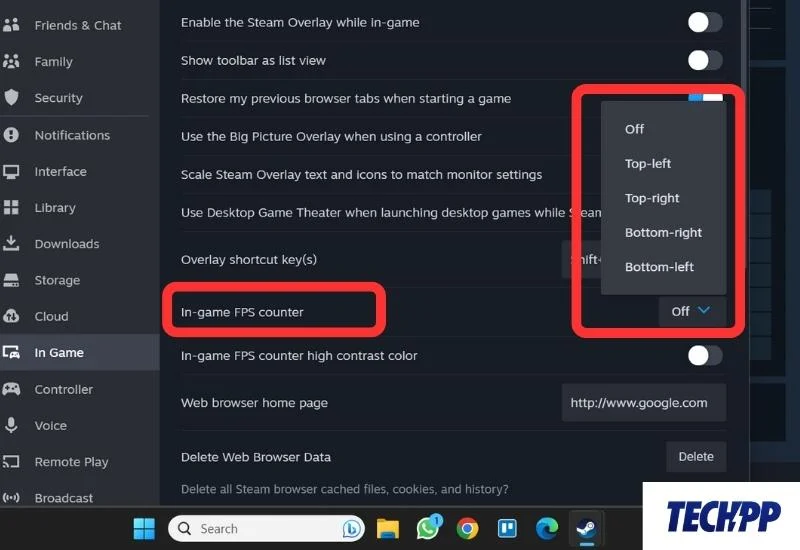
Paso 5: inicia cualquier juego en tu sistema y el contador de FPS debería estar visible en la posición asignada en la pantalla.
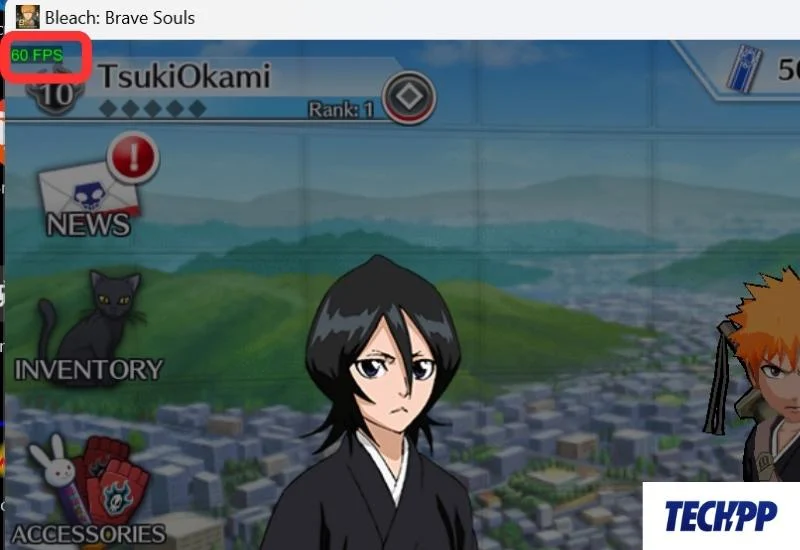
Método 3: mostrar FPS en la pantalla usando el software AMD Radeon
Si su sistema funciona con AMD Ryzen, puede usar el software AMD Radeon para mostrar la tasa de FPS en su pantalla.
Aquí puedes aprender cómo usar AMD Radeon para obtener la tasa de FPS en tu pantalla:
Paso 1: inicie la aplicación AMD Radeon desde el menú Inicio.

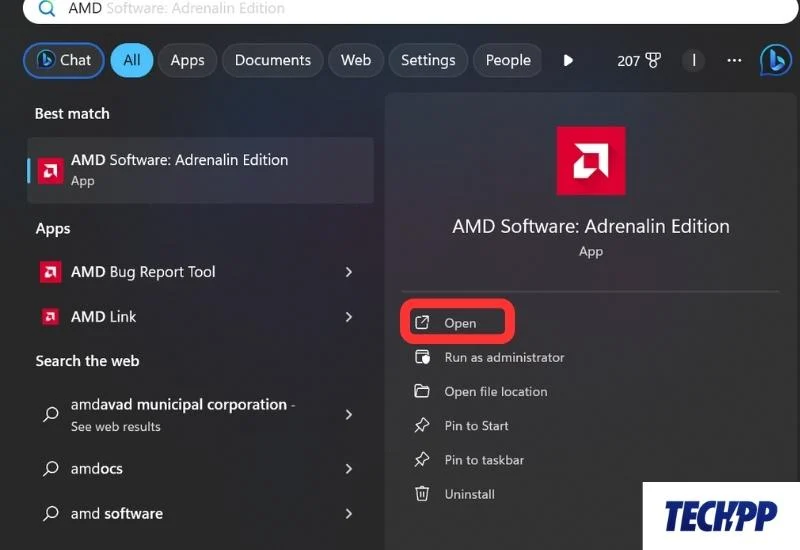
Paso 2: vaya a la pestaña Rendimiento .
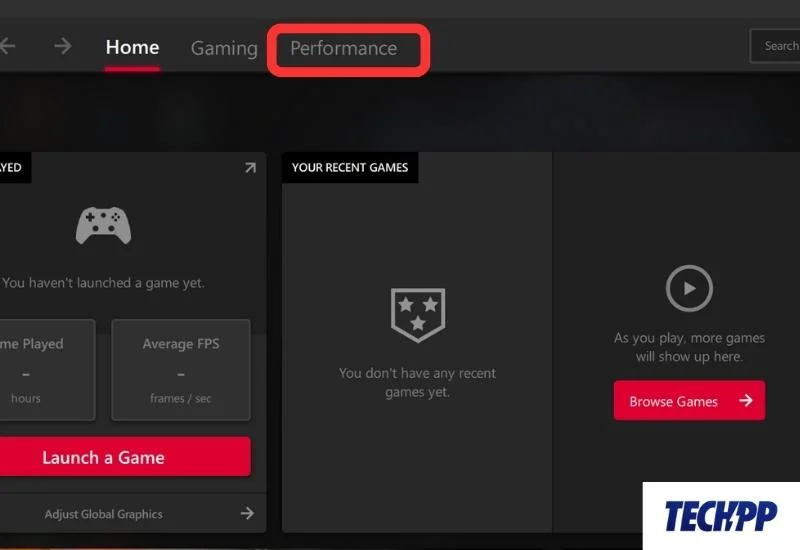
Paso 3: Abra Superposición y habilite Mostrar superposición de métricas . Ahora, cuando inicies un juego, la tasa de FPS y otras estadísticas del juego se mostrarán en la pantalla de tu PC.
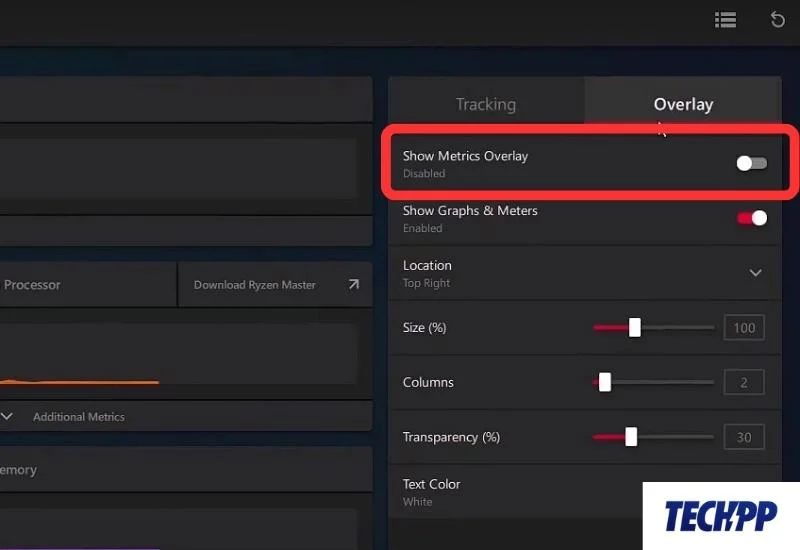
Estas son algunas formas en que puede mostrar la tasa de FPS en la pantalla de su PC.
Bonificación: cómo aumentar FPS en tu PC
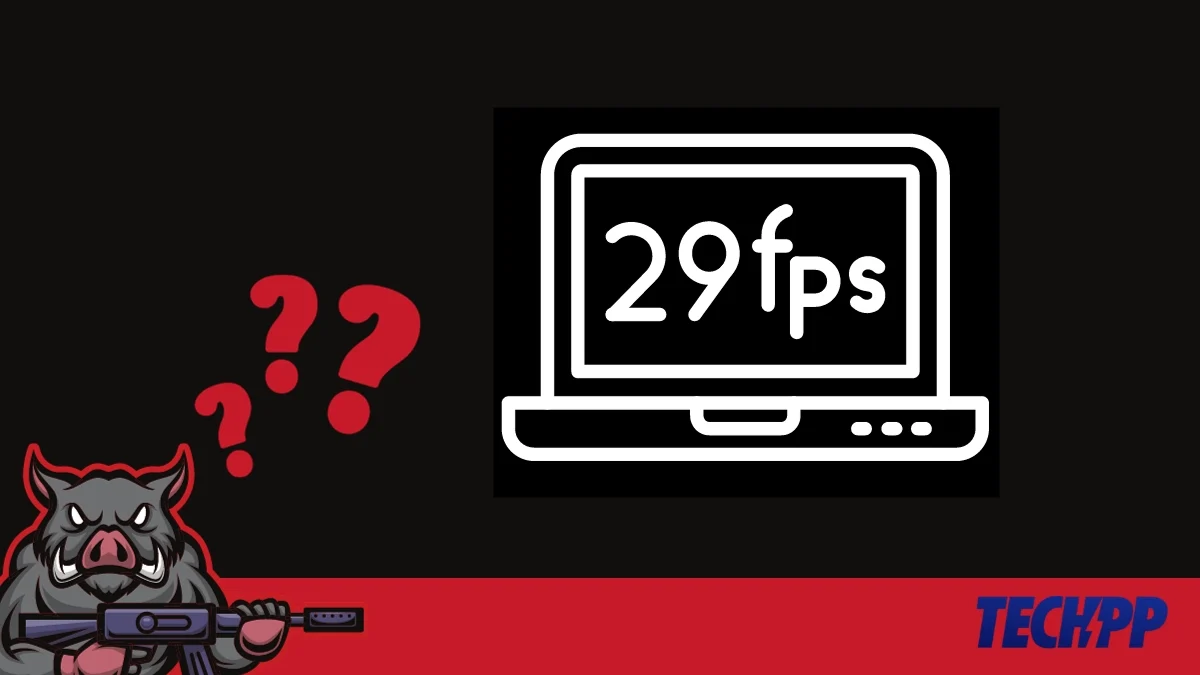
Si ha probado los métodos anteriores y descubre que los FPS de su sistema son bajos o no funcionan correctamente, conocemos algunos trucos simples que pueden ayudarlo.
Método 1: cerrar tareas en segundo plano innecesarias
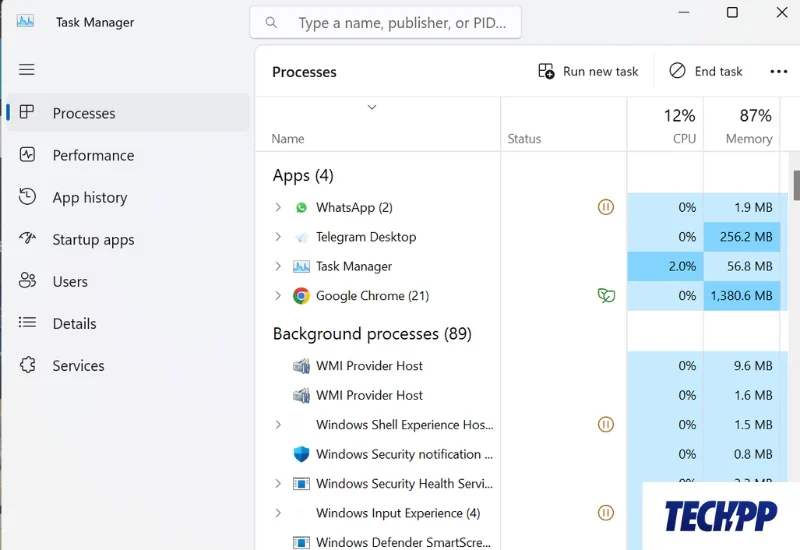
La forma más sencilla de liberar memoria y mejorar el rendimiento de los juegos de su PC es cerrar tareas innecesarias en segundo plano. Algunas tareas consumen mucha memoria de la CPU, lo que ralentiza la PC y reduce el rendimiento de FPS. Al cerrar estas tareas que consumen recursos, puede evitar este problema. Para hacerlo, presione Ctrl + Shift + ESC simultáneamente y cierre todas las tareas en segundo plano innecesarias.
Método 2: optimiza la configuración del juego
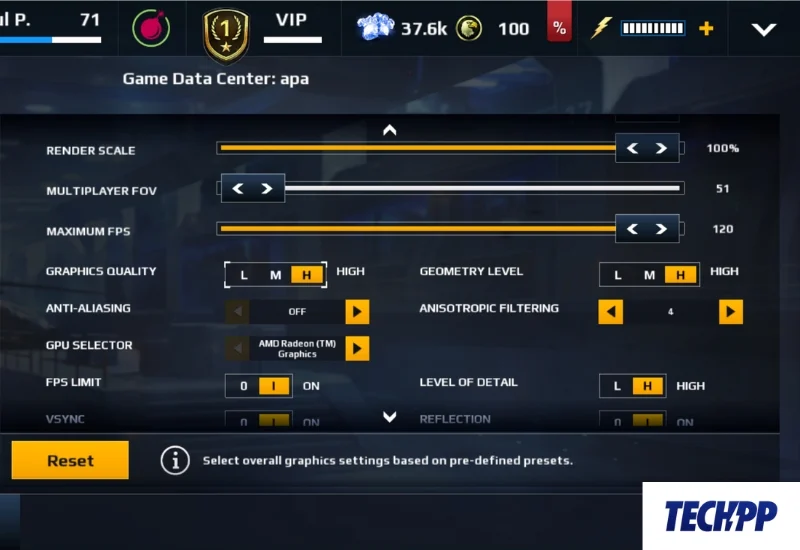
La configuración de gráficos y FPS están inversamente relacionados. Es decir, cuando juegas con configuraciones de gráficos más altas, la tasa de FPS disminuye y el juego puede retrasarse dependiendo del rendimiento del sistema.
Si reduce los gráficos del juego, puede lograr un FPS mucho más alto y disfrutar de un juego fluido. Sin embargo, esto puede reducir un poco su satisfacción visual.
Puedes optimizar y experimentar fácilmente estas configuraciones en la configuración del juego que estás jugando. BY Al cambiar la configuración de gráficos de Alta a Media o Baja, puede mejorar el FPS de su sistema.
Método 3: cambiar la configuración de energía de Windows
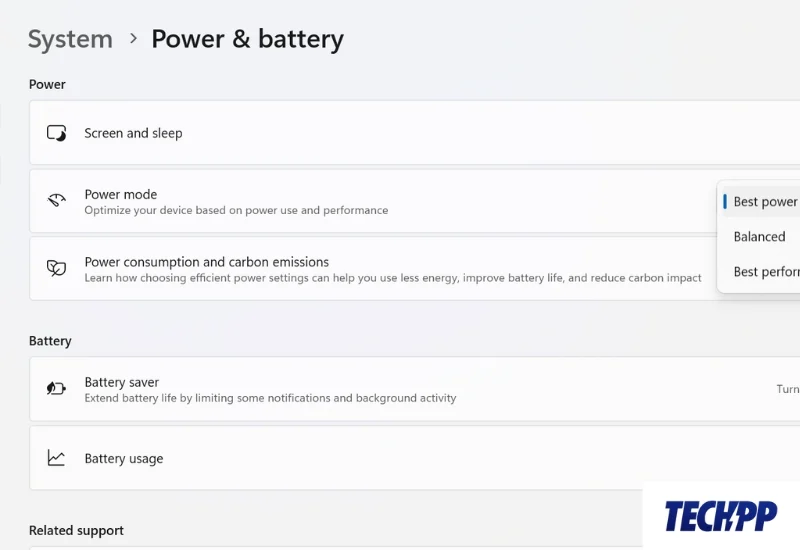
La configuración de batería y energía de su PC también afecta su rendimiento en los juegos. Cuando su PC está en modo "Bajo consumo" o "Equilibrado", el sistema reduce automáticamente la energía, lo que dificulta su juego. Puede cambiar manualmente este modo al modo Rendimiento a través de la configuración de Batería y Energía. Sin embargo, esto reducirá el rendimiento de la batería.
Conclusión: disfrute de sus juegos
Ver tu FPS y otras estadísticas en la pantalla te ayudará a evaluar el rendimiento de tu sistema. Esto le ayudará a decidir si desea actualizar su hardware u optimizar la configuración de su software para obtener un mejor rendimiento del juego. Si sigue los métodos descritos anteriormente, puede verificar fácilmente la tasa de FPS en la pantalla de su PC. También puedes probar nuestros consejos adicionales para mejorar el rendimiento de tu juego.
Esperamos que este blog haya cumplido su propósito. Si tienes alguna pregunta o duda, no dudes en preguntar en los comentarios. ¡Y comparte también tus juegos de PC favoritos!
Preguntas frecuentes sobre cómo obtener la tasa de FPS en la pantalla
1. ¿Qué es FPS en los juegos?
FPS en juegos significa fotogramas por segundo. Es una medida de cuántos cuadros estáticos se muestran en su pantalla en un segundo. Es un valor importante que indica qué tan bien se ejecuta un juego en tu PC. Cuanto mayor sea la tasa de FPS, más fluido se ejecutará el juego.
2. ¿Cómo puedo ver mi FPS mientras juego?
Hay varias formas de ver tu FPS mientras juegas. La forma más sencilla es utilizar la combinación de teclas Windows Win + G. Si presionas Win + G al mismo tiempo, se abrirá la barra de juegos de Xbox. En la barra del juego, ve a Rendimiento y haz clic en FPS. Asegúrese de que la superposición esté habilitada en la configuración. De esta manera podrás ver tu FPS durante el juego.
3. ¿Existen aplicaciones de terceros para ver mi FPS?
Hay varias aplicaciones y herramientas de terceros que puedes usar para verificar FPS mientras juegas. Algunas de las aplicaciones y herramientas de terceros más comunes que puedes utilizar para comprobar tu tasa de FPS son:
- fraps
- AMD Radeón
- Postquemador MSI
- NvidiaGeForce
- Vapor
4. ¿Cómo aumentar los FPS de mi PC?
Hay varias formas de aumentar el FPS de tu PC:
- Actualice el hardware de su PC (tarjeta gráfica y CPU)
- Actualizar los controladores
- Disminuir el rendimiento de los gráficos en el juego.
- Disminuir la resolución de la pantalla.
- Cerrar tareas en segundo plano innecesarias
- Establecer una mejor conexión a Internet (para juegos en línea)
- Cambiar la configuración de energía al modo de rendimiento.
5. ¿Cuál es un buen FPS para juegos?
En general, los FPS con más de 30 fotogramas por segundo se consideran buenos para los juegos. Sin embargo, muchos juegos funcionan mejor a 60 cuadros por segundo o más para lograr un rendimiento sin demoras.
