Cómo obtener la función de reemplazo de texto de macOS en Windows
Publicado: 2023-10-18macOS de Apple viene con varias funciones útiles. El reemplazo de texto (también conocido como expansión de texto) es una de esas funciones de macOS que te ayuda a escribir más rápido en tu Mac.
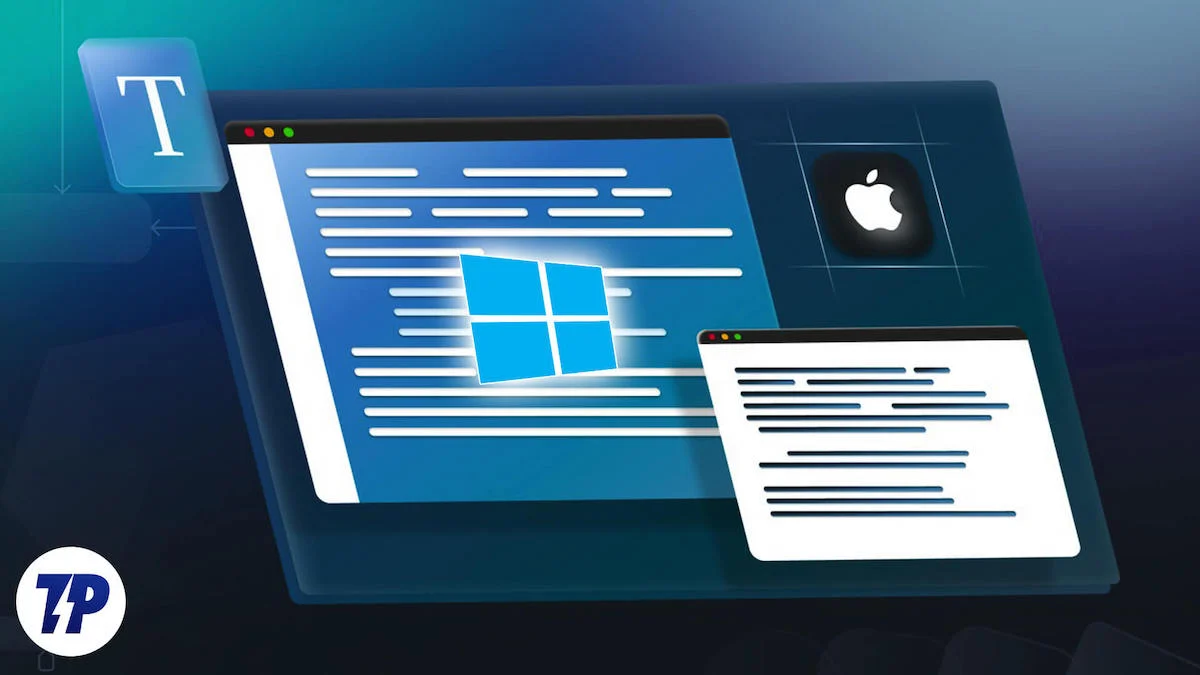
Para los no iniciados, la función esencialmente les permite crear atajos para frases largas o las frases de texto más utilizadas. Después de esto, cuando escribe el acceso directo, el sistema operativo lo expande automáticamente al texto completo.
Lamentablemente, si es usuario de Windows, no existe ninguna función integrada en el sistema operativo que pueda usar de inmediato en su PC. Pero no te preocupes, ya que Windows admite muchas aplicaciones de reemplazo de texto que podemos usar para lograr lo mismo.
aText es una de esas aplicaciones y, en esta guía, le mostraremos cómo usar aText para obtener la función de expansión de texto de macOS en su PC con Windows 10 o Windows 11.
Tabla de contenido
¿Qué es la aplicación aText?
aText es una herramienta de expansión de texto para Windows que le brinda una funcionalidad de reemplazo de texto similar a la de macOS en su PC. Está disponible para descargar de forma gratuita, pero también hay una versión paga, que desbloquea el acceso a algunas funciones adicionales.
Usando aText, puedes configurar atajos de texto (también conocidos como abreviaturas o fragmentos) para frases largas o texto que necesitas escribir con frecuencia para ahorrarte la molestia de escribirlos manualmente. Esto no solo le ahorra esfuerzo, sino que también le ahorra tiempo, por lo que puede escribir más en el mismo período y ser más eficiente y productivo.
Cómo obtener la función de reemplazo de texto de macOS en Windows usando la aplicación aText
aText está disponible para Windows 10 y Windows 11. Simplemente visite el enlace a continuación y descargue aText en su PC con Windows.
Descargar unTexto
Una vez que haya terminado de descargar e instalar aText en su computadora, ejecútelo. Seleccione su idioma preferido y presione Aceptar .
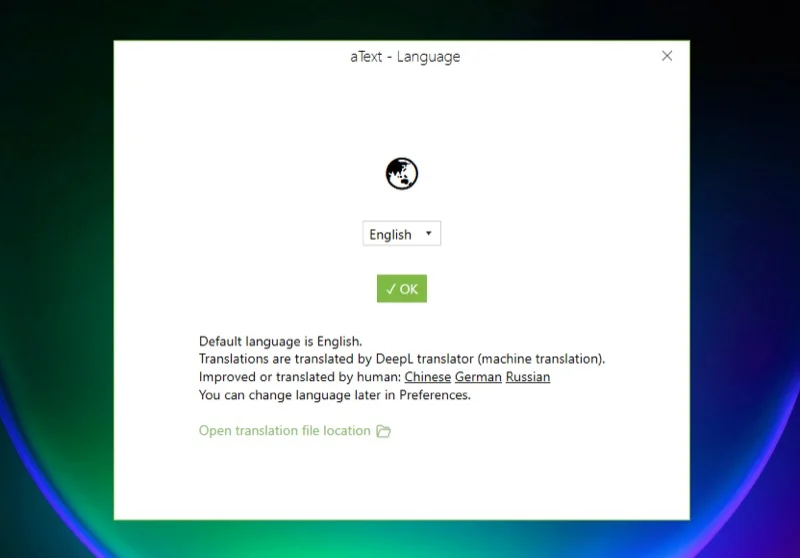
Ahora puede hacer clic en Ejemplos y guía para aprender a usar aText y crear sus propios fragmentos.
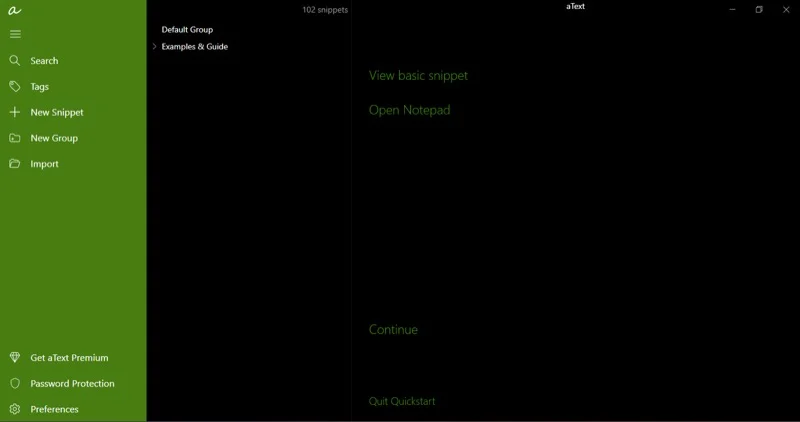
O puede seguir nuestras instrucciones simplificadas a continuación para hacer lo mismo. Antes de comenzar, tenga en cuenta que aText almacena todos los fragmentos nuevos en el Grupo predeterminado . Pero si lo desea, puede crear un nuevo grupo para guardar sus fragmentos en él. Así es cómo:
- Haga clic en el botón Nuevo grupo en la barra lateral izquierda.
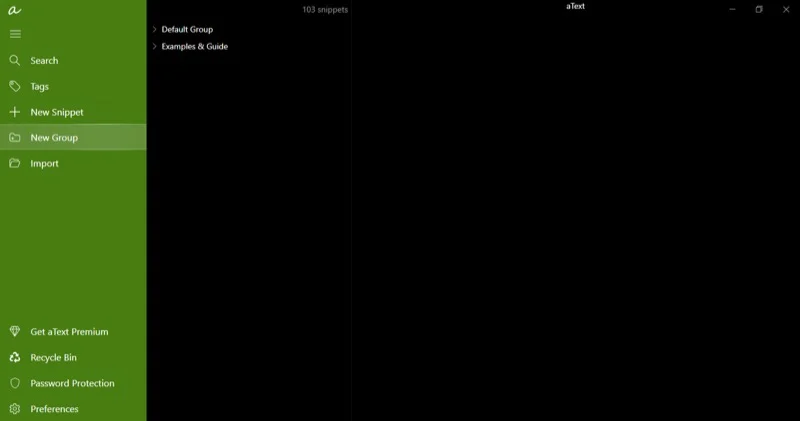
- Ingrese un nombre para esta carpeta en el cuadro debajo de Nombre .
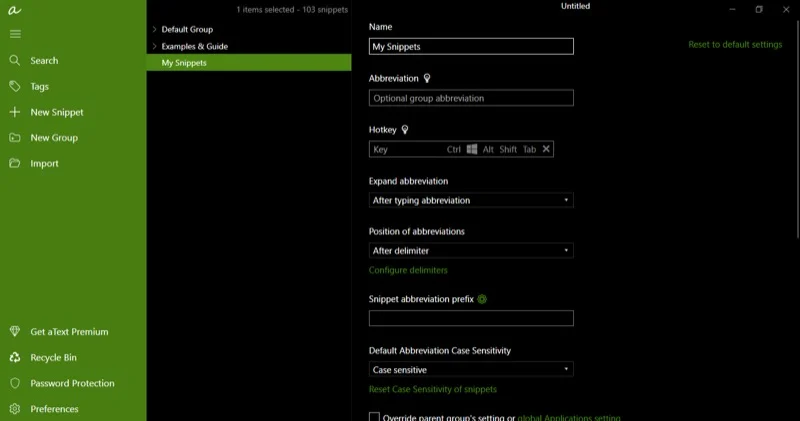
- Haga clic en el botón Nuevo fragmento en la barra de menú de la izquierda.
- En la ventana de la derecha, ingrese una abreviatura del texto para el cual desea crear el acceso directo. Debe ser simple y algo que puedas recordar fácilmente.
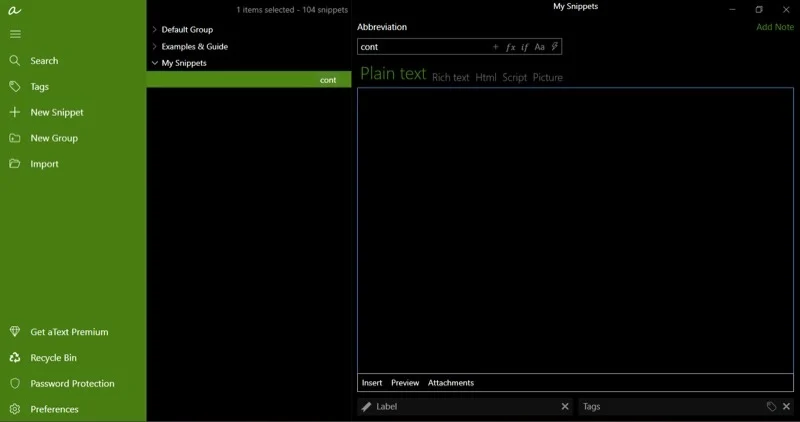
- Las abreviaturas distinguen entre mayúsculas y minúsculas de forma predeterminada. Si desea cambiar esto, presione el ícono Aa en el cuadro Abreviatura para que aparezca un cuadro desplegable y seleccione la opción Ignorar caso .
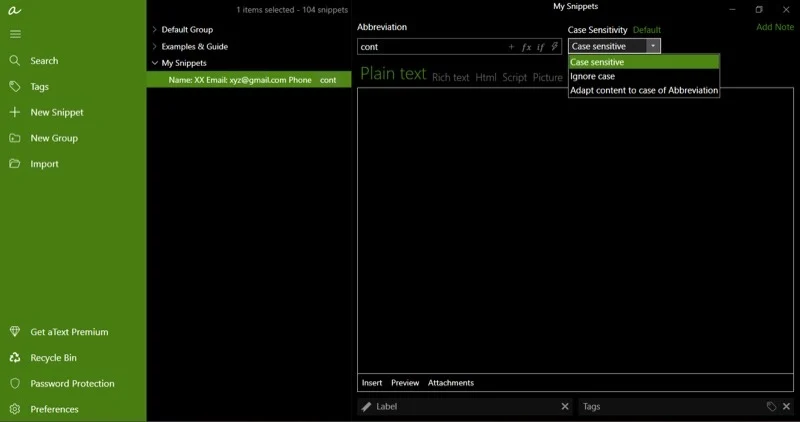
- Ahora, ingrese el texto completo al que desea que se expanda la abreviatura cuando lo ingrese en el cuadro debajo del cuadro Abreviatura . También puede optar por abrir una imagen cuando escribe un atajo de texto.
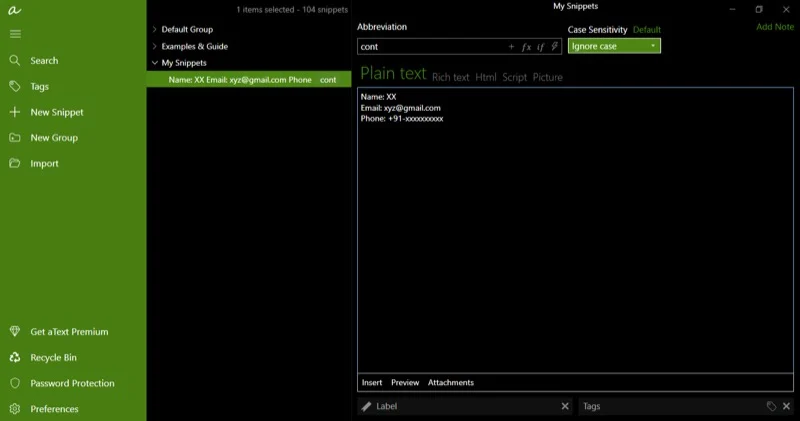
- Asegúrese de seleccionar el tipo de contenido correcto aquí. Las opciones disponibles incluyen texto sin formato, texto enriquecido, HTML, script e imagen.
Una vez que haga esto, aText guardará el fragmento en su biblioteca y estará activo y listo para usar. Para comprobar si el fragmento funciona, abra cualquier editor de texto y escriba el acceso directo. aText debería expandirlo automáticamente al texto completo asignado o a la imagen que configuró para abrir.
Tenga en cuenta que para que aText identifique sus accesos directos y los abrevie, necesita que la aplicación se ejecute en segundo plano. Es bueno que al hacer clic en el botón Cerrar no se cierre la aplicación, por lo que, a menos que la cierres desde el Administrador de tareas, todo estará bien.
aText también le ofrece algunas opciones adicionales al crear fragmentos. Por ejemplo, le permite agregar notas a sus fragmentos para obtener información adicional. De manera similar, puedes agregar etiquetas o rótulos a tus fragmentos para organizarlos mejor.
Asimismo, también tienes la opción de configurar una tecla de acceso rápido para una abreviatura. Aunque esto no califica como expansión o reemplazo de texto, es una característica útil para quienes la necesitan.
Algunas opciones y configuraciones de aText que debes conocer
aText ofrece un montón de opciones y configuraciones que debes conocer. Estos pueden ayudarle a sacar más provecho de la aplicación y personalizar su comportamiento para diferentes escenarios y casos de uso.

1. Expanda Abreviatura: esta es una de las opciones de aText más importantes. Le indica a la computadora cuándo expandir una abreviatura.
De forma predeterminada, está configurada en la opción Después de escribir la abreviatura , lo que significa que el fragmento se expande a texto completo tan pronto como lo escribe. Aunque es conveniente, a veces puede ser un poco problemático y generar activadores falsos.
Afortunadamente, puedes cambiar este comportamiento. Simplemente seleccione su grupo de fragmentos para ver todas sus opciones a la derecha. Desde aquí, haga clic en el botón desplegable debajo de Expandir abreviatura y seleccione la opción Después de escribir abreviatura y delimitador (conservar delimitador) o Después de escribir abreviatura y delimitador (descartar delimitador) .
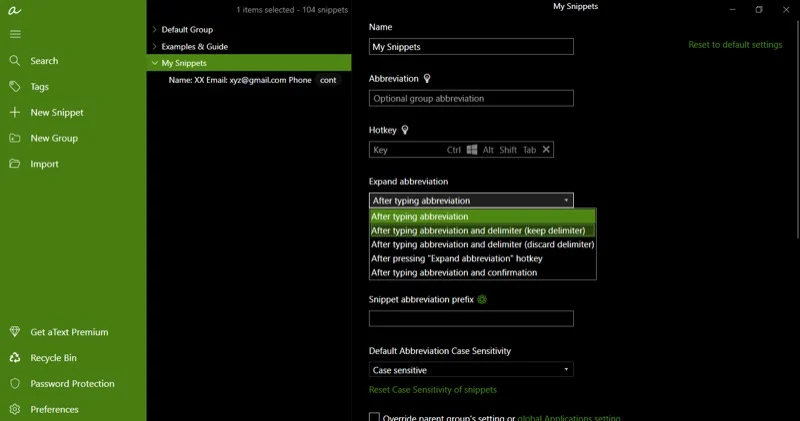
A continuación, haga clic en Configurar delimitadores y elimine todos los caracteres excepto el que desea utilizar. Elegiremos el espacio porque tiene más sentido. Presiona Aceptar .
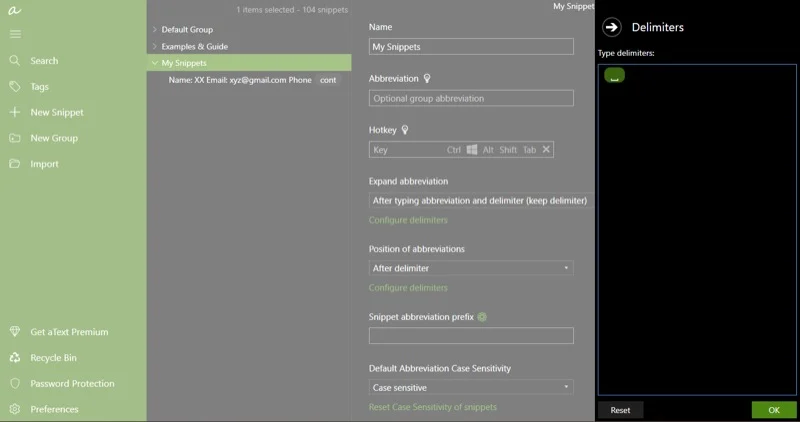
Una vez hecho esto, cada vez que escriba la abreviatura ahora, deberá presionar la tecla de la barra espaciadora también para que aText expanda el fragmento a texto completo.
2. Habilite o deshabilite aText para aplicaciones específicas: con esta opción de aText, puede seleccionar qué aplicaciones funcionan con aText y cuáles no. Si planeas usar teclas de acceso rápido, esta puede ser una opción muy útil.
Haga clic en Preferencias en la barra lateral izquierda. Aquí, seleccione Aplicaciones y, en el menú desplegable Habilitado en , seleccione una opción adecuada según sus requisitos. Puede configurar aText para que funcione con todas las aplicaciones excepto con algunas seleccionadas. O puedes hacer que funcione sólo en unas pocas aplicaciones seleccionadas.
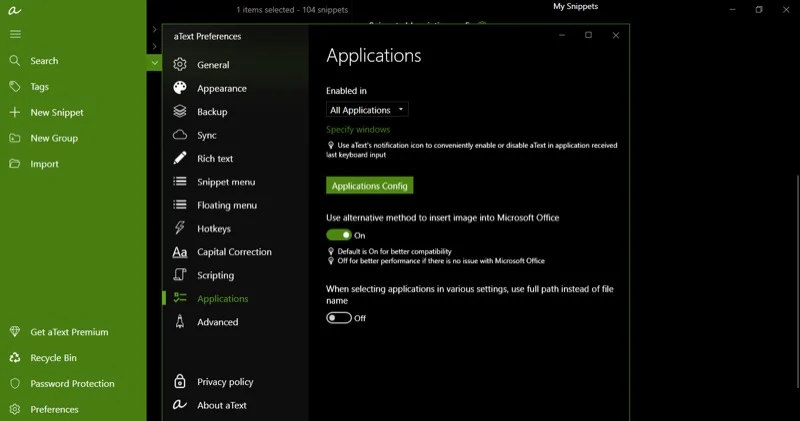
Alternativamente, también puedes hacer esto con fragmentos individuales. Para esto, seleccione el fragmento que desea configurar y desplácese hacia abajo hasta la opción Anular la configuración del grupo principal o la configuración de la aplicación del grupo . Marque la casilla de verificación al lado. Presione el botón desplegable debajo de Habilitado en y seleccione una opción apropiada de la lista.
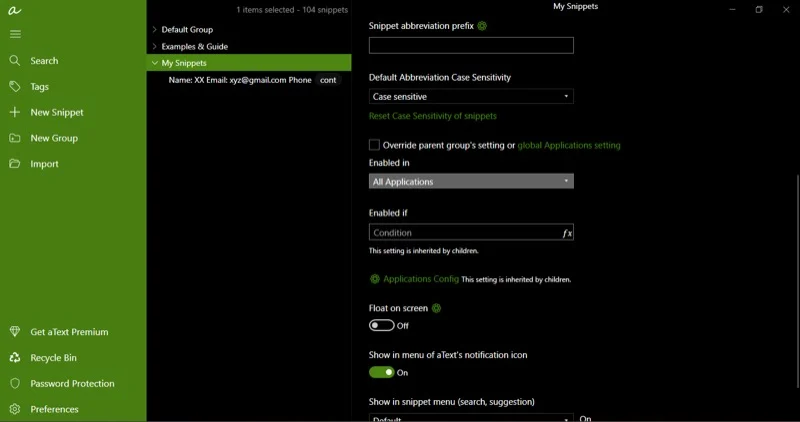
Ahora, haga clic en Seleccionar aplicaciones y elija las aplicaciones en consecuencia. Incluso puedes habilitar o deshabilitar aText para ventanas específicas dentro de una aplicación.
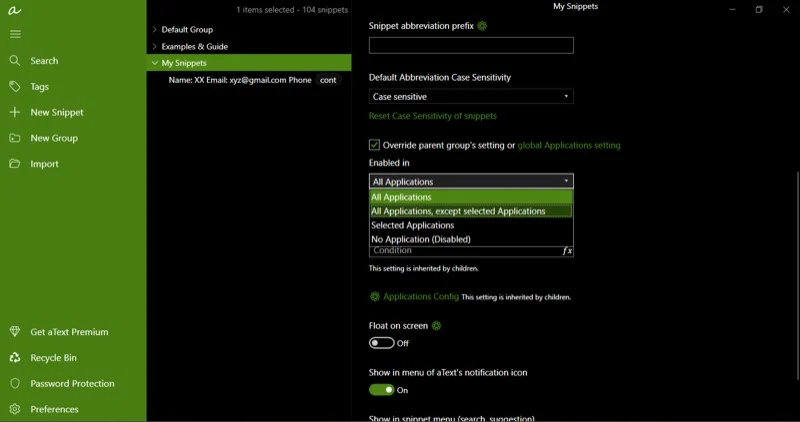
3. Inicio automático al iniciar sesión: si tiene muchos fragmentos en aText y no puede prescindir de la aplicación, tiene sentido configurarla para que se inicie automáticamente en el momento de iniciar sesión. De esa manera, ya se inicia en segundo plano y está listo para usar antes.
Abra Preferencias . Seleccione General y active la opción Iniciar aText automáticamente al iniciar sesión .
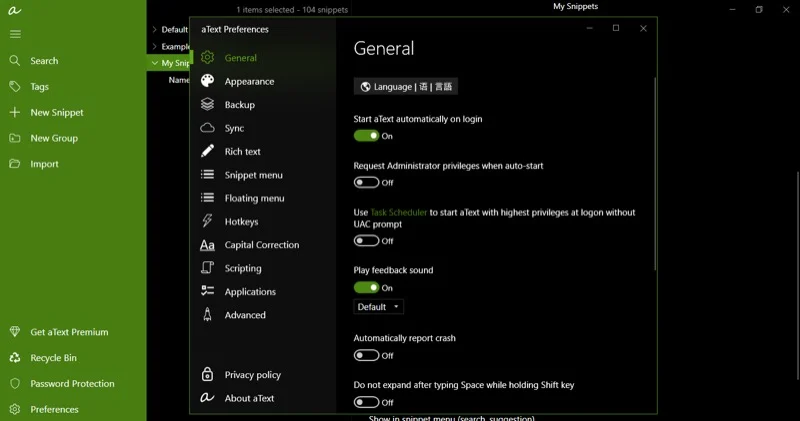
4. Corrección de mayúsculas: al usar fragmentos, habrá escenarios en los que aText expande la abreviatura y termina con letras mayúsculas dobles en la oración. O peor aún, una frase que empieza con una letra minúscula. Esta opción puede ahorrarle el tiempo y el esfuerzo de tener que eliminar o editar texto ampliado.
Vaya a la ventana de Preferencias . Seleccione Corrección de mayúsculas y active las opciones Poner en mayúsculas nuevas oraciones y Corregir dobles mayúsculas .
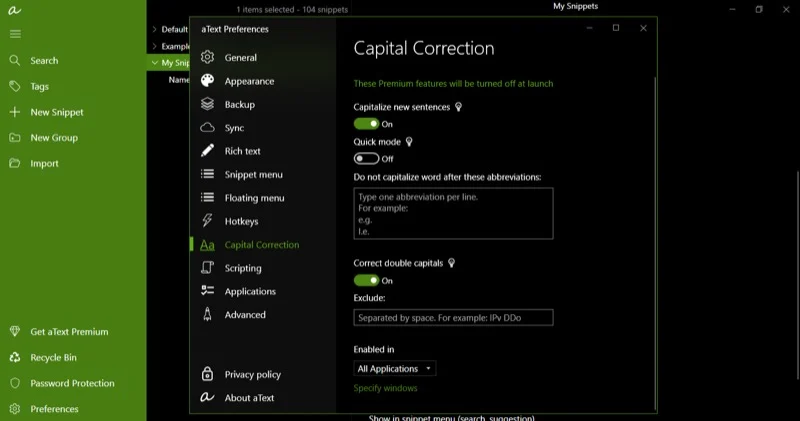
Aquí apenas hemos arañado la superficie de lo que es posible con la aplicación aText. La aplicación proporciona otras opciones valiosas como secuencias de comandos, copias de seguridad, sincronización y muchas más, que puedes usar para personalizar su comportamiento hasta el fondo. Muchas de estas funciones son de pago y requieren una suscripción aText Premium, que cuesta 4,99 dólares en EE. UU. y 2174 rupias en la India.
¿Cuáles son algunas buenas formas de utilizar un texto?
aText es una aplicación muy poderosa que puedes usar para una amplia gama de aplicaciones. Algunos casos de uso en los que la aplicación puede ahorrarle tiempo y ser más productivo incluyen la escritura:
- Información de contacto: si necesita ingresar con frecuencia su correo electrónico o número de teléfono, puede configurar una abreviatura como "cont" para hacerlo de manera más eficiente.
- Dirección: similar a completar información de contacto, si también necesita compartir su dirección con mucha frecuencia, crear y usar un fragmento como 'adr' para expandir y completar su dirección puede ser un salvavidas.
- Dirección web: ingresar direcciones web puede resultar estresante para algunas personas. Con aText, puedes crear abreviaturas, como 'ytb', por ejemplo, para ingresar www.youtube.com en la barra de direcciones de tu navegador.
- Plantillas de texto: si utiliza con frecuencia una plantilla de mensaje o correo electrónico en particular, puede aprovechar la aplicación aText para configurar un fragmento del mismo y ahorrarse mucho esfuerzo y tiempo al tener que escribirlo manualmente o copiarlo y pegarlo entre aplicaciones.
- Fragmentos de código: para aquellos que codifican (y no usan un IDE), aText puede servir como una herramienta valiosa. Puede ayudar a expandir pequeños fragmentos en un código repetitivo largo y ponerlo en marcha rápidamente.
- Símbolos complejos: escribir un guión en Windows puede ser un desafío. Pero con aText, puedes configurar cualquier tecla o combinación de teclas no utilizadas para ingresar un guión con facilidad.
- Agregar una imagen: además de escribir texto, aText también puede ayudarte a insertar imágenes. Simplemente configure una frase desencadenante para la imagen que desea insertar. Después de esto, aText reemplazará automáticamente la frase con la imagen cuando la escribas.
Ahorre tiempo y escriba más rápido en su PC con Windows con aText
aText lleva la función de expansión de texto de macOS a Windows 10 y Windows 11. Es gratis (en su mayor parte) y fácil de configurar y usar. Además, obtienes un montón de opciones adicionales para personalizar la apariencia y el comportamiento de la aplicación a tu gusto.
Entonces, si en algún momento experimentó la función de reemplazo de texto en una Mac y siempre quiso algo similar en su PC con Windows, o si cambió de Mac a Windows últimamente y echa mucho de menos la función, con aText, ahora puede crear fragmentos para el texto y las frases que escribe con frecuencia, entre otras cosas, para ingresarlos más rápido y con un mínimo de escritura.
