Archivar y eliminar de Gmail: cuál es la diferencia y cuándo usarlos
Publicado: 2024-10-17Dominar Gmail es una de las habilidades por excelencia que debes adquirir, ya que facilita mucho la gestión de tu flujo de trabajo. Con una gran cantidad de consejos y trucos a su favor, primero debe dejar claro las cosas simples. Uno de esos aspectos es archivar o eliminar un correo electrónico, algo que la mayoría de la gente tiende a confundir.
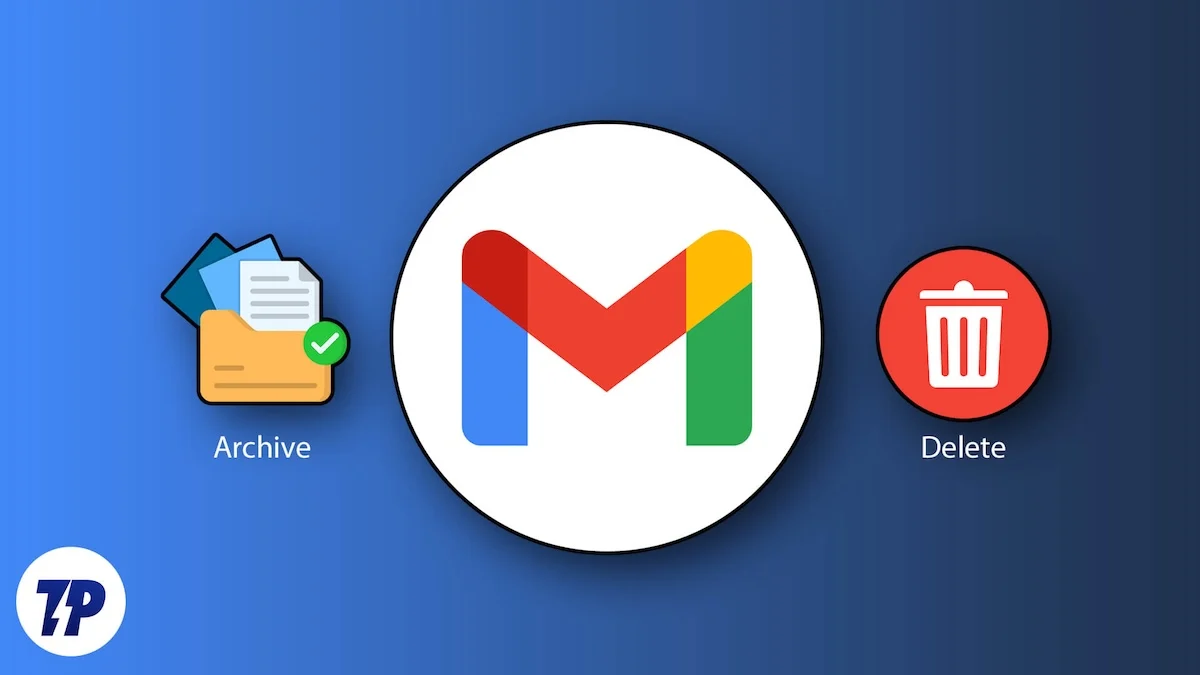
Si no tiene idea de dónde fue el correo electrónico después de archivarlo o no está seguro de cuándo debe eliminar un correo electrónico en lugar de archivarlo, continúe mientras exploramos en detalle el archivo y la eliminación de Gmail. ¡Empecemos!
Tabla de contenido
¿Qué hace archivar un correo electrónico?
Para empezar, ¿para qué sirve archivar un correo electrónico? Si alguna vez archivaste un correo electrónico accidentalmente en tu teléfono gracias a las acciones de deslizamiento preestablecidas, sabrás que desaparece de la bandeja de entrada. Archivar hace precisamente eso, pero el correo se coloca en Todos los correos en lugar de desaparecer. Lo mismo sucede cuando archivas un correo electrónico en una computadora de escritorio.
El objetivo principal de archivar algo es alejarlo de la sección principal pero conservarlo en algún lugar para referencia futura. En este caso, archivar un correo electrónico lo eliminará de su bandeja de entrada principal y lo colocará donde se encuentran todos sus correos electrónicos. La principal ventaja de hacerlo es ordenar su buzón y centrarse en los correos electrónicos de mayor prioridad.
Además, si se pregunta qué sucede con los correos electrónicos archivados cuando hay un correo electrónico de seguimiento o una respuesta, se vuelve a colocar en su buzón principal para que pueda volver a estar al tanto. Dicho esto, así es como puedes archivar un correo electrónico en tu teléfono inteligente o PC:
Para teléfonos inteligentes
- Abra la aplicación Gmail en su teléfono inteligente.
- Mantenga presionado el correo electrónico que desea archivar. Puede seleccionar varios correos electrónicos si lo desea.
- Toque el botón de archivo en el menú superior, como se muestra en la imagen a continuación.
- Además, si no ha modificado las funciones de deslizamiento, puede deslizar el dedo hacia la izquierda o hacia la derecha en cualquier correo electrónico y soltar el dedo para archivar el correo electrónico automáticamente.
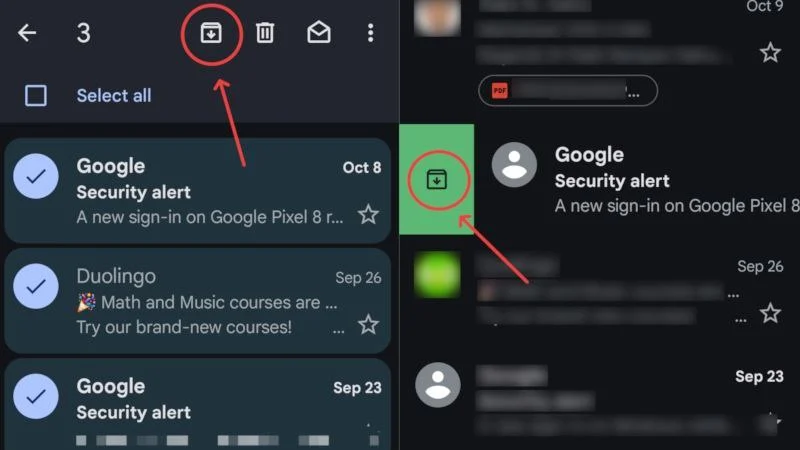
Siga los pasos a continuación para acceder a sus correos electrónicos archivados o desarchivarlos.
- Abra la aplicación Gmail en su teléfono inteligente.
- Toca el ícono del menú de hamburguesas (☰) en la esquina superior izquierda.
- Desplácese hacia abajo y seleccione Todo el correo . Encontrará sus correos electrónicos archivados junto con todos los demás correos electrónicos presentes en su bandeja de entrada.
- Si desea desarchivar un correo electrónico, manténgalo presionado y haga clic en el ícono del menú de kebab (⁝) en la esquina superior derecha.
- Toque Mover a la bandeja de entrada para desarchivar el correo electrónico seleccionado.
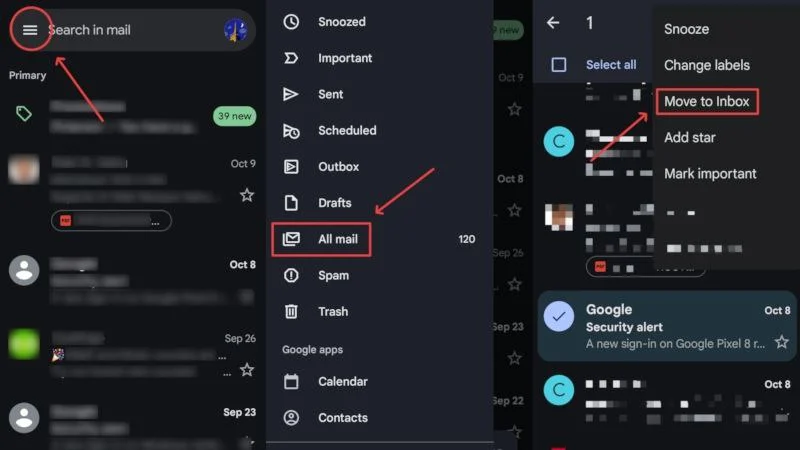
Para escritorio/PC
- Acceda a su bandeja de entrada de Gmail visitando aquí.
- Seleccione la casilla de verificación junto a los correos electrónicos que desea archivar.
- Haga clic en la opción de archivo de la barra de herramientas, como se muestra a continuación.
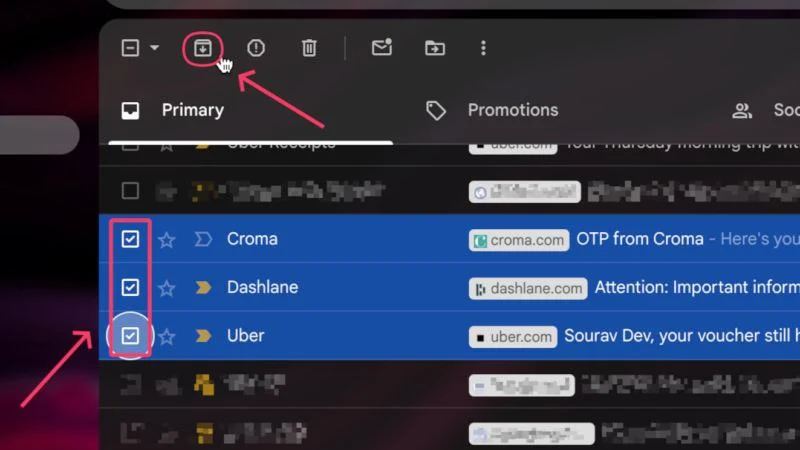
Para acceder a sus correos electrónicos archivados:
- Acceda a su bandeja de entrada de Gmail visitando aquí.
- Seleccione el menú desplegable en el lado izquierdo de su bandeja de entrada.
- Ingrese a Todos los correos , donde podrá encontrar todos sus correos electrónicos archivados.
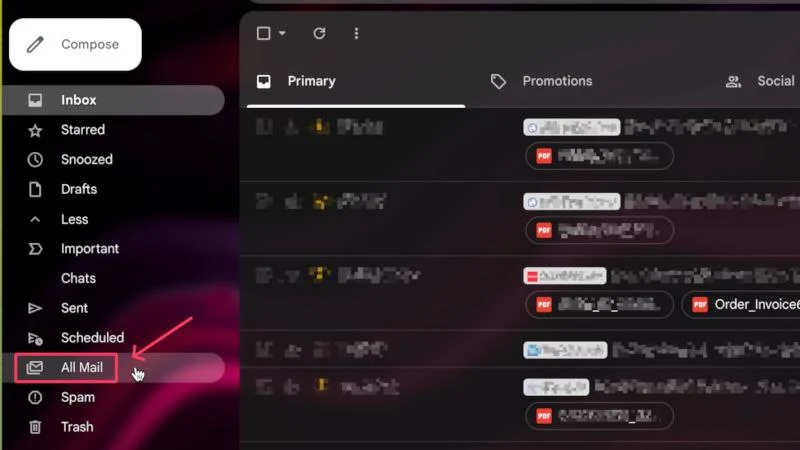
- Seleccione la casilla de verificación junto a los correos electrónicos que desea desarchivar y haga clic en la opción Mover a la bandeja de entrada , como se muestra a continuación.
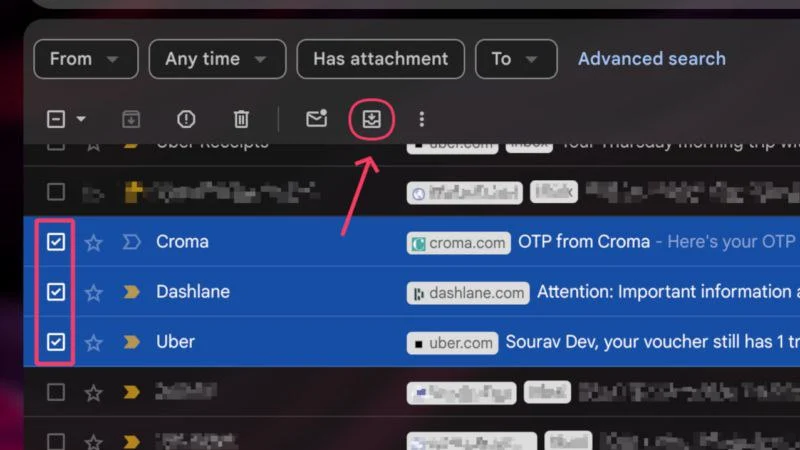
Además, también puedes crear filtros para archivar un correo electrónico automáticamente. Para hacerlo,
- Acceda a su bandeja de entrada de Gmail visitando aquí.
- Seleccione el ícono Configuración en la barra de herramientas superior y haga clic en Ver todas las configuraciones .
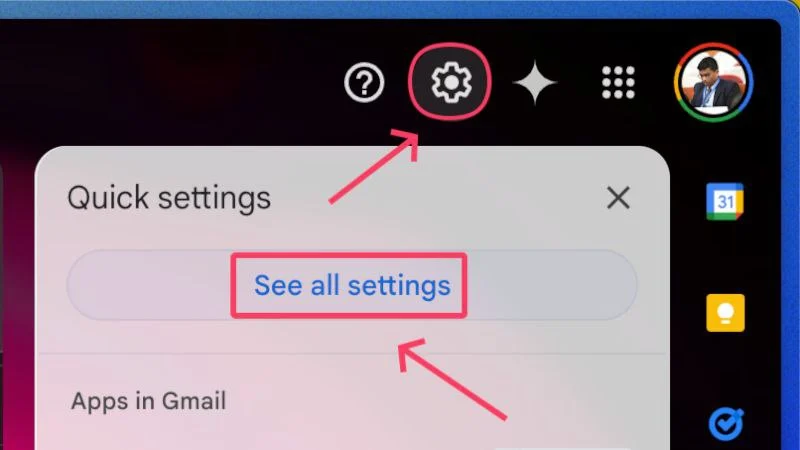
- Cambie a Filtros y direcciones bloqueadas en el panel superior y seleccione Crear un nuevo filtro .
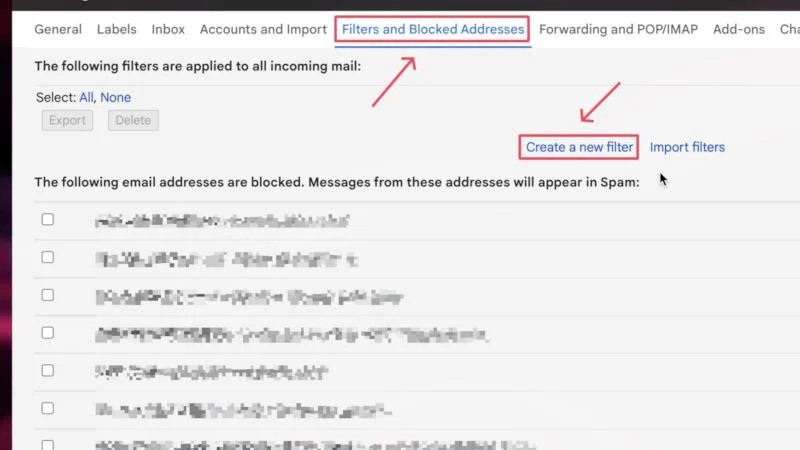
- Complete los parámetros como prefiera. Puede agregar la dirección de correo electrónico del remitente, el tamaño del archivo adjunto o palabras específicas que activarían el filtro. Haga clic en la opción Crear filtro después de completar los parámetros necesarios.
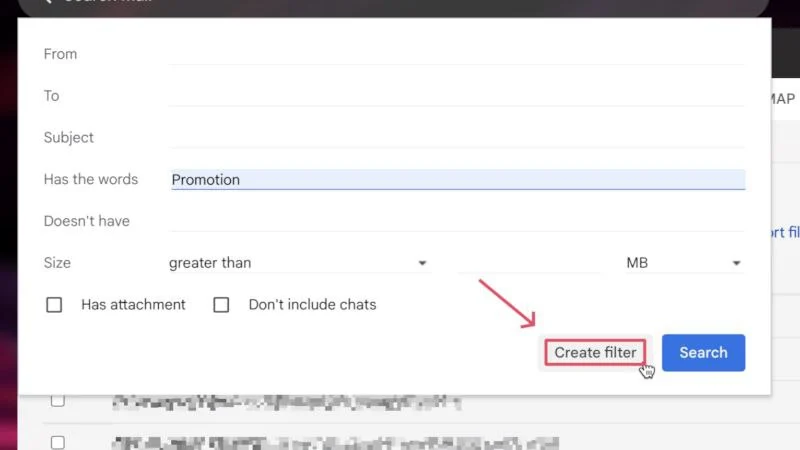
- Seleccione Omitir la bandeja de entrada (Archivarla) en el cuadro de diálogo siguiente.
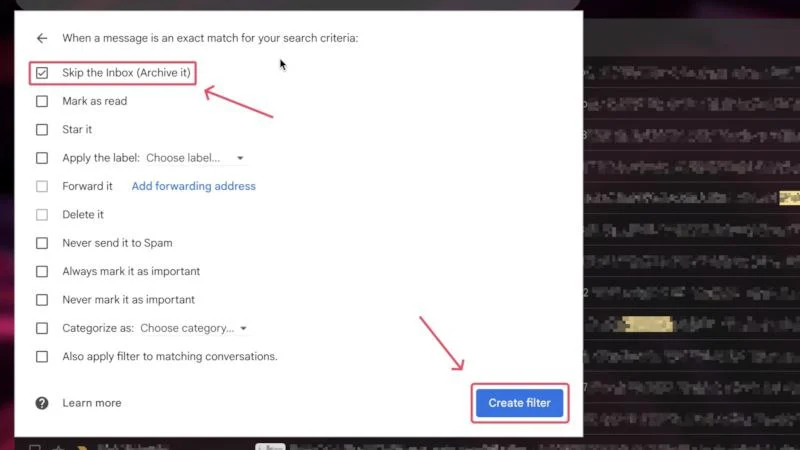
¿Qué hace la eliminación de un correo electrónico?
No hay puntos extra por adivinar esto: eliminar un correo electrónico hace exactamente lo que significa, pero de manera ligeramente diferente. Si bien es posible que ya lo sepas, eliminar un correo electrónico no lo elimina instantáneamente. En cambio, tira el correo electrónico a la papelera y lo elimina 30 días después. Por lo tanto, no se asuste la próxima vez que presione el botón Eliminar accidentalmente.

Mientras el correo electrónico está en la papelera, puedes restaurarlo por completo con solo hacer clic en un botón. Desafortunadamente, lo contrario no es posible a menos que tengas una copia de seguridad de todos tus correos electrónicos, lo cual no es algo que mucha gente hace. De todos modos, así es como puedes eliminar un correo electrónico en tu teléfono inteligente o computadora de escritorio:
Para teléfonos inteligentes
- Abra la aplicación Gmail en su teléfono inteligente.
- Mantenga presionado el correo electrónico que desea eliminar. Puede seleccionar varios correos electrónicos si lo desea.
- Toca el ícono de la papelera en la barra de herramientas superior.
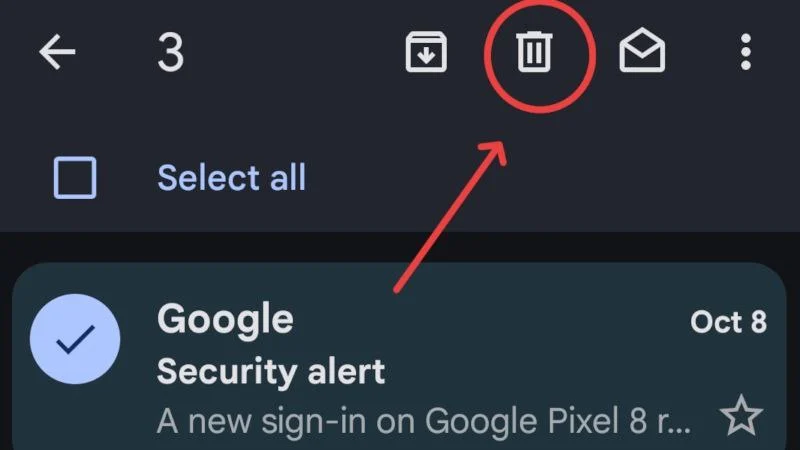
También puede configurar funciones de deslizamiento para eliminar un correo electrónico con solo deslizar un dedo. Así es como puedes configurar acciones de deslizar el dedo en la aplicación móvil de Gmail:
- Abra la aplicación Gmail en su teléfono inteligente.
- Toca el ícono del menú de hamburguesas (☰) en la esquina superior izquierda.
- Desplázate hacia abajo y entra en Configuración .
- Seleccione Configuración general en la página siguiente.
- Desplácese hacia abajo y toque Acciones de deslizamiento de correo electrónico .
- Puede configurar deslizamientos hacia la izquierda y hacia la derecha presionando la opción Cambiar junto a ellos.
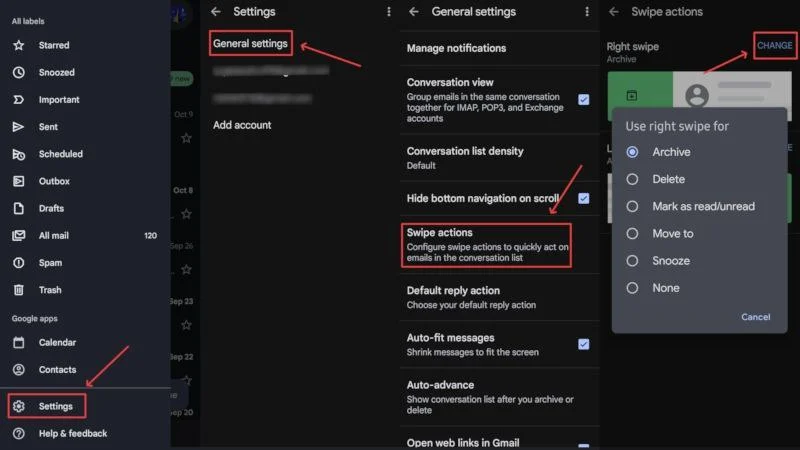
Para acceder a la papelera y restaurar o eliminar un correo electrónico de forma permanente, esto es lo que debe hacer:
- Abra la aplicación Gmail en su teléfono inteligente.
- Toca el ícono del menú de hamburguesas (☰) en la esquina superior izquierda.
- Desplázate hacia abajo y selecciona Papelera .
- Mantenga presionado el correo electrónico que desea restaurar y toque el ícono del menú de kebab (⁝) en la esquina superior derecha.
- Haga clic en Mover a en el menú desplegable.
- Mueva el correo electrónico a cualquier ubicación de su elección para restaurarlo.
- Para eliminar permanentemente todos los correos electrónicos presentes en la papelera, toque Vaciar papelera ahora .
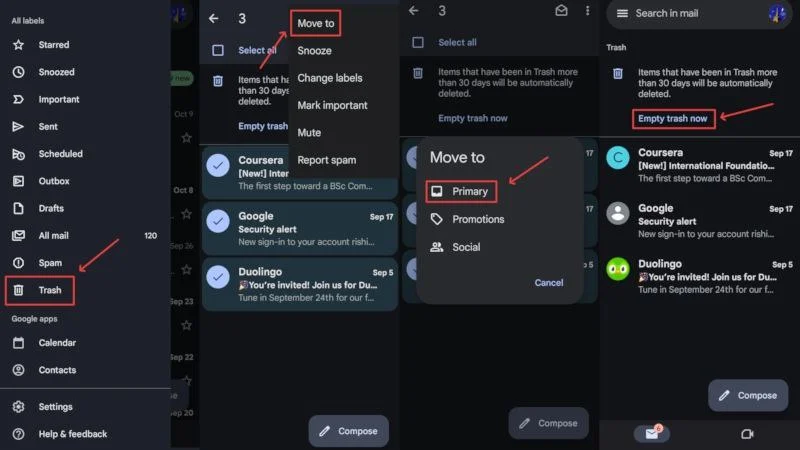
Para escritorio/PC
- Acceda a su bandeja de entrada de Gmail visitando aquí.
- Seleccione la casilla de verificación junto a los correos electrónicos que desea eliminar.
- Haga clic en el icono de la papelera de la barra de herramientas, como se muestra a continuación. Alternativamente, también puedes seleccionar el ícono de la papelera al lado del correo electrónico respectivo para eliminarlo rápidamente.
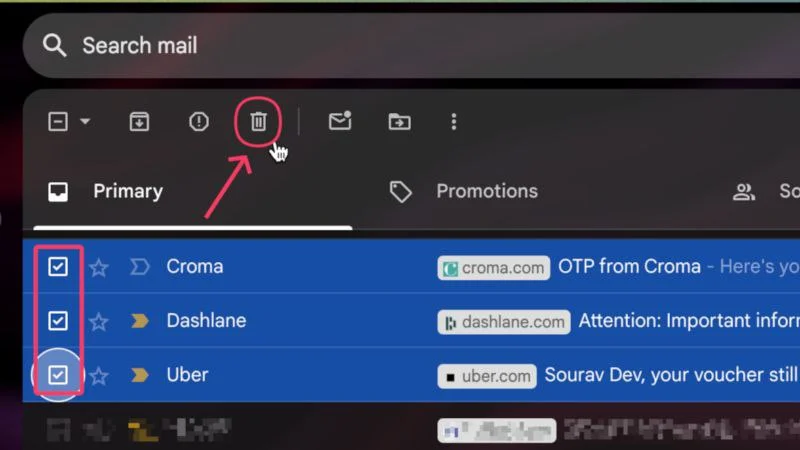
Para acceder a sus correos electrónicos eliminados para restaurarlos o eliminarlos permanentemente,
- Acceda a su bandeja de entrada de Gmail visitando aquí.
- Seleccione el menú desplegable en el lado izquierdo de su bandeja de entrada.
- Ingrese a la Papelera desde el menú, donde podrá encontrar todos sus correos electrónicos eliminados.
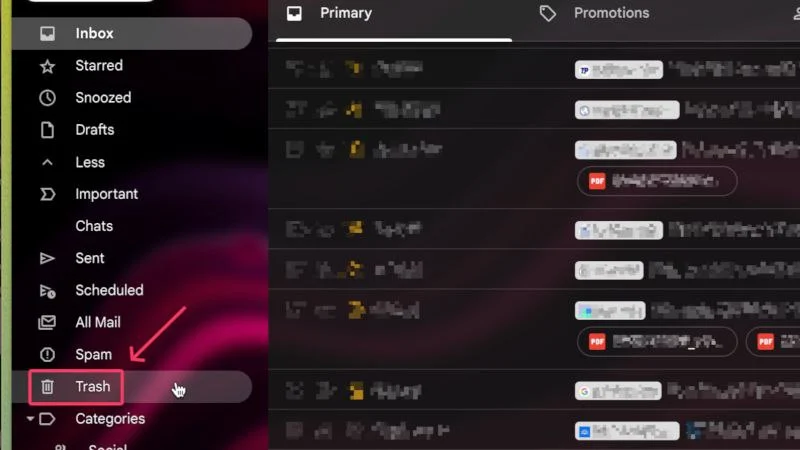
- Seleccione la casilla de verificación junto a los correos electrónicos que desea eliminar o restaurar.
- Para restaurar el correo electrónico seleccionado, seleccione el ícono Mover a como se muestra a continuación y haga clic en cualquier ubicación de su preferencia.
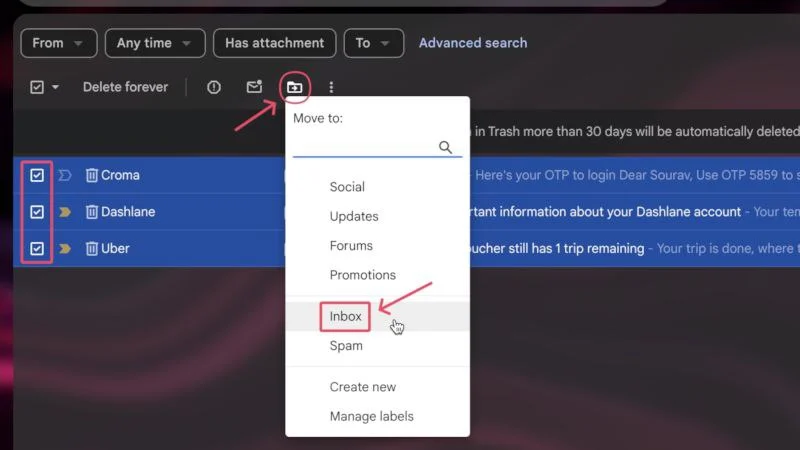
- Para eliminar el correo electrónico seleccionado, seleccione Eliminar para siempre en la barra de herramientas en la parte superior. Alternativamente, puede hacer clic en la opción Vaciar papelera ahora para vaciar la papelera inmediatamente.
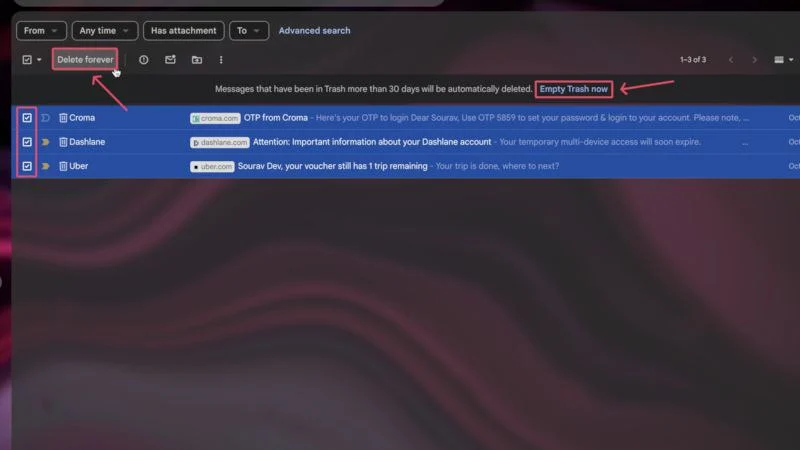
Además, también puedes crear un filtro para eliminar un correo electrónico antes de verlo. El proceso de creación de filtros para eliminar un correo electrónico entrante es el mismo que el mencionado anteriormente para archivar un correo electrónico. El único cambio es seleccionar Eliminarlo en el último paso en lugar de Omitir la bandeja de entrada (Archivarlo) .
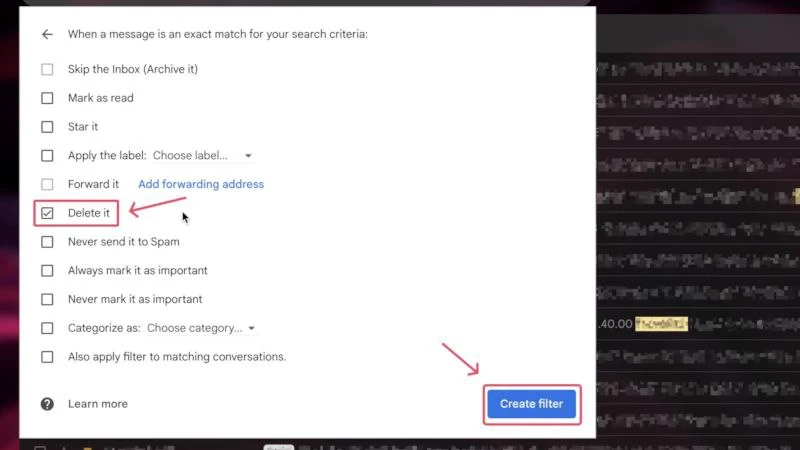
Archivar versus eliminar: ¿qué debe hacer?
Para responder a la pregunta, archivar y eliminar tienen diferentes casos de uso, hasta el punto de que no se puede confiar en una sola acción por completo. Según nuestra recomendación, es mejor archivar un correo electrónico si siente la necesidad de hacerlo en el futuro. Podría ser un correo electrónico que espera recibir un seguimiento en el futuro, correos electrónicos oficiales que considere necesarios para referencia futura, correos electrónicos que contengan archivos adjuntos esenciales o para sistematizar su bandeja de entrada principal. En todos estos casos, archivar tiene mucho más sentido que eliminar.
Eliminar también tiene una posibilidad y estos son sus casos de uso. Dado que no hay vuelta atrás si eliminas un correo electrónico, solo debes dar el paso si el correo electrónico es completamente redundante. Por ejemplo, los mensajes de spam, los correos electrónicos promocionales y otros correos electrónicos similares deben eliminarse de inmediato. Eliminar correos electrónicos también es la mejor manera de limpiar el desorden y dejar espacio para nuevos correos electrónicos. Eliminar es una de las formas más efectivas de liberar espacio de almacenamiento en su cuenta de Google y debe implementarse de vez en cuando para correos electrónicos más antiguos.
Administre mejor su bandeja de entrada
Ahora que sabes todo sobre archivar y eliminar un correo electrónico, es de esperar que puedas organizar mejor tu bandeja de entrada. Como regla general, si el correo electrónico es esencial, archivarlo tiene más sentido que eliminarlo. Pero, si un correo electrónico es tan poco importante que ni siquiera lo abres, eliminarlo es una opción mucho mejor para mantener tu bandeja de entrada limpia y el almacenamiento de tu cuenta de Google libre de basura no deseada. Además, si no quieres tomar el asunto en tus propias manos, siempre puedes crear filtros. ¡Feliz envío de correos electrónicos!
