¿Cuál es el límite de archivos adjuntos de Gmail y qué hacer cuando se alcanza?
Publicado: 2017-03-03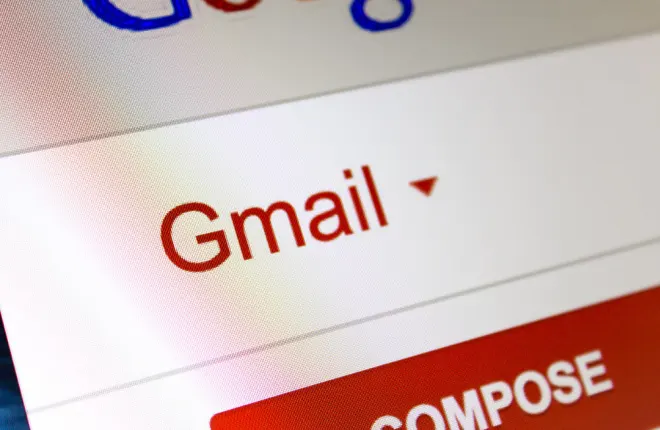
Gmail es uno de los principales clientes de correo electrónico de correo web con una amplia base de usuarios. Como cualquier correo web, Gmail tiene un límite de archivos adjuntos que restringe la cantidad de archivos que puede adjuntar a un correo electrónico. Por lo tanto, si suele adjuntar archivos grandes a los correos electrónicos de Gmail, probablemente ya haya descubierto que no siempre puede enviarlos sin eliminar algunos de los archivos. Esto no es lo ideal, ya que, en su lugar, debe adjuntar los archivos en varios correos electrónicos.
Entonces, ¿cuál es el límite de archivos adjuntos de Gmail? El límite de archivos adjuntos de Gmail es de 25 megabytes, que no es especialmente generoso en comparación con el límite de archivos de 50 MB de Mail.com. Esto podría estar bien para enviar documentos de texto, pero una sola imagen generalmente representará unos pocos megabytes. Los videoclips también tienen tamaños de archivo promedio que ascienden a megabytes. Entonces, si necesita adjuntar más de varias fotos, es posible que superen el límite de 25 megabytes.
Configurar una cuenta de almacenamiento en la nube de Google Drive
Sin embargo, Google también ha integrado Gmail con su almacenamiento en la nube. ¡Entonces Google Drive le permite expandir el límite de archivos adjuntos de Gmail hasta 10 GB! Al registrar una cuenta GD, puede adjuntar mucho más a los correos electrónicos de Gmail. Puede configurar una cuenta de Google más general desde esta página o una cuenta de almacenamiento en la nube más específica en el sitio de Google Drive. Google Drive le brinda 15 GB de almacenamiento en la nube sin ninguna tarifa de suscripción anual. Consulte esta guía Tech Junkie para obtener más detalles de GD.
Cuando tenga algo de espacio de almacenamiento en la nube de Google Drive, primero cargue los archivos que va a adjuntar al correo electrónico de Gmail. Presione el botón Mi unidad en Google Drive para abrir el menú que se muestra en la instantánea directamente debajo. Seleccione Cargar archivos desde allí y luego seleccione los archivos que necesita adjuntar al correo electrónico. Eso los guardará en su almacenamiento en la nube de Google Drive.
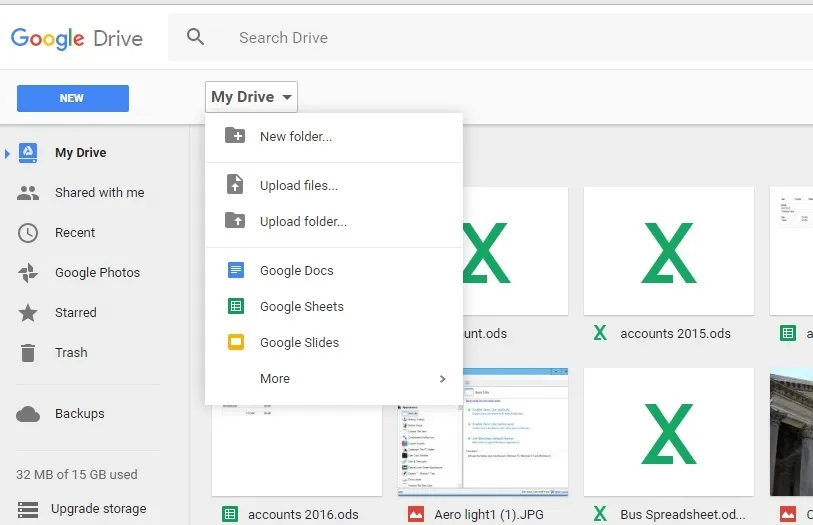
Inicie sesión en Gmail y abra su editor de texto de mensajes de correo electrónico. Introduzca la dirección de correo electrónico del destinatario previsto como de costumbre. Luego, debe presionar el botón Insertar archivos usando Drive junto a la opción de archivo adjunto estándar (icono de clip). Si el archivo que está enviando supera los 25 MB, seleccione la opción Drive Link .
Ahora debe hacer clic en la pestaña Mi unidad. Puede seleccionar los archivos que necesita enviar con el correo electrónico desde la pestaña Mi unidad. Haga clic en Insertar para adjuntar los archivos de Google Drive seleccionados al correo electrónico.
A continuación, presione el botón Enviar . Luego, podría abrirse una ventana " Estos archivos de Drive no se comparten con el destinatario " si algunos de los archivos agregados al correo electrónico aún no se comparten con todos los destinatarios del correo electrónico. Puede seleccionar tres opciones de permiso para la configuración Cualquiera que tenga el vínculo : Puede ver , Puede comentar o Puede editar . Por lo tanto, seleccione una configuración de permiso adecuada y luego haga clic en el botón Compartir y enviar.
Comprimir los archivos adjuntos en un zip
Alternativamente, puede comprimir archivos en un archivo Zip. Esto reducirá el tamaño total del archivo adjunto. Como tal, podría ser mejor comprimir los archivos si solo está ligeramente por encima del límite máximo de archivos adjuntos de 25 MB de Gmail.
Puede comprimir un grupo de archivos en Windows 10 con el Explorador de archivos. Haga clic en el botón Explorador de archivos en la barra de tareas para abrir la ventana que se muestra en la captura directamente debajo. Luego abra la carpeta que incluye los archivos que necesita adjuntar al correo electrónico. Mantenga presionada la tecla Ctrl y seleccione los archivos que necesita adjuntar al correo electrónico. A continuación, debe hacer clic con el botón derecho y seleccionar Enviar a > Carpeta comprimida (en zip) en el menú contextual.
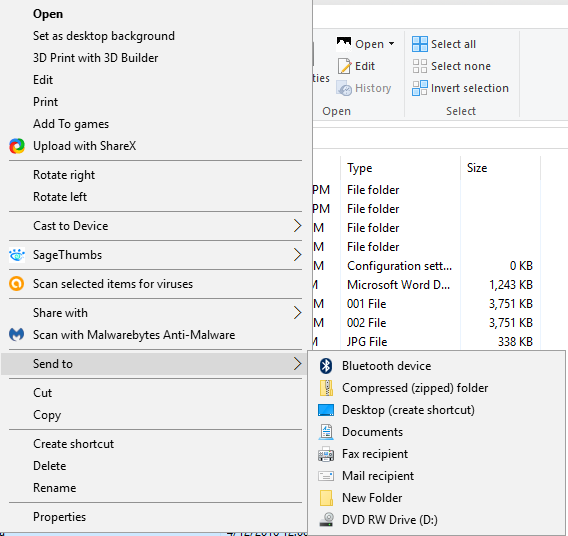

Esa opción comprimirá los archivos seleccionados en una sola carpeta Zip. Asigne al archivo Zip un título adecuado y tenga en cuenta el tamaño total del archivo. Descubrirá que el tamaño del archivo Zip es al menos un poco más pequeño que todos los archivos que seleccionó. Si está comprimiendo muchos archivos más grandes, el Zip podría comprimirlos unos pocos megabytes. Ahora abra su correo electrónico de Gmail, presione el botón del clip y seleccione para adjuntarle el Zip.
Adjunte imágenes con formatos de archivo comprimidos
Si adjunta fotos y otras imágenes a un correo electrónico de Gmail, también puede reducir el tamaño de los archivos guardándolos en formatos más comprimidos. Hay formatos de imagen comprimidos y sin comprimir que ocupan más y menos espacio en el disco duro. Por ejemplo, TIFF y BMP son dos formatos de archivo de imagen sin comprimir.
Entonces, si sus imágenes son archivos TIFF o BMP, conviértalas a formatos comprimidos alternativos para el archivo adjunto de correo electrónico de Gmail. Los mejores formatos comprimidos para fotos son JPEG y GIF. Abra las imágenes en un software de edición como Paint.NET y luego seleccione Archivo > Guardar como . Luego, puede seleccionar formatos de archivo JPEG y GIF alternativos desde el menú Guardar como tipo, como se muestra a continuación.
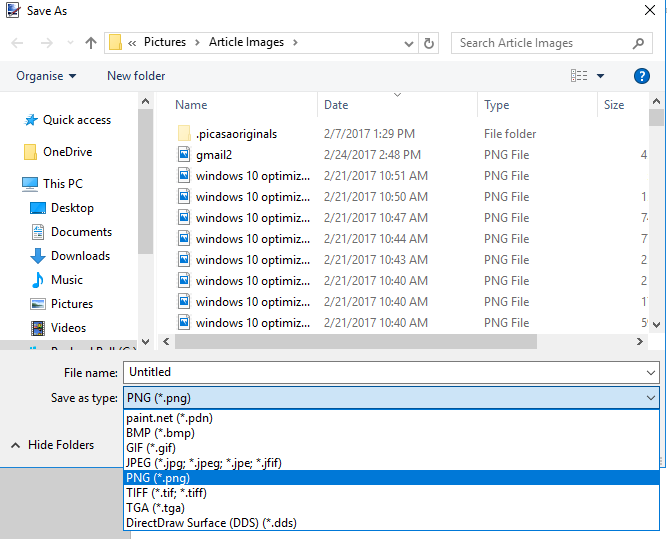
Alternativamente, también podría usar una herramienta de conversión de imágenes para convertir las imágenes a un formato comprimido. Haga clic aquí para abrir una herramienta de conversión en línea que convierte imágenes a JPEG. Presione el botón Elegir archivo allí para seleccionar una foto. También debe seleccionar Mejor compresión en el menú desplegable Configuración de calidad antes de presionar el botón Convertir archivo .
Cuando haya convertido las imágenes a formatos JPEG o GIF, comprímalas en un Zip por si acaso. Luego adjunte el Zip al correo electrónico de Gmail y envíelo. ¡Quizás ahora su archivo adjunto esté por debajo del máximo de 25 MB!
Compartir archivos con Jumpshare
Jumpshare es un gran servicio para compartir archivos con el que puede enviar archivos. Puede enviar archivos adjuntos de hasta 250 megabytes con su cuenta gratuita. Además, también puede agregar el software gratuito Jumpshare a las plataformas Windows o Mac que permite a los usuarios enviar correos electrónicos con archivos adjuntos directamente desde la aplicación. Entonces, si encuentra que los límites de archivos adjuntos de Gmail son un poco restrictivos, Jumpshare es algo que debe verificar.
Haga clic aquí para abrir el sitio web de Jumpshare. Presione el botón Iniciar sesión en la parte superior derecha para iniciar sesión. Luego, puede hacer clic en el botón Iniciar sesión con Google para iniciar sesión en Jumpshare como se muestra a continuación. Alternativamente, presione el botón Descargar para agregar el software Jumpshare a Windows que permite a los usuarios arrastrar y soltar archivos para enviarlos al icono de la bandeja del sistema del programa.
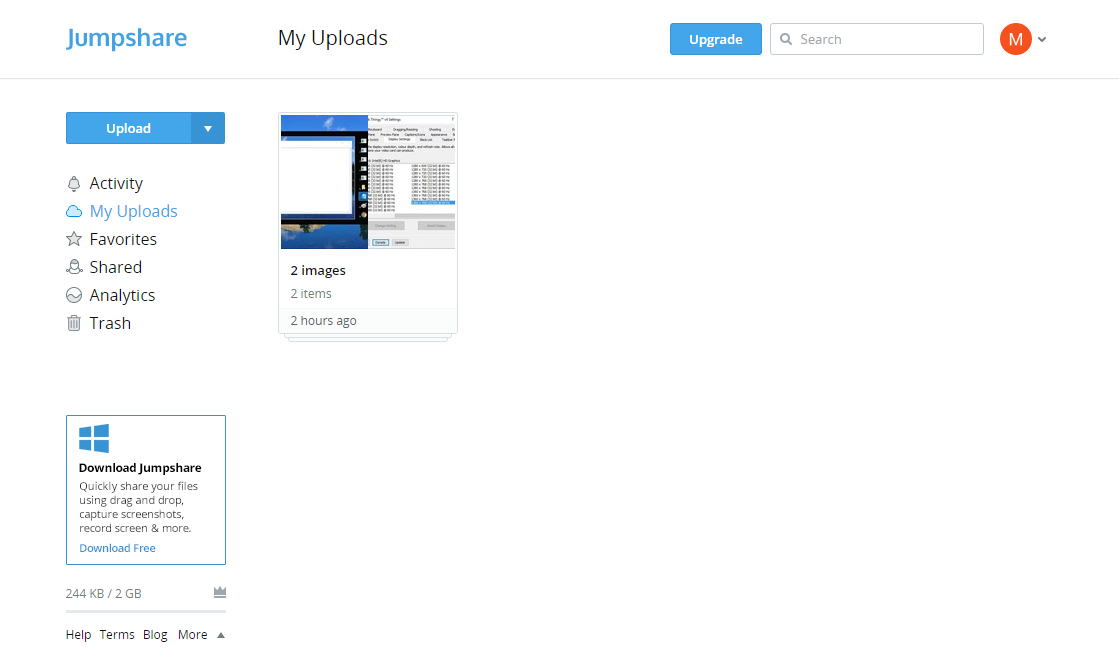
Presione el botón Cargar a la izquierda para seleccionar los archivos que necesita enviar. Seleccione los archivos para agregar a su carpeta Jumpshare My Uploads y luego puede presionar el botón Compartir para abrir el editor de texto de correo electrónico en la toma directamente debajo. Allí puede ingresar las direcciones de correo electrónico en el cuadro de texto superior. Presione el botón Enviar para enviar el correo electrónico. Tenga en cuenta que los destinatarios no necesitan tener una cuenta de Jumpshare para abrir los archivos compartidos.
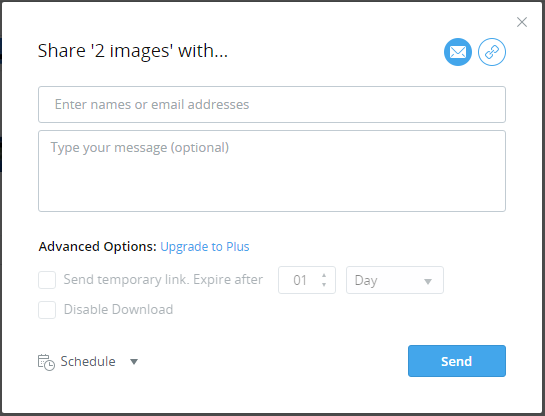
Esas son algunas de las mejores formas de eludir el límite de 25 archivos adjuntos de Gmail. Primero, comprima el archivo adjunto en un Zip; y si eso no es suficiente, puede expandir el límite de archivos adjuntos con Google Drive o enviar los archivos con Jumpshare.
