Las 5 mejores herramientas gratuitas de copia de seguridad de Gmail para descargar tus correos electrónicos
Publicado: 2022-02-13¿Quiere hacer una copia de seguridad de los correos electrónicos de Gmail y la cuenta de Gmail? Luego, siga este artículo para aprender fácilmente cómo hacer una copia de seguridad de sus mensajes de Gmail usando las 5 mejores herramientas de copia de seguridad de Gmail.
Tabla de contenido
¿Por qué necesito herramientas de respaldo para Gmail?
Gmail es un correo electrónico esencial utilizado por casi todos para sus respectivos trabajos como oficina, negocios, personal, trabajos, etc. La siguiente puede ser una de las razones por las que necesita herramientas de copia de seguridad para su Gmail.
- Puede recibir muchos correos electrónicos a diario que se almacenan en el servidor de la nube de Google. Si desea hacer una copia de seguridad de algunos mensajes importantes relacionados con su trabajo para usarlos en el futuro, debe descargarlos utilizando las herramientas de copia de seguridad de Gmail.
- Si desea liberar algo de espacio en su servidor en la nube de Gmail, debe eliminar mensajes específicos en su Gmail. Pero si desea esos archivos para uso futuro, debe descargar esos mensajes en su computadora usando las herramientas de copia de seguridad de Gmail antes de eliminarlos.
- Para evitar la pérdida inesperada de datos en su Gmail, puede hacer una copia de seguridad de sus mensajes de Gmail utilizando las herramientas de copia de seguridad de Gmail. Este artículo explica las 5 mejores herramientas de copia de seguridad de Gmail necesarias para usted.
¿Puedes hacer una copia de seguridad de Gmail?
Si. Es posible. Puede exportar todos sus correos electrónicos de Gmail a su computadora o USB o cualquier disco duro usando las herramientas de copia de seguridad de Gmail. En este artículo, se explican las 5 principales herramientas de copia de seguridad de Gmail. Siga este artículo para aprender cómo exportar todos sus correos electrónicos desde Gmail.
- Relacionado: ¿Qué es Archivar en Gmail? ¿Cómo archivar y acceder a correos electrónicos archivados en Gmail?
- Cómo obtener una copia de seguridad de Gmail en el disco duro de la PC
Sugerencia: este artículo le brindará herramientas gratuitas. Las herramientas siempre gratuitas tienen ciertas limitaciones. Si no le importa gastar una pequeña cantidad para obtener las mejores funciones con soporte, debe optar por las herramientas premium. Le sugiero que elija la copia de seguridad de Gmail de Systools para Windows o la copia de seguridad de Gmail de Systools para Mac. Nuestros lectores obtienen un descuento especial del 20 % en todos los productos de Systools. Simplemente visite nuestra página de cupones de descuento de Systools para obtener el código de promoción.
Las 5 mejores herramientas gratuitas de copia de seguridad de Gmail
Las siguientes son las 5 mejores herramientas de copia de seguridad de Gmail que le permiten hacer una copia de seguridad de sus mensajes de Gmail
Videotutorial
Proporcionamos este artículo en forma de videotutorial para comodidad de nuestros lectores. Si está interesado en leer, omita el video por ahora y mírelo después de completar la lectura de este artículo.
1. Google Takeout: la mejor herramienta gratuita de copia de seguridad de Gmail
Google Takeout le permite archivar sus mensajes de Gmail en Bandeja de entrada, Destacados, Importantes, Enviados, etc. Puede archivar mensajes de Gmail desde sus etiquetas (como Recibidos, Destacados, Importantes, Enviados, etc.) en su computadora en forma de archivos .zip en formato MOB. MOB es un formato estándar para almacenar mensajes de correo electrónico. Siga los pasos para archivar sus mensajes de Gmail en varias etiquetas para preparar una copia de seguridad en su computadora usando Google Takeout.
Video tutorial: Cómo hacer una copia de seguridad de los mensajes de Gmail con Google Takeout
PASO 1: Abra la página web de Google Takeout en su navegador web.
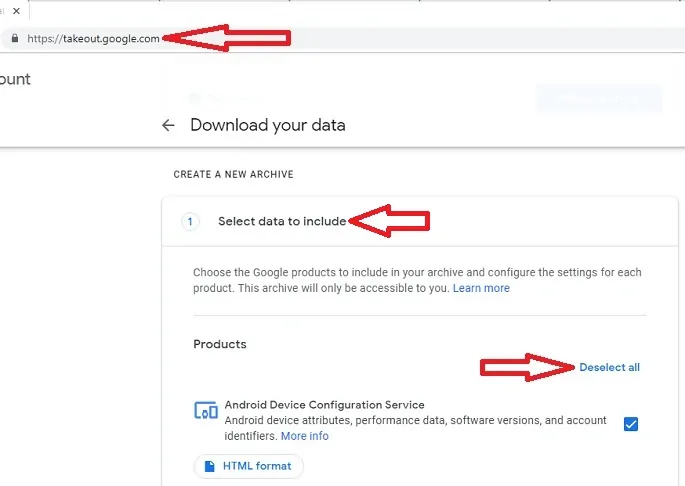
PASO-2: Haga clic en la opción "Deseleccionar todo" .
Paso 3: Desplácese hacia abajo en la página hasta que vea la opción "Correo" y seleccione esta opción.
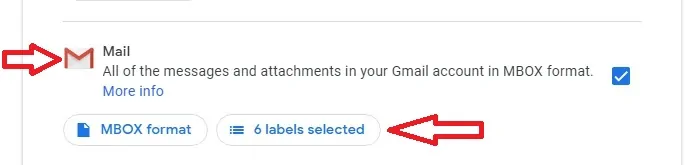
PASO-4: Bajo la opción “Correo” puedes ver otra opción “etiquetas seleccionadas” . Haga clic en la opción "etiquetas seleccionadas" y seleccione las etiquetas como Archivado, Chat, Borradores, Importante, Bandeja de entrada, etc. Después de seleccionar las etiquetas deseadas, haga clic en la opción "Aceptar" . Recuerde que los mensajes de Gmail en estas etiquetas seleccionadas se archivarán ahora.
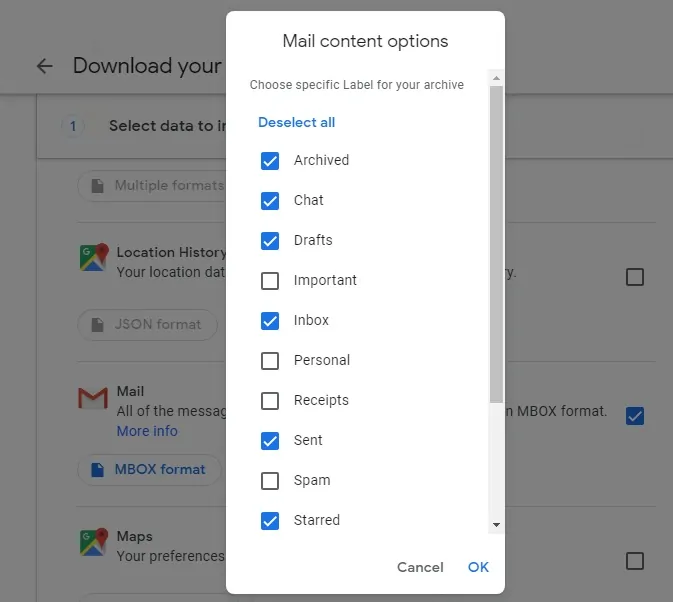
PASO-5: Desplácese hacia abajo en la página y haga clic en la opción "Siguiente paso" .
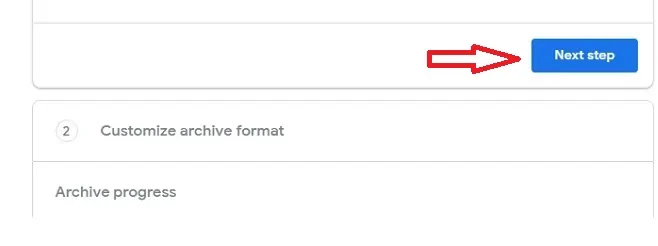
PASO 6: seleccione cualquier opción en "Tipo de exportación"
- Archivo único (o)
- Exportaciones programadas cada 2 meses durante un año 6 archivos
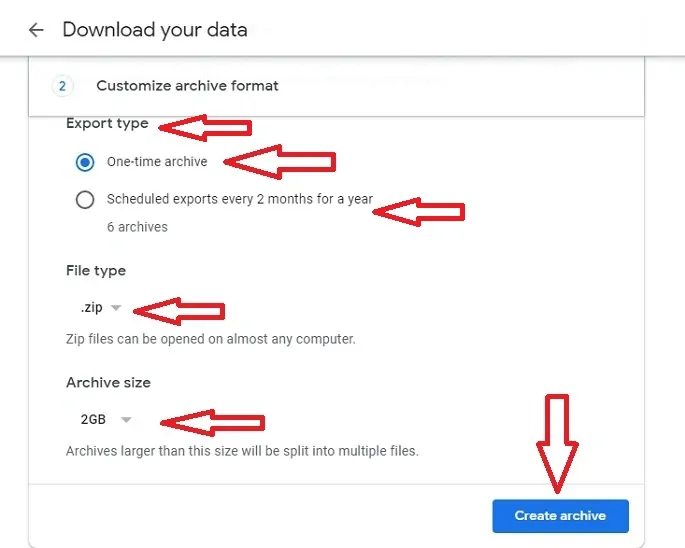
PASO 7: Seleccione el "Tipo de archivo" ya sea ".zip" (o) ".tgz". Seleccione ".zip" porque puede abrir archivos zip en cualquier computadora.
PASO 8: seleccione el "Tamaño del archivo" como 1 GB (o) 2 GB (o) 4 GB (o) 10 GB (o) 50 GB.
PASO-9: Ahora haga clic en la opción "Crear archivo" .
PASO-10: Ahora Google inicia el proceso de archivado. Este proceso puede llevar mucho tiempo, minutos u horas, o posiblemente días, según el tamaño del archivo. Una vez que se completa este proceso, se envía un enlace a su Gmail.
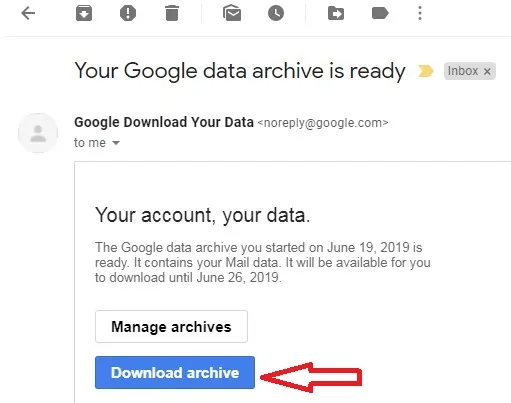
Paso 11: haga clic en la opción "Descargar archivo" . Luego, la página redirigió a la página web de Google Takeout y le solicita sus credenciales de inicio de sesión de Gmail. Después de iniciar sesión, puede descargar su archivo.
Ventajas de Google Takeout
- Puede descargar mensajes de Gmail de sus etiquetas seleccionadas en forma de archivos "zip" en formato MOB.
- Puede descargar directamente los mensajes de Gmail archivados en su computadora.
- Ahora es fácil para usted hacer una copia de seguridad de sus mensajes importantes de Gmail en cualquier momento que desee.
- Puede crear más de un archivo.
Contras de Google Takeout
- El formato de archivo MOB obtenido de Google Takeout no se abre directamente en su computadora. Debe instalar Thunderbird para abrir archivos en formato MOB.
- No puede seleccionar mensajes específicos en una etiqueta particular para archivar.
2. Thunderbird: software gratuito de copia de seguridad de Gmail
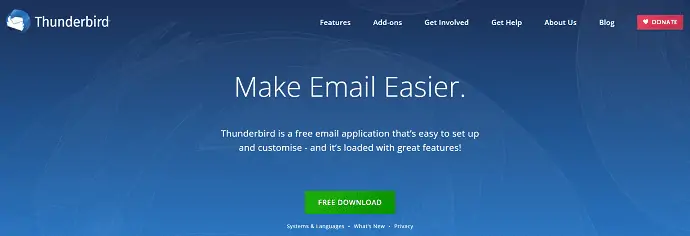
Thunderbird es más versátil que la comida para llevar de Google, que le permite copiar mensajes específicos de su Gmail directamente en su computadora. Puede importar archivos en formato MOB y abrirlos con Thunderbird. Siga los pasos para copiar mensajes específicos e importar archivos en formato MOB.
Cómo hacer una copia de seguridad de los mensajes de Gmail con Thunderbird y Mailstore
Videotutorial:
Para su comodidad, hemos creado un video. Cuando no le guste ver el video, sáltelo y lea el contenido.
PASO-1: En primer lugar, debe descargar la aplicación Thunderbird desde su página web oficial e instalarla en su computadora. Entonces su acceso directo aparece en la instalación. Haga clic en el icono "Corto" . Luego se abre la aplicación Thunderbird. Ahora inicie sesión con sus credenciales de Gmail, que son su ID y contraseña de inicio de sesión de Gmail.
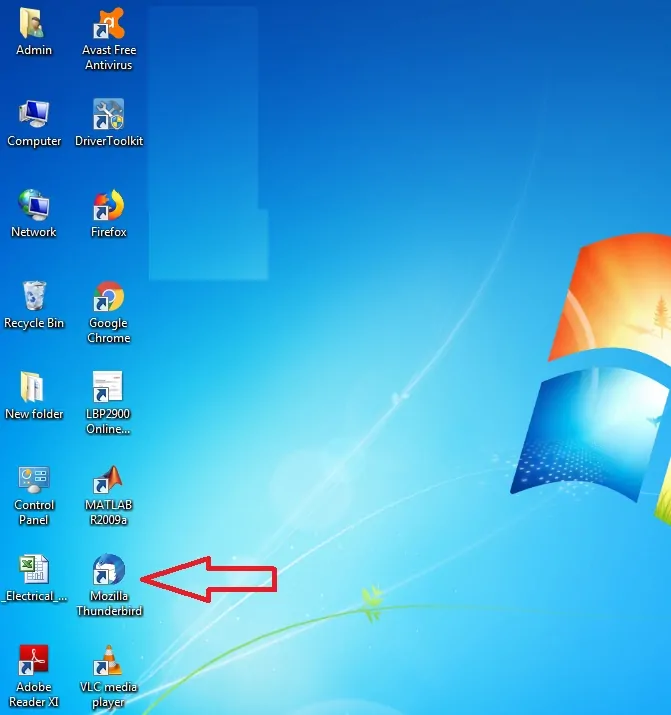
PASO 2: Después de iniciar sesión, haga clic en el símbolo de las "tres líneas horizontales" en la parte superior derecha de la aplicación Thunderbird. Luego haz clic en la opción “Complementos” .
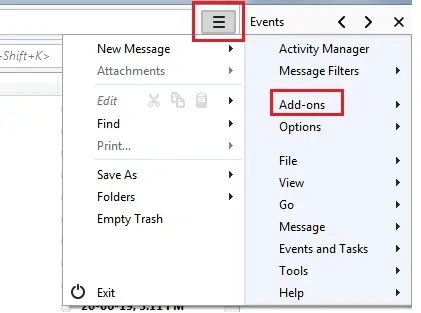
PASO-3: Ahora se abre una nueva página en una nueva pestaña. Luego, en la barra de búsqueda, ingrese "Herramientas de importación y exportación" y presione el botón "Entrar" en el teclado.

PASO 4: Ahora nuevamente se abre una nueva página en una nueva pestaña. Luego haz clic en la opción “Agregar a Thunderbird” .
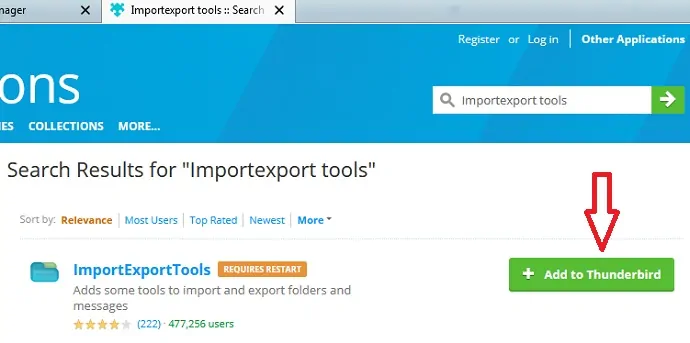
PASO 5: Ahora haga clic en la opción "Reiniciar" en la aplicación Thunderbird para agregar la opción "Herramientas de importación y exportación" con éxito a la aplicación Thunderbird.

PASO 6: Ahora vaya a la bandeja de entrada y seleccione sus mensajes múltiples importantes y haga clic con el botón derecho. Luego haz clic en la opción “Copiar a carpetas locales” . Luego, los mensajes seleccionados se copian a una carpeta local en particular.
PASO 7: Puede crear una nueva carpeta con el nombre que desee en la opción "Carpetas locales" . Para ello, dar clic derecho sobre la opción “Carpetas locales” y hacer clic en la “Nueva Carpeta” . Luego ingrese el nombre de la carpeta como "Mensajes importantes" . Luego se crea la carpeta con el nombre “Mensajes importantes” debajo de la opción “Carpetas locales” . Ahora puede copiar todos los mensajes seleccionados en esa carpeta. Recuerde que todos los datos de las carpetas locales se almacenan en su computadora.
PASO 8: Usted sabe que los archivos de formato MOB no pueden abrirse directamente en la computadora directamente. Ahora para abrir esos archivos en Thunderbird, haz clic derecho en la opción “Carpetas locales” . Luego haga clic en la opción "Herramientas de importación y exportación" y luego haga clic en "Importar archivo mbox" . Luego haga clic en la opción “Aceptar” .
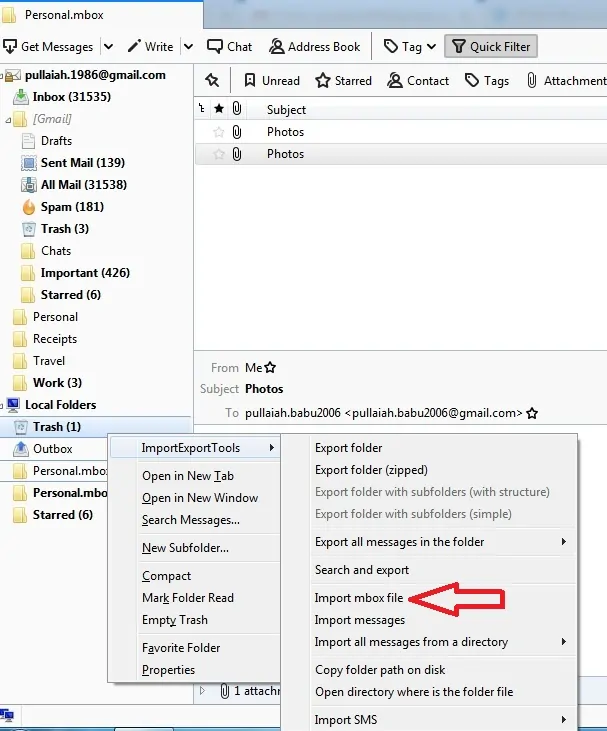
PASO 9: ahora se abre una ventana emergente para seleccionar el archivo "mbox" para importar. Luego seleccione el archivo mbox en particular en su computadora y luego haga clic en la opción "Abrir" en la ventana emergente. Ahora los mensajes en el archivo mbox aparecen en Thunderbird.
Ventajas de Thunderbird
- En Google Takeout, se archivan todos los mensajes en una etiqueta seleccionada. No hay opción para seleccionar mensajes particulares en esa etiqueta. Pero en Thunderbird, solo los mensajes seleccionados o todos los mensajes en una etiqueta en particular se pueden copiar directamente a las carpetas locales de su computadora.
- Con Thunderbird, puede importar, hacer una copia de seguridad de sus archivos en formato MOB y abrirlos en Thunderbird.
- Ahora es fácil para usted hacer una copia de seguridad de sus mensajes de Gmail seleccionados directamente en su computadora.
Contras de Thunderbird
- No puede almacenar los mensajes de Gmail copiados en el servidor de la nube. Puede almacenar los mensajes copiados solo en su computadora.
- No es eficiente para mostrar publicaciones asociadas, mensajes y varios documentos de sitios relacionados.
- No proporciona una configuración suficiente para un cierto número de funciones de seguridad.
- Te puede interesar: 3 formas de enviar videos a través de Gmail
- 6 pasos simples para importar contactos a Gmail
3. Copia de seguridad UpSafe Gmail: herramienta gratuita de copia de seguridad de Gmail para Windows
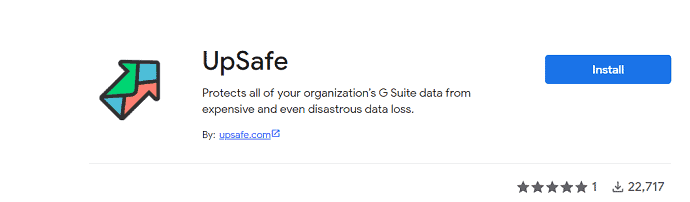
UpSafe es más fácil de usar en comparación con las dos aplicaciones anteriores. Al usar UpSafe, puede hacer una copia de seguridad de todos los mensajes en su Gmail directamente en su computadora. Siga los pasos para hacer una copia de seguridad de sus mensajes de Gmail en su computadora usando la aplicación "UpSafe" .
PASO 1: Descargue la aplicación de respaldo de Gmail gratuita "Upsafe" desde su página web oficial e instálela en su computadora. Luego aparece un acceso directo en el escritorio como “Gmail Backup” .
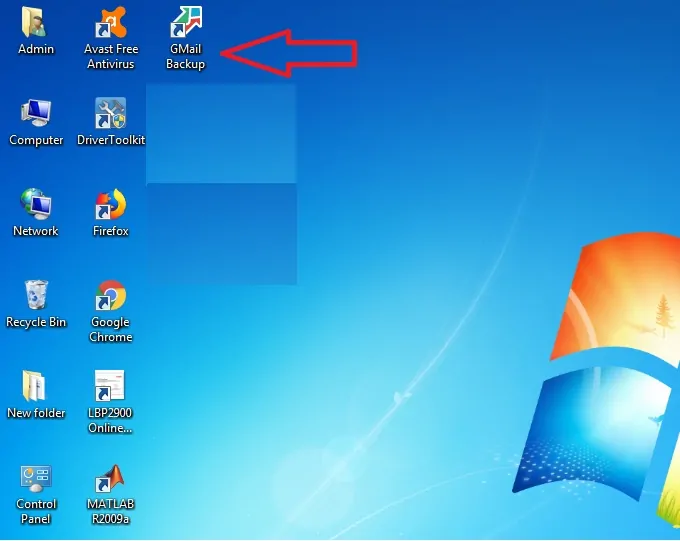
PASO 2: Ahora haga clic en el acceso directo "Gmail Backup" en el escritorio de su computadora.
PASO 3: Luego se abre la página de inicio de Upsafe. Ahora haz clic en la opción “Iniciar sesión con Google” . Luego inicie sesión con su ID y contraseña de Gmail.
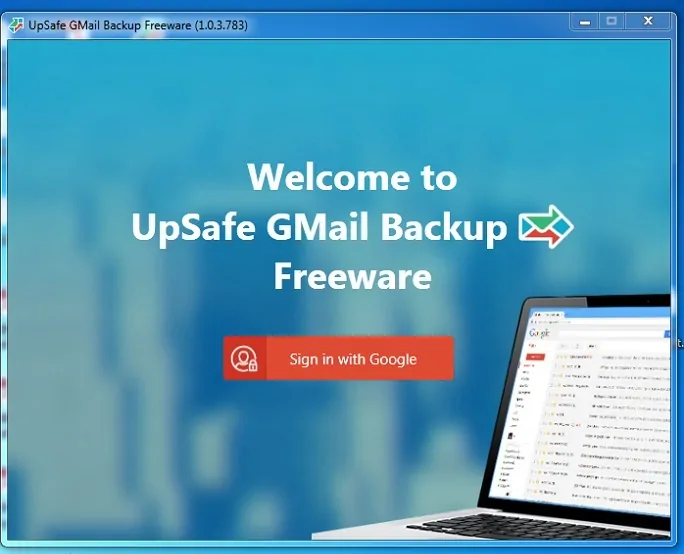
PASO 4: Después de iniciar sesión, haga clic en la opción "Iniciar copia de seguridad" . Entonces comienza el proceso de copia de seguridad.
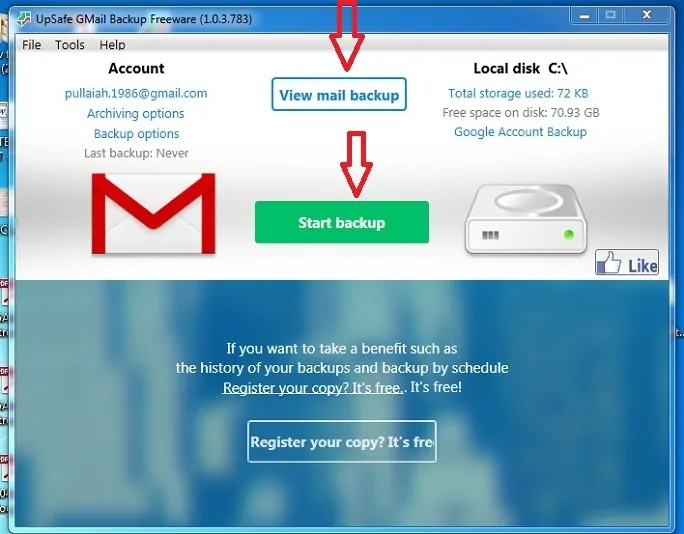
PASO 5: Después de un tiempo, el proceso de respaldo puede completarse y todos los mensajes de su Gmail se almacenarán directamente en su computadora. Para ver esos mensajes almacenados en la aplicación "UpSafe" , haga clic en la opción "Ver copia de seguridad del correo" .
Ventajas de UpSafe
- Es más fácil de usar en comparación con las aplicaciones anteriores porque solo existen tres pasos después de la instalación. Esos son "iniciar sesión con Google", "Iniciar copia de seguridad" y "Ver copia de seguridad de correo".
- Ahora es fácil para usted hacer una copia de seguridad de sus mensajes de Gmail seleccionados directamente en su computadora.
Contras de UpSafe
- Lo único que debe recordar es que antes de instalar la aplicación "upsafe", debe instalar lo siguiente en su computadora.
- Microsoft .net framework 4.5, y
- Marco Microsoft .net 4.5.1.
- Las dos instalaciones anteriores en su computadora pueden tomar mucho tiempo.
- Si desea almacenar sus mensajes de Gmail en el servidor de la nube, esta aplicación puede ser costosa.
4. MailStore Inicio
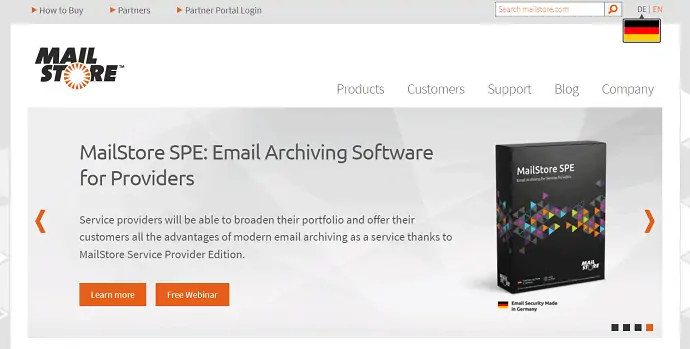
MailStore Home es una potente aplicación para realizar copias de seguridad, exportar y restaurar sus mensajes de Gmail en cualquier momento. También puede importar archivos en formato Mbox y puede abrirlos en la aplicación MailStore Home. Siga los pasos para copiar sus mensajes de Gmail y también para importar archivos en formato MOB.
Cómo archivar el correo electrónico de Gmail en la computadora usando MailStore
PASO 1: Descargue "MailStore Home (Gratis) " de su sitio web oficial e instálelo en su computadora.
PASO 2: Se crea un ícono de acceso directo en el escritorio de su computadora. Haga clic en ese icono. Luego se abre la aplicación "MailStore Home" en su computadora.
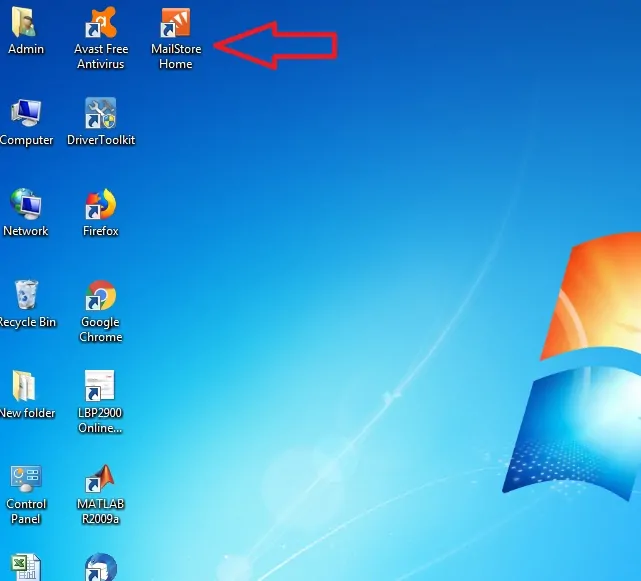
PASO-3: Haga clic en la opción "Archivar correo electrónico" .
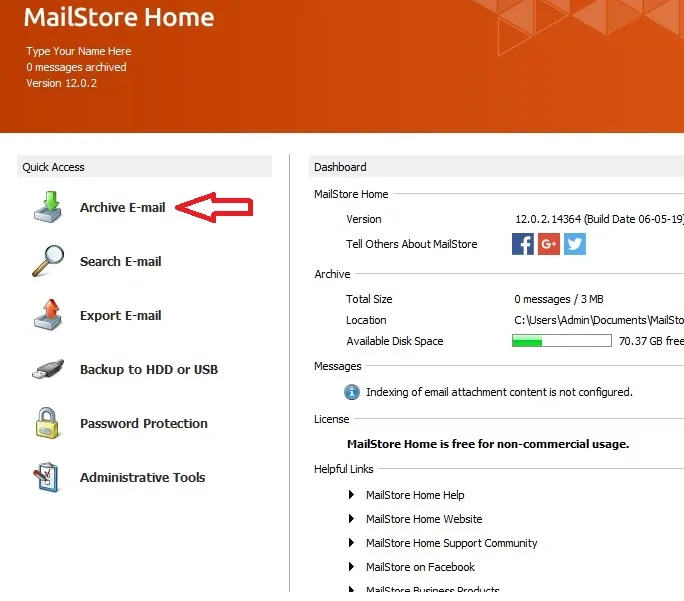
PASO-4: Haga clic en la opción "Avanzado" y luego haga clic en la opción "Gmail" .
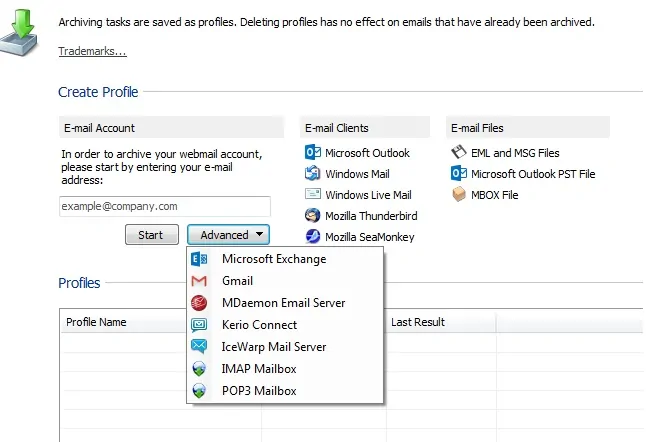
PASO 5: Ahora ingrese su ID de Gmail como [email protected] y haga clic en la opción "Autorizar" .
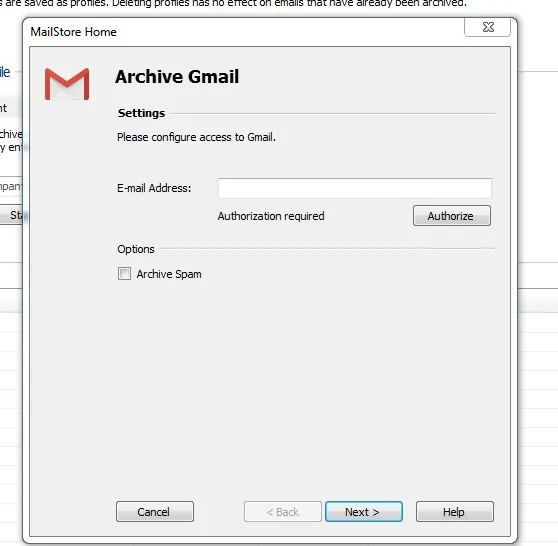
PASO 6: Después de la autorización, haga clic en la opción "Siguiente" . Luego se crea su perfil de Gmail en la aplicación MailStore.
PASO 7: Haga doble clic en su Gmail debajo del nombre del perfil para archivar sus mensajes de Gmail. Estos mensajes archivados se almacenan en su computadora.
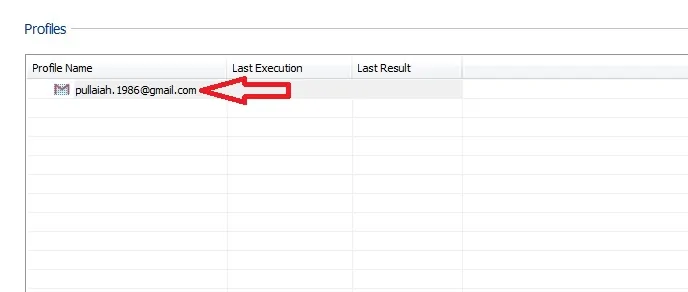
PASO 8: Para ver sus mensajes de Gmail archivados, haga doble clic en la opción "Mi archivo" .
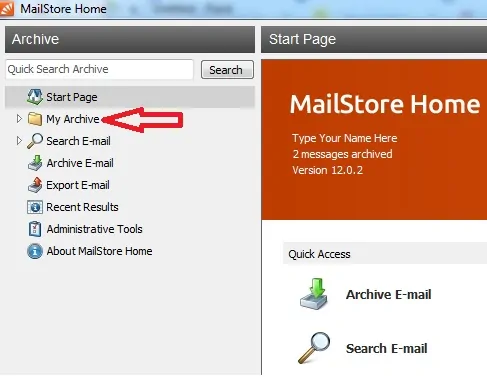
PASO 9: Ahora importe archivos de formato Mbox usando la opción "Archivo MBOX" . Haga clic en la opción "Archivar correo electrónico" y luego haga clic en la opción "Archivo MBOX".
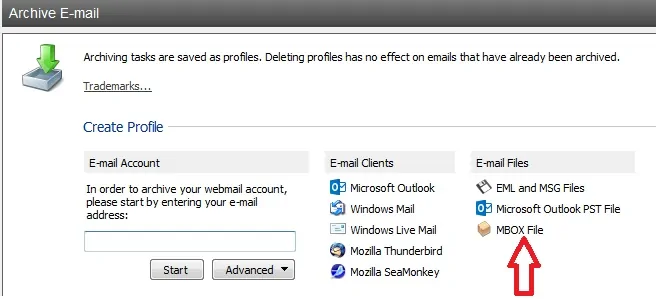
PASO-10: Ahora se abre una ventana emergente. Luego busque los archivos MBOX en su computadora y luego haga clic en las opciones "Siguiente" y "Aceptar" .
PASO 11: Ahora haga doble clic en su "archivo MBOX" en Nombre del perfil. Luego haga doble clic en las opciones "Mis archivos" y luego en "MBOX" para ver los mensajes de su archivo MBOX en las aplicaciones de MailStore.
Ventajas de MailStore Inicio
- MailStore es una poderosa aplicación para respaldar, exportar y restaurar sus mensajes de Gmail.
- La aplicación MailStore Home es un enfoque más fácil y fácil de usar.
- Puede importar, hacer copias de seguridad y ver sus archivos en formato MBOX.
- Puede hacer una copia de seguridad de sus datos en su computadora y también en cualquier USB o en cualquier disco duro.
Contras de MailStore Inicio
- Si desea almacenar sus mensajes de Gmail en el servidor de la nube, esta aplicación puede ser costosa.
5. Caja fuerte
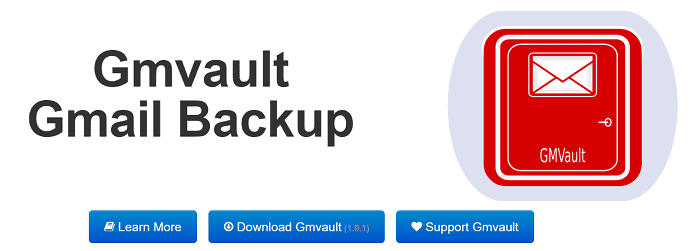
Gmvault es una poderosa herramienta de copia de seguridad de Gmail basada en la línea de comandos que le permite hacer una copia de seguridad de sus mensajes de Gmail actualizados todos los días en su computadora. Siguiendo comandos simples, puede hacer una copia de seguridad de sus mensajes de Gmail en su computadora y también puede restaurar sus mensajes en su Gmail.
Tienes que descargar Gmvault desde su página web e instalarlo en tu computadora. Luego abra la aplicación Gmvault y siga comandos simples para sincronizar su Gmail y hacer una copia de seguridad de sus mensajes de Gmail en su computadora.
Ventajas de Gmvault
- Gmvault es una potente aplicación de línea de comandos para realizar copias de seguridad, exportar y restaurar sus mensajes de Gmail.
- La aplicación Gmvault es simple para usted cuando comprende los diversos comandos en su aplicación.
- Una vez que aprenda los comandos, debe seguir esos comandos en su aplicación para sincronizar su cuenta, hacer una copia de seguridad de sus mensajes, exportar sus mensajes.
- Puede hacer una copia de seguridad de sus datos en su computadora hasta la fecha.
Contras de Gmvault
- Como Gmvault es una interfaz de símbolo del sistema, esta aplicación no es una interfaz fácil de usar hasta que aprende sobre programación y comandos simples.
- Como la mayoría de nosotros estamos familiarizados con la interfaz pictórica, le lleva mucho tiempo aprender el símbolo del sistema y la interfaz de programación.
Conclusión: la mejor manera de hacer una copia de seguridad de los correos electrónicos de Gmail
Por supuesto, puede usar cualquier método gratuito mencionado anteriormente. Preferimos Google Takeout como la mejor forma gratuita de hacer una copia de seguridad de los correos electrónicos de Gmail.
Si desea las mejores funciones, le sugerimos el software premium Systools Gmail backup para Windows o Systools Gmail backup para Mac.
Al final de este artículo, podrá saber cómo hacer una copia de seguridad de sus mensajes de Gmail utilizando varias herramientas de copia de seguridad. Haz un favor compartiendo este artículo y sigue a WhatVwant en Facebook, Twitter y YouTube para obtener más consejos.
- Leer a continuación: 8 pasos simples para exportar contactos de Gmail
- Cómo enviar correo electrónico seguro en Gmail
Las 5 mejores herramientas gratuitas de copia de seguridad de Gmail para descargar sus correos electrónicos: preguntas frecuentes
¿Qué es la herramienta de copia de seguridad de Gmail?
El software de copia de seguridad de Gmail permite realizar copias de seguridad de Gmail en Google Drive, en un disco local, en una unidad USB externa o en cualquier otro almacenamiento que desee utilizar.
¿La copia de seguridad de Gmail es gratuita?
La característica de Upsafe Gmail Backup se puede descargar gratis e incluye copias de seguridad programadas automáticamente, filtrado avanzado para limitar su búsqueda, guardar todos sus correos electrónicos y eliminarlos de su cuenta de Gmail para liberar espacio.
¿Qué es Google Takeout?
Google Takeout enumera 51 tipos de datos, incluidos contactos, fotos, notas de Google Keep, Gmail y marcadores.
¿Cómo importo datos de Google Takeout?
Google no proporciona una forma de importar datos de Google Takeout. Es una herramienta de archivo, no una copia de seguridad/restauración también.
¿Es seguro Mozilla Thunderbird?
Thunderbird es un programa perfectamente seguro y de gran reputación, pero nunca se sabe qué cliente de correo electrónico interferirá con un entorno empresarial, especialmente si no es el único usuario de la máquina.
