Cómo usar las opciones de formato de Gmail como estilo de fuente, tipo, tamaño, etc.
Publicado: 2022-02-13¿Tus opciones de formato de Gmail no se muestran? ¿Estás cansado de usar los estilos de texto predeterminados? Este artículo le dirá cómo obtener la barra de herramientas de formato de Gmail y cómo usar las opciones de formato de Gmail requeridas como estilo de fuente, tipo, color, etc.
Tabla de contenido
1. ¿Qué es el estilo de texto?
Un estilo de texto es un recurso que especifica los atributos del texto, incluidos la fuente, el tamaño, el espacio entre líneas, el estilo de fuente, la alineación del texto y los colores del texto y del fondo. Los estilos de texto facilitan la aplicación de un aspecto coherente a todo el texto de un archivo. si cambia un estilo de texto, todos los objetos que usan el estilo se actualizan a la vez. Se puede aplicar un estilo de texto a los objetos creados con la herramienta Texto .
- Leer: Cómo recuperar una cuenta de Gmail eliminada
- Gmail8 sencillos pasos para exportar contactos de Gmail
2. ¿Cómo usar las opciones de formato de Gmail?
2.1. ¿Cómo usar las opciones de formato de Gmail en Windows?
Paso 1: Falta la barra de herramientas de formato de Gmail. ¿Cómo obtenerla?
Inicie sesión en su cuenta de Gmail. Seleccione la opción "redactar" a la izquierda de la pantalla. Se abre el cuadro de diálogo "Nuevo mensaje". En eso ingrese la dirección Para y escriba el mensaje que desea seleccionar. Seleccione el texto donde desea aplicar Estilos de texto. Seleccione el símbolo "A" en la parte inferior de la pantalla junto a la opción de envío. Verá la barra de herramientas de formato de Gmail.
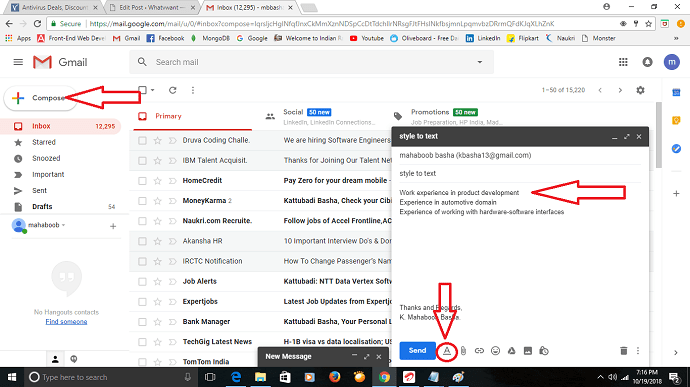
Paso:2 Se muestran varias opciones de formato en la pantalla. Las opciones de formato son estilos de fuente, tamaño, negrita, cursiva, texto y color de fondo, subrayado, alineación, lista de números, lista de viñetas, menos intención, más intención, cita y tachado. Eliminar formato, que se utiliza para eliminar todos los cambios a la vez.
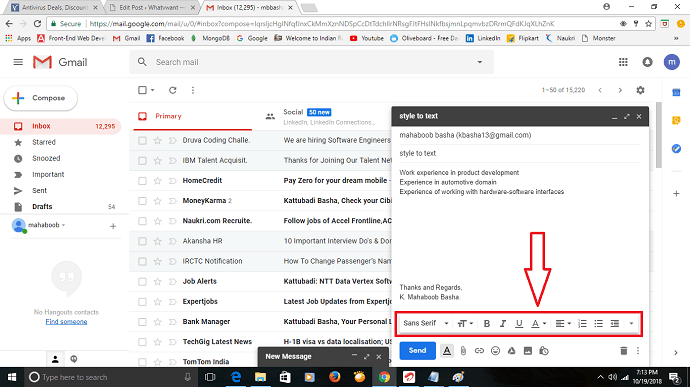
Paso: 3 Antes de aplicar las opciones de formato, seleccione el texto donde desea aplicar. Seleccione la opción "Fuente". Se muestran varios tipos de fuentes. Seleccione la fuente que desee. Luego, la fuente se aplica al texto seleccionado.
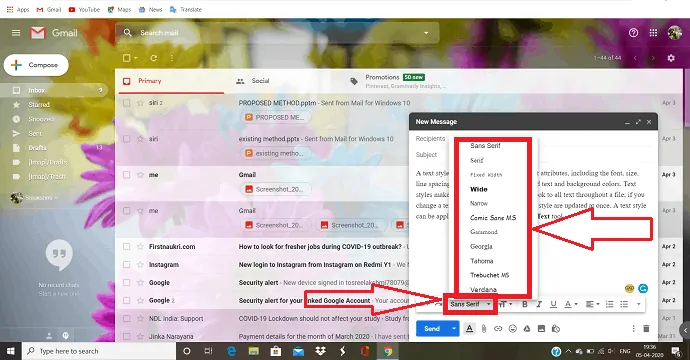
Paso:4 Si siente que el texto es demasiado pequeño o demasiado grande, haga clic en el símbolo "Tamaño" y seleccione el tamaño.
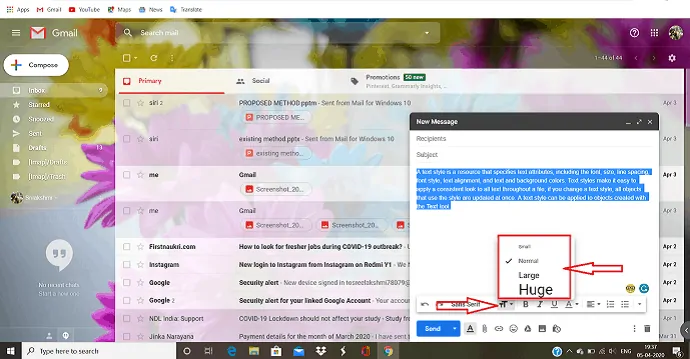
Paso:5 Si desea llamar la atención del lector sobre una parte particular del texto, entonces tenemos varias opciones para hacer ese trabajo en particular.
Negrita : el símbolo "Negrita" se utiliza para resaltar ciertas palabras de la mayor parte de las palabras. Es más pesado y más oscuro que el tipo regular.
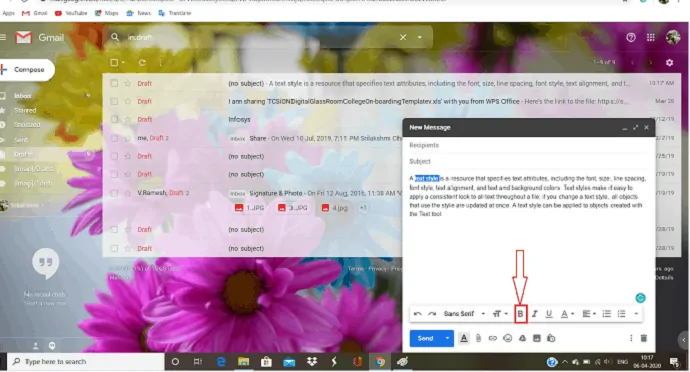
Cursiva: el símbolo "cursiva" se utiliza para llamar la atención del lector sobre una parte particular del texto. Principalmente se utiliza la cursiva para enfatizar los títulos, nombres extranjeros, etc.
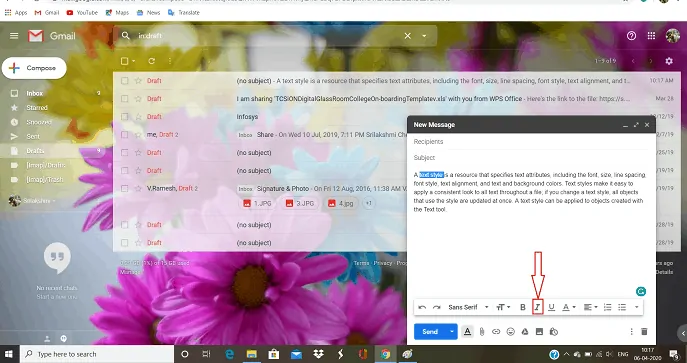
Subrayado: "Subrayado" es una sección de texto en un documento donde las palabras tienen una línea debajo de ellas. se utiliza para representar el punto importante en el texto.
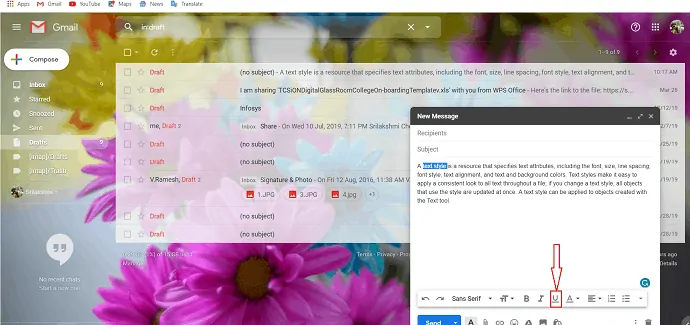
Color del texto : Seleccione “Color del texto”, en el que podrá observar dos tipos. Color de fondo y color de texto. Seleccione el fondo y el color de texto que desee, que se utilizan para resaltar las palabras específicas de un texto.
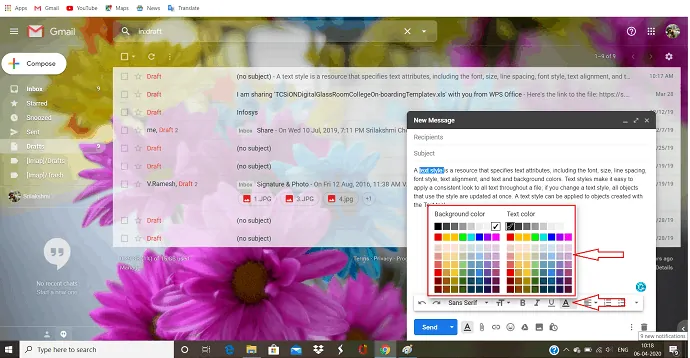
Paso: 6 "Alinear" no es más que organizar cosas o texto en una línea o en un formato adecuado. Hay principalmente tres tipos de alineaciones. "Alinear a la izquierda", que se utiliza para organizar el texto a la izquierda. "Alinear a la derecha" que se utiliza para alinear el texto a la derecha. "Alinear al centro" que se utiliza para organizar el texto en el centro de la página.
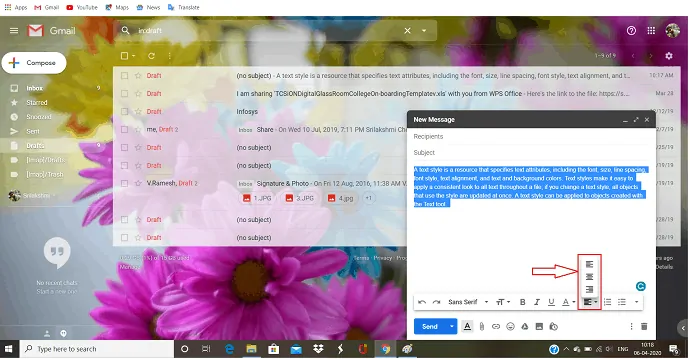
Paso:7 La lista de números y la lista de viñetas es un atributo de nivel de párrafo que aplica una viñeta o un número al comienzo del párrafo. Se utilizan para representar un punto importante en el párrafo uno por uno. Si selecciona cualquiera de estos al comienzo del primer punto, entonces se aplica automáticamente al siguiente punto cuando toca la tecla Intro.

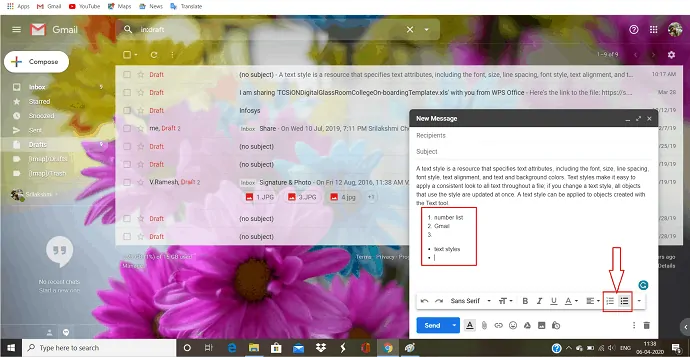
Paso:8 Eliminar todos los formatos es tan fácil como aplicar. Seleccione todo el texto y haga clic en el símbolo "Eliminar formato" en la parte superior de la lista de más opciones. Se eliminan todos los formatos que aplicó a su texto.
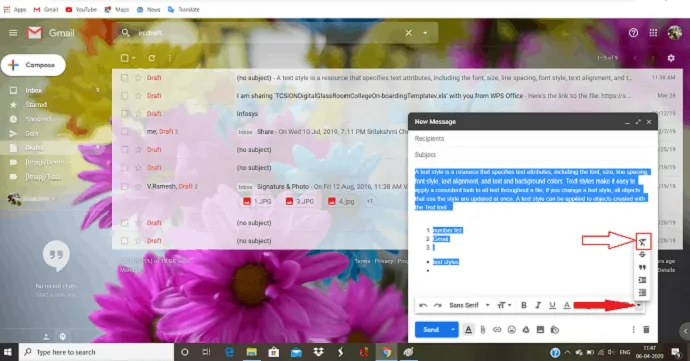
2.2. Cómo usar las opciones de formato de Gmail en Android:
Paso:1 Inicie sesión en su cuenta de Gmail. Puede ver un icono de lápiz rojo en la parte inferior de la pantalla. Haga clic en ese icono.
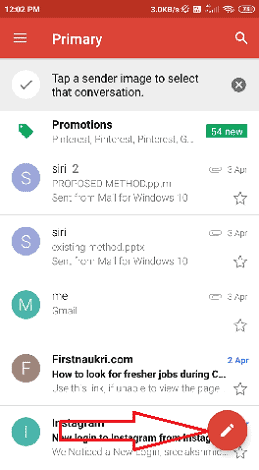
Paso:2 Se abre la ventana de redacción. Ingrese el texto que desea enviar en lugar de redactar texto. Pulse dos veces sobre el texto, se muestran varias opciones. Seleccione "Seleccionar todo" para seleccionar todo el texto o simplemente mueva la burbuja hasta donde desee seleccionar. Luego haga clic en "Formato" para mostrar los diferentes formatos.
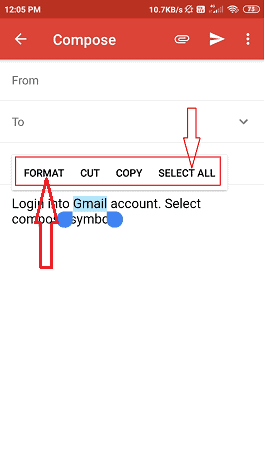
Paso:3 Se muestran varios formatos en la parte inferior de la pantalla. En Android observamos menos formatos que en Windows.
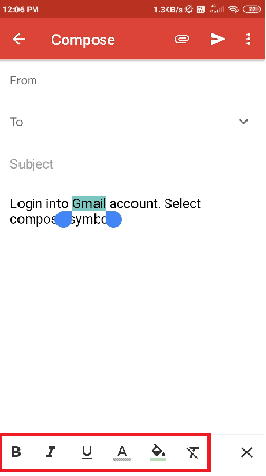
Paso:4 En Android, no tienes la posibilidad de cambiar la fuente y el tamaño del texto. usted tiene las únicas opciones para resaltar las palabras principales en el texto para captar la atención de los criados. Tiene los formatos de resaltado como "Negrita", "Cursiva", "Subrayado", "Color de texto" y "Color de fondo".
Negrita: haga clic en el símbolo "B" en la parte inferior de la pantalla. Luego, la palabra seleccionada se vuelve más pesada y oscura que el texto normal. Llama la atención del lector.
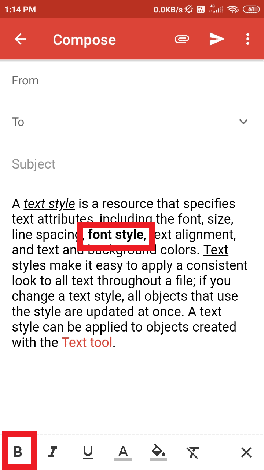
Cursiva: haga clic en el símbolo de cursiva para hacer que los títulos y los nombres o la ubicación del escritor o algunas otras palabras especiales sean diferentes del texto normal.
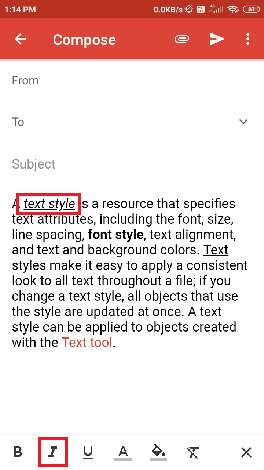
Subrayado: "Subrayado" es una sección de texto en un documento donde las palabras tienen una línea debajo de ellas. se utiliza para representar algunas palabras específicas u oraciones importantes en el texto.
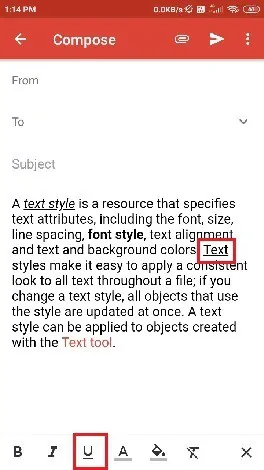
Color del texto: También se usa para enfatizar palabras específicas en el texto. Haga clic en el símbolo "Color del texto" y seleccione el color deseado, luego el color del texto cambió.
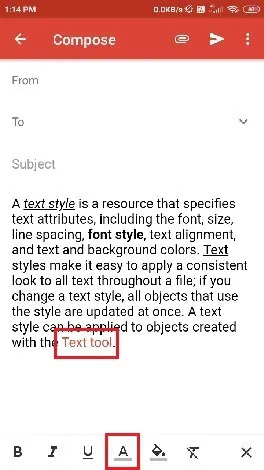
Color de fondo: Para cambiar el fondo del texto seleccione la opción “color de fondo” y seleccione el color que desee.
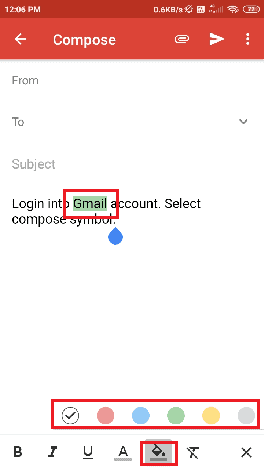
Paso:5 Eliminar formatos es tan fácil como aplicar. seleccione el formato que desea eliminar del texto y haga clic en "eliminar formato" que se encuentra al final de los símbolos de formato. Luego, el formato se elimina de esa palabra o texto.
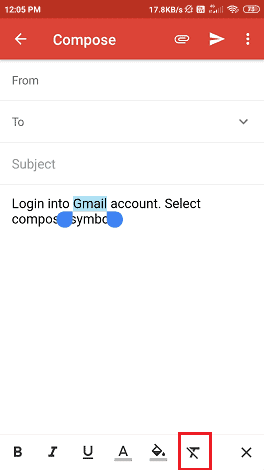
- Leer: Cómo crear un grupo en Gmail
- ¿Qué es Archivar en Gmail? Cómo acceder a correos electrónicos de archivo en Gmail
3.Conclusión
Después de leer este artículo, podrá agregar estilos al texto en Gmail fácilmente. puede cambiar fácilmente la fuente y el tamaño del texto. También puede resaltar las palabras importantes con la ayuda de formatos como negrita, cursiva, color de texto, color de fondo.
Organiza todo el texto a la izquierda, a la derecha o al centro. Con todas estas opciones de formato, puede hacer que su texto sea más hermoso, captar la atención del lector y encontrar fácilmente el título y los nombres importantes u otros en el texto.
Espero que este tutorial te haya ayudado a agregar estilos al texto en Gmail. Si le gusta este artículo, compártalo y siga a WhatVwant en Facebook, Twitter y YouTube para obtener más consejos.
Opciones de formato de Gmail – Preguntas frecuentes
¿Cómo cambiar el estilo de fuente en Gmail usando Windows?
Seleccione la opción de fuente en la ventana de redacción de correo y seleccione el estilo de fuente deseado.
¿Puedo resaltar la palabra en el texto?
Si. puede resaltar la palabra en el texto utilizando varios formatos como negrita, cursiva, texto y color de fondo y subrayado.
¿Cómo puedo agregar viñetas a los puntos importantes?
tiene la opción Lista de viñetas en las opciones de formato. Simplemente seleccionando esa opción puedes agregar viñetas.
