Más de 50 atajos de teclado de Gmail para mejorar tu juego de correo electrónico
Publicado: 2023-02-09Si pasa la mayor parte de su tiempo revisando/respondiendo correos electrónicos en Gmail, el servicio tiene varios atajos de teclado incorporados, que puede usar para realizar esas operaciones de manera rápida y eficiente.
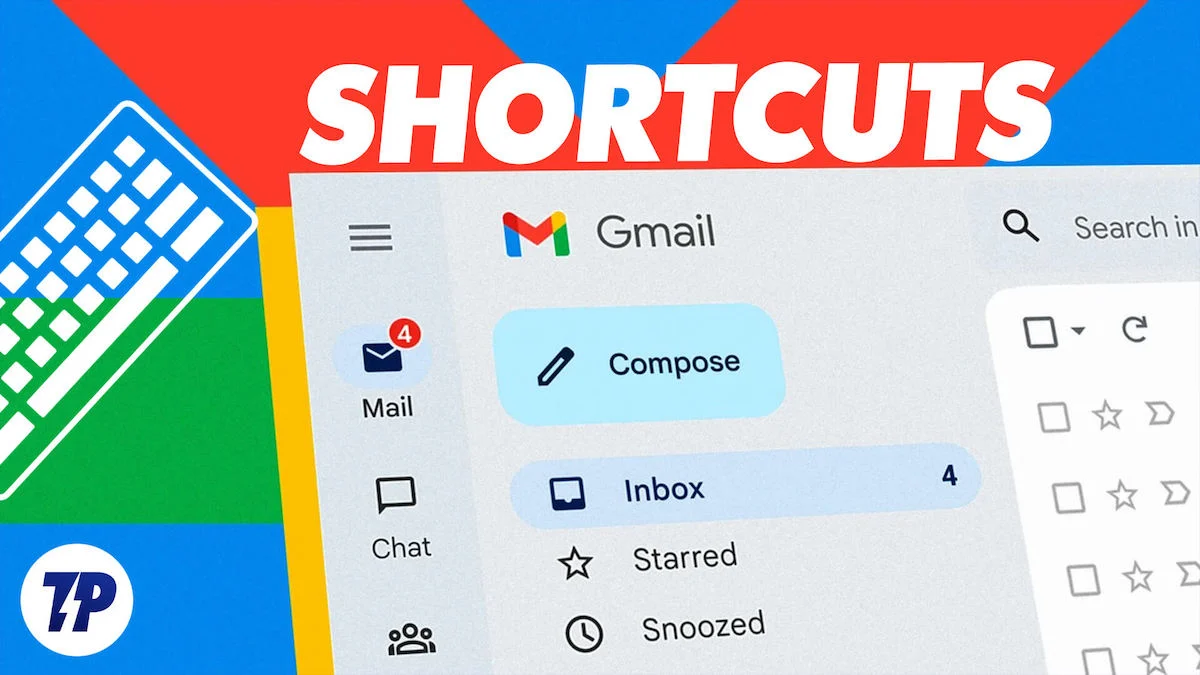
Sin embargo, a diferencia de los accesos directos para otros servicios, los accesos directos de Gmail apenas se mencionan. Además, Google requiere que habilites estos accesos directos en tu cuenta antes de poder usarlos.
Pero no se preocupe, ya que le mostraremos todo lo que hay que saber sobre los atajos de Gmail en la web, desde cómo habilitar los atajos hasta los mejores atajos de teclado de Gmail que puede usar y los pasos para crear sus propios atajos de Gmail personalizados.
Tabla de contenido
Cómo habilitar los accesos directos de Gmail
Google, de forma predeterminada, no tiene todos los accesos directos habilitados en Gmail en la web. Entonces, si desea usarlos, primero debe habilitarlos.
Estos son los pasos para hacer esto:
- Ve a Gmail e inicia sesión en tu cuenta.
- Haga clic en Configuración (icono de engranaje) en la esquina superior derecha de la pantalla y seleccione Ver todas las configuraciones en Configuración rápida .
- En la pestaña General , desplácese hacia abajo hasta Métodos abreviados de teclado y seleccione el botón de opción junto a Métodos abreviados de teclado en .
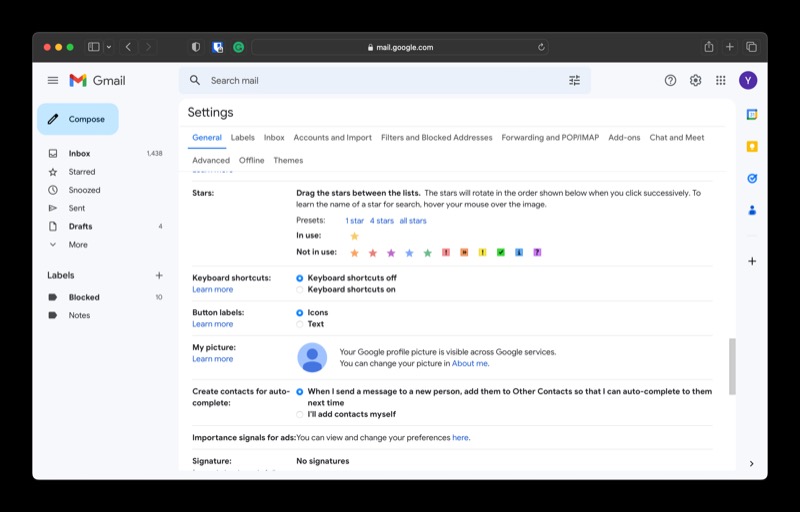
- Desplácese hasta la parte inferior de la página y haga clic en Guardar cambios para aplicar los cambios.
Los mejores atajos de teclado de Gmail
Una vez que haya habilitado los atajos de teclado en su cuenta de Gmail, puede comenzar a usarlos para varias tareas. Google tiene accesos directos para casi todo tipo de operaciones. Casi todos estos accesos directos funcionarán en cualquier navegador web de escritorio.
A continuación se muestra una lista de algunos de los accesos directos de Gmail más útiles de los que puede beneficiarse enormemente. Hemos categorizado estos accesos directos por tipo de acción para que sea más fácil navegar.
1. Accesos directos de navegación
Usar un mouse o trackpad para la navegación es una elección natural. Sin embargo, Gmail también le permite usar su teclado para navegar por sus correos electrónicos. Es una opción más rápida entre las dos, ya que no requiere que retires la mano del teclado, hacia el mouse o el panel táctil, cada vez que necesites navegar por los elementos en la pantalla.
| Acción | Atajo |
|---|---|
| Acceder a una conversación más reciente | k |
| Acceder a una conversación anterior | j |
| Acceder al mensaje anterior en una conversación | pag |
| Acceder al siguiente mensaje en una conversación | norte |
| abrir una conversación | o o Enter (Windows) o Return (Mac) |
| Ir a la siguiente sección de Bandeja de entrada | ` |
| Ir a la sección anterior de la bandeja de entrada | ~ |
| Ir a la página siguiente | g + norte |
| Llegué a la página anterior | g + pag |
| Ir a la bandeja de entrada | g + yo |
| Ir a Conversaciones destacadas | g + s |
| Ir a Conversaciones pospuestas | g + segundo |
| Ir a Mensajes enviados | g + t |
| Ir a Borradores | g + re |
| Ir a Todo el correo | g + a |
| Ir a Tareas | g + k |
2. Accesos directos para redactar y enviar correos electrónicos
Si su trabajo implica ir y venir con personas por correo electrónico, entonces conocer los métodos abreviados de teclado para acciones básicas como redactar un correo electrónico, responder a un correo electrónico o reenviar un correo electrónico puede ser muy útil. Aquí hay algunos atajos de este tipo que debe comenzar a usar de inmediato:
| Acción | Atajo |
|---|---|
| Redactar un nuevo correo electrónico | C |
| Redactar en una nueva pestaña | d |
| Añadir destinatarios CC | Comando + Mayús + c o Ctrl + Mayús + c |
| Agregar destinatarios CCO | Comando + Mayús + b o Ctrl + Mayús + b |
| Insertar un enlace | Comando + K o Ctrl + K |
| Enviar | Comando + Intro o Ctrl + Intro |
| Responder | r |
| Responder a todos | a |
| Adelante | F |
| Actualizar conversación | Mayús + n |
3. Atajos de formato de texto
Redactar un correo electrónico es solo una parte del proceso; la otra mitad requiere que formatee el correo electrónico para transmitir el mensaje de manera clara y efectiva. Gmail admite varias acciones de formato y tiene atajos de teclado dedicados para cada uno de ellos para ayudarlo en el proceso.

| Acción | Atajo |
|---|---|
| Atrevido | Comando + b o Ctrl + b |
| Cursiva | Comando + i o Ctrl + i |
| Subrayar | Comando + u o Ctrl + u |
| lista numerada | Comando + Mayús + 7 o Ctrl + Mayús + 7 |
| Lista con viñetas | Comando + Mayús + 8 o Ctrl + Mayús + 8 |
| Cita | Comando + Mayús + 9 o Ctrl + Mayús + 9 |
| Fuente anterior | Comando + Mayús + 5 o Ctrl + Mayús + 5 |
| Fuente siguiente | Comando + Mayús + 6 o Ctrl + Mayús + 6 |
| Aumentar el tamaño del texto | Comando + Mayús + + o Ctrl + Mayús + + |
| Disminuir el tamaño del texto | Comando + Mayús + - o Ctrl + Mayús + - |
| Bájate a la izquierda | Comando + Mayús + l o Ctrl + Mayús + l |
| Centro de descenso | Comando + Mayús + e o Ctrl + Mayús + e |
| Bájate a la derecha | Comando + Mayús + r o Ctrl + Mayús + r |
| Quitar formato | Comando + \ o Ctrl + \ |
4. Accesos directos para la selección de correo electrónico
A veces, es posible que deba seleccionar todas las conversaciones de un tipo particular en su bandeja de entrada, tal vez para marcarlas como leídas/no leídas o eliminarlas. En Gmail, tiene atajos de teclado dedicados para diferentes tipos de selecciones de correo electrónico, que pueden ser útiles en tales situaciones.
| Acción | Atajo |
|---|---|
| Seleccionar todas las conversaciones | * + un |
| Deseleccionar todas las conversaciones | * + norte |
| Seleccionar conversaciones de lectura | * + r |
| Seleccionar conversaciones no leídas | * + tu |
| Seleccionar conversaciones destacadas | * + s |
| Seleccionar conversaciones no destacadas | * + t |
| Seleccione un correo electrónico individualmente | X |
5. Atajos de gestión de correo electrónico
Si intercambia muchos correos electrónicos, es probable que su bandeja de entrada esté repleta de todo tipo de correos electrónicos. Una buena manera de asegurarse de que este desorden no obstaculice su experiencia de correo electrónico es organizar y administrar su bandeja de entrada de manera oportuna, y los siguientes accesos directos de Gmail tienen como objetivo ayudarlo con lo mismo.
| Acción | Atajo |
|---|---|
| Correo de búsqueda | / |
| Abrir el menú "Más acciones" | . |
| Abrir el menú "Mover a" | v |
| Abrir el menú "Etiquetar como" | yo |
| Archivar correo electrónico | mi |
| Silenciar Conversación | metro |
| Reportar como spam | ! |
| Marcar como leído | Mayús + yo |
| marcar como no leído | Mayús + tu |
| marcar como importante | + |
| Marcar como sin importancia | - |
| eliminar un correo | # |
| Deshacer última acción | z |
Cómo personalizar los atajos de teclado de Gmail
Si usa atajos de teclado personalizados en su Mac o PC con Windows, y experimenta un conflicto entre ellos y uno de los atajos de Gmail, puede cambiar ese atajo a alguna otra combinación de teclas. Así es cómo:
- Haga clic en Configuración y seleccione Ver todas las configuraciones en el menú.
- Vaya a la pestaña Avanzado , desplácese hacia abajo hasta la opción Métodos abreviados de teclado personalizados y seleccione el botón de opción Habilitar .
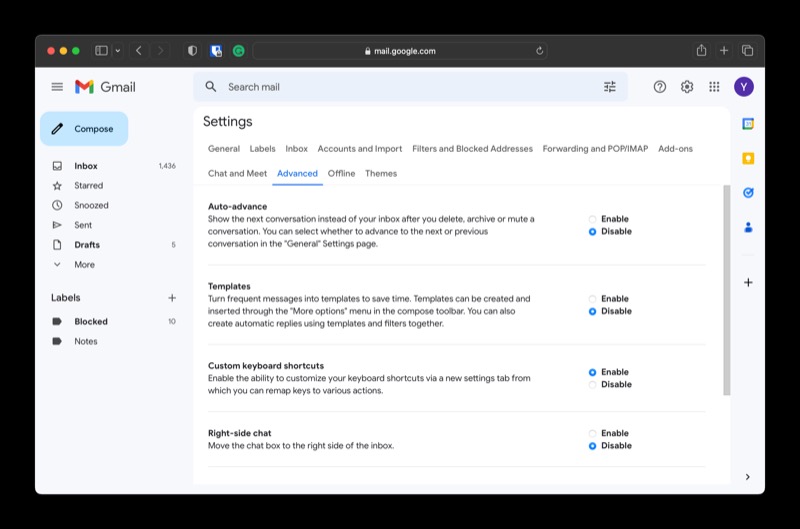
- Haga clic en Guardar cambios .
Ahora, regrese a la página Configuración y verá una pestaña de Atajos de teclado. Haga clic en esta pestaña para ver una lista de todos los métodos abreviados de teclado disponibles en Gmail.
Si desea cambiar el atajo para la acción, seleccione la acción del teclado en la columna Filas y presione su combinación de teclas preferida.
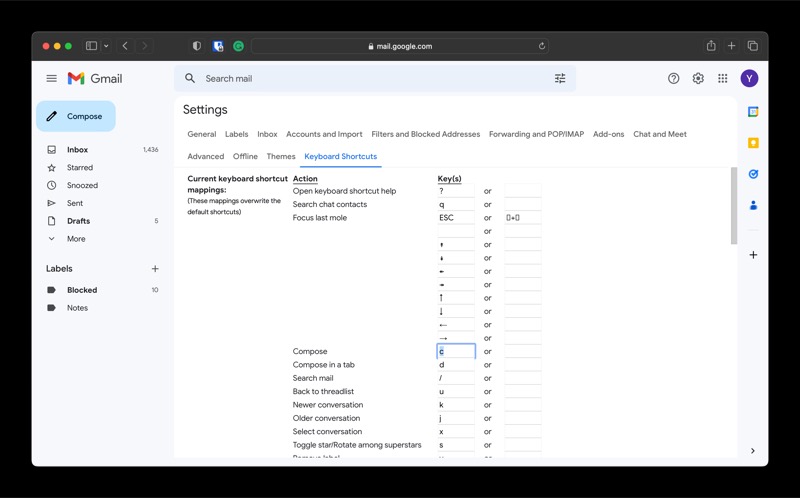
Una vez hecho esto, haga clic en el botón Guardar cambios para guardar sus cambios. Y ahora debería poder usarlo para realizar la acción vinculada a él.
Haz cosas en Gmail de manera rápida y eficiente
Como ha visto, los métodos abreviados de teclado pueden acelerar significativamente varias tareas relacionadas con el correo electrónico en Gmail. Esto no solo le ahorra tiempo, sino que también le permite realizar varias tareas rápidamente, lo que, a su vez, lo ayuda a hacer más en el mismo período de tiempo.
Por supuesto, acostumbrarse a estos atajos puede llevar algún tiempo. Y es precisamente por eso que Google tiene una página de Ayuda para todos sus atajos de teclado. Entonces, cada vez que necesite buscar un método abreviado de teclado de Gmail, presione el botón ? en su teclado en Gmail, y le mostrará una lista de todos los accesos directos disponibles.
