Cómo resolver el error de Gmail que no se sincroniza con Outlook
Publicado: 2023-09-02¿Alguna vez ha experimentado la frustración de no poder acceder a sus mensajes o contactos de Gmail en Outlook? Quizás tengas un correo electrónico importante al que responder, pero no aparece en tu bandeja de entrada. O tal vez quieras actualizar tu lista de contactos, pero los cambios no se reflejan en Outlook. ¿Qué está sucediendo?
El problema de que Gmail no se sincronice con Outlook es un problema común al que se enfrentan muchos usuarios. Puede deberse a varios factores, como configuraciones incorrectas, problemas de red, conflictos de software o archivos dañados. Afortunadamente, existen algunas formas sencillas de solucionar este problema y volver a sincronizar Gmail y Outlook.
En esta publicación de blog, le mostraremos cómo solucionar que Gmail no se sincronice con Outlook en unos sencillos pasos. También explicaremos qué causa este problema y cómo evitar que vuelva a ocurrir. ¡Empecemos!
Nota: Si está utilizando Apple Mail en lugar de Outlook, puede encontrar un problema similar de que Gmail no se sincroniza con Apple Mail. Para solucionar este problema, puede seguir los pasos de este artículo .
| Resuelva rápidamente que Gmail no se sincronice con Outlook en 2023 Si desea una solución rápida para que Gmail no se sincronice con Outlook, pruebe este sencillo consejo: 1. Abra Outlook y vaya a la pestaña Enviar/Recibir. 2. Elija Enviar/Recibir grupos y seleccione Descargar libreta de direcciones. 3. En el cuadro emergente, asegúrese de que la opción Detalles completos esté seleccionada. Presiona Aceptar. 4. Espere a que se descargue la libreta de direcciones y luego cierre Outlook. 5. Vuelva a abrir Outlook para ver si sus mensajes y contactos de Gmail se sincronizan. Este enfoque hace que Outlook obtenga la información más reciente de Gmail y actualice su perfil local. Es útil para resolver problemas menores de sincronización y actualizar sus datos. En caso de que el problema persista, pruebe las siguientes soluciones. |
¿Cómo solucionar que Gmail no se sincronice con Outlook de forma permanente?
Si el método anterior no funciona o si desea una solución duradera, pruebe los siguientes métodos para solucionar que Gmail no se sincronice con Outlook:
Lista de contenidos
- Método 1: habilitar IMAP en Gmail
- MÉTODO 2 = Habilitar carpetas en Gmail
- MÉTODO 3: Repare su perfil local
- MÉTODO 4: actualice sus aplicaciones Outlook y Gmail
- MÉTODO 5: borre su caché y cookies
- MÉTODO 6: Verifique la configuración de su firewall y antivirus
Método 1: habilitar IMAP en Gmail
Una de las razones por las que Gmail podría no sincronizarse con Outlook es si IMAP está desactivado en la configuración de Gmail. IMAP le permite acceder al correo electrónico a través de dispositivos. Habilite IMAP en Gmail antes de conectarse a Outlook:
PASO 1 = Inicie sesión en Gmail.com.
PASO 2 = Haga clic en el ícono de ajustes y seleccione Configuración.
PASO 3 = Elija Reenvío y POP/IMAP.
PASO 4 = En Acceso IMAP, elija Habilitar IMAP.
PASO 5 = Haga clic en Guardar cambios.
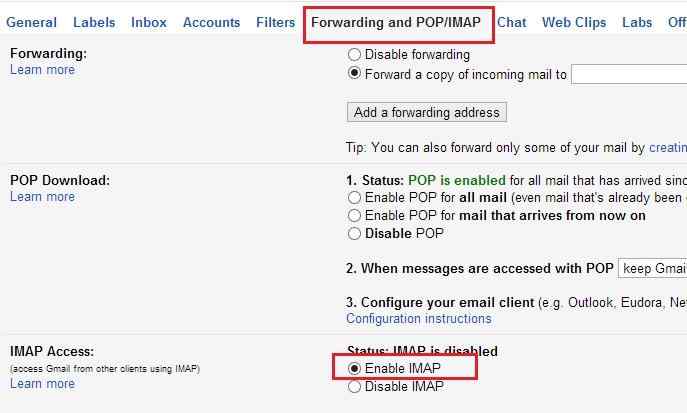
Una vez que IMAP esté habilitado, confirme su configuración de Outlook usando la siguiente información:
| Configuración | Información |
| Servidor de correo entrante (IMAP) | imap.gmail.com |
| Requiere SSL | Sí |
| Puerto | 993 |
| Servidor de correo saliente (SMTP) | smtp.gmail.com |
| Requiere SSL | Sí |
| Requiere TLS | Sí (si está disponible) |
| Requiere autenticación | Sí |
| Puerto para SSL | 465 |
| Puerto para TLS/STARTTLS | 587 |
| Nombre completo o nombre para mostrar | Su nombre |
| Nombre de cuenta o dirección de correo electrónico | Su dirección de correo electrónico |
| Contraseña | Tu contraseña de Gmail |
Para cambiar la configuración de Outlook:
PASO 1 = Abra Outlook, vaya a Archivo > Configuración de la cuenta > Configuración de la cuenta.
PASO 2 = Seleccione su cuenta de Gmail, haga clic en Cambiar.
PASO 3 = Ingrese la información de la tabla y haga clic en Más configuraciones.
PASO 4 = En la pestaña Servidor saliente, marque "Mi servidor saliente (SMTP) requiere autenticación".
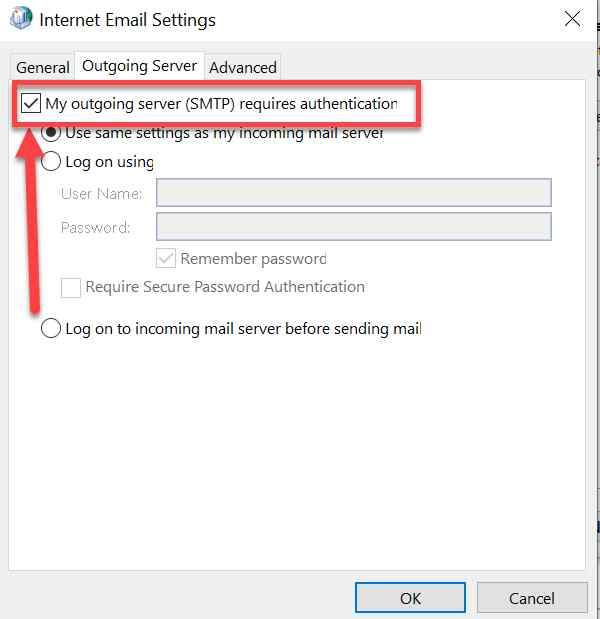
PASO 5 = En la pestaña Avanzado, configure los puertos según la tabla.
PASO 6 = Haga clic en Aceptar > Siguiente > Finalizar.
Debe leer: Cómo enviar correos electrónicos masivos desde Gmail
MÉTODO 2 = Habilitar carpetas en Gmail
Otra posible razón por la que Gmail dejó de sincronizarse con Outlook es que algunas de sus carpetas no están configuradas para mostrarse en IMAP. Esto significa que Outlook no puede acceder a ellos ni sincronizarlos con su perfil local. Debe habilitar carpetas en Gmail para que se muestren en IMAP.
Para habilitar carpetas en Gmail, siga estos pasos:

PASO 1 = En un navegador, vaya a Gmail.com e inicie sesión con su cuenta.
PASO 2 = Haga clic en el ícono de ajustes en la esquina superior derecha y seleccione Configuración.
PASO 3 = Haga clic en la pestaña Etiquetas.
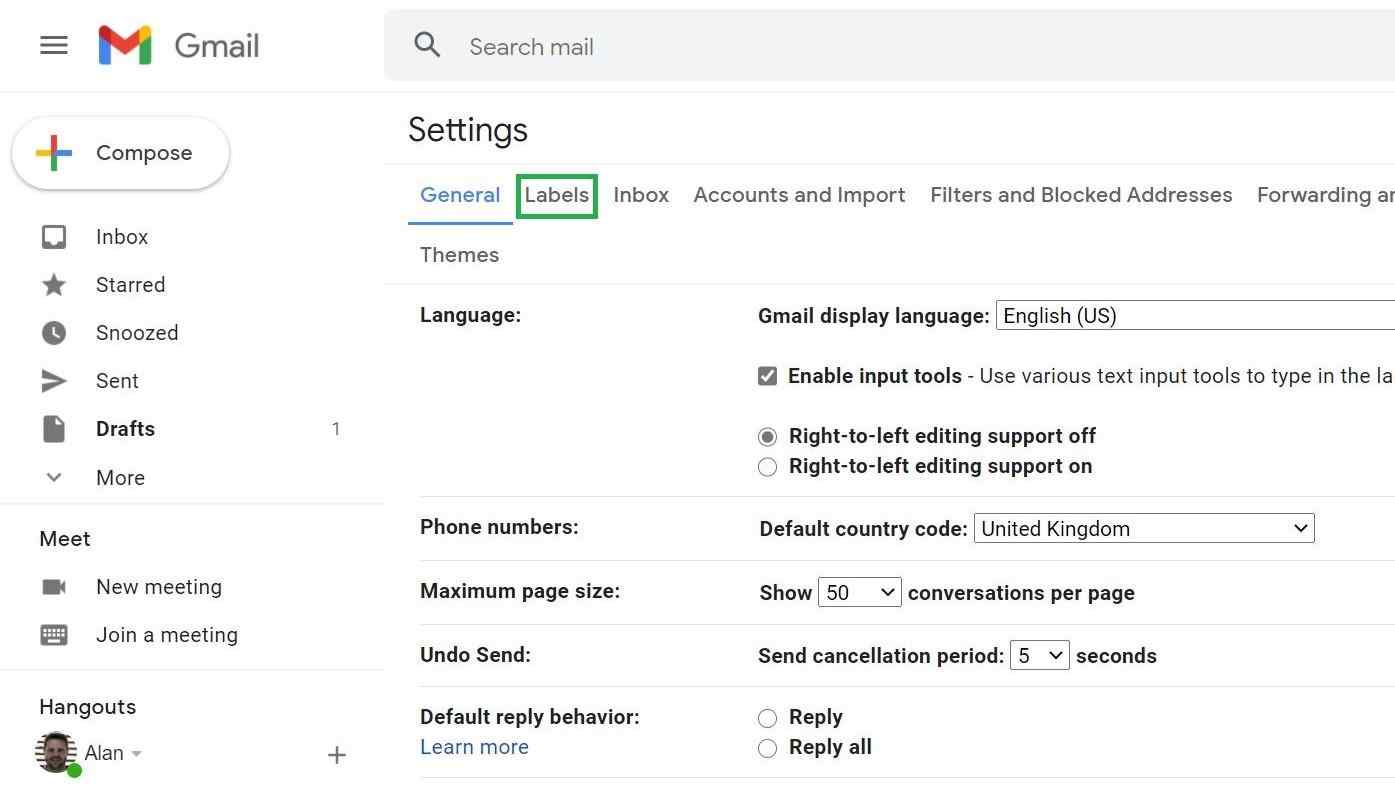
PASO 4 = Asegúrese de que Mostrar en IMAP esté seleccionado para Bandeja de entrada, Correo enviado, Papelera y Todos los correos.
PASO 5 = También puede seleccionar Mostrar en IMAP para otras etiquetas que desee ver en Outlook.
PASO 6 = Haga clic en Guardar cambios.
Después de habilitar las carpetas en Gmail, debe actualizar Outlook y verificar si sus mensajes y contactos de Gmail están sincronizados.
Quizás quieras leer esto: 5 mejores formas de arreglar Gmail no pudo descargar archivos adjuntos
MÉTODO 3: Repare su perfil local
A veces, el problema de que Gmail no se sincronice con Outlook puede deberse a archivos corruptos o dañados en su perfil local. Esto puede suceder por varios motivos, como cortes de energía, ataques de virus, fallas de software o errores humanos. Para solucionar este problema, debe reparar su perfil local resincronizándolo con Gmail.
Para reparar su perfil local, siga estos pasos:
PASO 1 = Haga clic en el ícono GWSMO en el área de notificación de la barra de tareas de Windows. Si no puede encontrar el ícono, es posible que esté oculto en el área adicional. Para ver todos los iconos, haga clic en la flecha hacia arriba en la barra de tareas.
PASO 2 = Haga clic en Ver estado de sincronización.
PASO 3 = Junto al tipo de datos que desea volver a sincronizar, haga clic en Volver a sincronizar.
PASO 4 = Seleccione Sobrescribir o Eliminar y vuelva a sincronizar. Para obtener más información, vaya a Opciones de sincronización.
PASO 5 = Haga clic en la opción Volver a sincronizar.
| Nota: Volver a sincronizar su perfil local con Gmail sobrescribirá o eliminará sus datos locales y los reemplazará con los datos de Gmail. Esto puede ayudar a resolver problemas de sincronización y reparar archivos dañados. Sin embargo, también puede eliminar algunos datos específicos de Outlook que Gmail no almacena, como indicadores de seguimiento, categorías de colores, archivos adjuntos de calendario y listas de distribución. Por lo tanto, debes hacer una copia de seguridad de tus datos antes de volver a sincronizar tu perfil. |
Para obtener más información, lea este artículo en el Centro de aprendizaje de Google Workspace.
MÉTODO 4: actualice sus aplicaciones Outlook y Gmail
A veces, el problema de que Gmail y Outlook no se sincronicen puede deberse a versiones obsoletas o incompatibles de las aplicaciones. Siempre debes mantener tus aplicaciones Outlook y Gmail actualizadas con las últimas versiones para evitar problemas de sincronización y mejorar el rendimiento y la seguridad.
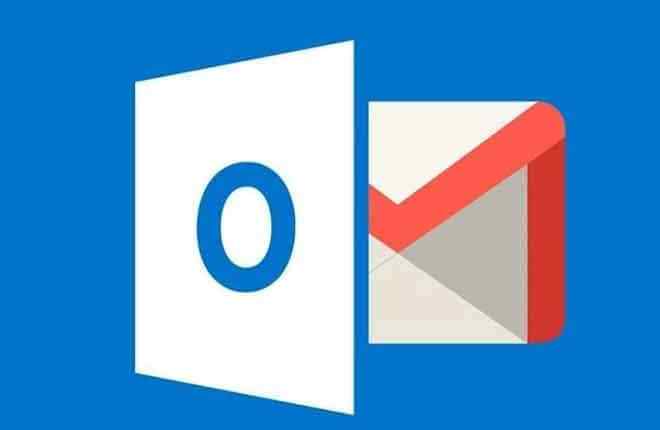
MÉTODO 5: borre su caché y cookies
Otra posible razón para los problemas de sincronización de Outlook Gmail es que el caché y las cookies interfieren con la conexión. La caché y las cookies son archivos temporales que almacenan información sobre su historial de navegación y sus preferencias. A veces pueden causar errores o conflictos cuando intentas sincronizar tus cuentas.
Para solucionar este problema, debe borrar el caché y las cookies de su navegador y sus aplicaciones. Puede hacer esto en la configuración del navegador o en la configuración de la aplicación. Después de borrar el caché y las cookies, intente sincronizar sus cuentas nuevamente.
MÉTODO 6: Verifique la configuración de su firewall y antivirus
A veces, su firewall o software antivirus pueden bloquear o interferir con el proceso de sincronización entre Gmail y Outlook. Esto puede suceder si detectan alguna actividad sospechosa o malware en tu conexión. Para solucionar este problema, debe hacer lo siguiente:
PASO 1 = Verifique la configuración de su firewall en Windows 11/10 y asegúrese de que Outlook tenga permiso para acceder a Internet. Vaya a Panel de control > Sistema y seguridad > Firewall de Windows Defender > Permitir una aplicación o función a través del Firewall de Windows Defender. Busque Outlook en la lista de aplicaciones y marque las casillas Privado y Público. Haga clic en Aceptar.
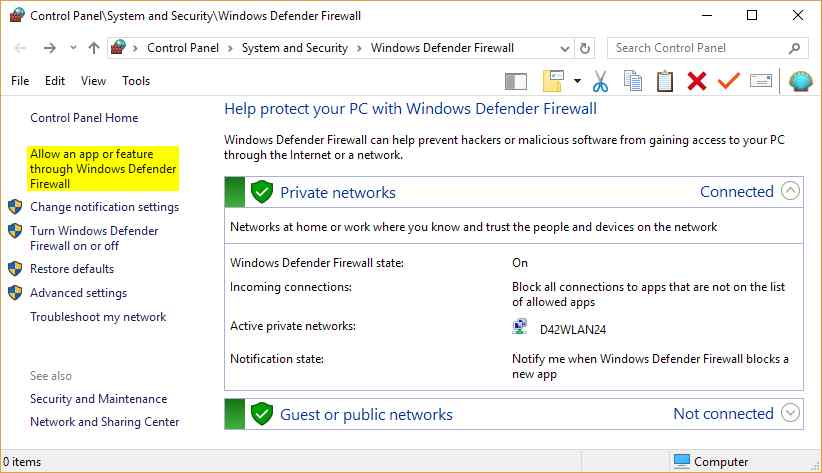
PASO 2 = Verifique la configuración de su antivirus en Windows 11/10 y asegúrese de que Outlook no esté bloqueado ni restringido por su software antivirus. Vaya a la configuración de su software antivirus y busque la configuración de Control de programas o Firewall. Busque Outlook en la lista de programas y seleccione Permitir o Desbloquear. Haga clic en Aplicar.
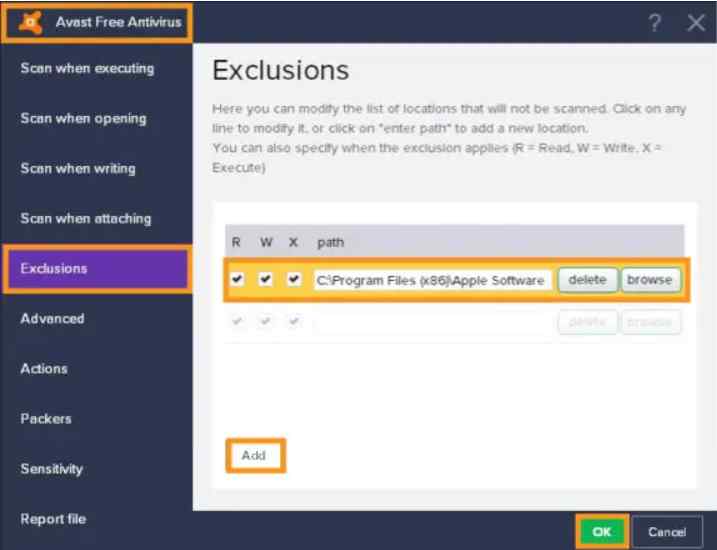
NOTA: Estas configuraciones pueden variar de un programa antivirus a otro.
PASO 3 = Verifique la configuración de su firewall y antivirus en Android o iOS y asegúrese de que Gmail tenga permiso para acceder a Internet y a sus contactos y calendarios. Vaya a Configuración > Aplicaciones y notificaciones > Ver todas las aplicaciones > Gmail > Permisos. Concede todos los permisos para Gmail. Vuelve a la pantalla anterior y toca Datos móviles y Wi-Fi. Habilite los datos en segundo plano y Wi-Fi para Gmail. Vuelve a la pantalla anterior y toca Batería. Desactive la optimización de la batería para Gmail.
¿Pudiste solucionar el problema "Outlook y Gmail no se sincronizan"?
Gmail no se sincroniza con Outlook puede ser un problema frustrante que puede afectar su productividad y comunicación. Sin embargo, se puede solucionar fácilmente siguiendo los métodos que hemos analizado en esta publicación de blog. Esperamos que esta guía le haya ayudado a resolver el problema y volver a sincronizar Gmail y Outlook.
Si tiene alguna pregunta o comentario, no dude en dejar un comentario a continuación. ¡Nos encantaría saber de usted!
PRÓXIMA LECTURA:
Cómo recuperar una cuenta de Gmail
¿Gmail no funciona? ¡Aquí hay algunas soluciones rápidas!
Las mejores extensiones de Gmail Chrome que ayudarán a aumentar la productividad
