¿Almacenamiento de Gmail lleno? 7 formas rápidas de liberar espacio
Publicado: 2024-09-13Cuando creas una cuenta de Gmail, obtienes 15 GB de almacenamiento gratuito en la nube. Sin embargo, este almacenamiento se comparte entre todos los servicios de Google, como Fotos, Drive y otros. Si utiliza estas otras aplicaciones y servicios de Google, existe una alta probabilidad de que se quede sin almacenamiento fácilmente. Recientemente, recibí una notificación de que mi espacio de almacenamiento de Gmail se estaba agotando en la cuenta de correo electrónico principal.
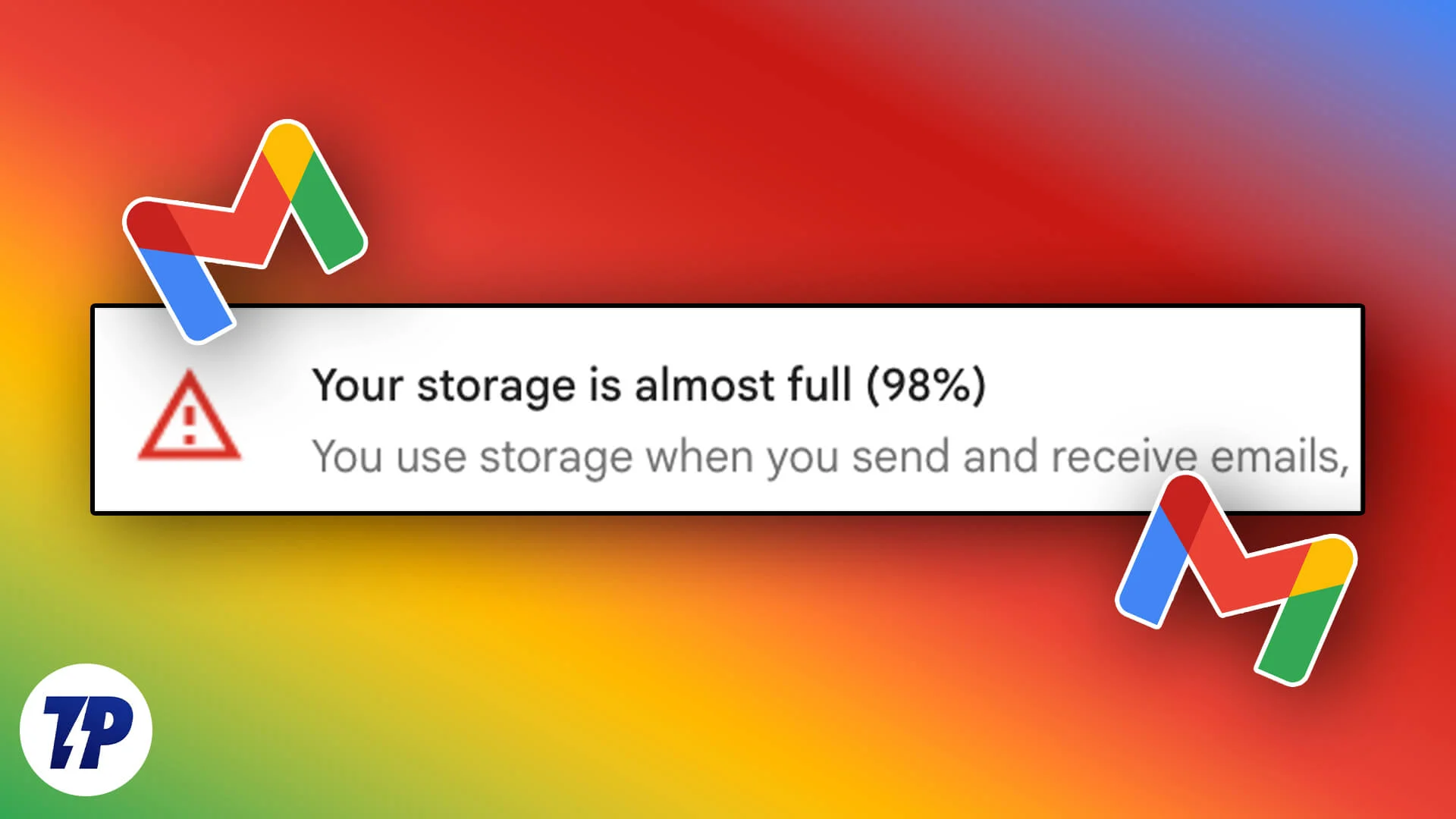
Ya no podrás enviar ni recibir correos electrónicos cuando tu espacio de almacenamiento esté lleno, lo que puede ser una preocupación grave, especialmente si Gmail es tu cuenta principal. Recientemente solucioné el problema de falta de almacenamiento de Gmail en mi teléfono inteligente. Después de seguir los pasos, tendrá muchas formas de solucionar el problema.
El método más común y sencillo es eliminar archivos existentes en su almacenamiento en la nube para liberar espacio y aumentar su límite de almacenamiento. También puedes crear una nueva cuenta gratuita de Gmail y transferir o almacenar correos electrónicos localmente en tu dispositivo sin limitaciones de almacenamiento. Esta guía explicará todos estos métodos en detalle y le ayudará a solucionar el problema de "quedarse sin almacenamiento".
Tabla de contenido
¿Está lleno su almacenamiento de Gmail? ¡7 formas de solucionarlo!
S.No | Método | Pasos |
|---|---|---|
1 | Eliminar correos electrónicos antiguos o no leídos | Abra Gmail, filtre correos electrónicos no deseados y elimínelos |
2 | Cancelar la suscripción a correos electrónicos de marketing | Buscar cancelar suscripción en Gmail. Usar filtro eliminar spam |
3 | Utilice el Administrador de almacenamiento de Google | Elimine archivos grandes de Drive y Fotos. |
4 | Comprimir y volver a cargar archivos en Google Drive | Comprime y vuelve a cargar archivos en Google Drive para ahorrar espacio |
5 | Reenviar correos electrónicos a una nueva cuenta | Cree una nueva cuenta de Gmail gratuita y reenvíe correos electrónicos a la nueva cuenta. |
6 | Almacenar correos electrónicos localmente | Almacene correos electrónicos localmente en su dispositivo utilizando clientes de correo electrónico de terceros. |
7 | Suscríbete a Google One | Si desea tener una experiencia sin complicaciones, suscríbase a Google, que cuesta $ 1,99 por mes. Para India, puedes suscribirte a un plan más económico (59/- por mes) |
Elimine sus correos electrónicos antiguos o no leídos
Los correos electrónicos no leídos o no deseados no ocupan mucho espacio de almacenamiento en comparación con otras aplicaciones de Google, pero la mayoría de nosotros tenemos cientos, si no miles, de correos electrónicos en nuestras bandejas de entrada, muchos de los cuales son spam, correos electrónicos de marketing o no leídos.
Eliminar estos correos electrónicos puede ahorrarle algo de almacenamiento. Hay muchas formas de eliminar tus correos electrónicos, pero ten cuidado de no eliminar los importantes, ya que puede resultar difícil recuperar un correo electrónico una vez eliminado de la papelera.
Eliminar correos electrónicos en Gmail es bastante fácil. Puede seleccionar todos los correos electrónicos y hacer clic en el icono de la papelera para eliminarlos. Sin embargo, esto no se recomienda ya que también podría eliminar correos electrónicos importantes.
Para ayudarlo, puede eliminar correos electrónicos de remitentes específicos, que es el método más eficiente ya que la mayoría de los correos electrónicos no deseados o de marketing provienen de direcciones de correo electrónico específicas. Tenemos una guía detallada sobre cómo eliminar correos electrónicos de remitentes específicos. Siga la guía para obtener más información. Antes de eliminar sus correos electrónicos, puede descargar una copia utilizando el servicio Google Takeout. Visite Google Takeout, seleccione Gmail y exporte los datos.
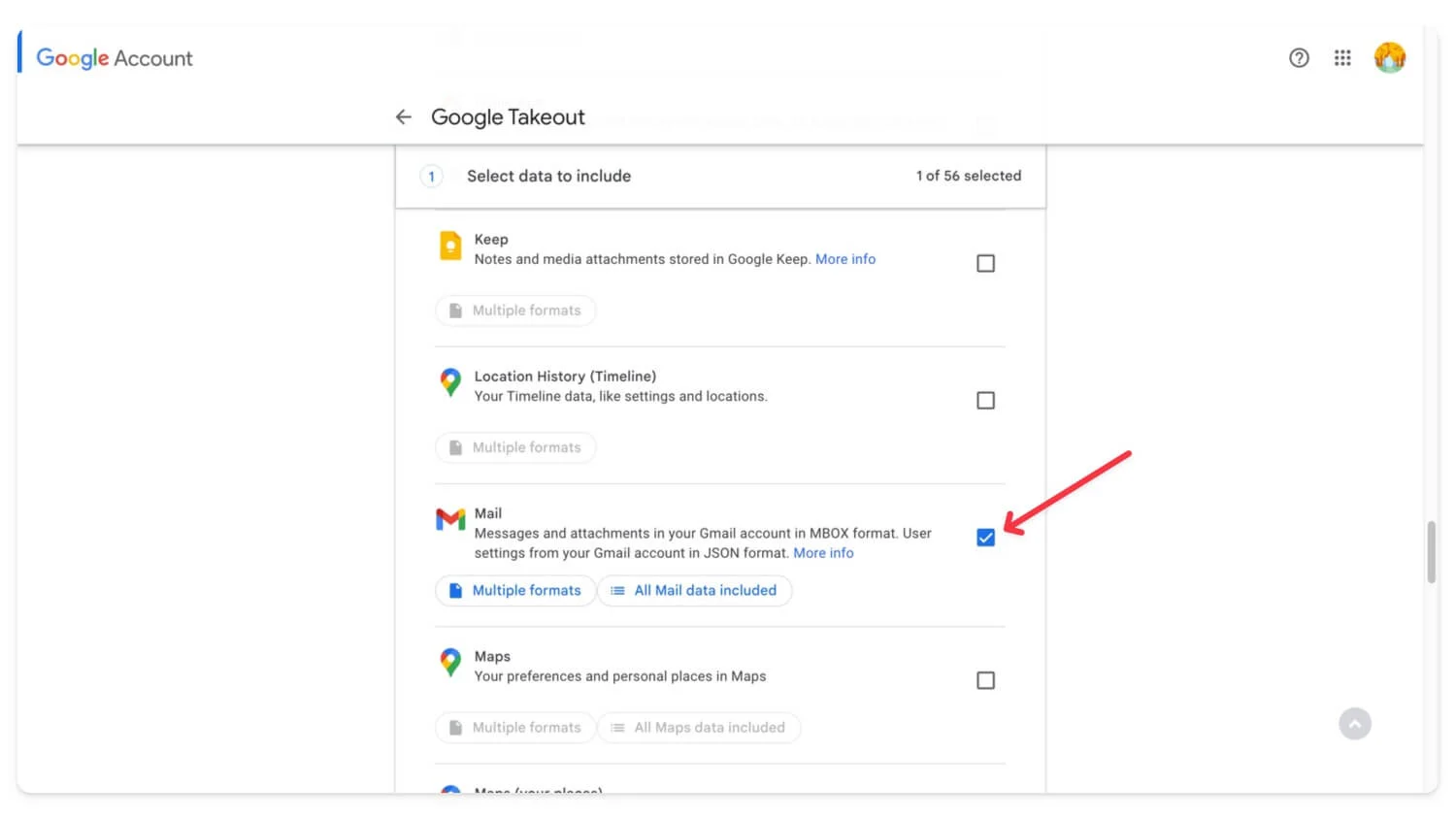
Cómo eliminar de forma masiva correos electrónicos de Gmail
De oficina
- Vaya a Gmail.com e inicie sesión con su cuenta de Google.
- Haga clic en el cuadro Seleccionar y filtre el correo electrónico según sus preferencias.
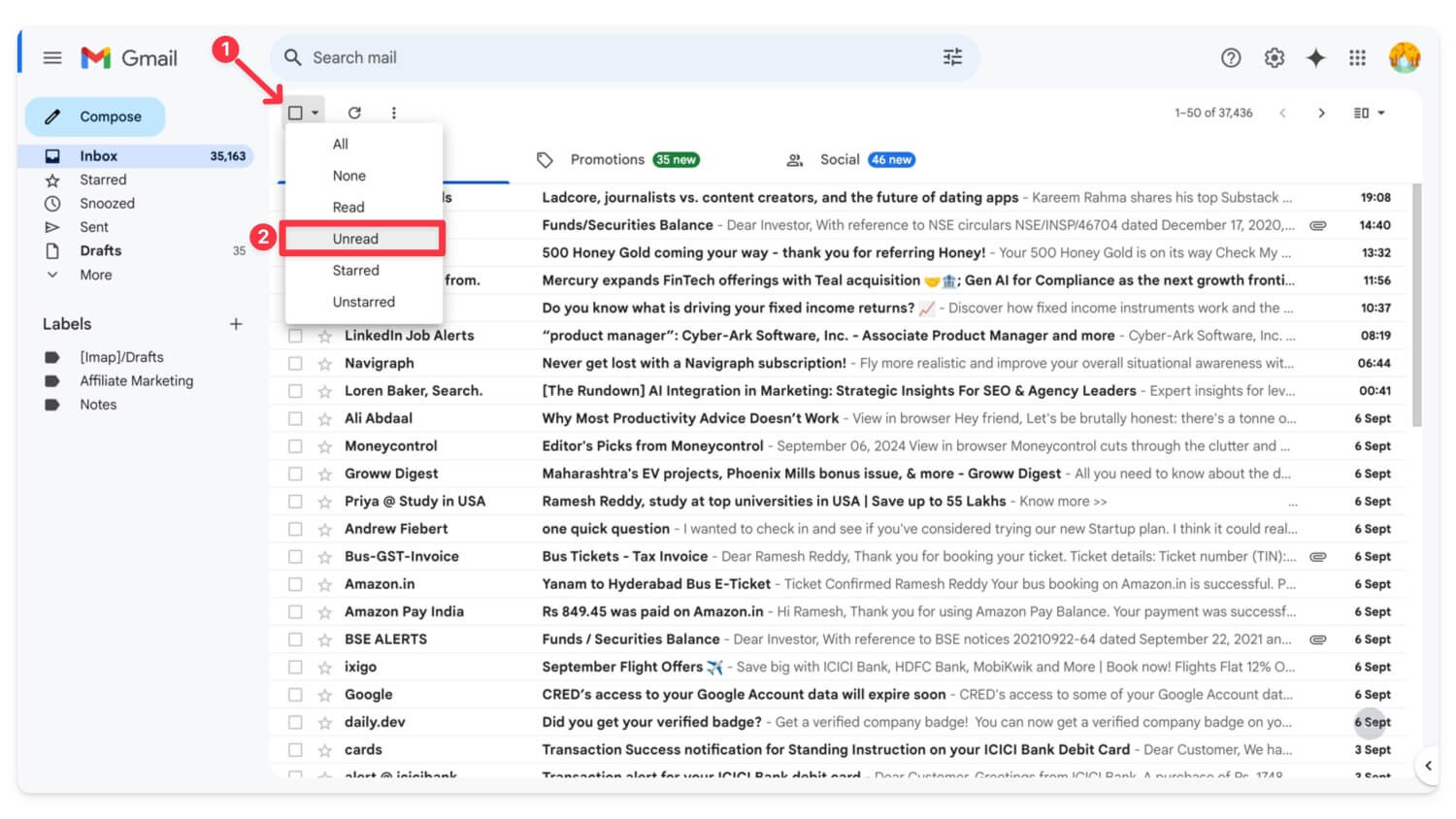
- También puede ordenar los correos electrónicos utilizando diferentes palabras clave . Como de: , a: , asunto: , tiene: , es: y más
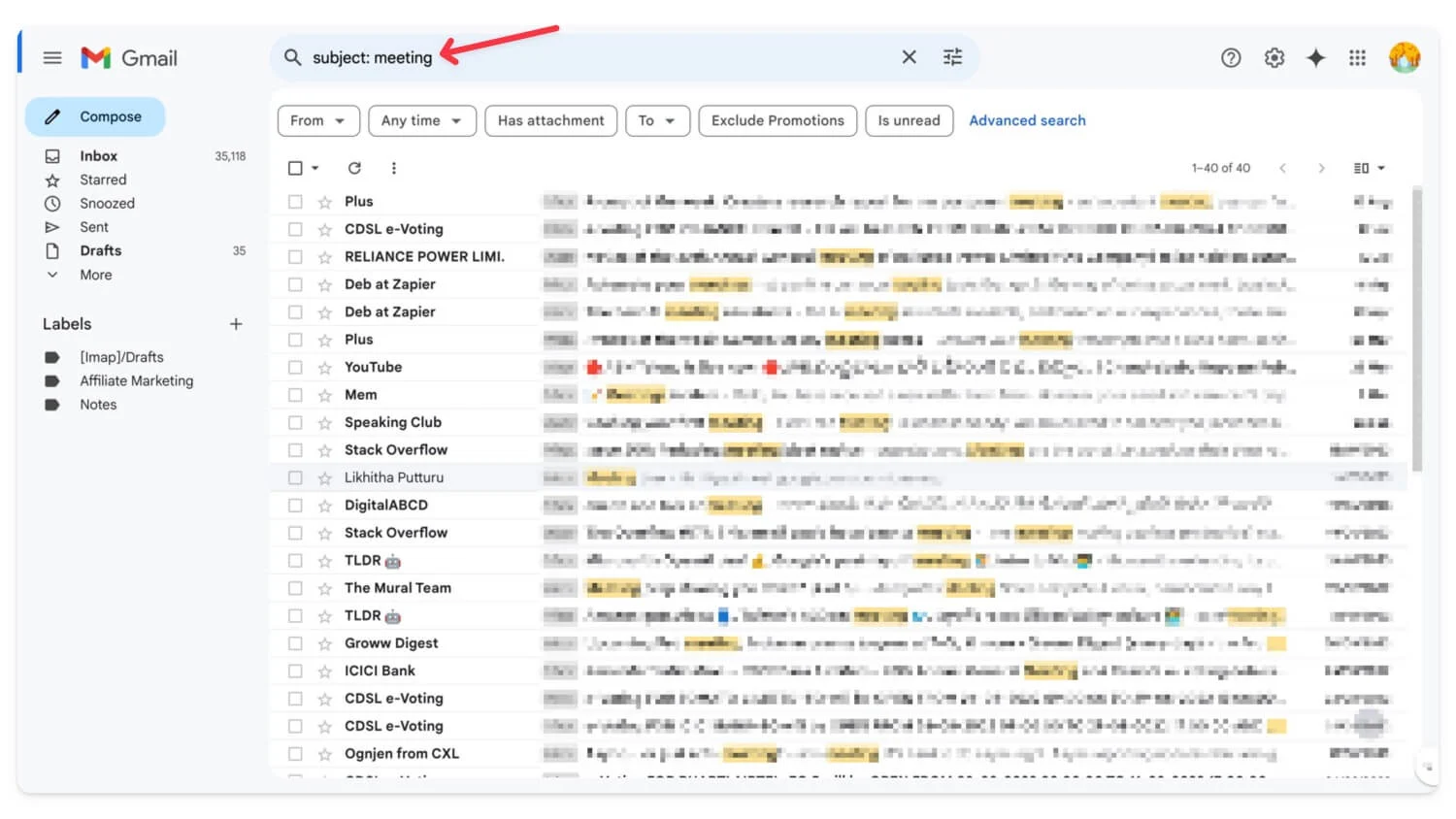
- Ahora, haga clic en el ícono Eliminar (no habrá confirmación) y sus correos electrónicos se moverán a la papelera. Haga esto para todos los correos electrónicos no deseados.
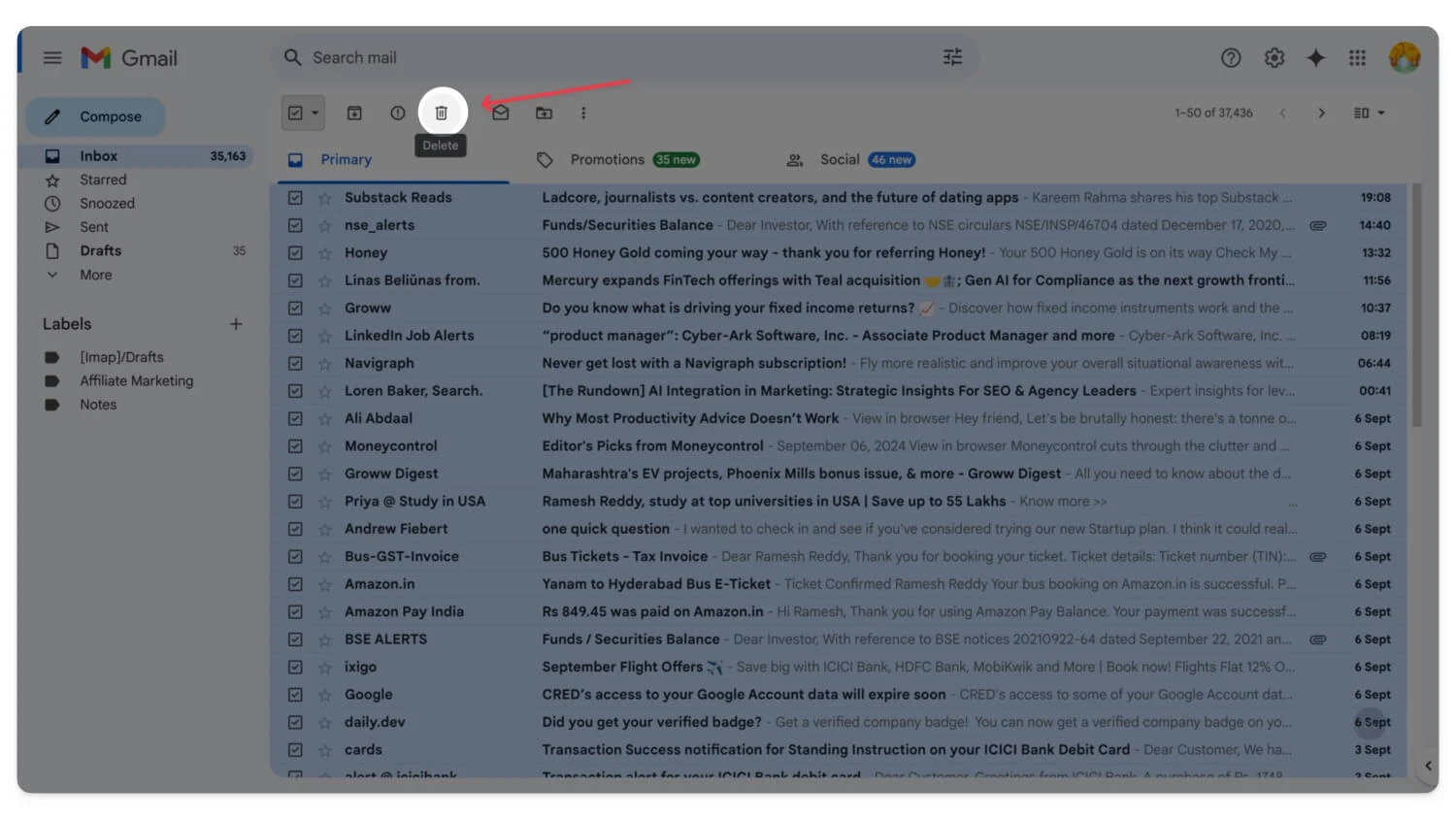
- Para ahorrar almacenamiento y eliminar los correos electrónicos por completo, haga clic en más en la barra lateral , seleccione Papelera
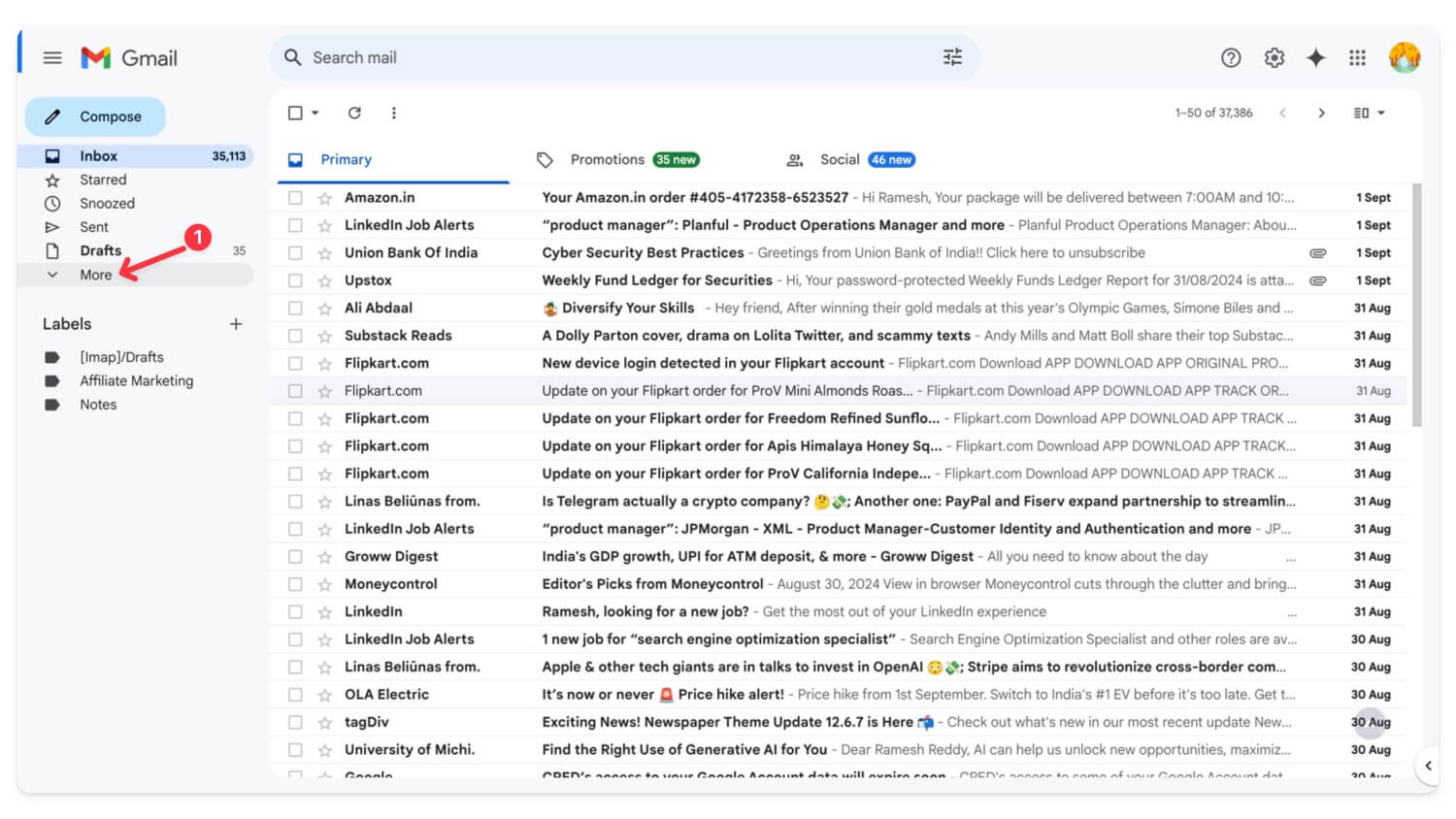
- Nuevamente, seleccione todos los correos electrónicos y haga clic en Eliminar para siempre . Se eliminarán todos sus correos electrónicos de la papelera.
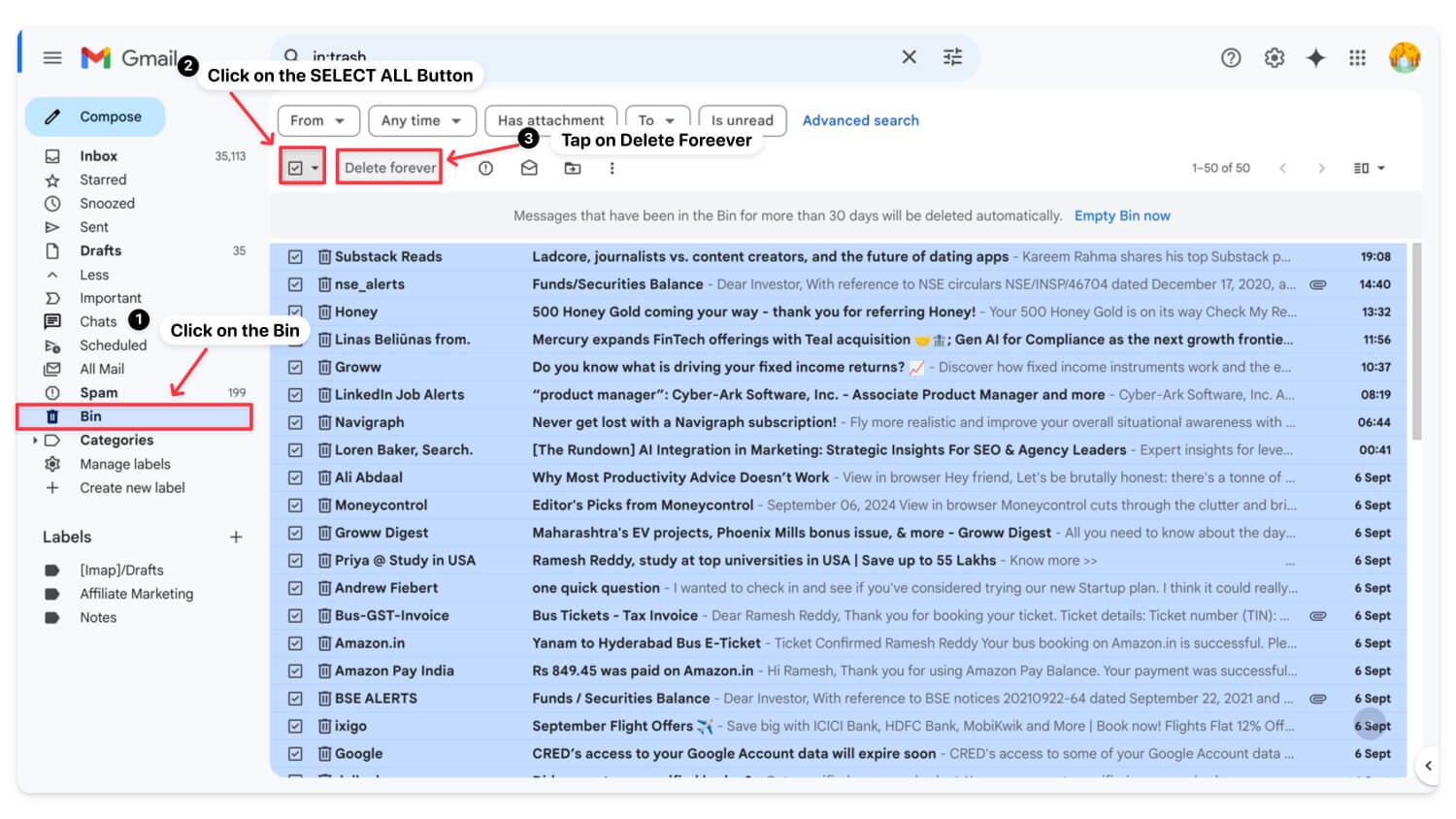
Cómo eliminar correos electrónicos de la aplicación Gmail
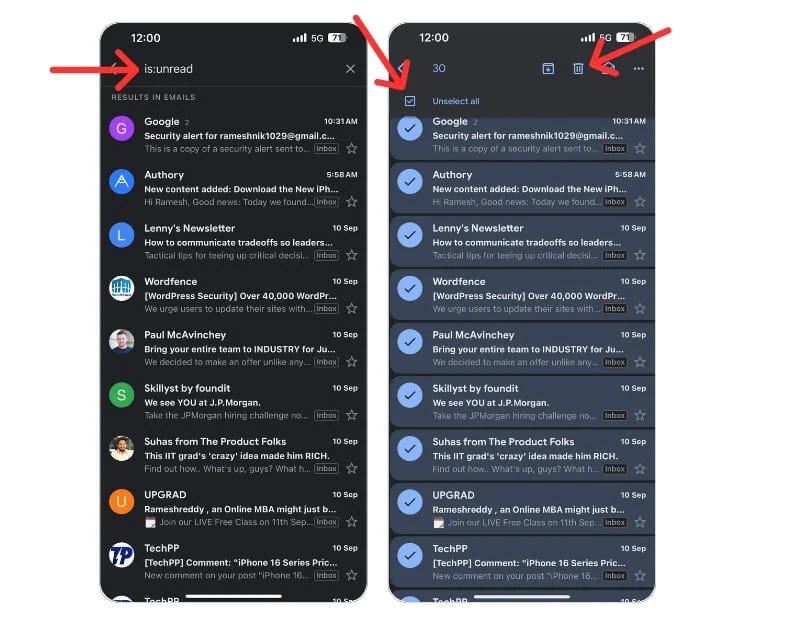
- A diferencia del escritorio, la aplicación Gmail no admite filtros. Sin embargo, puede utilizar palabras clave específicas para filtrar correos electrónicos.
- Para filtrar correos electrónicos no leídos, puede utilizar is:unread . De manera similar, si desea filtrar desde una fuente específica, puede usar remitente: de correo electró[email protected], por asunto: asunto: reunión, Correos electrónicos con archivos adjuntos, tiene: archivo adjunto , por fecha: antes: 01/09/2024 o después: 01/01/2024 y más.
- Una vez que haya filtrado el correo electrónico, mantenga presionado cualquier correo electrónico y haga clic en Seleccionar todo
- Haga clic en el icono Eliminar en la parte superior para eliminar correos electrónicos.
| Ventajas | Contras |
| Libera espacio rápidamente | Riesgo de eliminar correos electrónicos importantes |
| Fácil de usar con filtros. | Consume mucho tiempo si la bandeja de entrada es grande |
Cancelar la suscripción a correos electrónicos de marketing no deseados
El mayor problema de almacenamiento en Gmail suele ser causado por el spam y los correos electrónicos de marketing no deseados que se han acumulado a lo largo de los años. Puede darse de baja fácilmente de los correos electrónicos de marketing, liberar espacio de almacenamiento en su cuenta de Gmail y evitar que se vuelva a llenar su almacenamiento.
Cómo cancelar la suscripción masiva a correos electrónicos en Gmail
- Vaya a Gmail.com. Usando la barra de búsqueda, busque cancelar suscripción . Aquí puedes ver todos los correos electrónicos de marketing en Gmail.
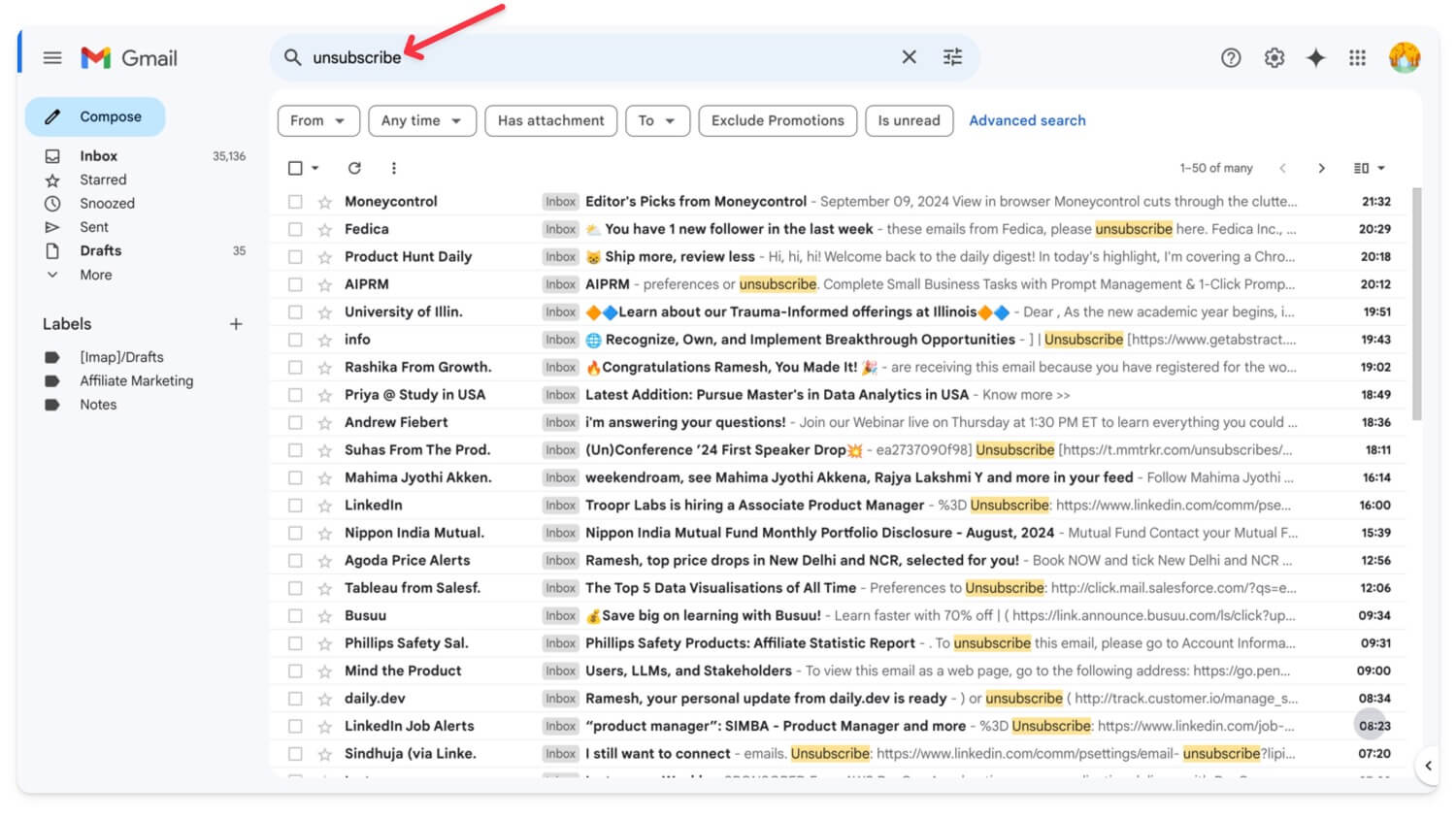
- Haga clic en el icono de filtro
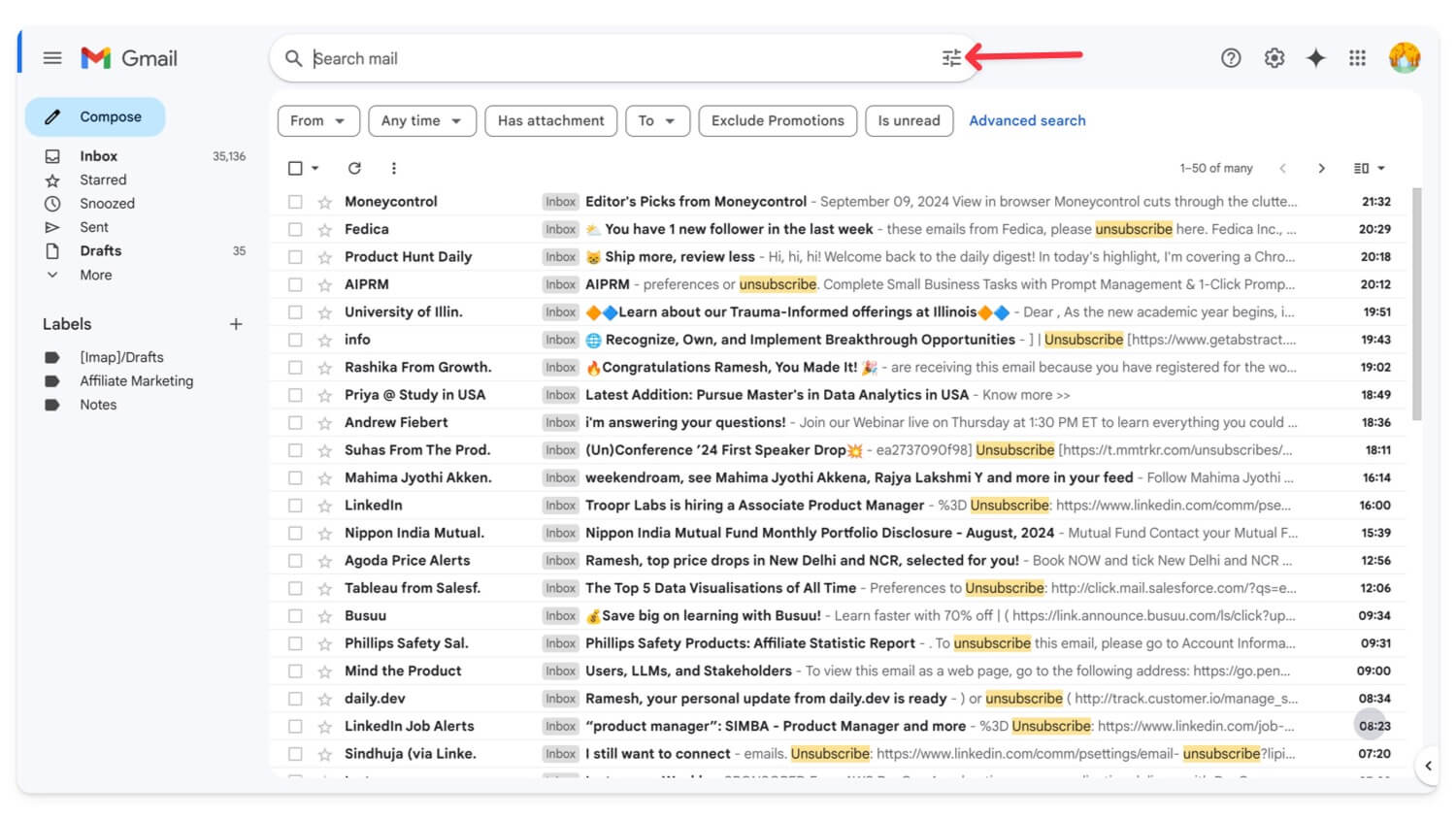
- Haga clic en Crear filtro
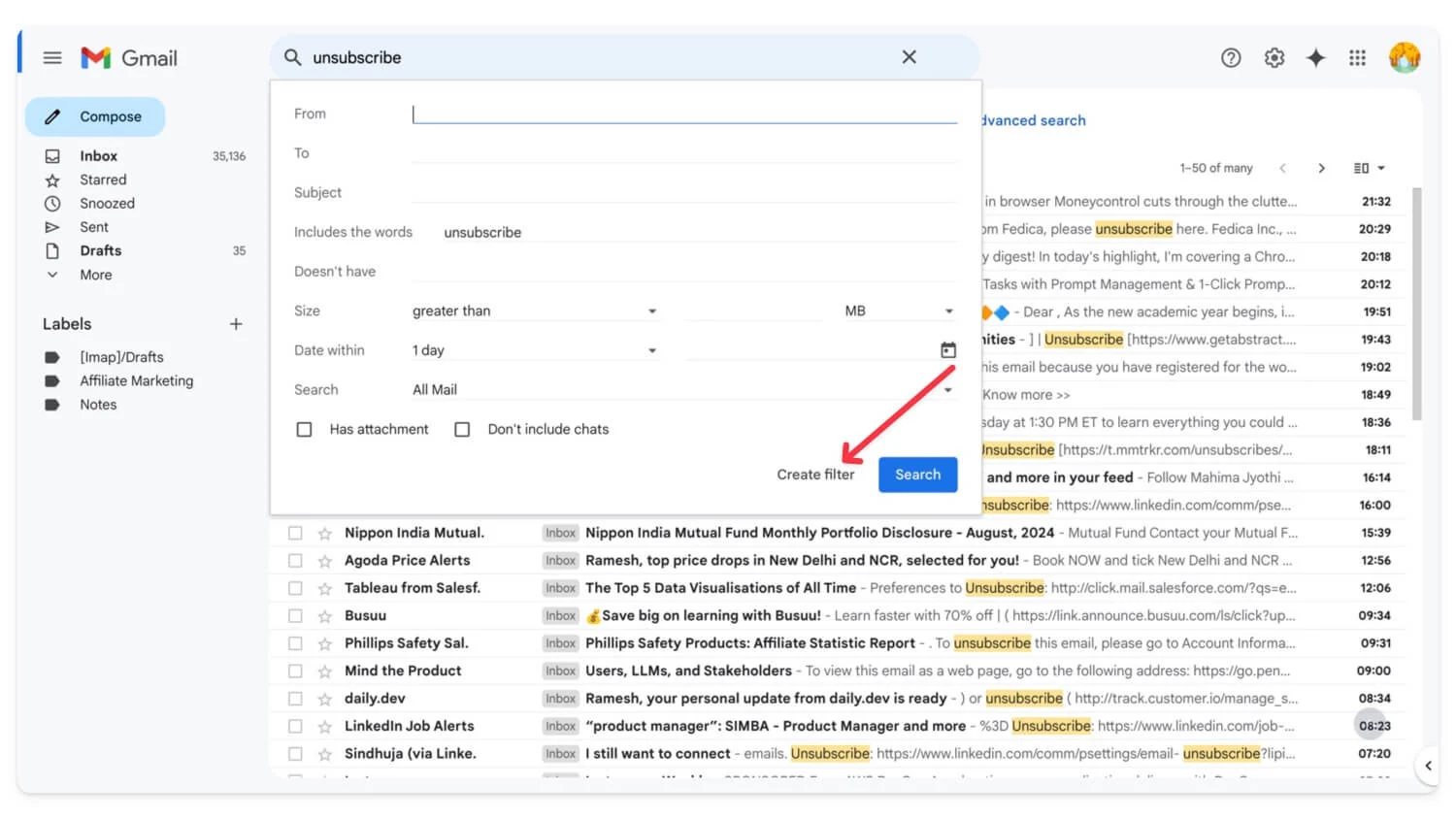
- Seleccione Eliminarlo. Eso es todo. Automáticamente se dará de baja de todos los correos electrónicos.
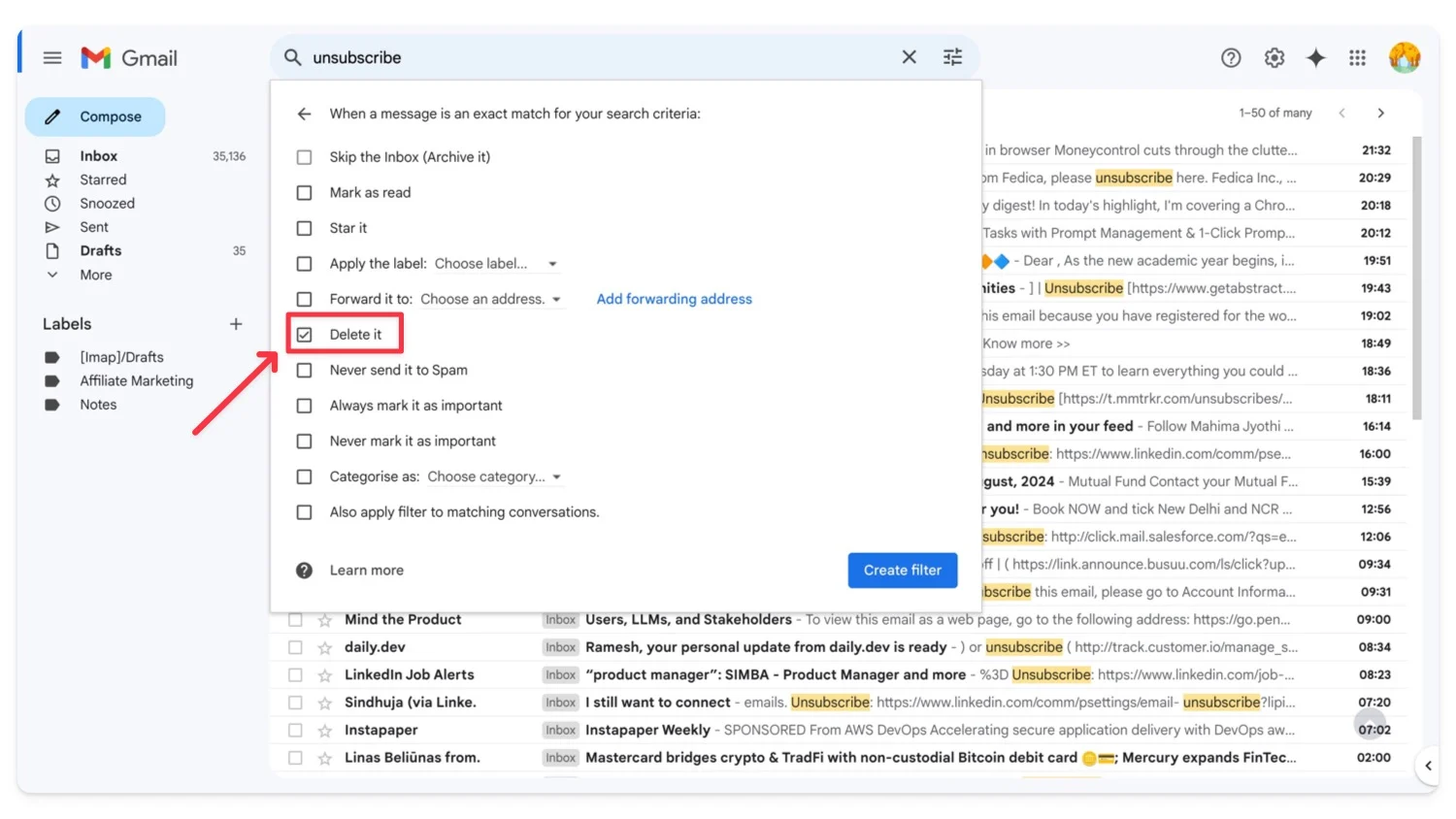
| Ventajas | Contras |
| Evita el desorden futuro en la bandeja de entrada | Puede darse de baja de correos electrónicos promocionales útiles |
| Rápido con los filtros de Gmail | Sigue siendo un proceso manual. |
Utilice Google Storage Manager para limpiar archivos grandes
De todos los servicios de Google, Google Photos y Google Drive son los dos mayores consumidores de almacenamiento. Si bien las fotos pueden ser importantes, muchos archivos almacenados en Google Drive pueden no ser deseados, como documentos antiguos y otros archivos que pueden ocupar una cantidad significativa de almacenamiento.
Puede revisar su almacenamiento de Google Drive y seleccionar archivos no deseados para eliminarlos y liberar espacio. Esto se puede hacer tanto en la aplicación como en el sitio web. Puede administrar fácilmente su almacenamiento en la nube utilizando Google Storage Manager. Te permite ver qué archivos ocupan más espacio y eliminarlos fácilmente. Si no desea eliminar sus datos para reducir el uso de almacenamiento, puede comprimir los archivos y volver a cargarlos en Google Drive.
Cómo reducir el almacenamiento de Google Drive
- Visite https://one.google.com/storage/management en su navegador e inicie sesión con su cuenta de Google.
- Desplácese hacia abajo y vaya a Limpiar elementos sugeridos . Haz clic en cada sugerencia, revísala y elimínala para ahorrar espacio.
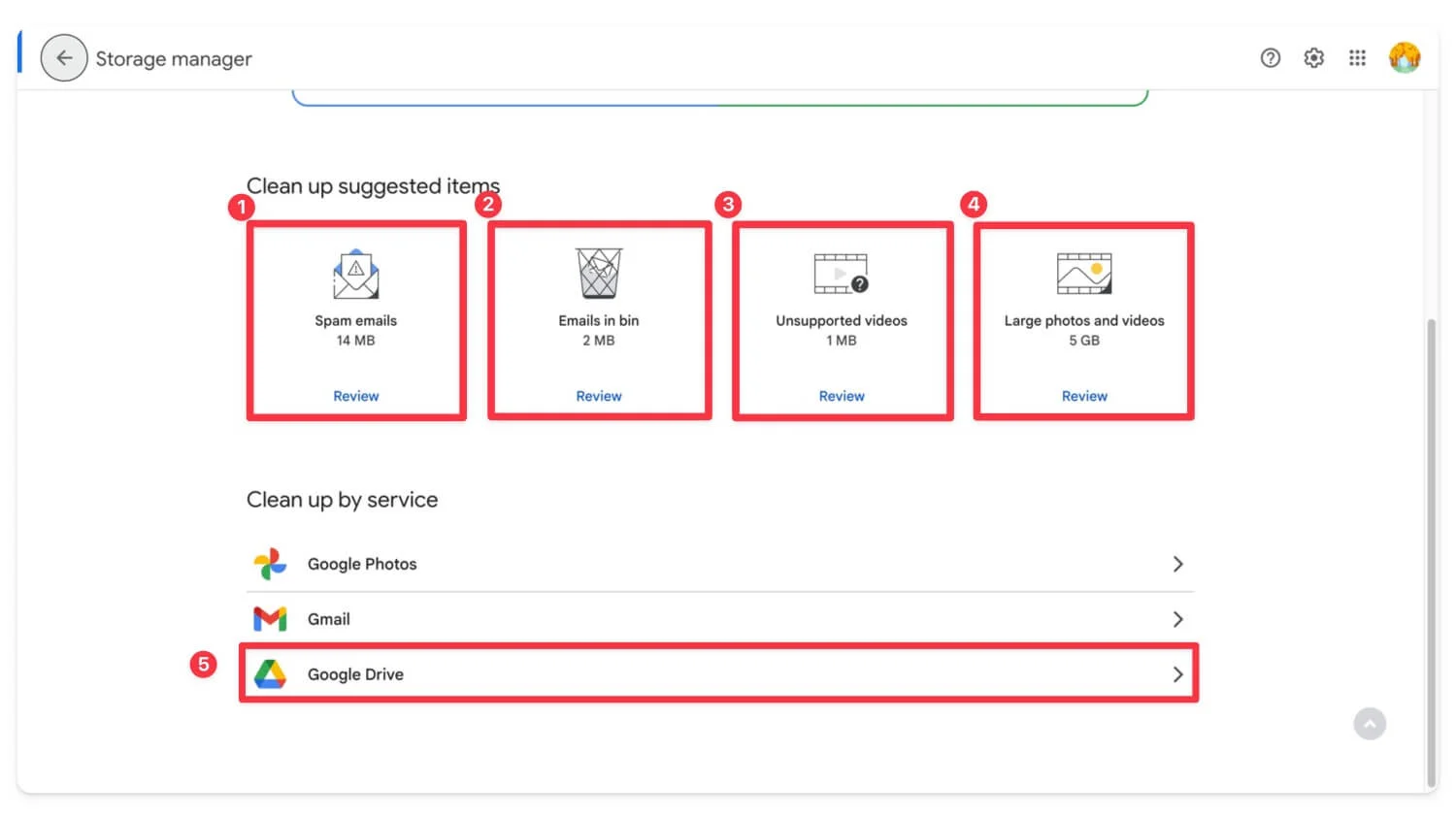
- Ahora, desplácese hacia abajo, haga clic en Google Drive , revise archivos grandes y elimínelos si es necesario. Alternativamente, puede descargarlos a su dispositivo local, comprimirlos y cargarlos nuevamente en la unidad para ahorrar almacenamiento.
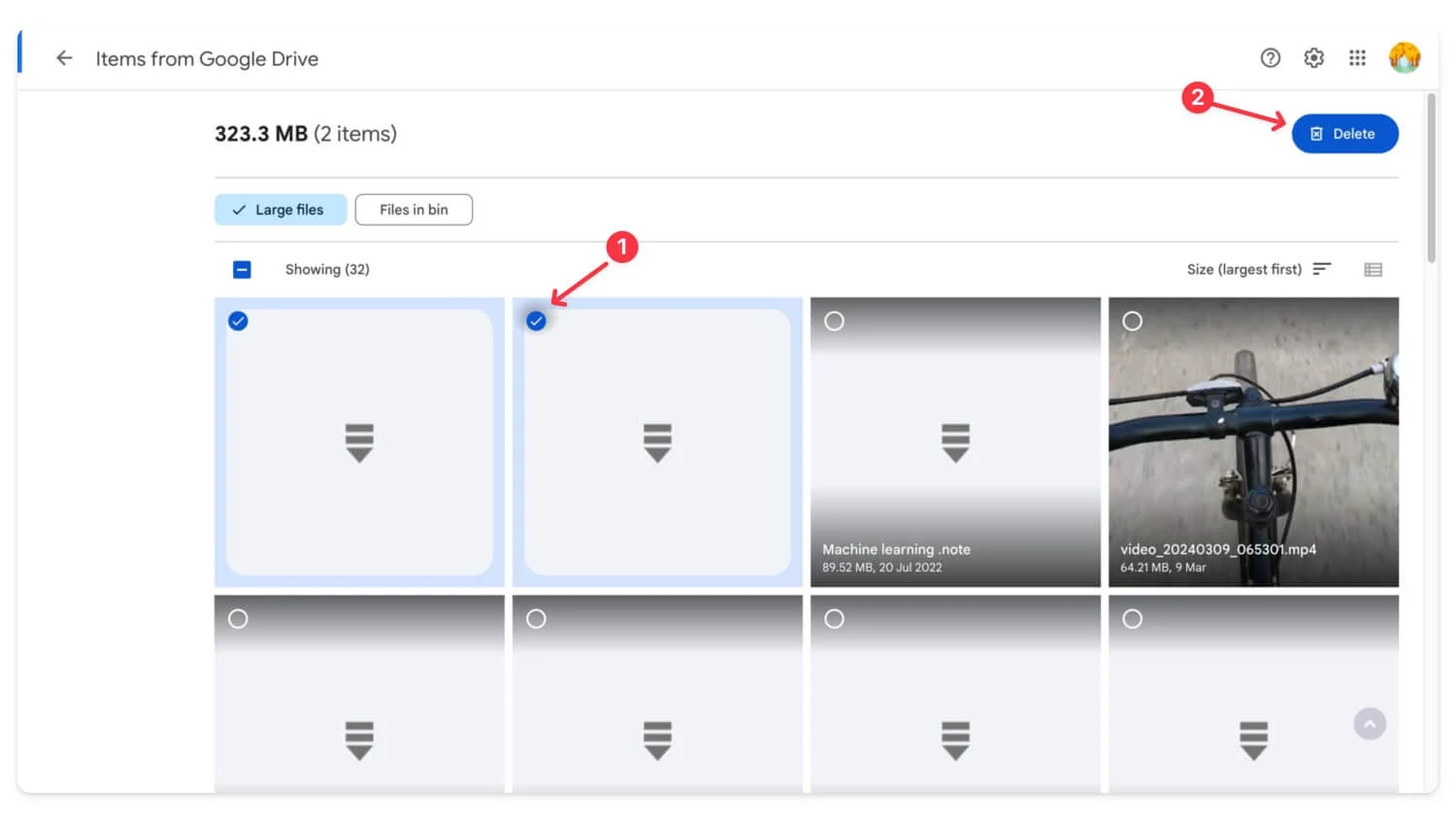
Cómo ahorrar espacio de almacenamiento usando Google Fotos
Después de Google Drive, Google Photos es otro servicio importante que ocupa una cantidad significativa de almacenamiento en Google Cloud. Puedes administrar Google Photos eliminándolos de la aplicación Fotos o usando el Administrador de almacenamiento para ver y administrar archivos más grandes. También puedes visitar el sitio web de Google Photos para administrar todas tus fotos. La aplicación clasifica las fotos en diferentes secciones, lo que facilita la eliminación de las no deseadas, como las capturas de pantalla.
Cómo administrar fotos en la aplicación Google Photos:
- Visita photos.Google.Com o abre la aplicación Google Photos en tu dispositivo móvil.
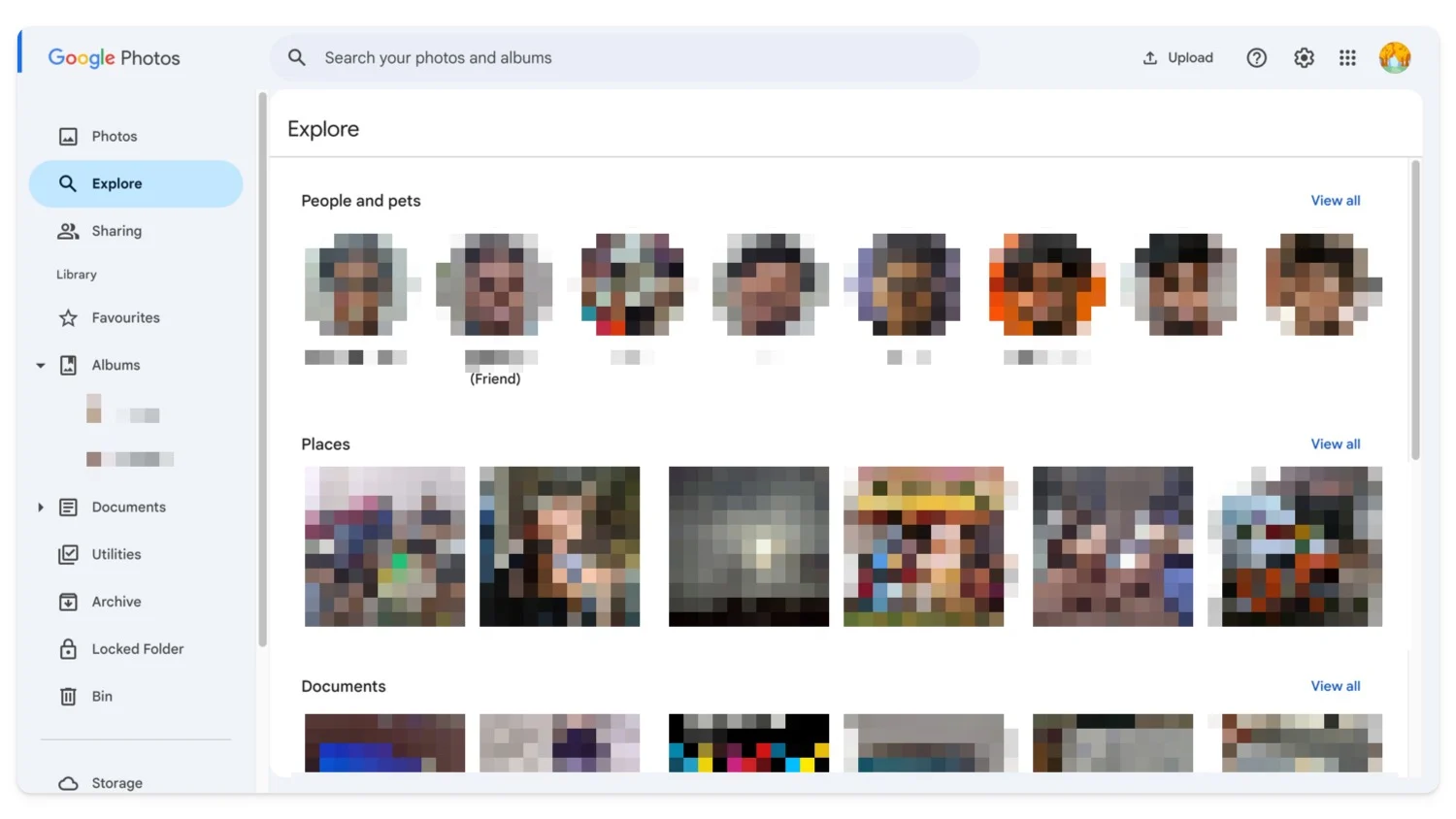
- Haga clic en Explorar o visite cada foto para eliminar archivos más grandes.
- Alternativamente, puedes administrar tu almacenamiento de Google Photos usando el Administrador de almacenamiento.
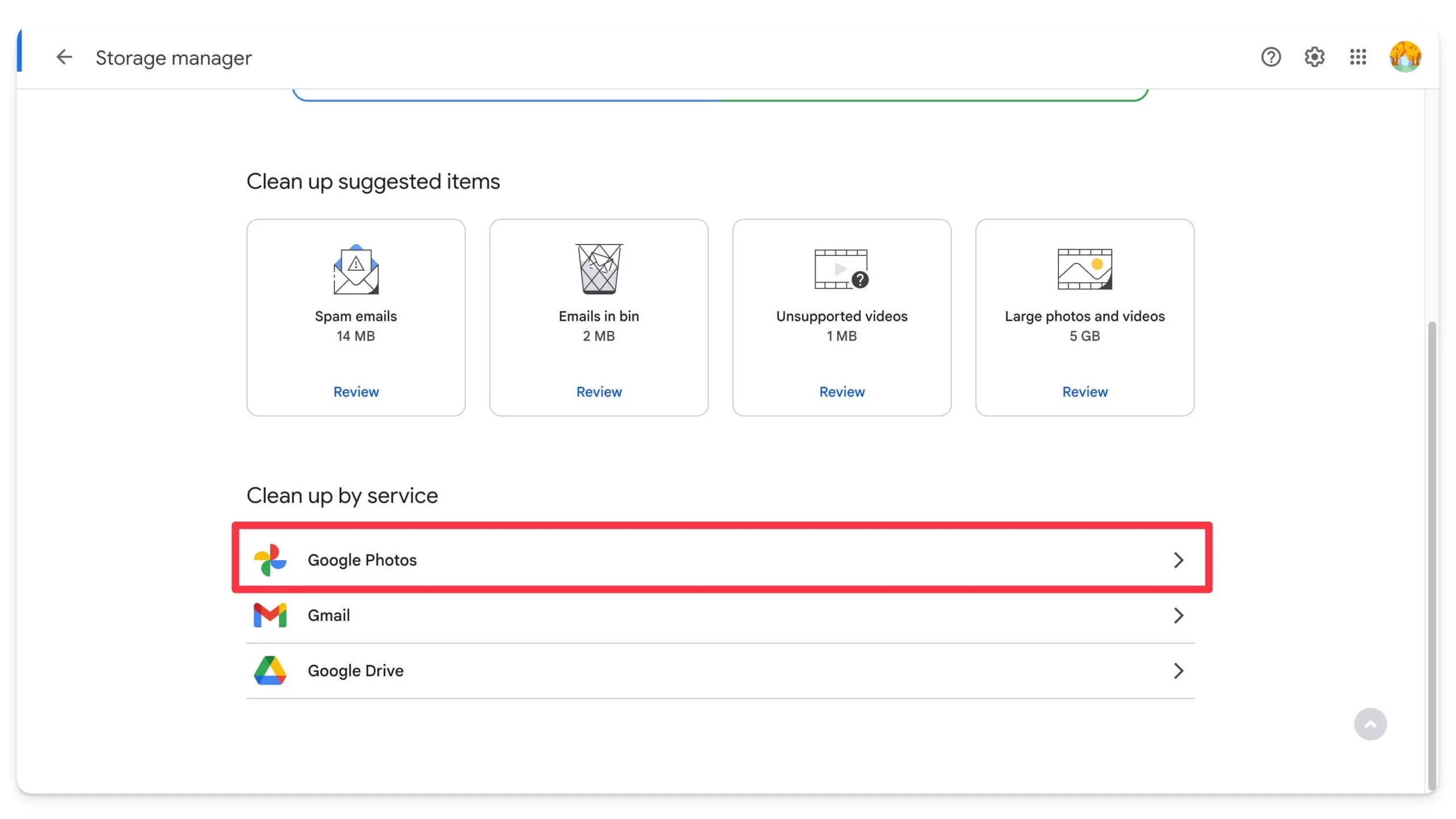
- Visite one.google.com/storage/management , busque archivos grandes y elimínelos. Si no desea eliminarlos, puede guardarlos localmente en su dispositivo, exportarlos a un dispositivo externo o comprimirlos y volver a cargarlos en Google Drive.
| Ventajas | Contras |
| Fácil de revisar y eliminar archivos grandes | Riesgo de eliminar archivos importantes |
| Muestra archivos más grandes rápidamente | Requiere revisión y eliminación manual |
Comprima archivos en Drive y vuelva a cargarlos para ahorrar espacio
Si el administrador de almacenamiento no te ayuda a limpiar el almacenamiento y tu disco aún está lleno, puedes comprimir los archivos y volver a cargarlos en Google Drive. Google Drive tiene un visor de archivos zip incorporado, por lo que no es necesario descomprimirlos por separado.
Cómo comprimir archivos en Google Drive
Google Drive no ofrece una opción para comprimir archivos directamente. Debes descargarlos manualmente, convertirlos en archivos ZIP o RAR y luego volver a subirlos a Google Drive. He aquí cómo:
- Visita Google Drive en tu móvil o PC. Para descargar un archivo, haga clic en el menú de tres puntos y seleccione Descargar.
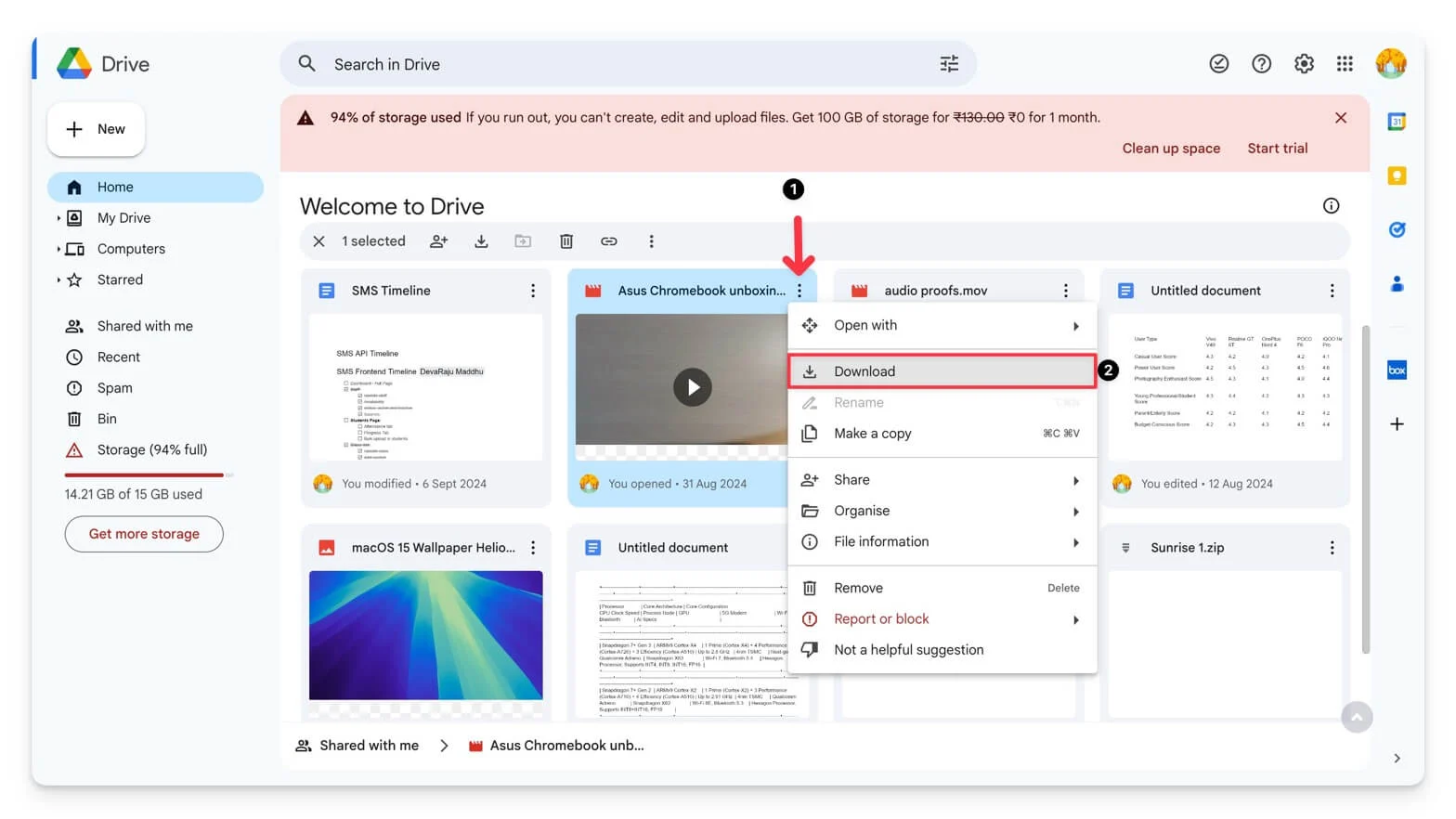
- Utilice un sitio web de compresión de terceros. Si el archivo es grande, use una PC para comprimirlo en formato ZIP o RAR. También puedes utilizar herramientas como WinRAR o 7-Zip para comprimir archivos a un formato más pequeño.
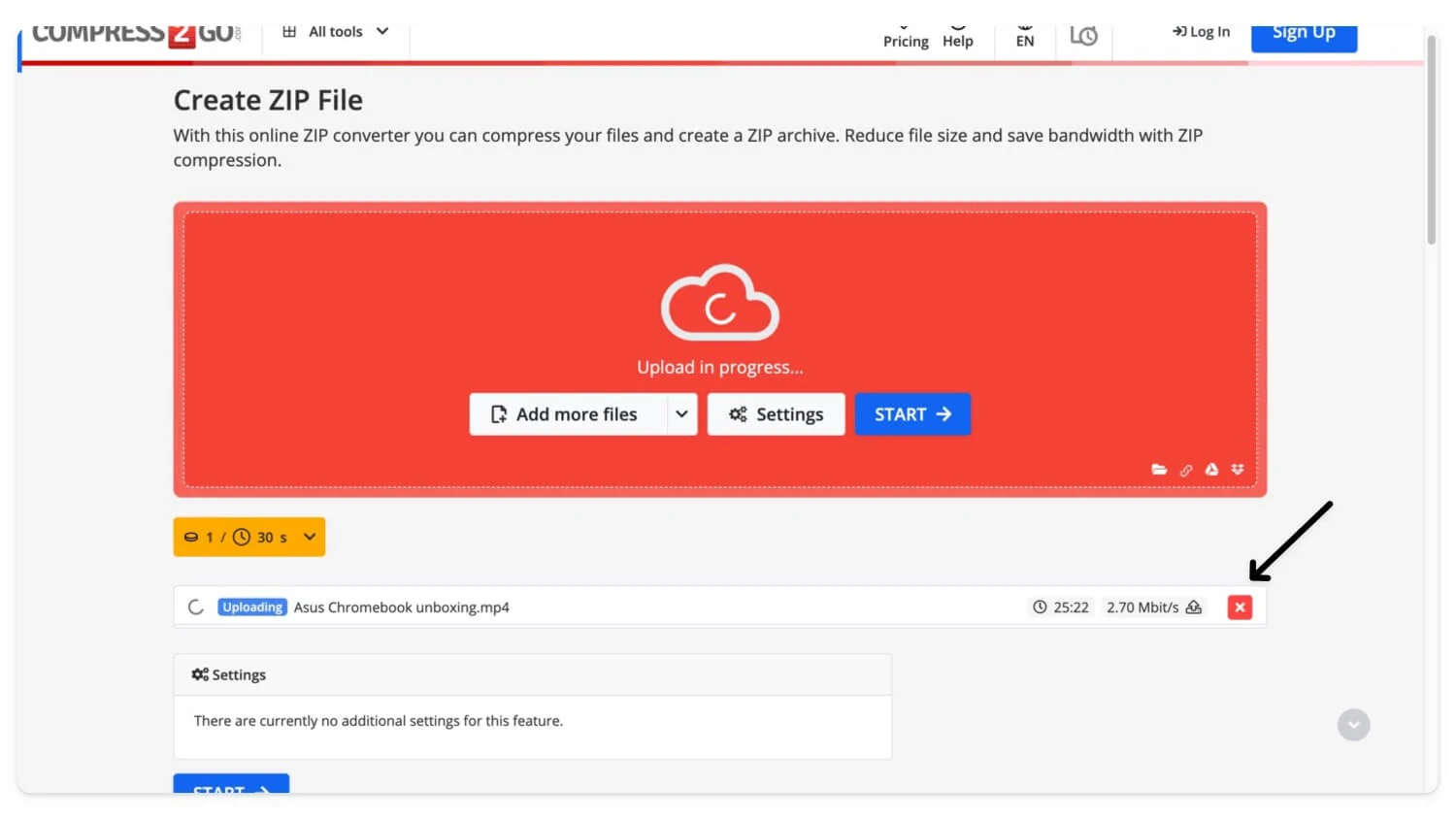
- Después de la compresión, vuelva a cargar los archivos en Google Drive.
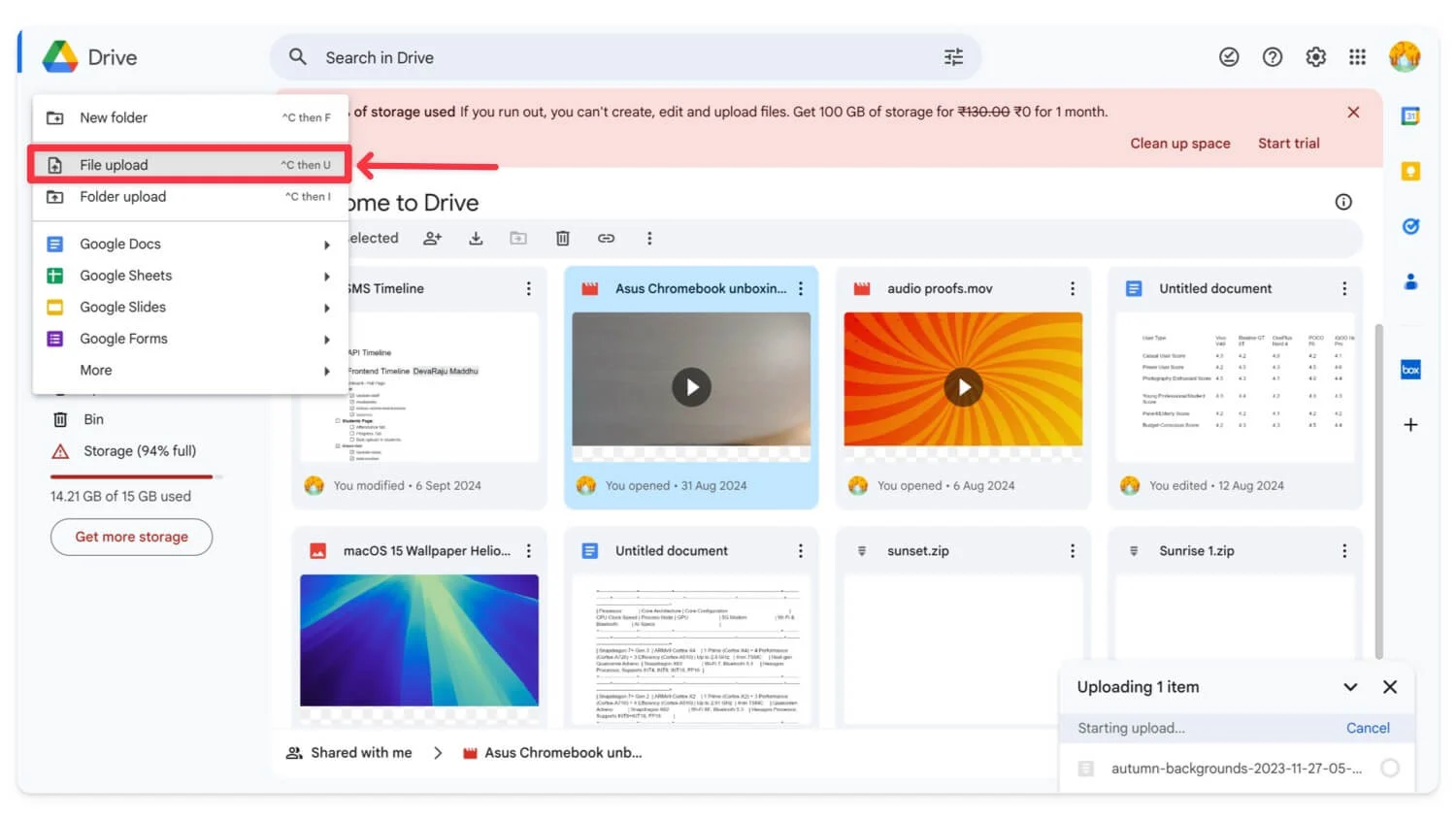
- Haga clic en Crear, haga clic en Cargar archivo, seleccione el archivo y cárguelo en la unidad.
| Ventajas | Contras |
| Reduce el tamaño del archivo, ahorrando almacenamiento | Pérdida de tiempo |
| Funciona para todo tipo de archivos grandes | Podría tener problemas al acceder a los archivos |
Reenviar correos electrónicos a una nueva cuenta
Si no desea comprimir ni eliminar datos existentes en su cuenta de Google y desea que los correos electrónicos lleguen como antes sin ningún límite, puede configurar el reenvío de correo electrónico a una nueva cuenta de Gmail. Lo que sucede es que todos los correos electrónicos entrantes se reenviarán a su nueva cuenta de Gmail. Sin embargo, aquí hay algunas cosas que debes saber:

- Cuando configura una cuenta nueva, Gmail solo reenviará los correos electrónicos entrantes nuevos a la cuenta nueva. No moverá los correos electrónicos existentes.
- Puede transferir e importar correos electrónicos antiguos a su nueva cuenta.
- También puede continuar respondiendo desde su cuenta anterior aunque esté utilizando la cuenta nueva.
Cómo crear una nueva cuenta de Gmail
Puedes crear una nueva cuenta de Gmail de forma gratuita si no tienes una. Con la nueva cuenta, puedes obtener 15 gn de almacenamiento gratuito para todos tus correos electrónicos. Utilice este enlace para crear una nueva cuenta de Gmail.
Cómo reenviar su antigua cuenta de Gmail a la nueva cuenta
- Abre tu cuenta de Gmail (la antigua) .
- Haga clic en el ícono de ajustes en la esquina superior derecha y seleccione Ver todas las configuraciones.

- Vaya a la pestaña Reenvío y POP/IMAP . En la sección Reenvío , haga clic en Agregar una dirección de reenvío.
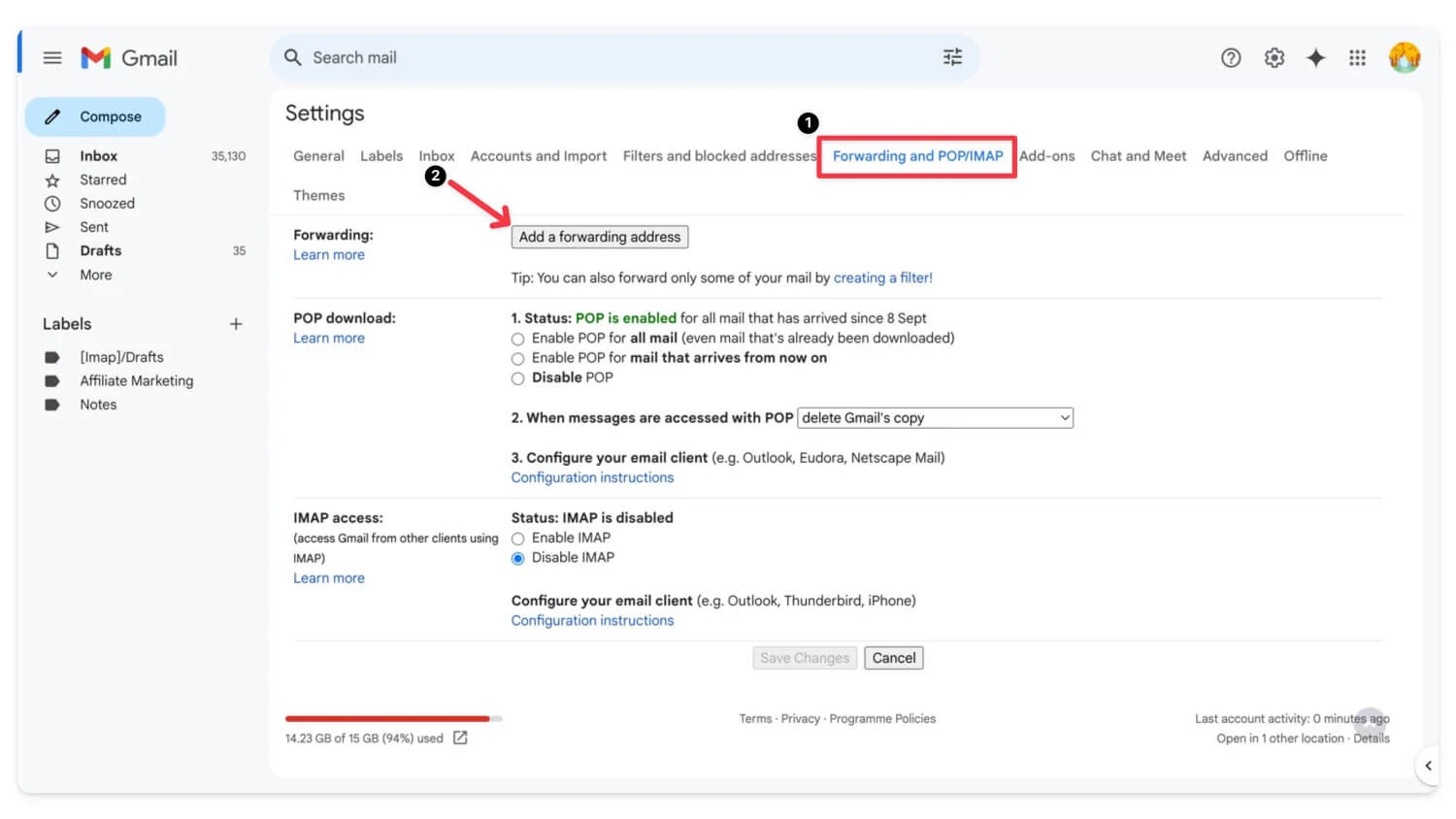
- Ingrese la nueva dirección de correo electrónico a la que desea reenviar correos electrónicos y haga clic en siguiente.
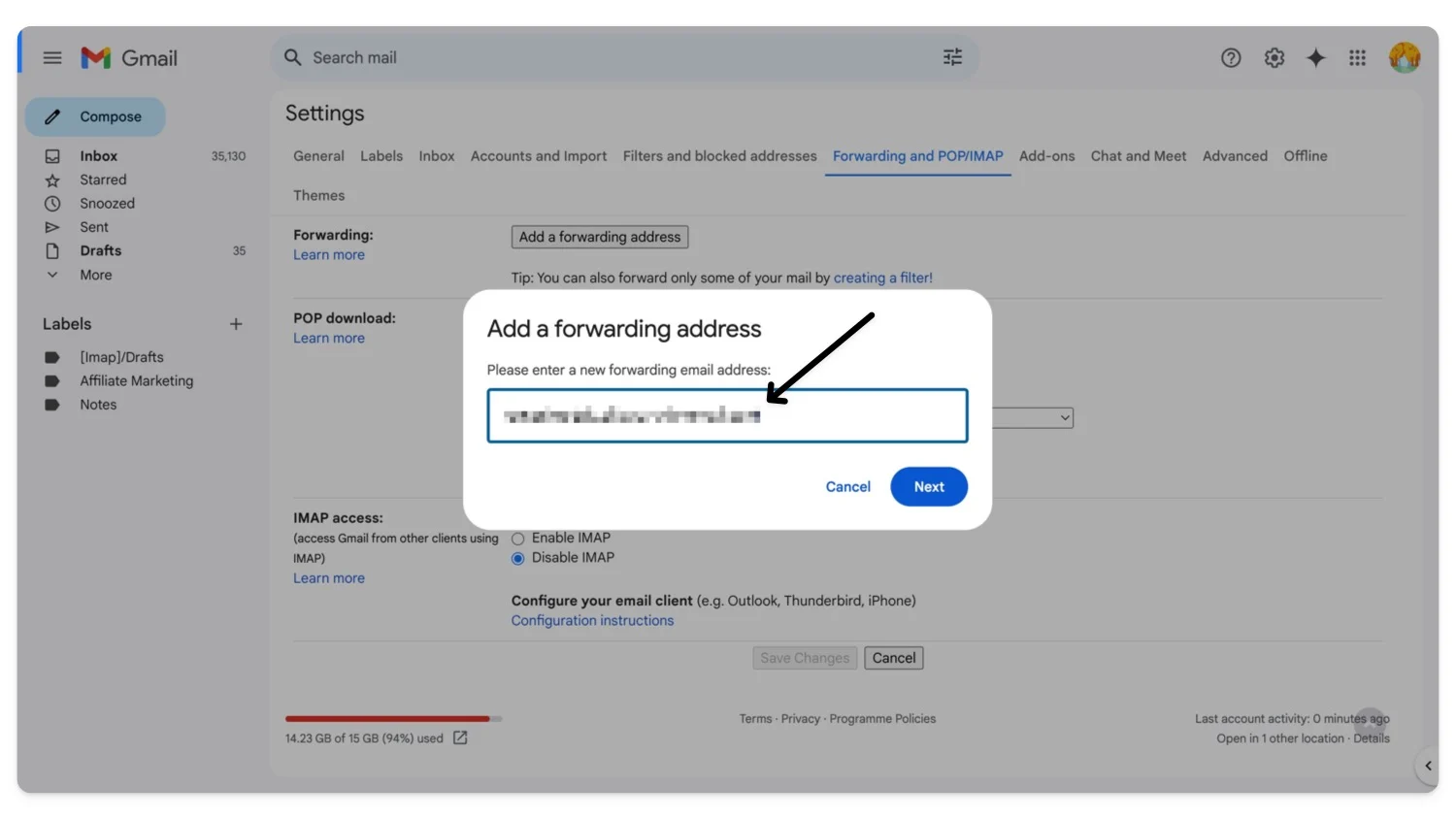
- Gmail enviará un código de confirmación a la nueva dirección de correo electrónico. Abra el correo electrónico en la nueva cuenta, busque el correo electrónico de Gmail, haga clic en el enlace de confirmación e ingrese el código.
- Luego, regrese a la pestaña Reenvío y POP/IMAP de la cuenta anterior y seleccione Reenviar una copia del correo entrante a [ su nueva dirección de correo electrónico ].
- Puedes guardar una copia de Gmail en tu bandeja de entrada (si no deseas eliminar el correo electrónico de la cuenta anterior). Dado que su antigua cuenta de Gmail ya está llena, puede seleccionar eliminar la copia de Gmail.
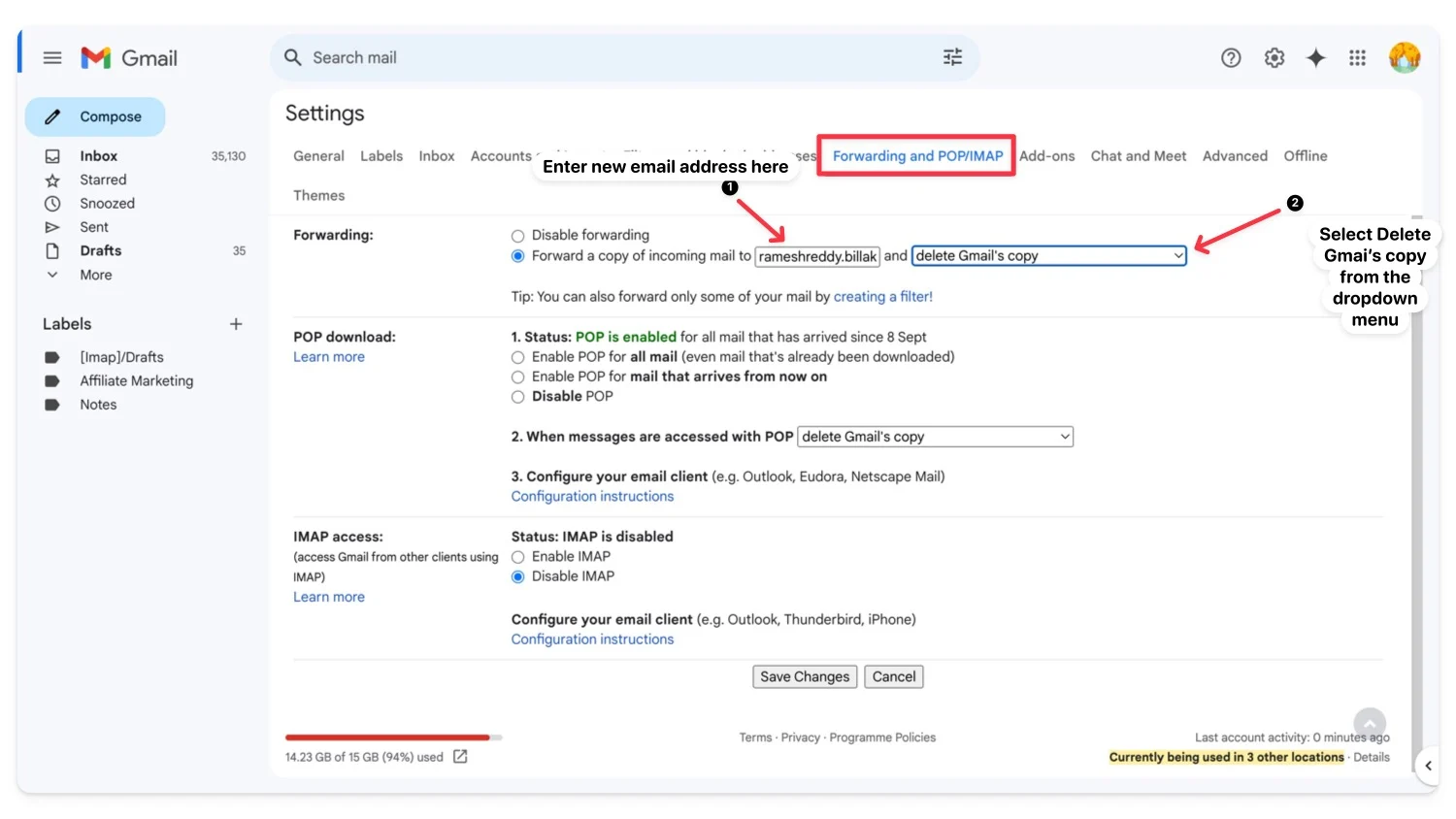
- Haga clic en Guardar cambios
Cómo responder desde una cuenta nueva a través de la cuenta anterior
- Abra su nueva cuenta de Gmail.
- Haga clic en el ícono de ajustes y seleccione Ver todas las configuraciones.

- Vaya a la pestaña Cuentas e Importación . Haga clic en Agregar otra dirección de correo electrónico en la sección Enviar correo como .
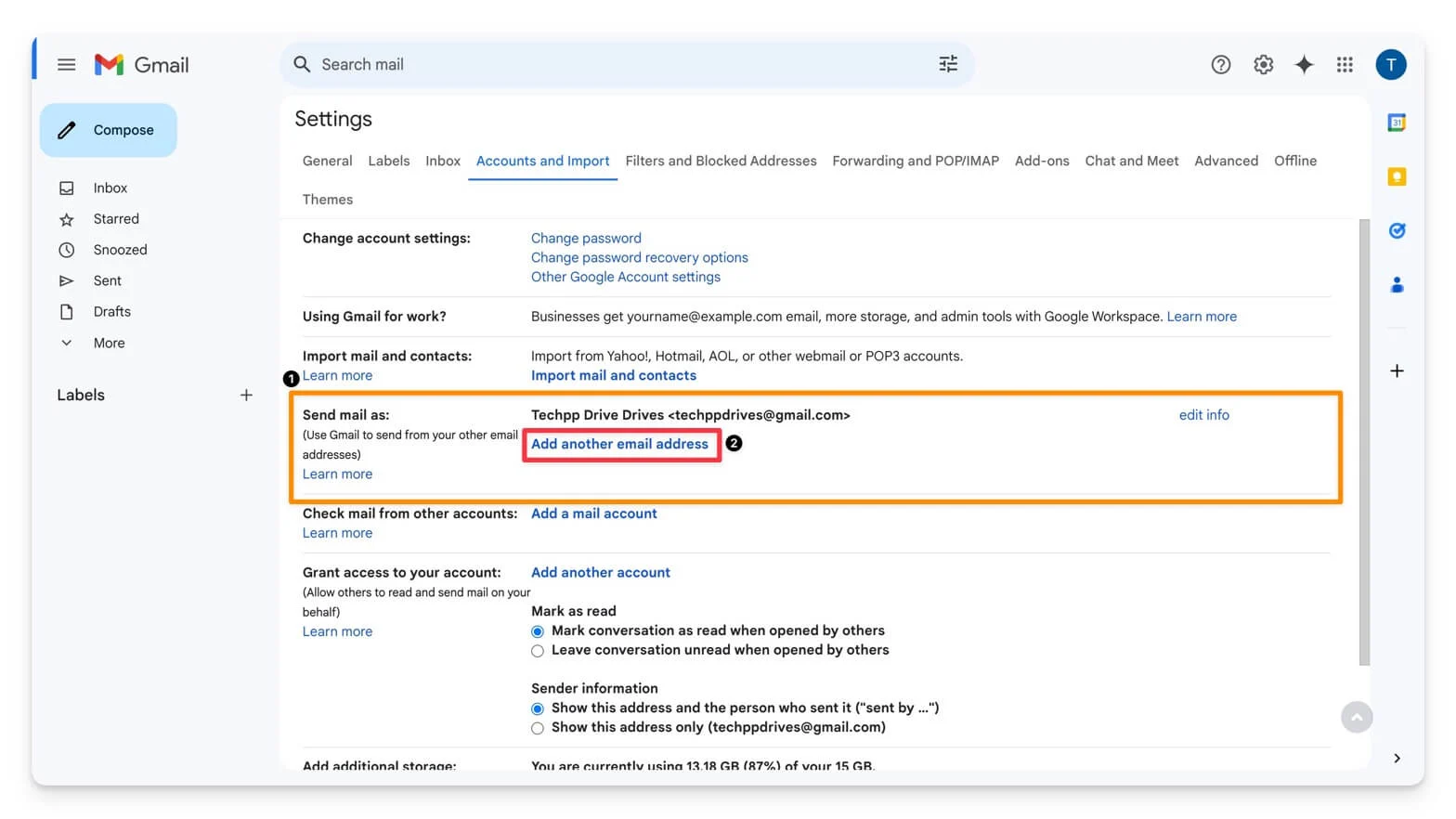
- Ingrese su antigua dirección de correo electrónico. Gmail enviará un código de verificación a su antiguo correo electrónico.
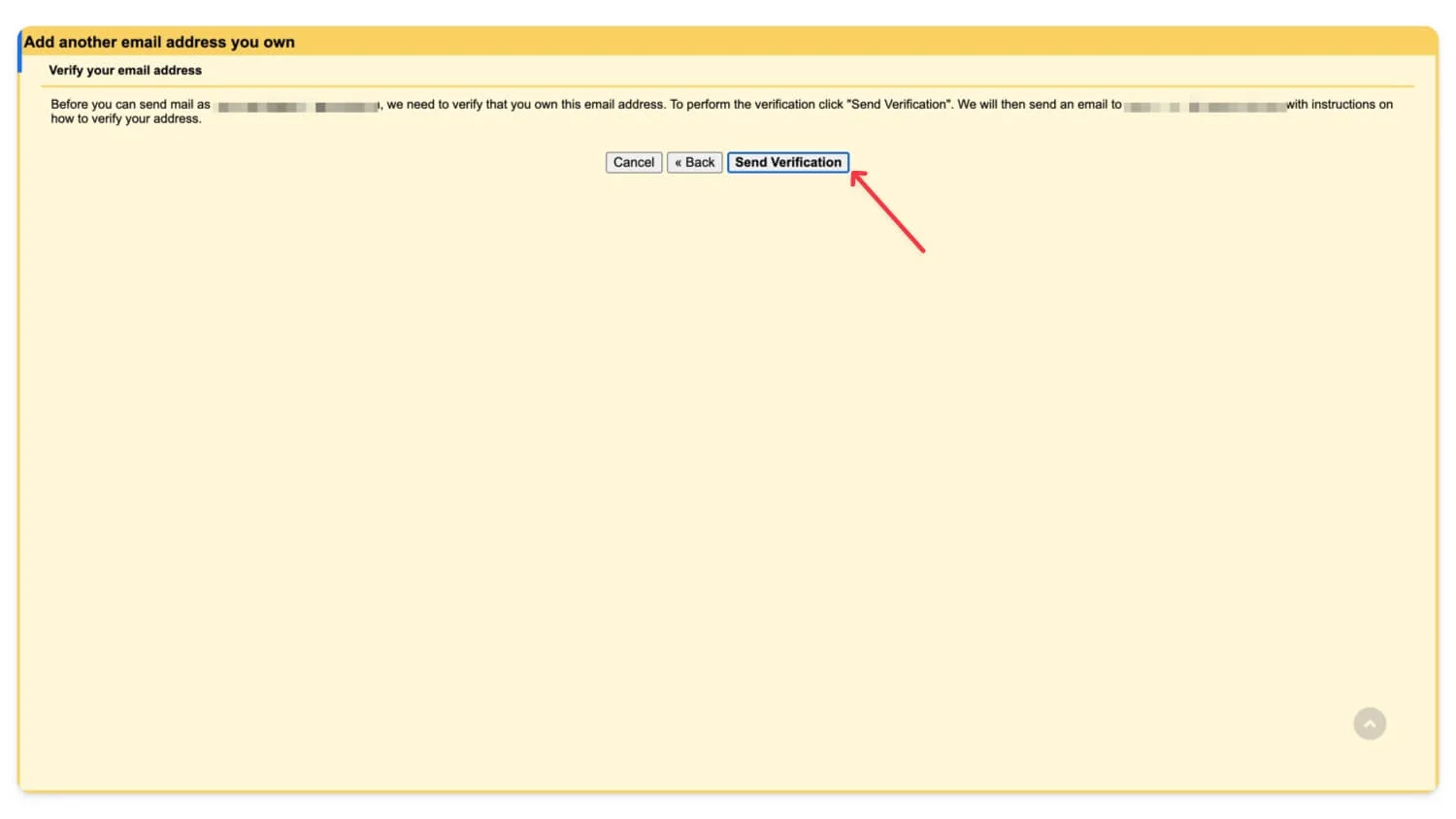
- Ingrese el código de verificación en su nueva cuenta.
- Ahora regrese a la pestaña Cuenta e Importación y configure la nueva dirección de correo electrónico como predeterminada. Sus correos electrónicos se reenviarán a la nueva dirección de correo electrónico y podrá responder desde la nueva dirección de correo electrónico como lo hizo con el correo electrónico anterior.
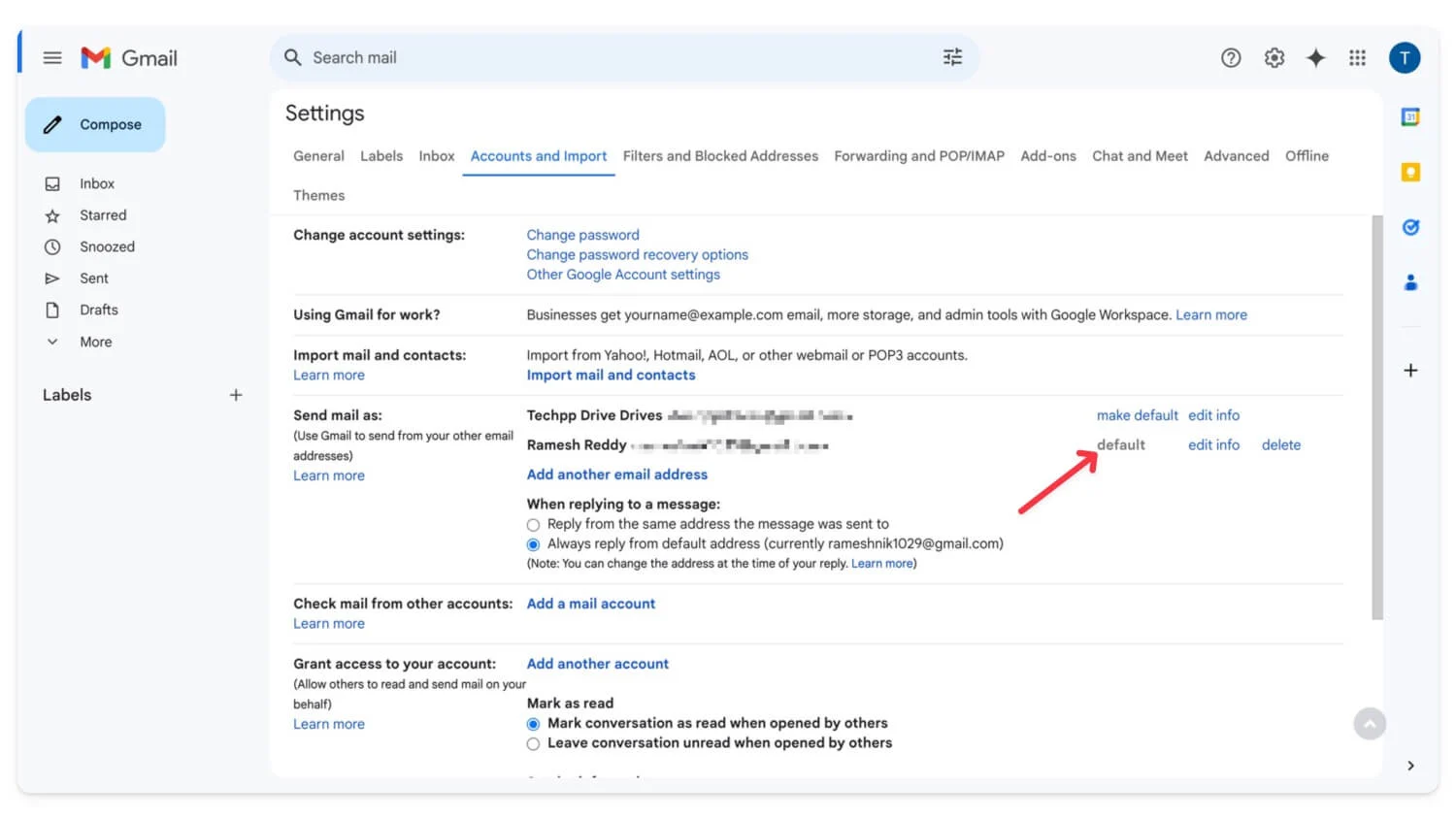
| Ventajas | Contras |
| Mantiene limpia tu bandeja de entrada principal | Crear y administrar una nueva cuenta |
| No hay necesidad de preocuparse por el almacenamiento en la cuenta principal. | Proceso manual para transferir correos electrónicos antiguos |
Almacene correos electrónicos localmente en su dispositivo
Quizás este sea el método más recomendado si no quieres enfrentarte a futuros problemas de almacenamiento. Con un cliente de correo electrónico, puede almacenar todos sus correos electrónicos localmente en su dispositivo sin limitaciones de almacenamiento.
Cómo configurar un cliente de correo electrónico en su dispositivo:
Antes de cambiar la configuración emergente en Gmail, debe habilitar la autenticación de dos factores y crear una nueva contraseña de aplicación para su cliente de correo electrónico. para hacer esto
- Visita account.google.com y habilita la autenticación de dos factores . Si ya ha habilitado la autenticación de dos factores, vaya al paso 2.
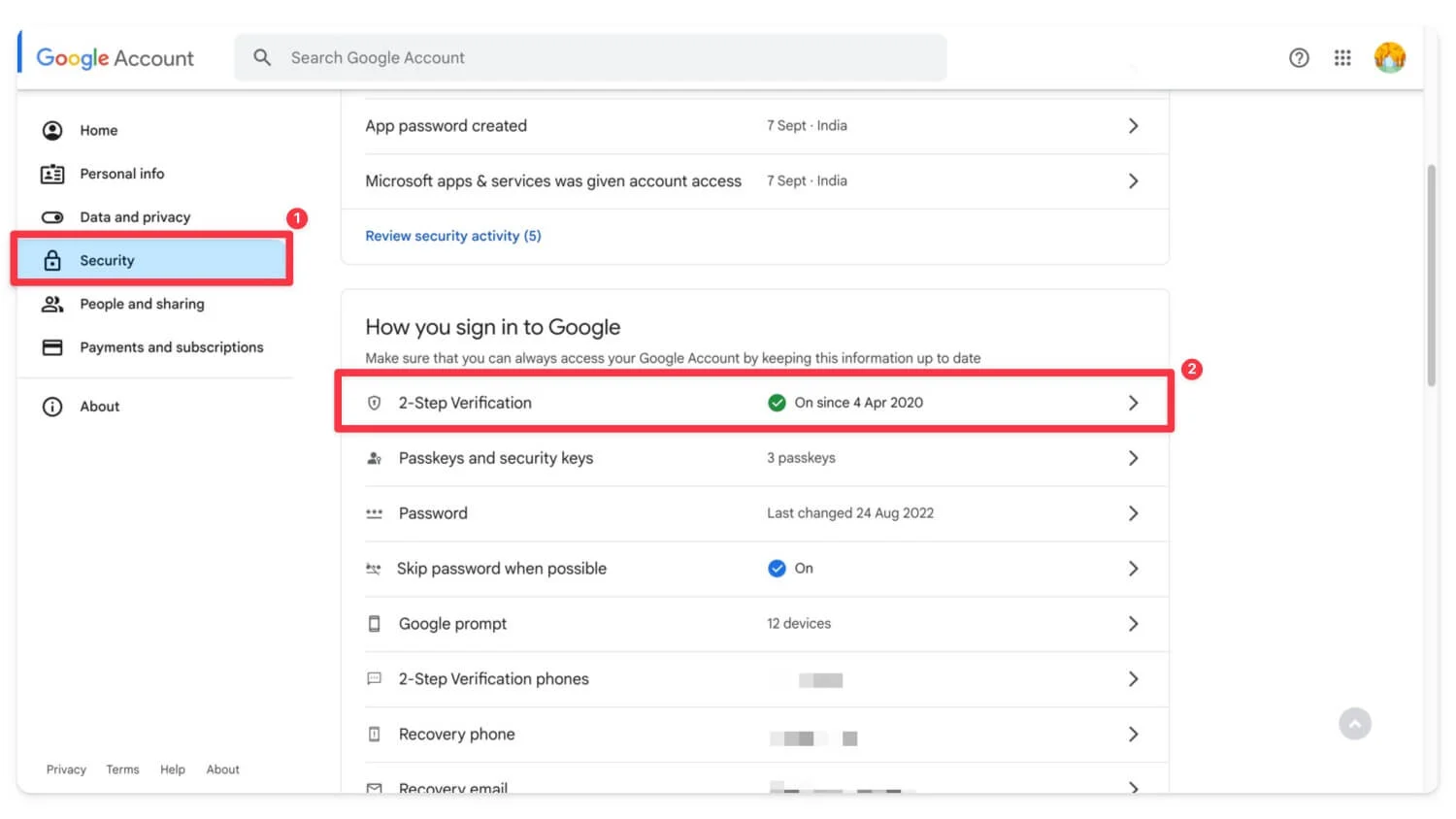
- Ahora, usando la barra de búsqueda, busque las contraseñas de la aplicación.
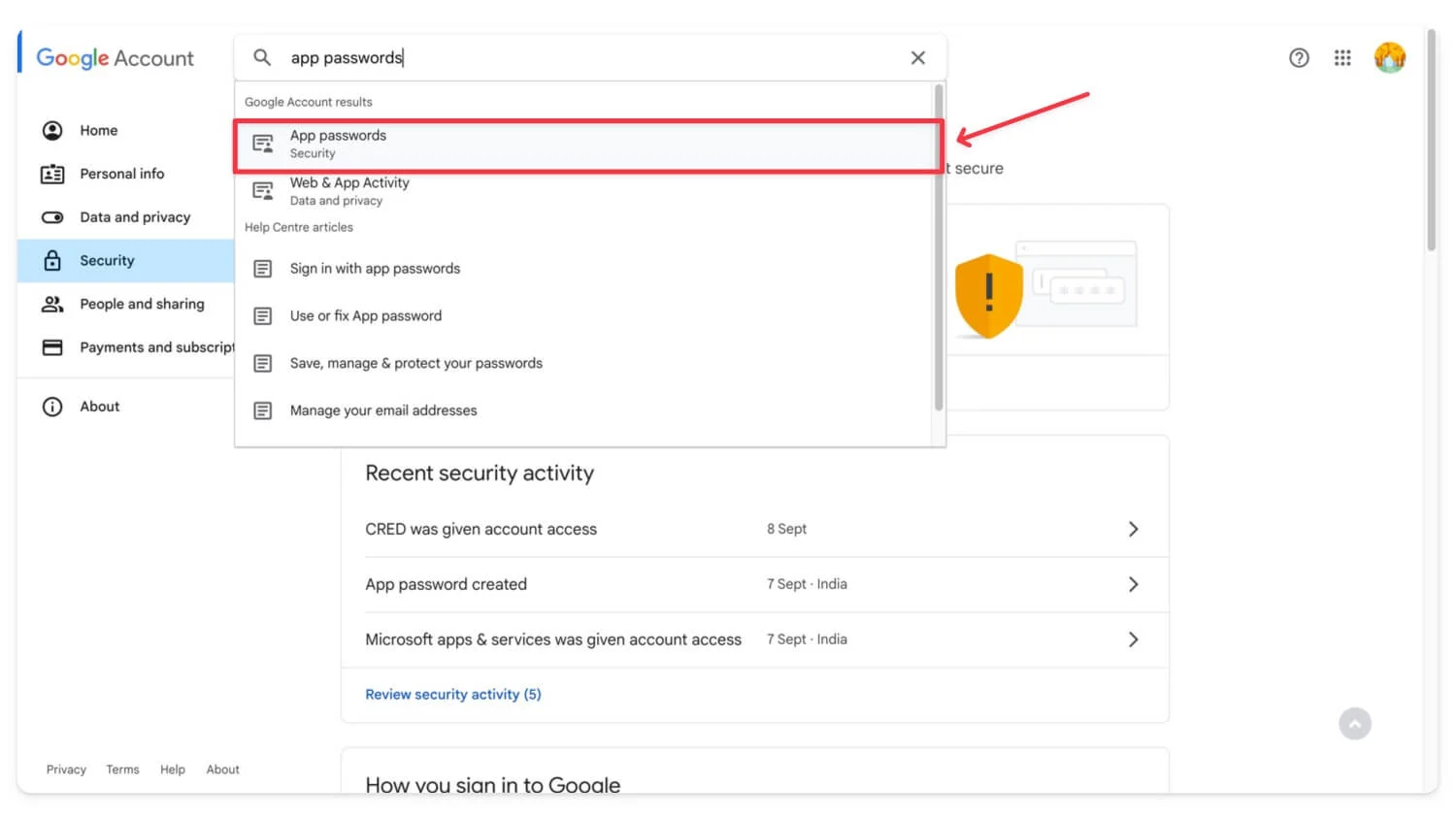
- Verifica tu cuenta de Google . Cree uno nuevo , seleccione el tipo Outlook y genere la contraseña.
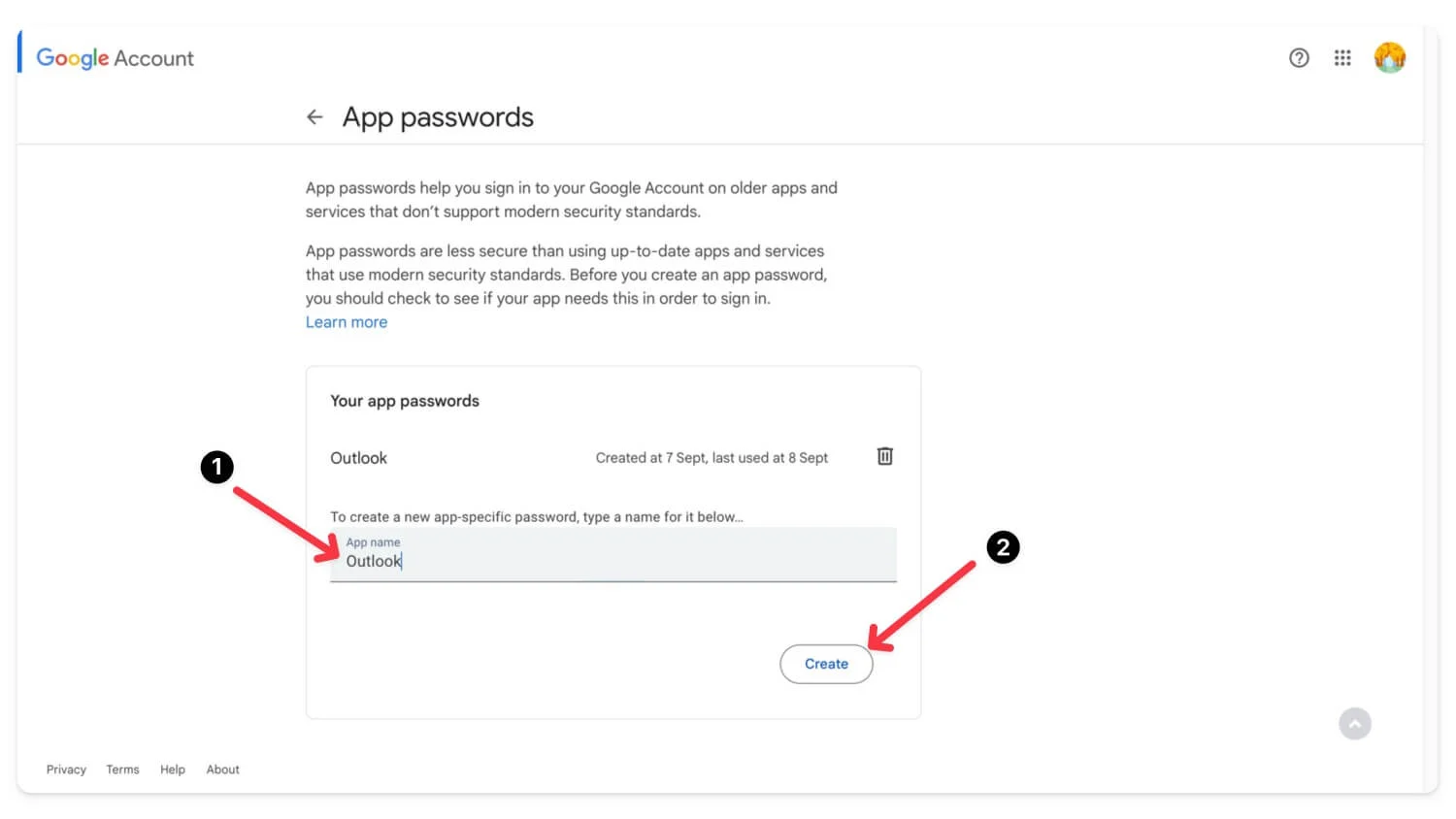
- Copie y guarde la contraseña.
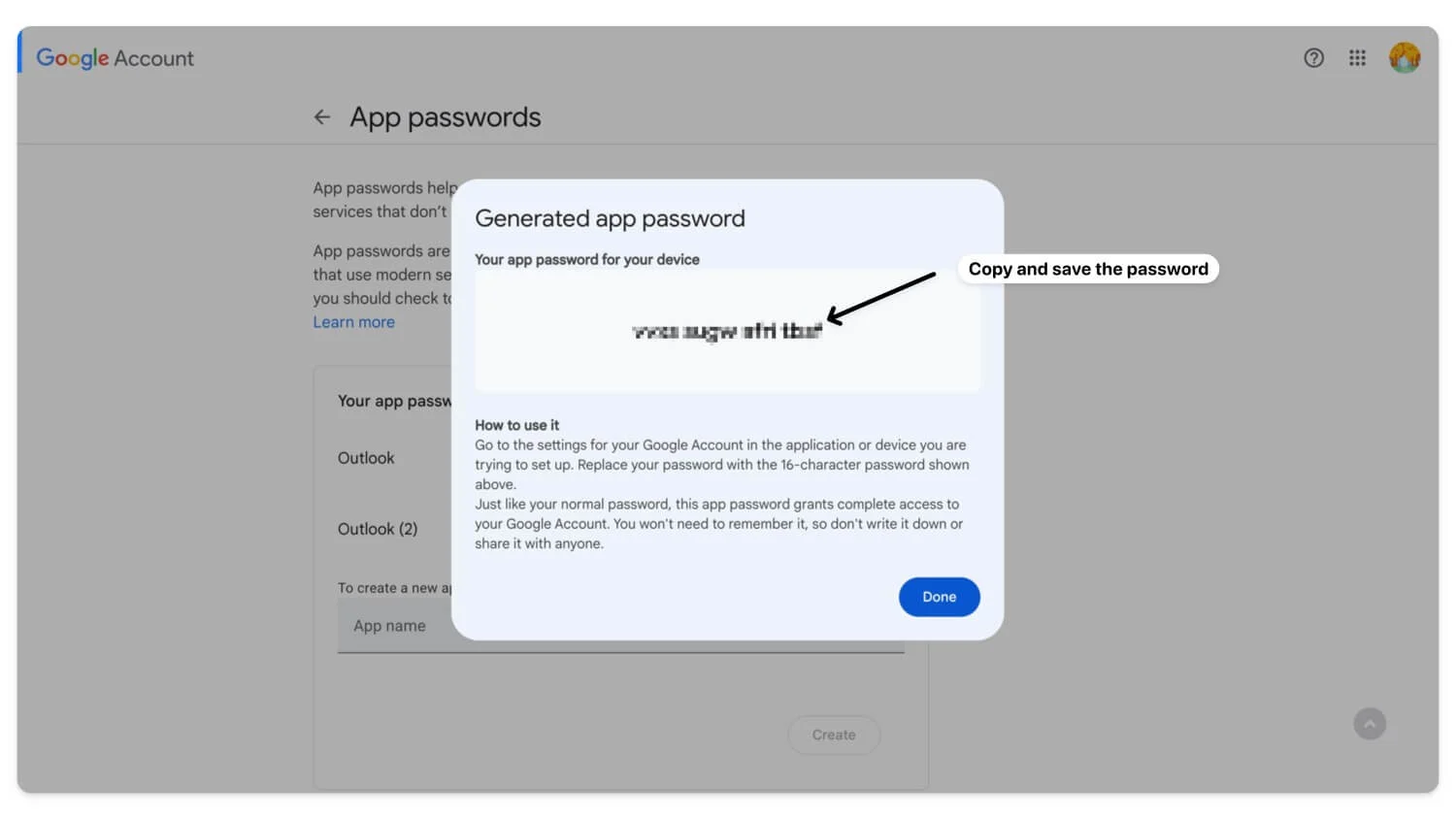
Cómo habilitar pop en Gmail
- Vaya a Gmail.com e inicie sesión con su cuenta de Google. Haga clic en el ícono de ajustes y seleccione Ver todas las configuraciones.
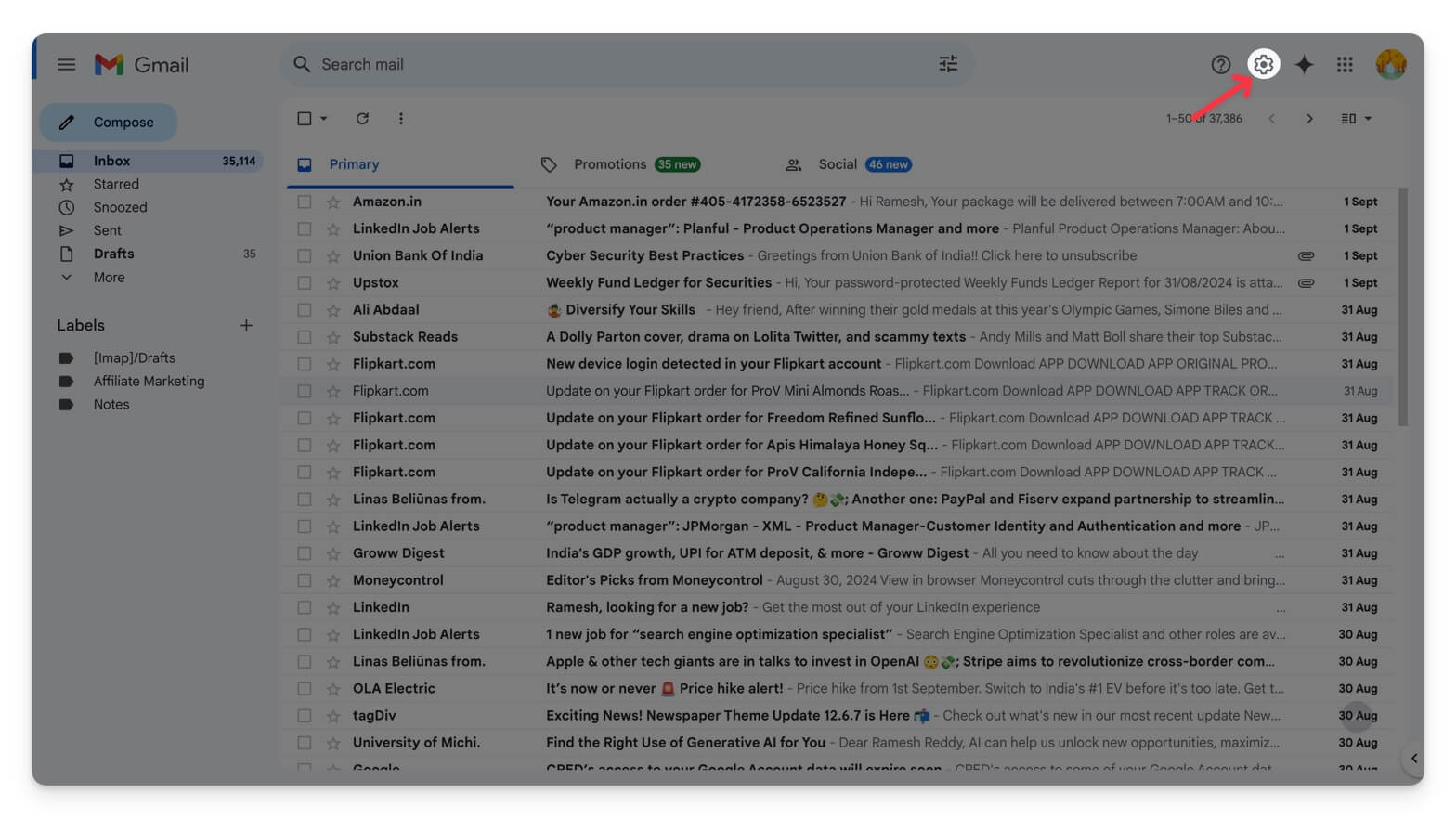
- Vaya a la pestaña Reenvío y POP/IMAP . En la sección Descarga de POP, seleccione Habilitar POP para todo el correo o Habilitar POP para el correo que llegue a partir de ahora.
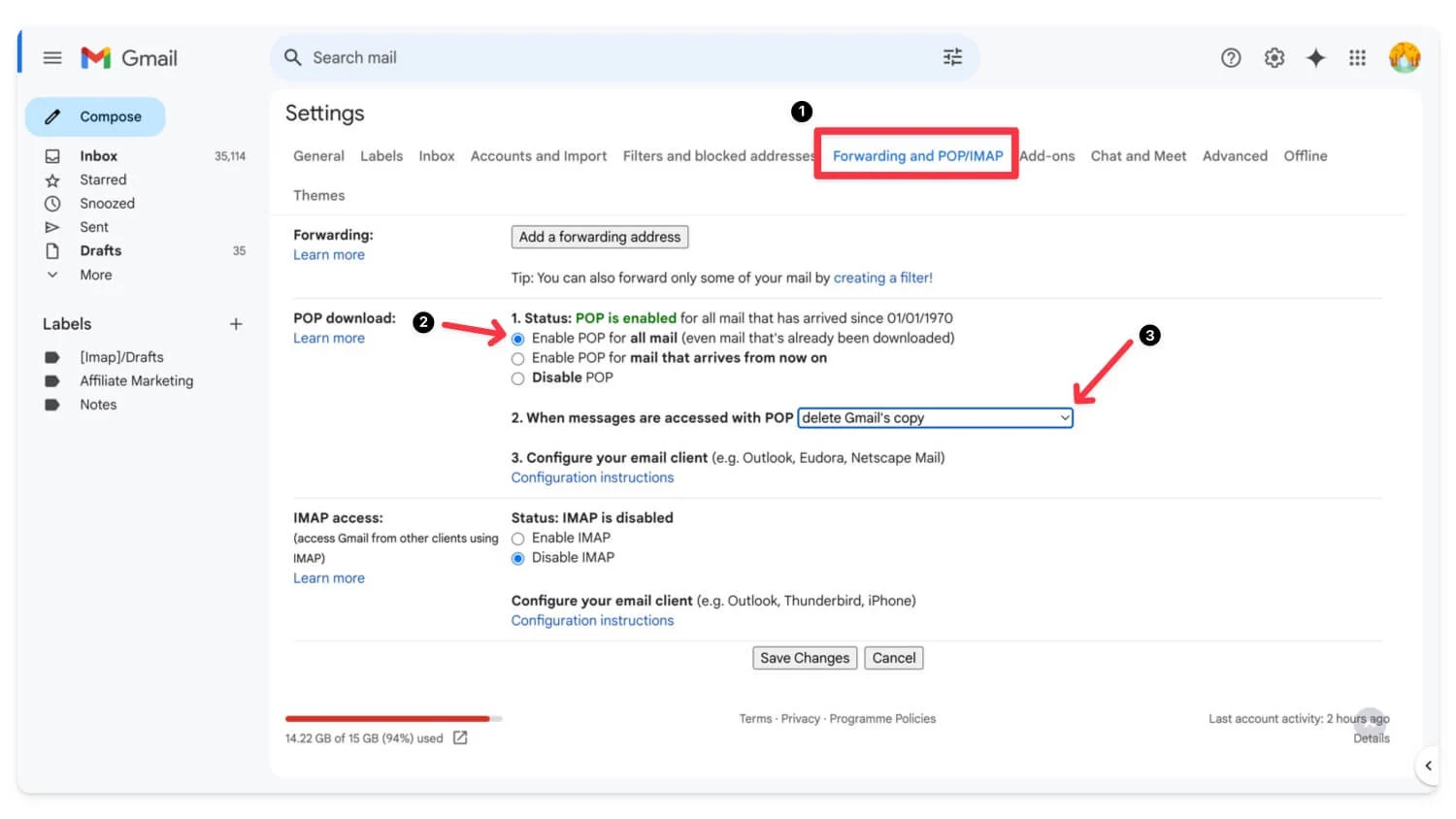
- A continuación, elija la opción Eliminar la copia de Gmail después de descargar los mensajes.
- Haga clic en Guardar cambios.
Cómo configurar un cliente de correo electrónico para sus correos electrónicos
- Descargue e instale cualquier cliente de correo electrónico de su elección. Los más populares son Outlook y Mozilla Thunderbird . Estoy usando Thunderbird.
- Visite el sitio web de Thunderbird y descárguelo e instálelo en su dispositivo.
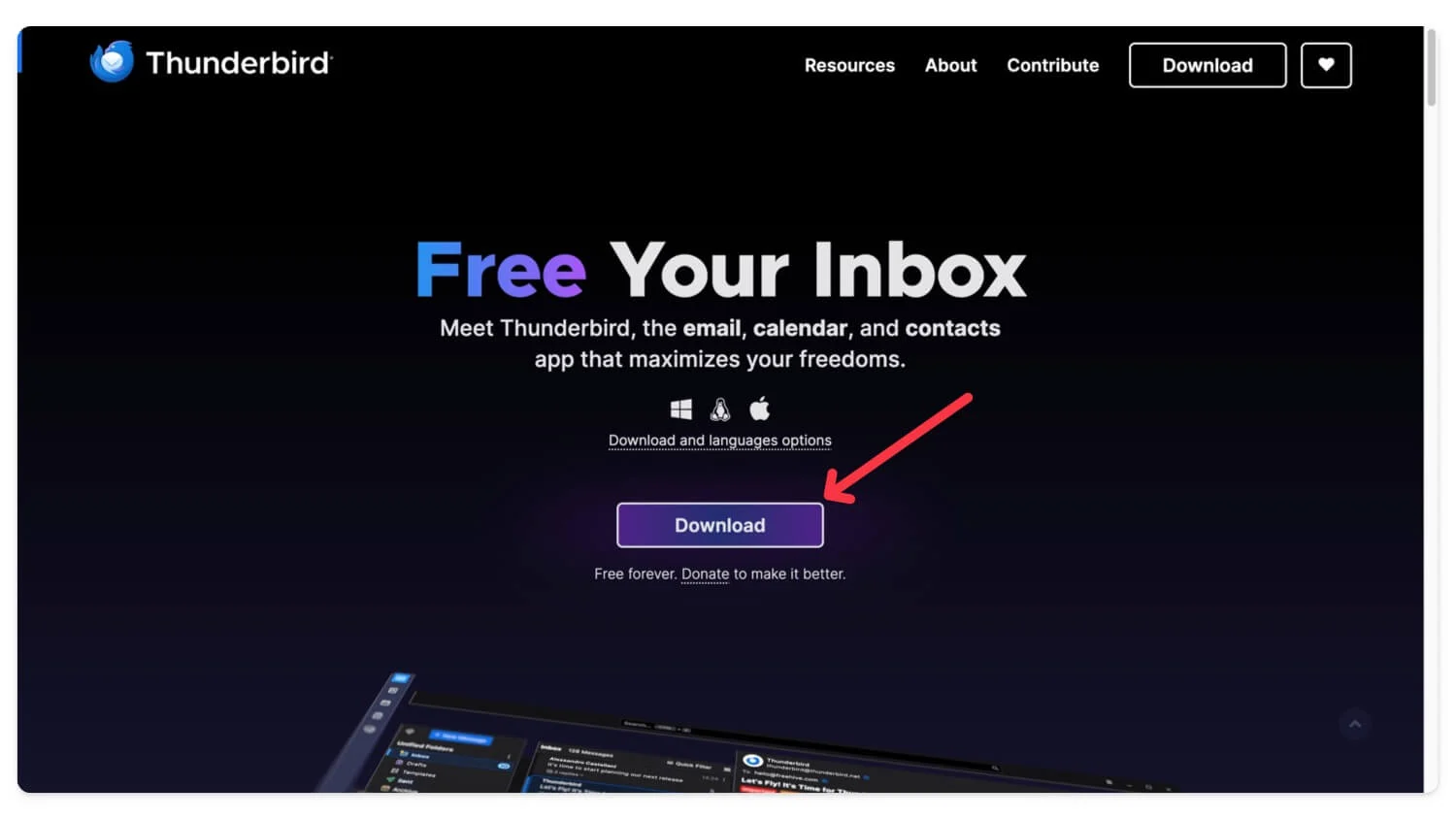
- Ingresa tu Gmail y contraseña y haz clic en Continuar . Espere a que Thunderbird obtenga sus datos.
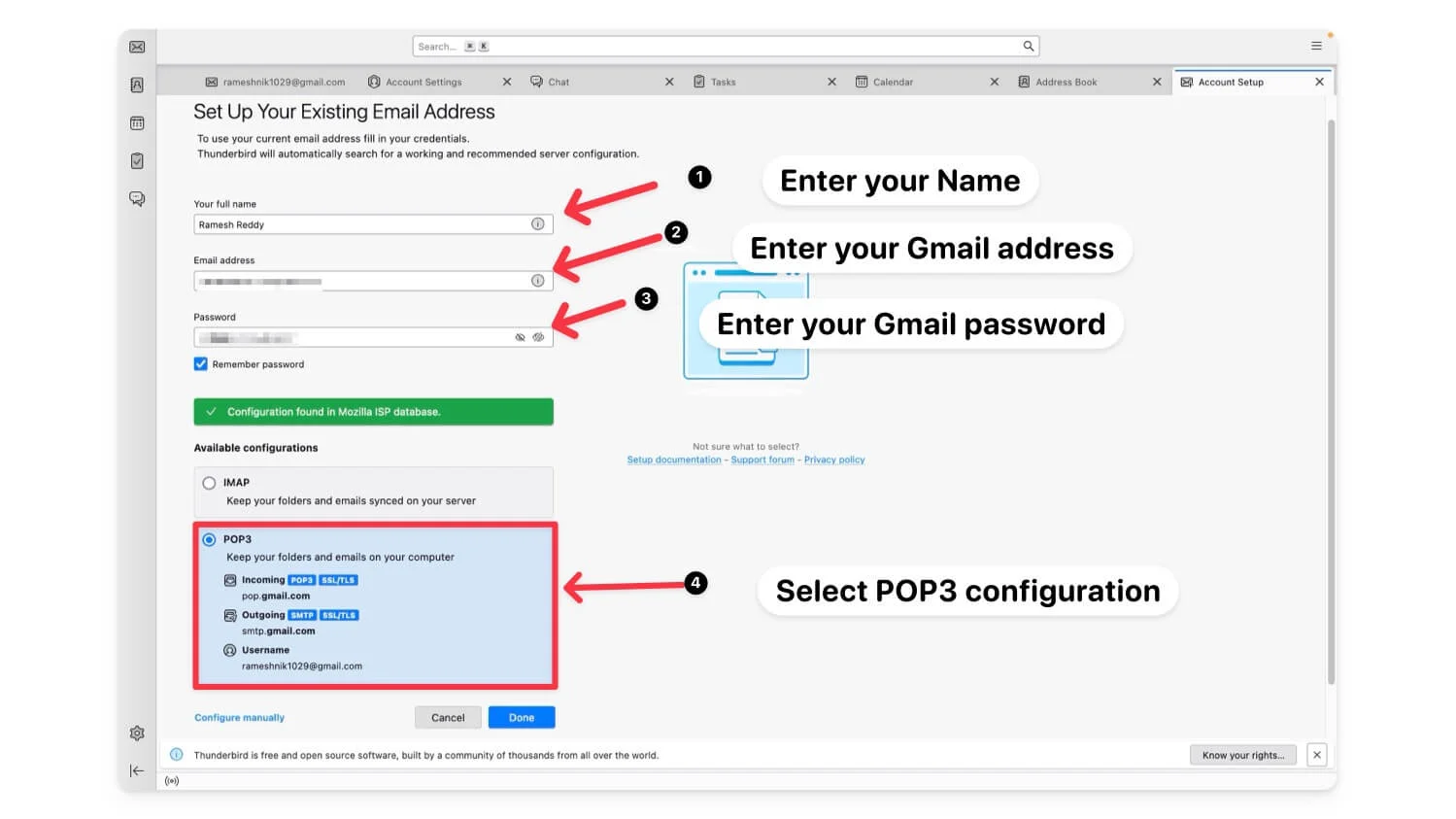
- En configuraciones, seleccione Configuración POP y haga clic en Listo.
- Seleccione Correo electrónico y haga clic en el ícono de ajustes de Configuración en la esquina inferior izquierda de la pantalla.
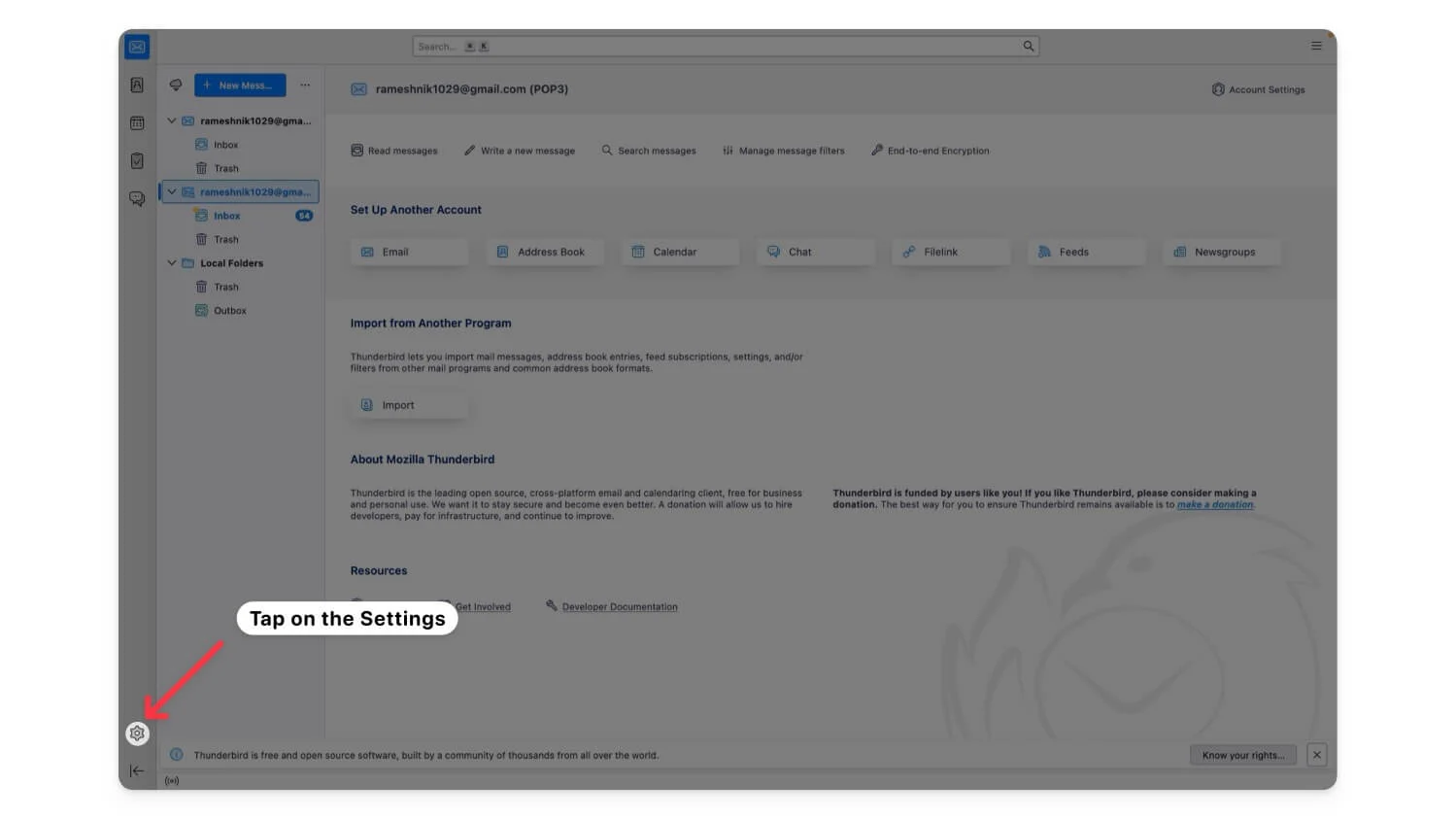
- Ahora, haga clic en Configuración de la cuenta.
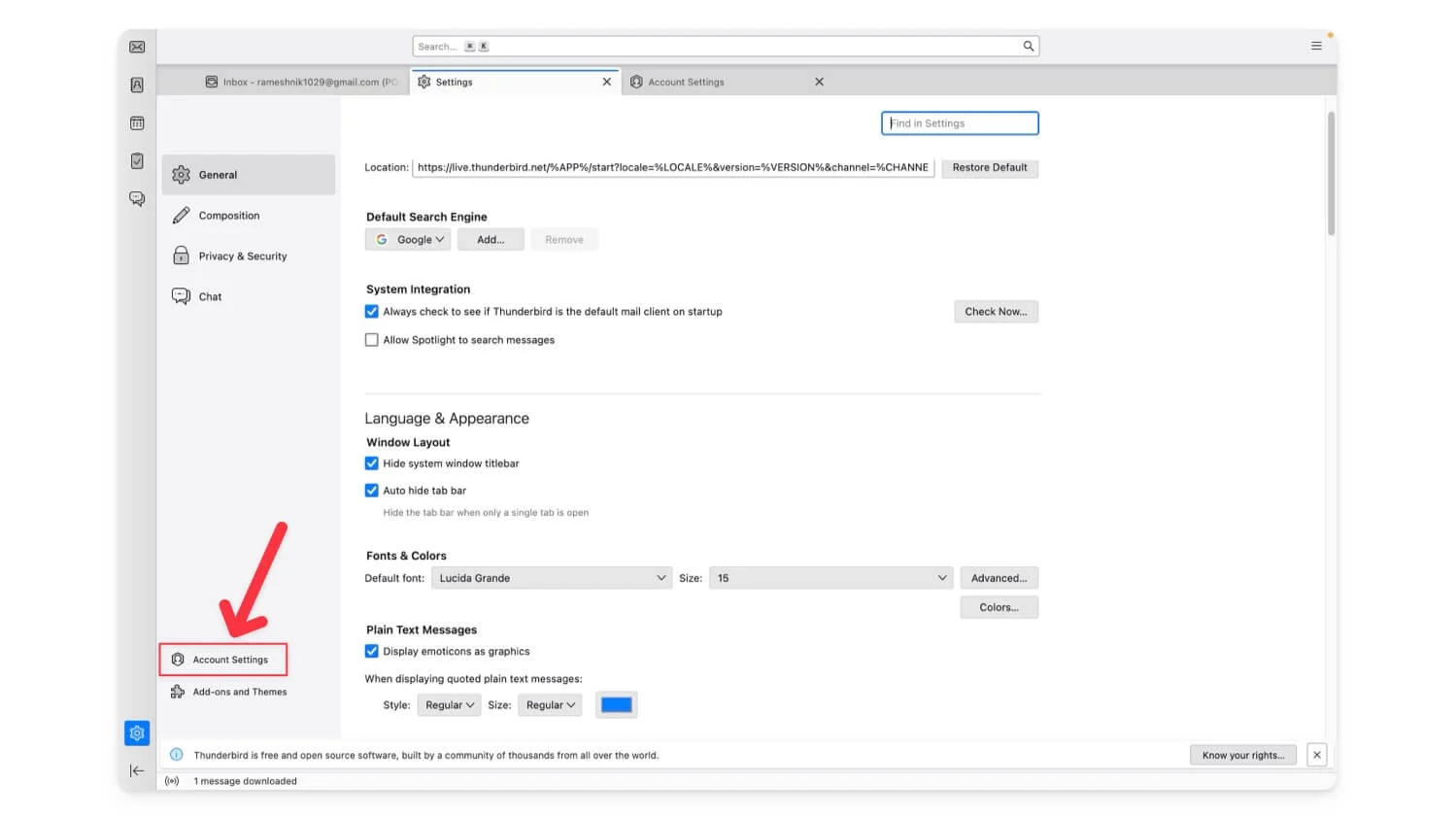
- Ahora vaya a la configuración del servidor y realice los siguientes cambios.
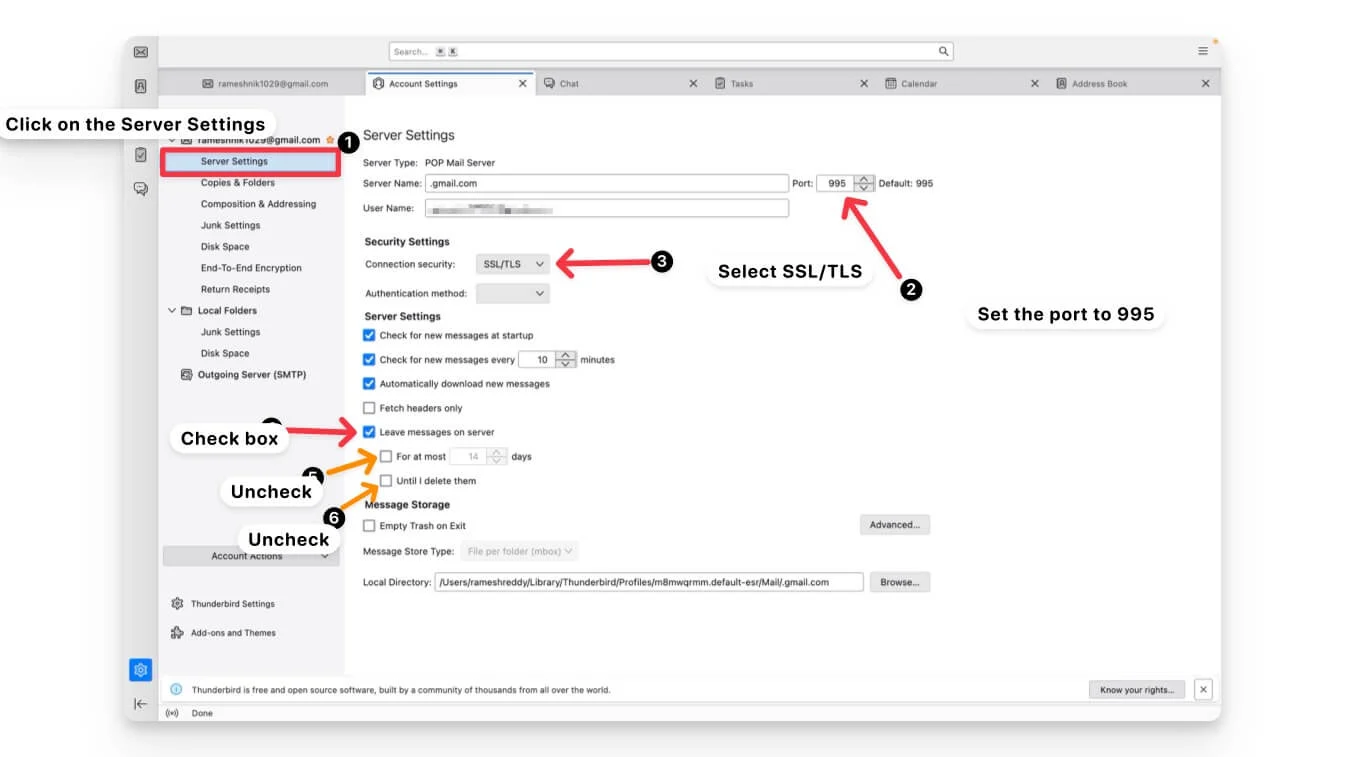
- Cambie la configuración del servidor entrante a POP3 y asegúrese de que el puerto esté configurado en 995 con SSL/TLS habilitado.
- Haga clic en el servidor saliente. Configure el puerto en 465 y habilite SSL/TLS.
- En Configuración del servidor , marque la opción Dejar mensajes en el servidor y desmarque las opciones Durante como máximo [X] días y Hasta que los borre .
- Además, si desea recibir los mensajes más recientes más rápido en su bandeja de entrada, reduzca el tiempo a 1 minuto en la configuración del servidor.
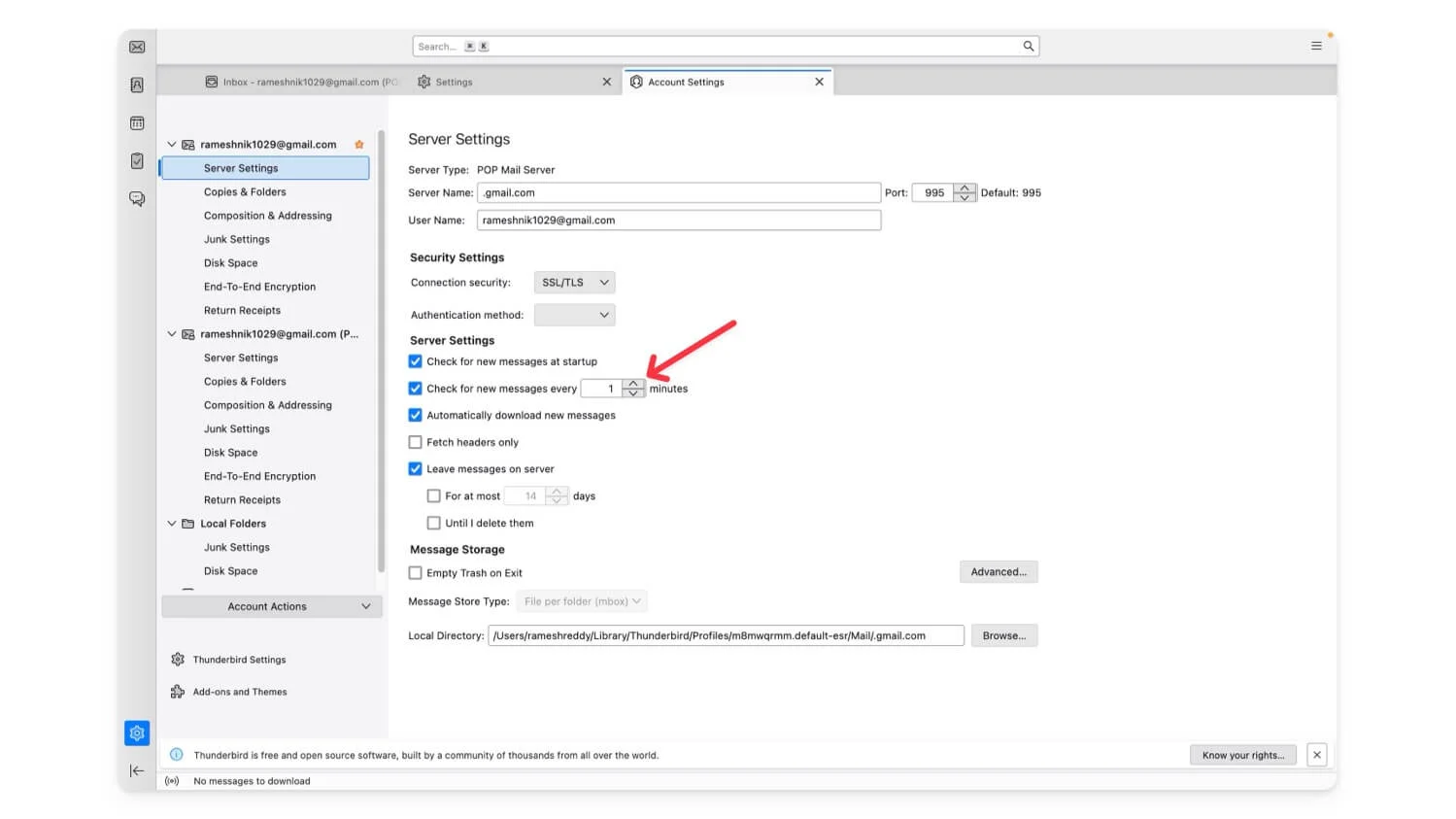
| Ventajas | Contras |
| Almacenamiento local ilimitado | Requiere configuración y mantenimiento de un cliente local. |
| Correos electrónicos disponibles sin conexión | Los correos electrónicos ya no están en la nube |
Suscríbete a Google One
Si desea seguir todos los pasos y desea una experiencia sin problemas, suscribirse a Google One es la mejor opción. El plan básico comienza en $1,99/mes por 100 GB, lo cual es ideal para ampliar el almacenamiento de Gmail.
Plan | Almacenamiento | Precio en EE.UU. | Precio en India |
|---|---|---|---|
Plan gratuito | 15GB | Gratis | Gratis |
Plan Lite | 30 GB | - | 59/mes |
Plan Básico | 100GB | $1,99/mes o $19,99/año | 130 INR/mes o 1300 INR/año |
Plan Estándar | 200GB | $2,99/mes o $29,99/año | 210 INR/mes o 2100 INR/año |
Plan Premium | 2 TB | $9,99/mes o $99,99/año | 650 INR/mes o 6500 INR/año |
Plan de 5TB | 5 TB | $24,99/mes o $249,99/año | 1.649 INR/mes o 15.900 INR/año |
Plan de 10TB | 10 TB | $49.99/mes | 3250 INR/mes |
Plan de 20TB | 20 TB | $99.99/mes | 6500 INR/mes |
Plan de 30TB | 30 TB | $149.99/mes | 9.750 INR/mes |
Además de más almacenamiento, puedes compartir en familia (hasta 5 miembros), acceso a las herramientas impulsadas por inteligencia artificial de Google, una VPN, funciones mejoradas de edición de Google Photos y más. Esta suscripción ofrece flexibilidad y beneficios adicionales para optimizar el uso de los servicios de Google. Google también presentó recientemente un nuevo plan de almacenamiento más económico, Google One Lite para India, Brasil, Indonesia y algunos otros países, que le brinda 30 GB de almacenamiento por menos de un dólar al mes.
| Ventajas | Contras |
| Es la solución más sencilla, sin pérdida de datos. | Requiere cuota mensual |
| Proporciona funciones adicionales como VPN | Todavía es necesario gestionar el almacenamiento a largo plazo. |
¿Gmail está lleno? ¡Ningún problema!
Estos son los seis métodos sencillos para solucionar el problema de falta de almacenamiento de Gmail. El método mejor y más confiable es limpiar los archivos no deseados de su cuenta de Google. Alternativamente, puede configurar un cliente de correo electrónico local o crear una nueva cuenta de Google si desea una configuración avanzada. Espero que esta lista te resulte útil. Antes de eliminar correos electrónicos, haga una copia de seguridad de sus correos electrónicos utilizando Google Takeout. Déjame saber en los comentarios a continuación si todavía tienes problemas.
Preguntas frecuentes sobre problemas de almacenamiento de Gmail
¿Qué pasa con Gmail si se alcanza el límite de almacenamiento?
Una vez que su uso de datos alcanza un cierto umbral, Gmail muestra una advertencia en su bandeja de entrada. Cuando haya excedido su cuota de almacenamiento durante tres meses, Gmail mostrará un mensaje que dice: "No tiene espacio para enviar o recibir correos electrónicos".
Lo único que puede hacer en este momento es ver todos los mensajes de su cuenta, pero no enviar ni recibir correos electrónicos nuevos. Su cuenta debe reducirse por debajo de la cuota de almacenamiento para poder reanudar el funcionamiento normal.
¿Qué sucede con sus archivos cuando supera el límite?
En caso de que exceda el límite de almacenamiento en Google Drive durante dos años, Google puede eliminar todo su contenido, incluidas sus fotos, mensajes de Gmail y archivos, en Google Drive. Se le notificará varias veces si su contenido corre el riesgo de ser eliminado, por lo que tendrá tiempo suficiente para tomar medidas.
¿Eliminar correos electrónicos liberará almacenamiento de Gmail?
Por supuesto que sí. Pero debes ser inteligente al eliminar correos electrónicos. Como explicamos anteriormente, debe buscar correos electrónicos grandes con archivos adjuntos grandes y eliminar de forma masiva esos correos electrónicos innecesarios. También puede buscar correos electrónicos de suscripción inútiles y eliminarlos todos de forma masiva para ahorrar espacio.
