Chrome para Android: consejos y trucos (2022)
Publicado: 2020-11-11Un navegador web es probablemente una de las aplicaciones más utilizadas en un teléfono inteligente para la mayoría de los usuarios. Aunque la mayoría de los servicios tienen sus aplicaciones nativas en estos días, un navegador web está lejos de desaparecer en el corto plazo. De hecho, todas las diversas tareas en línea que la mayoría de nosotros conocemos seguirán requiriendo un navegador. Si es un usuario de Android, hay una gran cantidad de navegadores para elegir en Play Store. Sin embargo, dicho esto, Google Chrome sigue siendo uno de los navegadores web predeterminados (y más preferidos) en el lado móvil de las cosas.
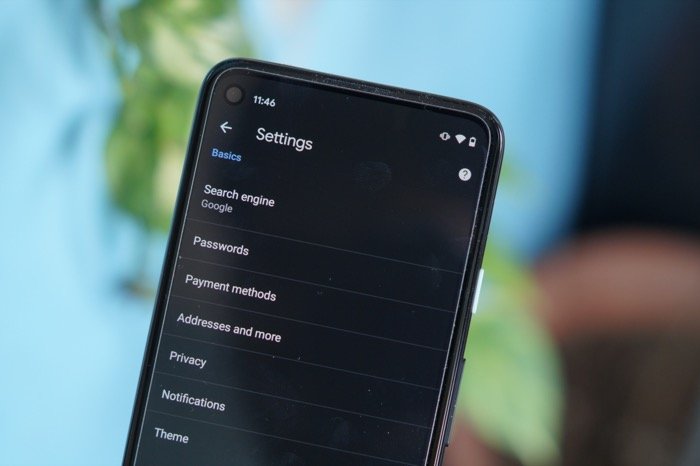
Entonces, dado que probablemente pasa una cantidad significativa de tiempo en Chrome para navegar por la web y descargar medios, hemos seleccionado una lista de algunos de los mejores consejos y trucos para Chrome en Android para ayudarlo a mejorar su experiencia de navegación.
Tabla de contenido
Consejos y trucos de Chrome para Android
1. Habilitar el modo oscuro
El modo oscuro se está volviendo omnipresente lentamente en todas las aplicaciones e interfaces en estos días. Y mucha gente parece estar de acuerdo con la idea de tener interfaces oscuras en todos los ámbitos. Si le gusta el modo oscuro, Chrome para Android le ofrece la opción de habilitarlo.
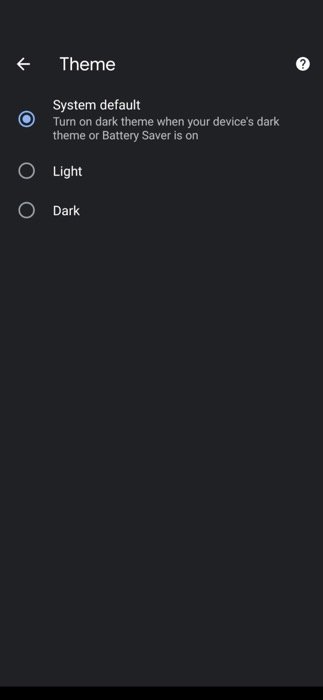
1. Abra Chrome.
2. Haga clic en el menú de tres puntos (en la parte superior derecha) y seleccione Configuración .
3. Desplácese hacia abajo y haga clic en Tema en Conceptos básicos.
4. Seleccione Oscuro .
2. Use el modo Lite para guardar datos
Una de las mejores características de Chrome, especialmente para aquellos que tienen un límite de datos en su conexión a Internet, es el modo Lite. El modo Lite funciona cargando solo contenido esencial en una página web. Se basa en los servidores de Google para cargar páginas más rápido y le presenta estadísticas sobre la cantidad de datos que ha guardado. Según Google, Chrome usa hasta un 60 por ciento menos de datos cuando navega en modo Lite.
1. Abra Chrome y haga clic en el menú de tres puntos en la esquina superior derecha.
2. Seleccione Configuración y haga clic en Modo básico .
3. Active el botón.
3. Cambiar el motor de búsqueda predeterminado
Aunque Google encabeza la lista de motores de búsqueda por un amplio tramo, hay algunos que prefieren/necesitan usar algún otro motor de búsqueda. Con Chrome, Google incorpora algunos de los motores de búsqueda más populares, como Yahoo!, Bing y DuckDuckGo. Entonces, si necesita usar alguno de esos motores, puede hacerlo dentro de Chrome.
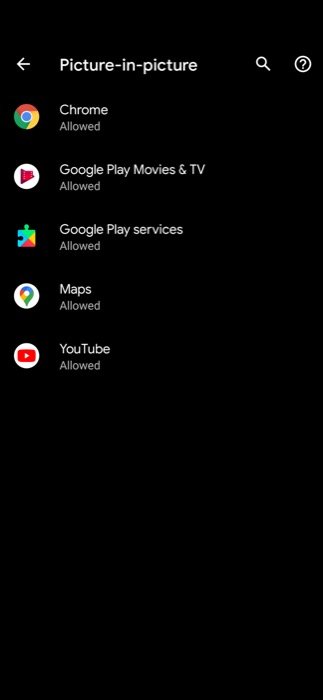
1. Abre Chrome y ve a Configuración .
2. Haga clic en Motor de búsqueda en la sección Conceptos básicos.
3. En la siguiente pantalla, seleccione el motor de búsqueda que desea utilizar.
4. Cambia de pestaña rápidamente
De forma predeterminada, la forma más natural en que las personas cambian entre pestañas en Chrome es haciendo clic en el botón de pestañas y seleccionando la pestaña que desean ver. Sin embargo, dado que implica algunos pasos, un atajo rápido puede ayudar a sortear esos clics y ahorrar algo de tiempo. Para cambiar entre pestañas, deslice el dedo hacia la derecha o hacia la izquierda en el área de la barra de direcciones en el navegador. Dicho esto, el atajo es útil cuando solo tienes unas pocas pestañas abiertas y quieres ir y venir entre algunas de ellas. En caso de que tenga una gran cantidad de pestañas abiertas, más de un múltiplo de 10, es posible que aún deba seguir la ruta tradicional.
5. Actualizar rápidamente una página web
A veces, cuando una página web no se carga por completo, o la vuelve a visitar y necesita volver a cargar el contenido, la forma más rápida de hacerlo es deslizar hacia abajo desde la parte superior.
6. Navega en privado con el modo incógnito
El modo de incógnito es una característica ingeniosa de los navegadores que te permite navegar de forma privada. Con el modo de incógnito habilitado, Chrome no recuerda su historial de navegación, cookies y datos del sitio, ni cualquier información que ingrese en los formularios. Por lo tanto, mantiene su actividad en línea privada. Sin embargo, dicho esto, debe saber que sus actividades aún son visibles para otras personas, como su proveedor de servicios de Internet.
1. Abra Chrome.
2. Haz clic en el menú de tres puntos y selecciona Nuevo modo de incógnito .
7. Precarga páginas para acelerar la navegación
A diferencia del modo Lite, que carga rápidamente solo los elementos esenciales en una página web para guardar datos, la función de precarga de páginas funciona completamente al revés. Aprovecha las cookies para precargar sitios web que cree que podrías abrir y aprende de tu comportamiento. Por lo tanto, permite el acceso instantáneo a sitios web y ahorra algo de tiempo en el proceso.
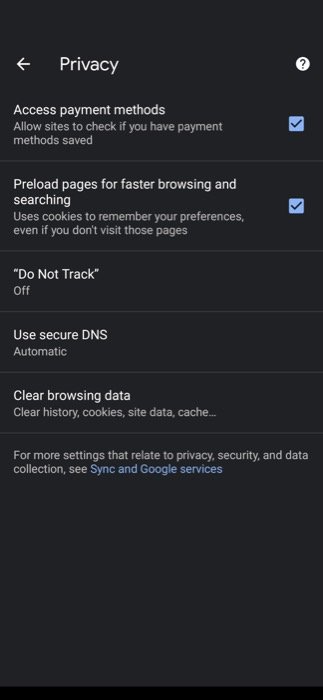
1. Abre Chrome y ve a Configuración .
2. Seleccione Privacidad en Conceptos básicos y marque la casilla junto a Precargar páginas para navegar y buscar más rápido .
8. Realice una búsqueda rápida resaltando el texto
Muchas veces, cuando navega por Internet o lee un artículo/publicación, se encuentra con ciertos términos/frases con los que no está familiarizado y, por lo tanto, necesita buscar en la web. Aunque puede seguir la ruta habitual y buscar lo mismo en una nueva pestaña, gracias al rico conjunto de funciones de Chrome, puede hacerlo de manera más eficiente. Para esto, mientras está en un sitio web en Chrome, haga clic en una palabra para obtener una tarjeta emergente con más detalles sobre el tema. Si desea buscar frases o series de palabras en una oración, mantenga presionado y resalte el texto para revelar información relacionada.

9. Cree un acceso directo a un sitio web en la pantalla de inicio
Al igual que Safari (en iOS), que permite a los usuarios agregar sitios web visitados con frecuencia al trampolín (pantalla de inicio) para un acceso rápido, Google Chrome también proporciona la función de acceso directo al sitio web. Por lo tanto, si tiene ciertos sitios web que visita con mucha frecuencia, puede agregarlos a la pantalla de inicio de su dispositivo, que se ven y funcionan como una aplicación nativa.
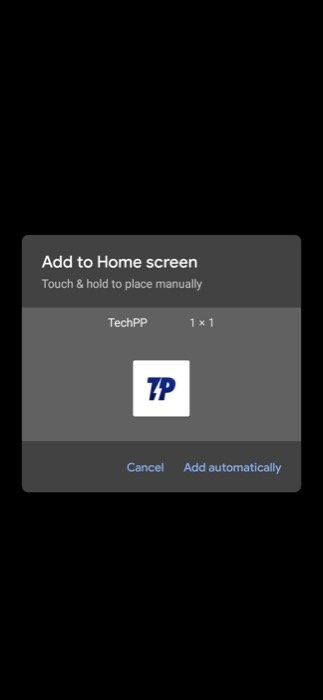
1. Abra Chrome y vaya al sitio web (que desea agregar a la pantalla de inicio).
2. Haga clic en el menú de tres puntos en la parte superior derecha y seleccione Agregar a la pantalla de inicio de las opciones.
3. Ingrese el nombre en el campo de nombre y presione Agregar .
10. Haz zoom en cualquier sitio web
Aunque muchos sitios web han adoptado un diseño receptivo en estos días, todavía hay algunos sitios que no tienen una versión móvil, lo que puede dificultar su navegación, especialmente para las personas mayores. Para agregar a eso, hay páginas AMP, que vienen con su propia cuota de problemas y también restringen el acercamiento a las páginas. Gracias a Chrome, puede anular la solicitud de dichos sitios web para evitar el zoom y habilitar el zoom en cualquier sitio web y acercar y alejar.
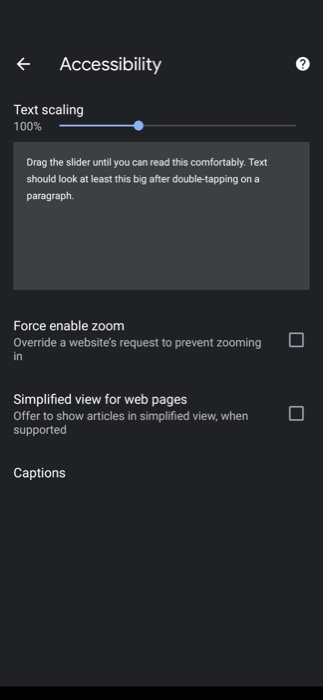
1. Abra Chrome y vaya a Configuración .
2. Desplácese hacia abajo hasta la sección Avanzado y haga clic en Accesibilidad .
3. Aquí, marque la casilla junto a Force enable zoom .
11. Usa el modo de imagen en imagen
Picture-in-picture es una función multitarea que le permite reproducir contenido en una ventana pequeña mientras realiza otras tareas. Para ello, el servicio que proporciona el contenido utiliza una superposición para ejecutar su aplicación sobre otras aplicaciones. Uno de los casos de uso más comunes del modo de imagen en imagen es con YouTube, que mucha gente usa para escuchar música o podcasts en segundo plano. La configuración de imagen en imagen es bastante sencilla y requiere solo unos pocos pasos. Una vez habilitado, todo lo que necesita hacer es reproducir el video en una página web y deslizar hacia arriba o presionar el botón de inicio, y el video se reproducirá en modo de imagen en imagen.
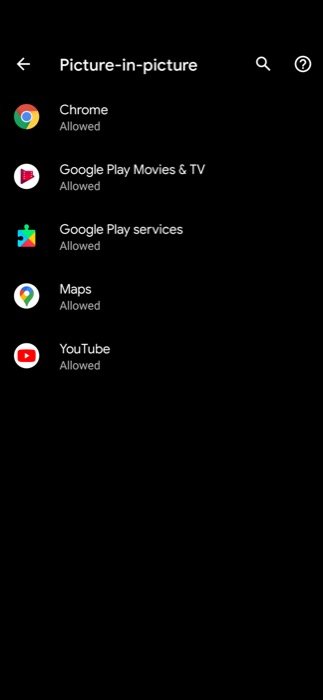
1. Abra la Configuración del teléfono y vaya a Aplicaciones y notificaciones .
2. Haga clic en Avanzado y seleccione Acceso especial a aplicaciones .
3. Pulse en Imagen en imagen .
4. En la siguiente pantalla, seleccione Chrome y active el interruptor.
12. Solicitar sitio de escritorio
De manera predeterminada, cuando visita un sitio web, ve la versión móvil, que está diseñada para adaptarse y funcionar adecuadamente en dispositivos móviles. Sin embargo, en ocasiones, hay sitios web que restringen ciertas funcionalidades solo a sus versiones de escritorio. En tales escenarios, su mejor opción es cambiar a la versión de escritorio para obtener la funcionalidad equivalente a la de escritorio en su teléfono móvil.
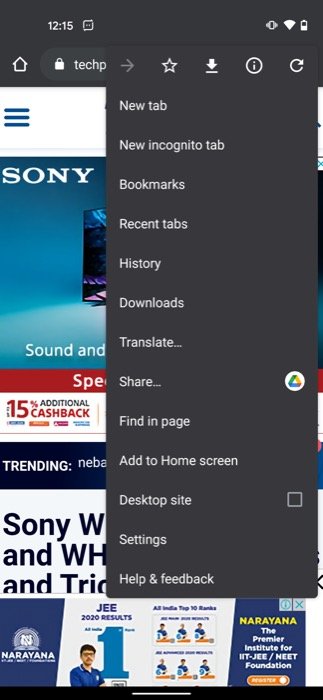
1. Abra Chrome y visite el sitio web (desea ver la versión de escritorio).
2. Haga clic en el menú de tres puntos y marque la casilla junto a Sitio de escritorio .
13. Sincroniza datos entre diferentes dispositivos
Al igual que Apple, que brinda a sus usuarios la capacidad de sincronizar todos sus datos de Safari entre dispositivos, Google también ofrece una funcionalidad similar con Chrome. Entonces, si usa Chrome en todos sus dispositivos, puede sincronizar todos sus datos como historial, marcador, contraseñas y más entre esos dispositivos.
1. Abra Chrome y haga clic en el menú de tres puntos.
2. Vaya a Configuración y haga clic en Iniciar sesión en Chrome en la sección Cuenta.
3. Siga las instrucciones en pantalla para iniciar sesión.
14. Traducir sitios web
Si su trabajo implica visitar sitios web en otras regiones del mundo con diferentes idiomas nativos, Google lo tiene cubierto con soporte integrado para traducciones en Chrome, lo que simplifica su vida al permitirle traducir texto en cualquier sitio web a cualquier otro idioma.
1. Abra Chrome y haga clic en el menú de tres puntos.
2. Seleccione Traducir de las opciones y, en la parte inferior de la pantalla, elija el idioma al que desea traducir el texto.
3. Para revelar más idiomas, haga clic en el menú de tres puntos en la tarjeta de traducción, haga clic en Más idiomas y seleccione un idioma de la lista.
15. Guarda sitios web como PDF
A pesar de que las velocidades de Internet se están volviendo súper rápidas en estos días, lo que facilita el acceso rápido a posiblemente cualquier cosa que se te ocurra en Internet, si te gusta leer mucho, seguramente encontrarás ciertas publicaciones fascinantes que tal vez quieras volver a visitar en otro momento. o desea guardar para acceder sin conexión y leer más tarde usando alguna otra aplicación. Con Chrome, es fácil guardar páginas web como PDF para acceder sin conexión.
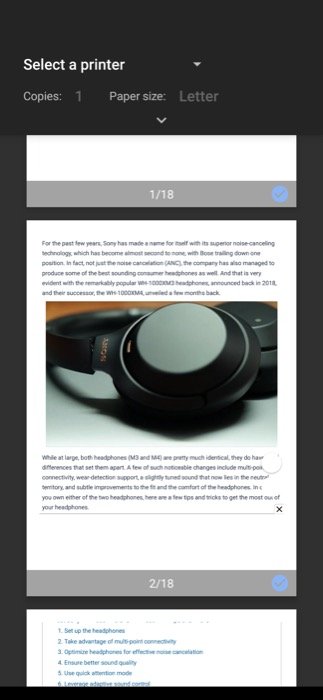
1. Abra la página web que desea guardar y haga clic en el menú de tres puntos.
2. Seleccione Compartir de las opciones y haga clic en Imprimir .
3. Finalmente, presione el botón Guardar como PDF .
Si usa Chrome como su navegador predeterminado en Android, puede usar estos consejos y trucos para utilizar algunas de las mejores características y funcionalidades que el navegador tiene para ofrecer. Y a su vez, sacar más provecho del navegador. Los consejos y trucos que hemos enumerado aquí son muy sencillos y no requieren ningún tipo de modificación del navegador. En caso de que desee extraer aún más del navegador, debe consultar nuestra guía sobre las banderas de Chrome.
