¿Google Chrome no responde? Aquí está cómo solucionarlo
Publicado: 2020-11-04Google Chrome es uno de los navegadores preferidos entre los usuarios de escritorio y móviles. Sin embargo, a veces muchos usuarios enfrentan ciertos mensajes de error mientras usan Google Chrome. En este artículo, intentaremos solucionar uno de estos errores comunes, Google Chrome no responde, que es el más común entre los usuarios de Chrome. Entonces, sin más preámbulos, aprendamos rápidamente cómo solucionar este error.
Lea también: Cómo corregir el error ERR_CONNECTION_CLOSED en Chrome
Cerrar todas las pestañas del navegador innecesarias
En nuestros artículos anteriores ya hemos discutido que si abre una pestaña y deja que se abra incluso si no es necesario, entonces está ralentizando su navegador Chrome. Y si su navegador tarda más de lo normal en responder, puede provocar el error de que Google Chrome no responde.
Pero para solucionar esto, todo lo que necesita hacer es ubicar todas las pestañas adicionales que actualmente no necesita y cerrarlas. Una vez que haya cerrado todas las pestañas, encontrará que el navegador recuperará su rendimiento y probablemente no recibirá ningún mensaje de error.
reiniciar cromo
A veces, muchos errores de Google Chrome, incluido el que estamos discutiendo ahora, se pueden solucionar con un simple reinicio del navegador. Para reiniciar Chrome tienes varias opciones. Al igual que puede hacer clic en el ícono X en la parte superior derecha para cerrar la ventana del navegador y luego reiniciarlo desde su ícono. También puede hacer clic en el icono del menú y seleccionar salir para cerrar Chrome y luego reiniciarlo haciendo clic en su icono. Alternativamente, también puede escribir chrome://restart en la URL y presionar Enter. Verás que tu navegador se cierra y se reinicia en él. Después de reiniciar Chrome, verifique si puede usar Chrome sin ningún error. Si no soluciona el problema, intente con el siguiente paso.
Lea también: Cómo reparar el error ERR_EMPTY_RESPONSE en Google Chrome
Elimine el proceso de Chrome y reinicie Chrome nuevamente
Muchas veces, cuando cierra la ventana del navegador, en realidad no cierra el proceso y Chrome sigue ejecutándose en segundo plano. Entonces, si aún recibe el error Chrome no responde incluso después de reiniciar, es posible que el proceso de Chrome no se cierre por completo y aún se esté ejecutando en segundo plano. Entonces, para solucionar esto, tendremos que eliminar el proceso de Chrome desde el administrador de tareas y luego reiniciarlo nuevamente.
Para eliminar completamente el proceso de Chrome, siga los pasos a continuación:
1. Presione las teclas Ctrl+Shift+Esc al mismo tiempo en su teclado para iniciar el Administrador de tareas. Alternativamente, también puede hacer clic con el botón derecho en la barra de tareas y, en el menú, seleccionar Administrador de tareas. Esto abrirá la ventana del Administrador de tareas.
2. Ahora haga clic en la pestaña Procesos en el Administrador de tareas. Aquí, en la pestaña de procesos, encontrará todos los procesos en ejecución, incluido el proceso para Google Chrome. Frente a él puede verificar los recursos (CPU, memoria, Disco) consumidos por el proceso.
3. Ahora haga clic con el botón derecho en el proceso de Google Chrome y, en el menú desplegable, seleccione Finalizar tarea.
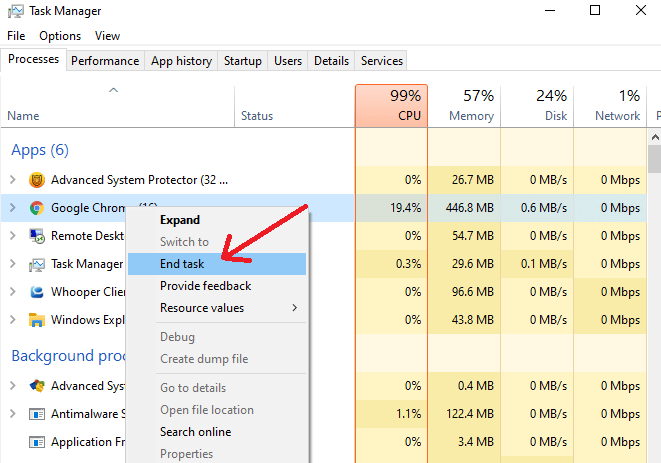
4. Esto apagará por completo todos los procesos de Chrome que se ejecutan en segundo plano, así como en primer plano (si corresponde).
5. Ahora, después de finalizar todos los procesos activos de Chrome a través del Administrador de tareas, reinicie Chrome y verifique si aún recibe el error. Si aún recibe el error Google Chrome no responde, consulte el siguiente paso.
Actualizar Google Chrome
Si está ejecutando una versión desactualizada de Google Chrome, el error de que Google Chrome no responde puede causarle problemas de vez en cuando. Por lo tanto, primero asegúrese de estar utilizando la versión más reciente de Google Chrome en su computadora. Además, dado que Google continúa lanzando las últimas actualizaciones que incluyen las últimas funciones y parches de seguridad, es muy recomendable trabajar con la última versión del navegador.
Para verificar su versión de Chrome y actualizarla a la última versión, siga los pasos a continuación:
1. Inicie Google Chrome haciendo doble clic en su icono que se encuentra básicamente en su escritorio.
2. Una vez que se inicie el navegador, haga clic en el icono de menú que se encuentra en la esquina superior derecha de la pantalla.
3. Esto abrirá un menú desplegable. En el menú, haga clic en Ayuda > Acerca de Google Chrome.
4. Se abrirá una nueva pestaña del navegador, en la que podrá comprobar la versión del navegador que tiene actualmente. Y en caso de que no esté utilizando la última versión, Google Chrome buscará automáticamente las últimas actualizaciones y las instalará.
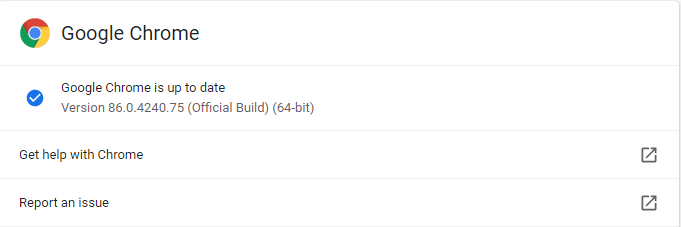
5. Una vez que Chrome instale las actualizaciones, haga clic en el botón Relanzar para permitir que el navegador finalice la instalación de las actualizaciones.
Ahora que está ejecutando la última versión, es de esperar que ya no encuentre el error Google Chrome no responde.
Borrar caché del navegador, cookies e historial
Muchos de los errores del navegador son causados por la acumulación de caché, cookies e historial de navegación en el navegador. Y si pregunta cómo se crean y acumulan, tenga en cuenta que cada vez que visita cualquier sitio web en Internet (sin importar si es un sitio web de comercio electrónico o financiero), su caché se almacena automáticamente en su navegador y se crea una cookie. . Ahora, aunque la idea básica detrás de esto era aumentar el tiempo de carga de los sitios web y brindarle los resultados más relevantes. Sin embargo, dado que el exceso de cualquier cosa es malo, lo mismo ocurre con el caché y las cookies. Como cuando siguen almacenando durante mucho tiempo, Chrome responde lentamente y finalmente da como resultado el error de que Chrome no responde.

Sin embargo, no hay nada de qué preocuparse, ya que puede borrar fácilmente la memoria caché del navegador siguiendo los pasos a continuación:
1. Inicie Chrome y haga clic en el ícono de menú ubicado en la esquina superior derecha de la pantalla del navegador.
2. Ahora haga clic en la opción Configuración en el menú que aparece. Esto abrirá una nueva pestaña del navegador.
3. Desde el panel izquierdo, haga clic en la opción Privacidad y seguridad. Ahora, en el panel derecho, desplácese un poco hasta encontrar Borrar datos de navegación (Borrar historial, cookies, caché y más). Una vez localizado pulsa sobre él. Esto abrirá la ventana Borrar datos de navegación.
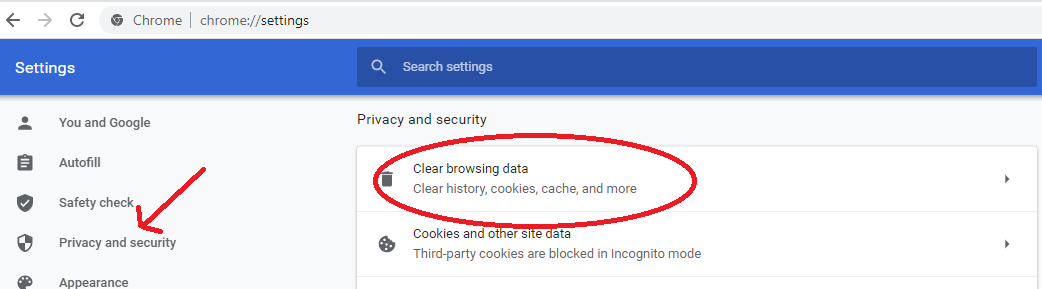
4. Seleccione el rango de tiempo para Todo el tiempo. (Sin embargo, tiene otras opciones de rango de tiempo para seleccionar) y haga clic en el botón Borrar datos.
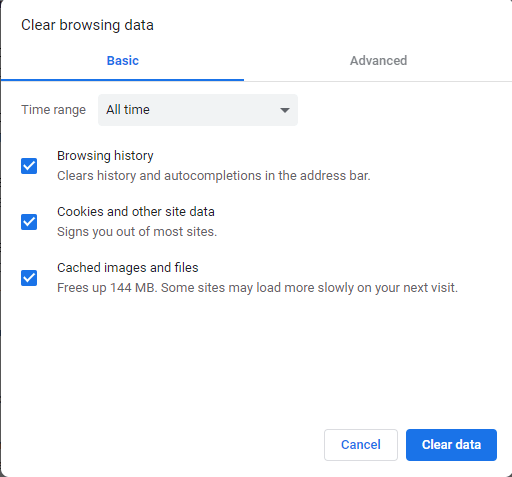
5. Esto borrará todo el historial de navegación, las cookies y el caché de su navegador.
Nota: Es posible que se enfrente a una fracción de segundo de retraso al abrir algún sitio web (básicamente, que navega con frecuencia), pero no se nota si tiene una buena conexión a Internet. Además, cuando continúe visitando estos sitios, se volverá a crear caché.
Ahora, después de borrar el caché del navegador, las cookies y los datos, verifique si puede usar Google Chrome sin ningún error.
Eliminar extensiones de Chrome no deseadas
¿Está utilizando demasiadas extensiones en su navegador Chrome para mejorar su experiencia de navegación? Si su respuesta es sí, entonces es hora de verificar todas las extensiones del navegador y eliminar las que ya no usa. También verifique las extensiones obsoletas y elimínelas todas. Y si está pensando por qué le sugerimos que elimine las extensiones de Chrome no deseadas, es porque la extensión desactualizada u obsoleta bloquea su navegador y causa el error como el que estamos tratando.
1. Para eliminar las extensiones de Chrome, siga los pasos a continuación:
2. Inicie Chrome, haga clic en el icono de menú en la esquina superior derecha y, en el menú desplegable, haga clic en la opción Más herramientas > Extensiones.
3. Ahora, en el menú Extensión que se abre en una nueva pestaña, verifique detenidamente todas las extensiones y elimine las que ya no necesita. Para eliminar una extensión, haga clic en el botón Eliminar disponible en la extensión. Repita el proceso para eliminar también otras extensiones innecesarias.
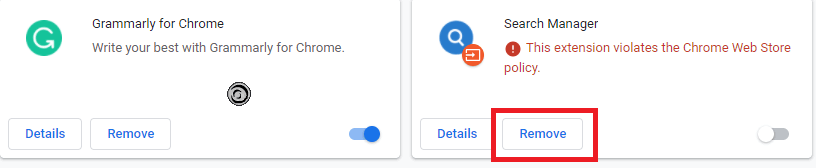
4. Ahora, una vez que haya eliminado las extensiones no deseadas, cierre la pestaña de extensiones y reinicie Chrome.
Si el error de Google Chrome que no responde se debe a una extensión obsoleta o con errores, ahora puede usar el navegador sin ningún problema.
Restablecer Chrome a su configuración predeterminada
Eliminó las extensiones innecesarias, borró el caché, las cookies y el historial de su navegador, y también lo actualizó a la última versión, pero aún recibe el error Google Chrome no responde. Así que es el momento de restablecer Chrome a su configuración predeterminada.
Nota: Restablecer Chrome a los valores predeterminados restablecerá la página de inicio, el motor de búsqueda, las extensiones, las pestañas ancladas, las cookies y otros datos del sitio.
Para restablecer Chrome a su configuración predeterminada, siga los pasos a continuación:
1. Inicie Chrome > haga clic en el ícono de menú en la esquina superior derecha de la pantalla del navegador y seleccione Configuración en el menú.
2. Ahora, en la ventana Configuración de Chrome, desplácese hacia abajo y haga clic en la opción Avanzado.
3. Después de seguir desplazándose hacia abajo, haga clic en las opciones Restaurar configuración a sus valores predeterminados originales en la sección Restablecer y limpiar.
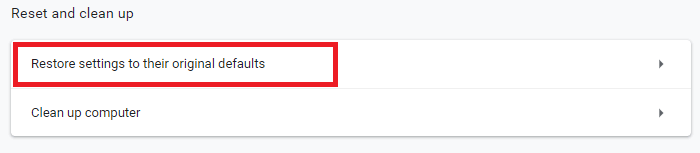
4. En el mensaje que aparece, haga clic en el botón Restablecer configuración
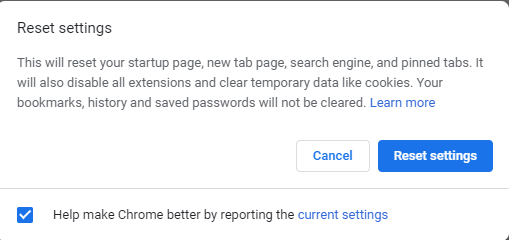
5. Esto restablecerá su navegador Chrome a su configuración predeterminada. Ahora reinicie Chrome e intente usarlo nuevamente para verificar si su problema está resuelto.
Póngase en contacto con el soporte de Google Chrome.
También puede comunicarse con el soporte de Google Chrome para cualquiera de los problemas o errores que enfrenta con el navegador. Entonces, si ninguno de los métodos anteriores lo ayudó a resolver el error de Google Chrome que no responde, puede comunicarse directamente con el Soporte de Chrome y obtener su ayuda.
Consejo adicional: cambie a un navegador alternativo
Si no es la primera vez que tiene problemas con Google Chrome, puede pensar en cambiar a un navegador alternativo, Brave, que está ganando popularidad rápidamente. Mientras que cuando lo probamos en nuestros laboratorios, los resultados fueron bastante impresionantes y Brave estaba funcionando muy bien en comparación con Chrome. También puede consultar la comparación detallada entre estos dos navegadores en nuestro artículo Brave vs Chrome: ¿cuál es el navegador web más rápido?
Ultimas palabras
Puede haber ocasiones en las que Google Chrome no responda, o se vuelva lento y perezoso, pero en ningún caso significa que Chrome sea responsable de todo. A veces es debido a nuestros hábitos de navegación que debemos cuidar para evitar todos los errores que encontramos al usar Google Chrome. Si te encanta leer este artículo, compártelo con tus amigos y familiares.
