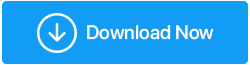¿Estás lidiando con páginas de Chrome que no responden a menudo? Esto es lo que se puede hacer
Publicado: 2020-11-24Cada usuario de Chrome, seguramente ha pasado por una página de Chrome que no responde en algún momento. Si el problema surge de vez en cuando, puede que no sea gran cosa. Pero, si tienes que enfrentar situaciones similares a menudo, entonces sería mejor investigar el problema y para eso está este blog.
¿Por qué las páginas de Google Chrome no responden?
Puede haber varias razones por las que las páginas de Google Chrome dejan de responder. Estas son algunas de las razones probables por las que Google Chrome no responde o las páginas de Google Chrome no responden:
- Acumulación de caché y cookies
- No has actualizado Google Chrome de vez en cuando
- El alto uso de memoria de Google Chrome
- Ha descargado recientemente una extensión o complemento malicioso
- El modo Sandbox está creando problemas
Formas de resolver una página que no responde en Google Chrome
| Tabla de contenido |
|---|
| 1. Usa un navegador alternativo 2. Restablecer el navegador Chrome a la configuración original 3. Deshabilitar el modo Sandbox 4. Limpia la caché de Chrome si la página de Chrome deja de responder 5. Use la carpeta de datos de la aplicación local 6. Elimine las últimas extensiones instaladas 7. Actualizar cromo 8. Reinstalar Google Chrome |
1. Usa un navegador alternativo
Si constantemente se enfrenta a una situación en la que las páginas de Google Chrome dejan de responder con frecuencia, entonces, por el momento, puede cambiar a un navegador alternativo. El navegador Brave, por ejemplo, es uno de los mejores navegadores disponibles. También puede encontrar nuestra comparación directa entre Brave y Chrome aquí.
Estas son algunas de las mejores características del navegador Brave:
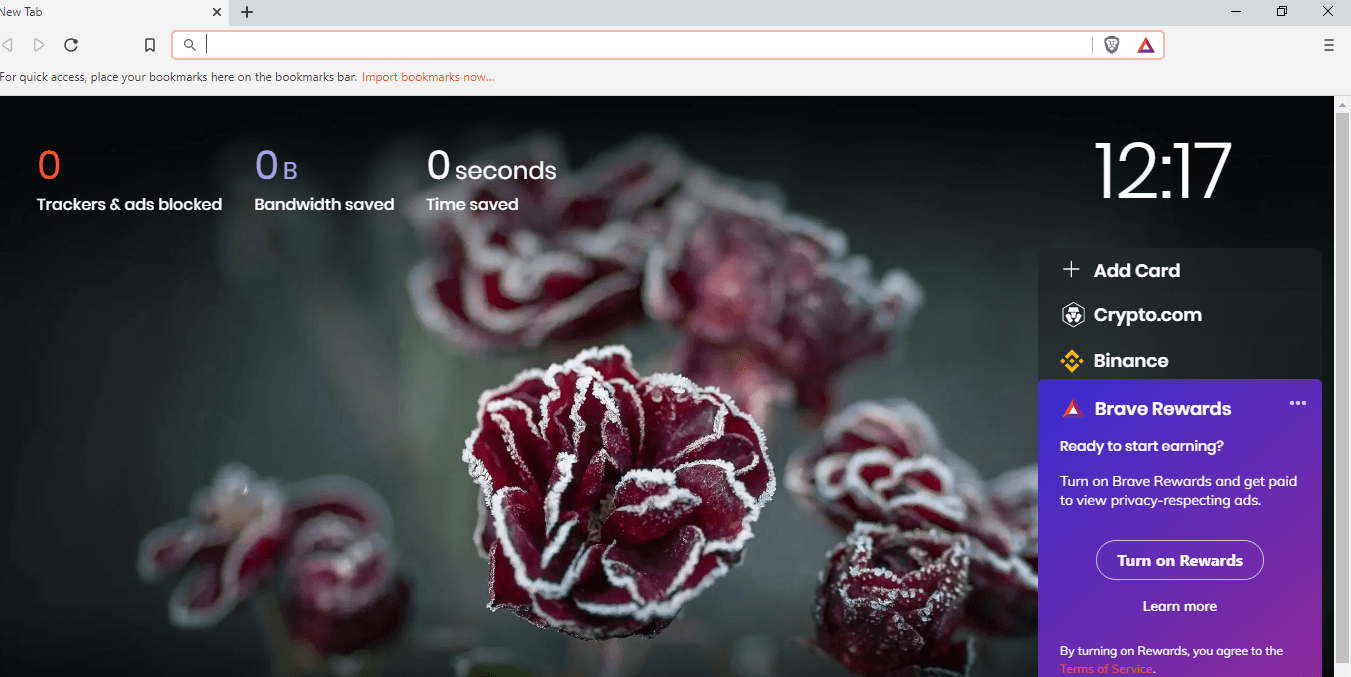
- Carga nuestras páginas de 3 a 6 veces más rápido que la mayoría de los navegadores
- Tienes control total sobre las cookies.
- Bloquea anuncios e incluso te dice qué anuncios ha bloqueado
- Agregue protección en los sitios que desee
- El navegador Brave viene con un administrador de contraseñas
- Admite todas las principales extensiones de Chrome
Descargar navegador valiente
2. Restablecer el navegador Chrome a la configuración original
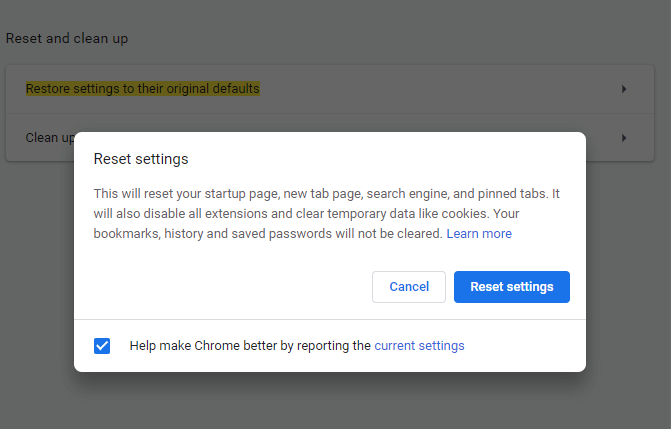
Si Google Chrome deja de responder de vez en cuando, puede intentar restablecer el navegador a su configuración original. Lo que en la mayoría de los casos debería ayudarlo a resolver el problema.
1. Enciende Chrome
2. Abra Configuración haciendo clic en el icono de tres puntos en el lado derecho de la pantalla
3. En la barra de búsqueda, escriba Restaurar la configuración a sus valores predeterminados originales
4. Haga clic en Restablecer configuración
Sugerencia: si no le gusta seguir tantos pasos, intente usar Privacy Protector ofrecido por Advanced System Optimizer . Esto ayudará a borrar el caché y las cookies que causan el problema de las páginas que no responden en Google Chrome . Para descargar este mejor optimizador de sistema, haga clic aquí. Haga clic aquí para descargar el Optimizador de sistema avanzado Lea la revisión completa de Advanced System Optimizer |
3. Deshabilitar el modo Sandbox
Otra forma de corregir que las páginas de Google Chrome dejen de responder es deshabilitar el modo Sandbox.
1. Localice el icono de Google Chrome en su escritorio
2. Haga clic derecho sobre él y seleccione Propiedades
3. Haga clic en la pestaña Acceso directo
4. Dirígete al cuadro de texto del campo Destino
5. Ahora vaya con cuidado al último de C:\Program Files\Google\Chrome\Application\chrome.exe" and add –no-sandbox . Así es como debería verse todo:
C:\Program Files\Google\Chrome\Application\chrome.exe" –no-sandbox
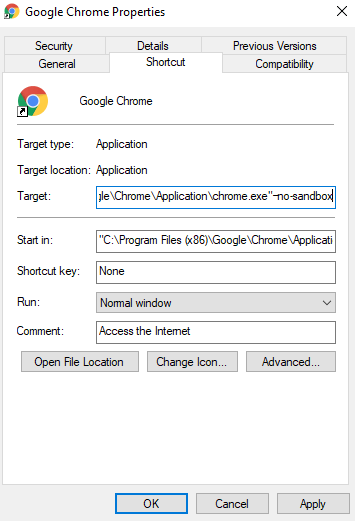
6. Haga clic en Aplicar y luego en Aceptar
4. Limpia la caché de Chrome si la página de Chrome deja de responder
Borrar el caché de Chrome de vez en cuando puede solucionar varios problemas, como que las páginas de Chrome dejen de responder, las páginas de carga lenta y muchos otros. Si no se borra, la memoria caché de Chrome también puede cargar mucho la CPU . Borrar la memoria caché de Chrome puede ayudar a resolver el problema. Para borrar el caché de Chrome –
1. Haga clic en los tres puntos verticales en la esquina superior derecha de la pantalla

2. Haga clic en Configuración
3. Desplácese hacia abajo y en Privacidad y seguridad haga clic en Borrar datos de navegación
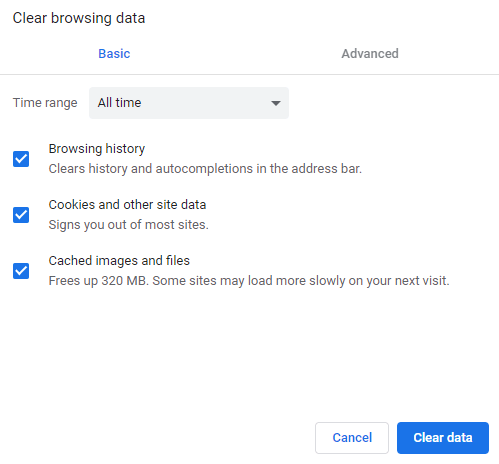
4. Haga clic en Borrar datos
5. Reinicie Chrome y verifique si puede navegar por las páginas con facilidad
5. Use la carpeta de datos de la aplicación local
Una de las correcciones que ha ayudado a los usuarios a corregir páginas que no responden en Google Chrome es cambiar el nombre de la carpeta predeterminada en la Carpeta de datos de la aplicación local en la computadora. ¿Suena un poco típico? Esto es lo fácil que se puede hacer:
1. Abra el cuadro de diálogo Ejecutar presionando las teclas Windows + R
2. Escriba %localappdata% en el cuadro de diálogo y presione Entrar
3. En la barra de direcciones en la parte superior de su Explorador de archivos, escriba la ruta mencionada a continuación
C:\Users\admin\AppData\Local\Google\Chrome\User Data
4. En la carpeta denominada Default , haga clic con el botón derecho y haga clic en Rename y escriba Defaultold
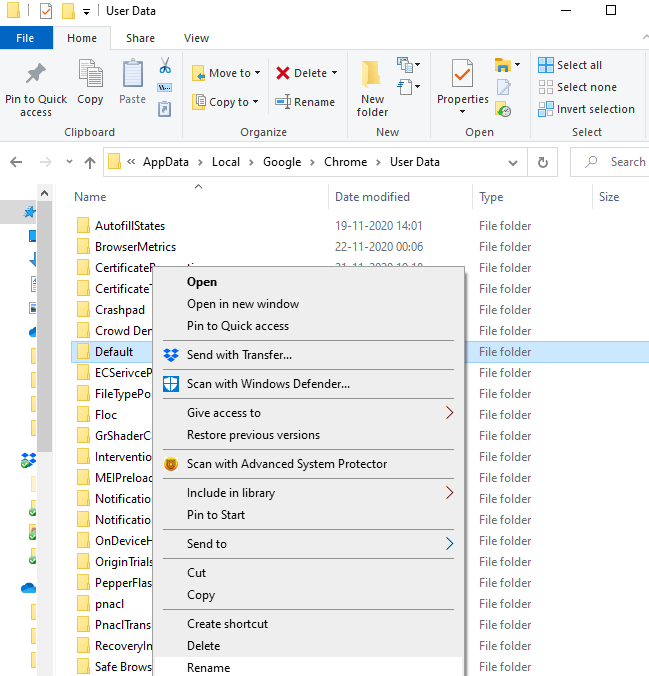
5. Reinicie Google Chrome
Ahora debería tener páginas web funcionando sin problemas como siempre.
6. Elimine las últimas extensiones instaladas
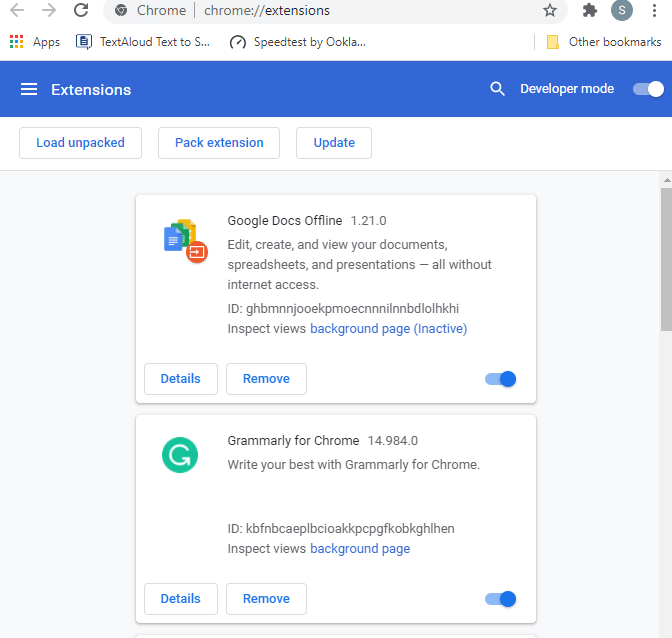
Si ha comenzado a encontrar el problema últimamente, es probable que haya instalado recientemente una extensión maliciosa debido a que Chrome no responde . Por lo tanto, elimine cada extensión o complemento, pero hágalo uno por uno lentamente y verifique si el problema se resolvió. Para ello, vaya a chrome://extensions/ y elimine las extensiones una por una.
En caso de que haya una extensión importante que tenga miedo de eliminar, puede deshabilitar la extensión por un tiempo y verificar si sus páginas web se han vuelto receptivas o no. En caso de que lo hayan hecho, es posible que deba eliminar la extensión.
7. Actualizar cromo
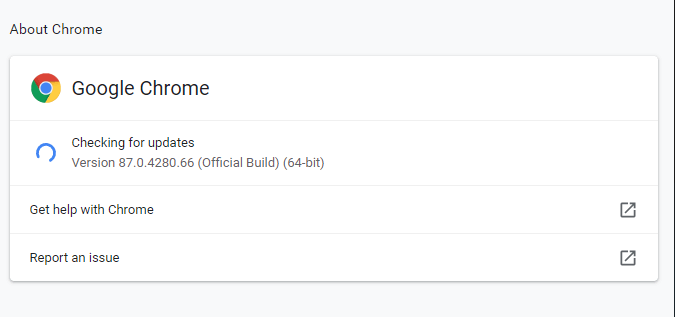
Cuando actualiza Google Chrome a la última versión, se asegura de obtener todas las actualizaciones de seguridad que pueden eliminar todos los problemas, como que las páginas de Google Chrome dejen de responder. Entonces, para verificar si tiene la última versión de Google Chrome, estos son los pasos:
1. Haz clic en los tres puntos verticales de la esquina superior derecha
2. Haga clic en Ayuda
3. Y luego haga clic en Acerca de Google Chrome
4. Si hay una actualización disponible, podrá verla en Google Chrome
Alternativamente, puede simplemente escribir chrome://settings/help en la barra de búsqueda y buscar actualización
8. Reinstalar Google Chrome
Por último, pero no menos importante, si ningún truco bajo el sombrero parece funcionar, una instalación nueva podría ayudar a que su navegador comience de nuevo y luego podrá resolver las páginas de Google Chrome que dejan de responder.
Preguntas frecuentes -
¿Por qué una página de Google Chrome no responde?
Como se mencionó anteriormente, puede haber muchas razones por las que las páginas de Google Chrome no responden. Las razones van desde extensiones maliciosas, acumulación de caché, Chrome desactualizado, modo sandbox, etc.
¿Cómo resuelvo las páginas que no responden en Google Chrome?
Puede intentar volver a instalar Google Chrome, deshabilitar el modo de caja de arena, restablecer la configuración del navegador a los valores predeterminados, usar la carpeta de datos de la aplicación local, eliminar/deshabilitar la extensión instalada recientemente y cambiar a un navegador alternativo. Hemos explicado cada uno de estos con mayor detalle en el blog, así que lea el blog de principio a fin.
¿Hay alguna manera de arreglar permanentemente Aw, Snap! ¿Error en Google Chrome?
¡Ay, Snap! …. Parece un error temido en Google Chrome, pero es muy solucionable. Además de los métodos mencionados anteriormente (que deberían ser su primera línea de defensa contra una página de Google Chrome que no responde ), también puede intentar reiniciar rápidamente su computadora, cerrar todas las pestañas en Chrome e instalar un programa antivirus.
Conclusión
Esperamos que a través de este blog ahora pueda lidiar aún mejor con las páginas de Chrome que no responden. Si el blog te ha ayudado, danos un pulgar hacia arriba. Si te gustó el blog, dale me gusta y compártelo con tus amigos. Puede encontrarnos en Facebook , Twitter , Instagram , Pinterest y Flipboard . También puedes suscribirte a nuestro Canal de YouTube .
Siguiente lectura:
Cómo puede reducir el uso de la memoria de Chrome
¿Google Chrome no responde? Aquí está cómo solucionarlo