Más de 50 atajos de teclado de Google Docs para PC y Mac
Publicado: 2021-07-21Docs es un procesador de textos en línea gratuito de Google que le permite crear y editar documentos en línea. Es parte del conjunto de editores de Google Docs, que incluye herramientas como Google Sheets, Google Keep, Google Slides y Google Forms.
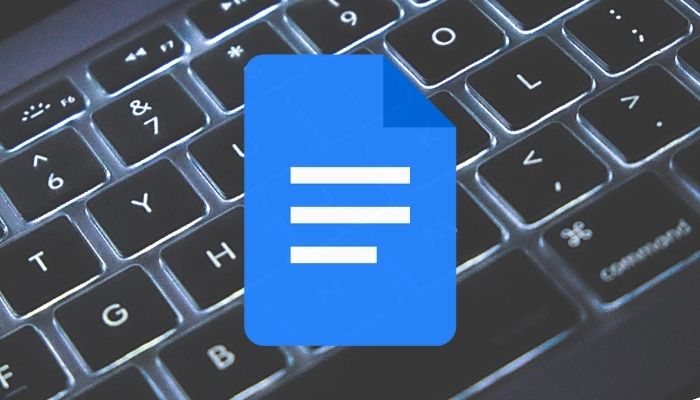
La ventaja más notable de Google Docs sobre sus competidores es su simplicidad y enfoque simplificado para ofrecer funciones que le permitan ofrecer una experiencia más fácil de usar.
No solo eso, Docs también proporciona atajos de teclado para sus diversas operaciones para facilitar mucho el trabajo en documentos. Hemos seleccionado una lista de todos los atajos de teclado para Google Docs que puede usar para acelerar sus operaciones de Docs en Windows o macOS.
Tabla de contenido
Los mejores atajos de teclado para Google Docs
Google Docs tiene una lista bastante extensa de atajos de teclado para todas sus diferentes funciones y operaciones. Pero para el propósito de este artículo, nos limitaremos a los mejores atajos de teclado para Google Docs que serán útiles en su uso diario.
1. Atajos básicos
La siguiente tabla lo ayudará a familiarizarse con los atajos de teclado básicos de Google Docs para algunas de las acciones más comunes si es nuevo en Google Docs.
| Acción | Atajo | |
|---|---|---|
| Copiar selección | Control + C | Comando + C |
| Cortar selección | Control + X | Comando + X |
| Pegar selección | Control + V | Comando + V |
| Deshacer acción | Control + Z | Comando + Z |
| Rehacer acción | Ctrl + Mayús + Z | Comando + Mayús + Z |
| Insertar o editar enlace | Control + K | Comando + K |
| Enlace abierto | Alt+Intro | Opción + Retorno |
| Abrir documento | Control + O | Comando + O |
| Buscar texto | Control + F | Comando + F |
| Buscar texto y reemplazar | Ctrl + Mayús + H | Comando + Mayús + H |
| Entrar en modo compacto | Ctrl + Mayús + F | Comando + Mayús + F |
| Insertar salto de página | Control + Intro | Comando + Retorno |
| Cambiar al modo de sugerencia | Ctrl + Alt + Mayús + X | Comando + Opción + Mayús + Z |
| Cambiar al modo de visualización | Ctrl + Alt + Mayús + C | Comando + Opción + Mayús + C |
| Abrir historial de revisión | Ctrl + Alt + Mayús + H | Comando + Opción + Mayús + H |
| Abrir la herramienta Explorar | Ctrl + Alt + Mayús + I | Comando + Opción + Mayús + I |
| Ortografía/gramática abierta | Ctrl+Alt+X | Comando + Opción + X |
| Ver recuento de palabras | Ctrl + Mayús + C | Comando + Mayús + C |
2. Accesos directos de navegación
Las acciones de navegación son las segundas acciones más importantes que debe saber para trabajar de manera eficiente en Google Docs. Consulte la siguiente tabla para ver todos los accesos directos de navegación que necesitará saber para navegar por los documentos.
| Acción | Atajo | |
|---|---|---|
| Mostrar el esquema del documento | Ctrl + Alt, presiona A y luego H | Control + Comando, presiona A y luego H |
| Mover al siguiente encabezado | Ctrl + Alt, presione N y luego H | Control + Comando, presione N y luego H |
| Mover al encabezado anterior | Ctrl + Alt, presiona P y luego H | Control + Comando, presiona P y luego H |
| Mover a la siguiente lista | Ctrl + Alt, presione N y luego N | Control + Comando, presiona O y luego O |
| Mover a la lista anterior | Ctrl + Alt, presione P y luego O | Control + Comando, presione P y luego O |
| Pasar a la siguiente edición | Mayús + Inicio | Control + Comando, presiona P y luego R |
| Mover a la edición anterior | Mayús + Fin | Control + Comando, presiona P y luego R |
Relacionado: Cómo comparar documentos en Google Docs
3. Atajos de formato
Formatear el texto y los párrafos lo ayuda a mantener sus documentos ordenados y mejora la legibilidad. Las siguientes teclas de acceso directo de Google Docs lo ayudarán a realizar operaciones de formateo sin esfuerzo.
| Acción | Atajo | |
|---|---|---|
| Poner texto en negrita | Control + B | Comando + B |
| Poner texto en cursiva | Ctrl + yo | comando + yo |
| Subrayar texto | Control + U | Comando + U |
| Texto tachado | Alt + Mayús + 5 | Comando + Mayús + X |
| Poner texto en superíndice | Ctrl+. | Comando + . |
| Poner texto en subíndice | Ctrl+, | Comando + , |
| Formato de texto claro | Control + \ | Comando + \ |
| Aumenta el tamaño de la fuente | Ctrl + Mayús + . | Comando + Mayús + . |
| Disminuir el tamaño de fuente | Ctrl + Mayús + , | Comando + Mayús + , |
| Aumentar la sangría del párrafo | Control + ] | Comando + ] |
| Disminuir la sangría del párrafo | Control + [ | Comando + [ |
| Alinear párrafo a la izquierda | Ctrl + Mayús + L | Comando + Mayús + I |
| Párrafo alineado al centro | Ctrl + Mayús + E | Comando + Mayús + E |
| Alinear párrafo a la derecha | Ctrl + Mayús + R | Comando + Mayús + R |
| Justificar el párrafo | Ctrl + Mayús + J | Comando + Mayús + J |
| Mover párrafo arriba/abajo | Ctrl + Mayús + flecha arriba/abajo | Ctrl + Mayús + flecha arriba/abajo |
| Agregar elementos en la lista numerada | Ctrl + Mayús + 7 | Comando + Mayús + 7 |
| Agregar elementos en la lista con viñetas | Ctrl + Mayús + 8 | Comando + Mayús + 8 |
| Aplicar estilo de texto normal | Ctrl + Alt + 0 | Comando + Opción + 0 |
4. Accesos directos de operación de imagen
Dado que Google Docs admite imágenes, es esencial conocer los atajos de manipulación de imágenes en Docs para trabajar de manera eficiente con imágenes. A continuación se muestran algunos de los accesos directos de Google Docs para ayudarlo con la manipulación de imágenes. También incluye atajos de teclado de dibujo de Google Docs.

| Acción | Atajo | |
|---|---|---|
| Agregar texto alternativo | Ctrl + Alt + Y | Comando + Opción + Y |
| Redimensionar más grande | Ctrl + Alt + K | Comando + Ctrl + K |
| Redimensionar más pequeño | Ctrl+Alt+J | Comando + Ctrl + J |
| Girar imagen en el sentido de las agujas del reloj | Alt + flecha derecha | Opción + flecha derecha |
| Girar imagen en sentido contrario a las agujas del reloj | Alt + flecha izquierda | Opción + flecha izquierda |
5. Atajos de selección de texto
Si bien un mouse le permite seleccionar cosas en la pantalla con mayor precisión, puede hacer el mismo trabajo de manera más rápida y eficiente con un teclado. Utilice los siguientes métodos abreviados de teclado para realizar acciones de selección de texto en Google Docs.
| Acción | Atajo | |
|---|---|---|
| Seleccionar todo el texto | Control + A | Comando + A |
| Extender la selección un carácter | Mayús + flecha izquierda/derecha | Mayús + flecha izquierda/derecha |
| Extender la selección una línea | Mayús + flecha arriba/abajo | Mayús + flecha arriba/abajo |
| Extender la selección un párrafo | N / A | Opción + Mayús + flecha arriba/abajo |
| Extender la selección una palabra | Ctrl + Mayús + flecha izquierda/derecha | N / A |
| Extender la selección al principio de la línea | Mayús + Inicio | Mayús + Fn + flecha izquierda |
| Ampliar la selección hasta el final de la línea | Mayús + Fin | Mayús + Fn + Flecha derecha |
| Extender la selección al principio del documento | Ctrl + Mayús + Inicio | Comando + Mayús + flecha arriba |
| Extender la selección hasta el final del documento | Ctrl + Mayús + Fin | Comando + Mayús + flecha hacia abajo |
6. Otros atajos de teclado de documentos importantes
| Acción | Atajo | |
|---|---|---|
| Abrir historial de revisión | Ctrl + Alt + Mayús + H | Comando + Opción + Mayús + H |
| Abrir la herramienta Explorar | Ctrl + Alt + Mayús + I | Comando + Opción + Mayús + I |
| Ortografía/gramática abierta | Ctrl+Alt+X | Comando + Alt + X |
| diccionario abierto | Ctrl + Mayús + Y | Comando + Mayús + Y |
| Comprobar recuento de palabras | Ctrl + Mayús + C | Comando + Mayús + C |
| Pasar al siguiente error ortográfico | Control + ' | Comando + ' |
| Mover al error ortográfico anterior | Ctrl+; | Comando + ; |
| Insertar o mover al encabezado | Mantenga presionadas las teclas Ctrl + Alt, presione O y luego H | Mantenga presionadas las teclas Ctrl + Comando, presione O y luego H |
| Insertar o mover al pie de página | Mantenga presionadas las teclas Ctrl + Alt + O, luego presione F | Mantenga presionadas las teclas Ctrl + Comando + O, luego presione F |
Aumente su eficiencia con los atajos de teclado de Google Docs
Usando los métodos abreviados de teclado de Docs anteriores, debería poder realizar la mayoría de sus operaciones de Google Docs de manera rápida y eficiente.
Por supuesto, estos son solo algunos atajos de Google Docs, y hay muchos otros atajos que también puede usar. Presione las teclas Ctrl + / o Comando + / en Documentos para ver todos los métodos abreviados de teclado para Documentos de Google.
Preguntas frecuentes sobre los métodos abreviados de teclado para Documentos de Google
Respondamos algunas de las preguntas comunes que pueda tener sobre los métodos abreviados de teclado y las teclas de acceso rápido para Google Docs.
¿Cómo creo accesos directos en Google Docs?
Con Google Docs, puede crear sus propios accesos directos de texto ampliables para que pueda escribir una dirección de correo electrónico larga o un nombre de producto con solo unos pocos caracteres. No se permiten espacios en un atajo, por lo que debe ser una palabra.
- Haga clic en Herramientas .
- Seleccione Preferencias .
- Para escribir el método abreviado de teclado, haga clic en el campo Reemplazar . Elija una cadena de caracteres que normalmente no usaría.
- Puede escribir una frase en el campo Con para expandir el atajo. Según sea necesario, repita los pasos 3 y 4.
- Haga clic en Aceptar .
¿Puedo cambiar los métodos abreviados de teclado en Google Docs?
¡Si, absolutamente! Puede cambiar los métodos abreviados de teclado en Google Docs. Siga los pasos mencionados anteriormente para crear nuevos accesos directos, que van a Herramientas, seleccionando Preferencias y localizando los accesos directos que desea reemplazar. Una vez que haya realizado los cambios, simplemente haga clic en Aceptar y ¡listo!
¿Te ha resultado útil nuestra publicación? ¿Hay otros métodos abreviados de teclado que conozca o utilice en Google Docs? Háganos saber a través de la sección de comentarios a continuación.
¿Por qué mis métodos abreviados de teclado no funcionan en Google Docs?
La razón más común por la que los atajos de teclado de Google Docs no funcionan es la versión obsoleta del navegador. Independientemente del navegador web que utilice, asegúrese de haberlo actualizado a la última versión del navegador. Otra razón puede ser extensiones de navegador en conflicto o caché/cookies dañadas. Puede intentar abrir una ventana de incógnito (sin ninguna extensión instalada) para verificar la causa del problema.
¿Qué hace Ctrl Shift Z en Google Docs?
Ctrl Shift Z (en Windows) o Cmd Shift Z (en Mac) es una tecla abreviada para la actividad "REDO". Ctrl Z es la tecla abreviada para "DESHACER". Recientemente, Microsoft Office cambió la tecla abreviada de REDO a Ctrl+Y. Pero la mayoría de los otros servicios, incluidos los documentos de Google, todavía usan Ctrl + Shift + Z para Rehacer.
Otras lecturas:
- Las 15 mejores funciones de Google Docs que todo usuario debe conocer
- Cómo hacer un diagrama de flujo en Google Docs
- ¿Usas Google Docs para escribir? ¡Diez consejos para acelerar las cosas!
- Cómo importar un documento de Google Docs a Google Sheets
- Cómo usar complementos en Google Docs
