¿Usas Google Docs para escribir? ¡Diez consejos para acelerar las cosas!
Publicado: 2021-07-12Puede que no sea el OG del procesamiento de textos ni reciba el tipo de atención que recibe MS Word, pero bueno, no hay duda de que solo para sacar las buenas palabras antiguas y compartirlas, Google Docs es un gran procesador de textos. Puedes usarlo en una PC, un teléfono o una tableta sin sentir que te mudas de una ciudad digital a otra. Sin embargo, debido a que no es tan conocido como otros procesadores de texto, no muchos saben que el procesador de texto en línea de Google viene con una serie de trucos geniales en sus fundas muy digitales que pueden hacer que escribir sea aún más fácil.
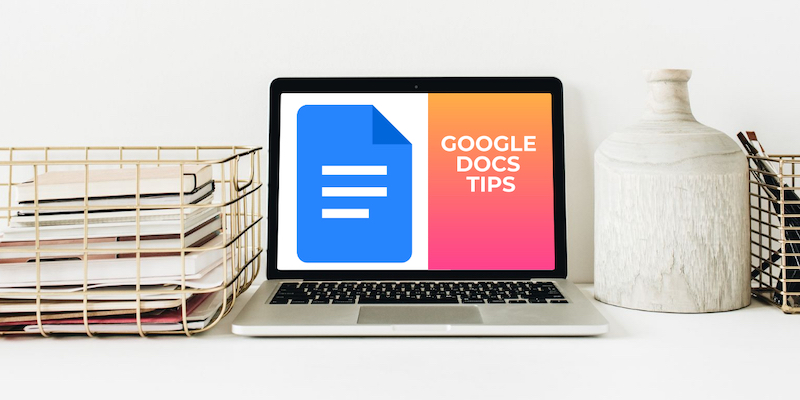
Tabla de contenido
Consejos de Google Docs para escritores
Entonces, si usa Google Docs para la mayor parte de su escritura, aquí hay algunos toques y toques clave para tener en cuenta. Seguramente harán que el proceso de escritura en el procesador de textos de Google sea mucho más conveniente y no requerirán descargas ni complementos adicionales:
1. Recuento de palabras siempre visible
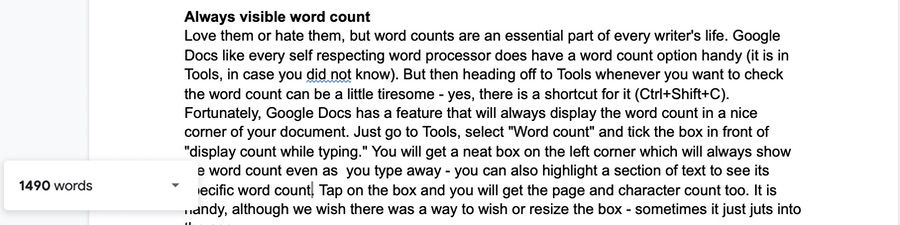
Los ames o los odies, los conteos de palabras son una parte esencial de la vida de cada escritor. Como todo procesador de texto que se precie, Google Docs tiene una opción de conteo de palabras a la mano (está en Herramientas, en caso de que no lo supieras). Pero luego dirigirse a Herramientas cada vez que desee verificar el recuento de palabras puede ser un poco tedioso; sí, hay un atajo para hacerlo ("Ctrl + Shift + C" y "Comando + Shift + C" en Mac).
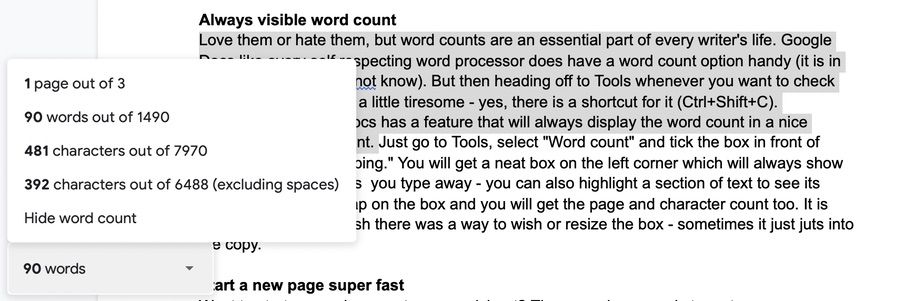
Afortunadamente, Google Docs tiene una función que siempre mostrará el recuento de palabras en un rincón agradable de su documento. Simplemente vaya a Herramientas, seleccione "Recuento de palabras" y marque la casilla frente a "Mostrar recuento mientras escribe". Obtendrá un cuadro ordenado en la esquina izquierda que siempre mostrará el recuento de palabras incluso mientras escribe; también puede resaltar una sección de texto para ver su recuento de palabras específico. Toque el cuadro y también obtendrá el recuento de páginas y caracteres. Es útil, aunque nos gustaría que hubiera una forma de desear o cambiar el tamaño de la caja; a veces simplemente sobresale en la copia.
2. Comienza una nueva página súper rápido
¿Quieres comenzar un nuevo documento u hoja de cálculo? El proceso normal es ir a https://docs.google.com/ en su navegador y luego elegir una plantilla o simplemente presionar el botón más grande para comenzar con un documento u hoja en blanco. Eso no es demasiado difícil. Bueno, solo ir a https://docs.new o https://sheets.new es aún más simple: simplemente abrirá un documento en blanco o una hoja de cálculo de inmediato. Genial para esos momentos en los que solo quieres entrar en la ruta de escritura .
3. Busque en la web... ¡dentro de su documento!
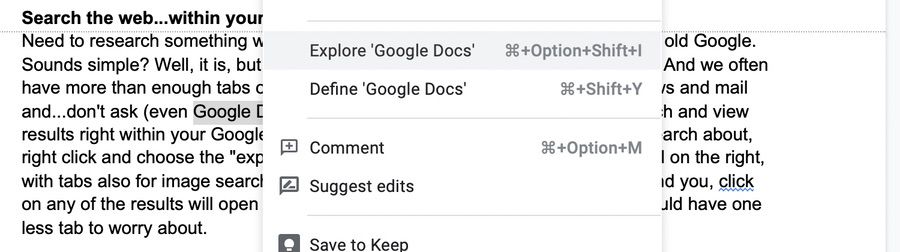
¿Necesita investigar algo mientras trabaja en Google Docs? Bueno, dirígete al buen viejo Google. ¿Suena simple? Bueno, lo es, pero eso significa abrir otra pestaña en su navegador. Y, de todos modos, a menudo tenemos más que suficientes pestañas abiertas todo el tiempo: redes sociales, noticias, correo y... no preguntes (incluso Google Docs se ejecuta en una pestaña). Bueno, afortunadamente, puede buscar y ver los resultados directamente en su documento de Google.
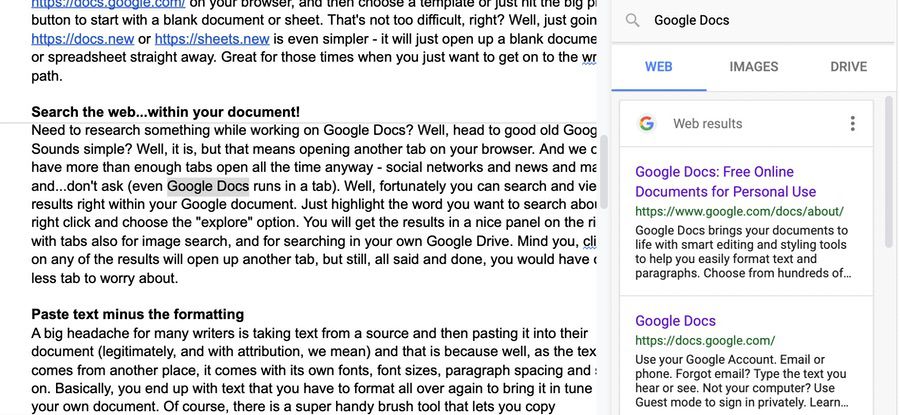
Simplemente resalte la palabra que desea buscar, haga clic derecho y elija la opción "explorar". Obtendrá los resultados en un bonito panel a la derecha, con pestañas también para la búsqueda de imágenes y para buscar en su propio Google Drive. Eso sí, al hacer clic en cualquiera de los resultados se abrirá otra pestaña, pero aún así, todo dicho y hecho, tendrías una pestaña menos de la que preocuparte. También hay un atajo de teclado, pero involucra cuatro teclas; la última vez que verificamos, un clic derecho parecía más fácil.
Relacionado: Cómo comparar dos documentos en Google Docs
4. Pegar texto menos el formato
Un gran dolor de cabeza para muchos escritores es tomar texto de una fuente y luego pegarlo en su documento (legítimamente y con atribución, queremos decir), y eso es porque, bueno, como el texto viene de otro lugar, viene con su propio fuentes, tamaños de fuente, espaciado entre párrafos, etc. Básicamente, terminas con un texto al que tienes que volver a formatear para que esté en sintonía con tu propio documento.

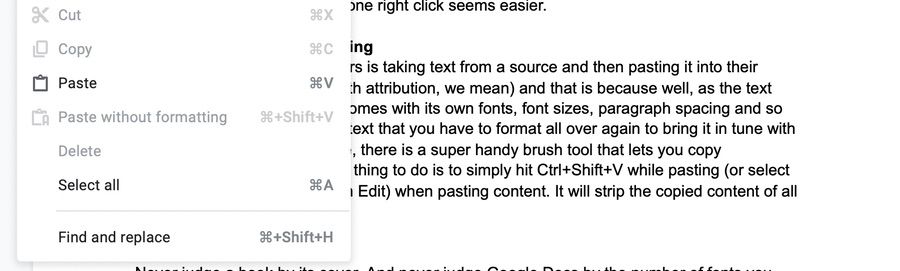
Por supuesto, hay una herramienta de pincel súper útil que le permite copiar el formato, pero una cosa mucho más simple que hacer es simplemente presionar "Ctrl + Shift + V" ("Comando + Shift + V" en la Mac) mientras pega (o seleccione "Pegar sin formatear" en Editar) al pegar contenido. Despojará el contenido copiado de todo formato. Echa un vistazo a otros métodos abreviados de teclado populares de Google Docs en esta publicación.
5. Agrega algunas fuentes más
Nunca juzgues un libro por su portada. Y nunca juzgue a Google Docs por la cantidad de fuentes que ve en la lista desplegable debajo del cuadro de fuente en la barra de herramientas sobre su documento. Simplemente toque el cuadro y la primera opción que verá es "Más fuentes". Selecciónelo y prepárese para ser golpeado por una inundación de fuentes. Simplemente elija las fuentes que desee y las verá en la lista desplegable la próxima vez que acceda a ellas.
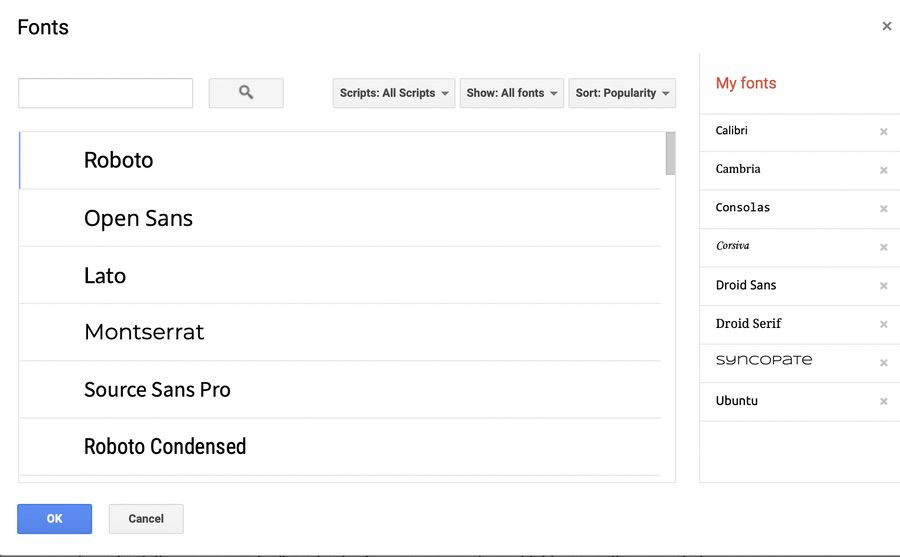
6. ¡Cambie el tamaño del texto rápidamente, usando puntuación!
Cambiar el tamaño de fuente es bastante fácil en Google Docs. Hay un cuadro con el tamaño de la fuente justo al lado del cuadro del nombre de la fuente, flanqueado por signos más y menos. Puede ingresar el tamaño de fuente que desea directamente en el cuadro o presionar los signos más o menos hasta que la fuente parezca correcta. O puede hacerlo aún más fácil, más fácil, más fácil, seleccionando el texto cuyo tamaño de fuente desea cambiar, mantenga presionada "Ctrl + Shift" ("Comando + Shift" en Mac), y luego toque el punto ( punto) tecla para aumentar el tamaño de la fuente. Para disminuir el tamaño de la fuente, haga lo mismo, ¡solo toque la tecla de coma en lugar del punto!
7. Obtenga una vista clara
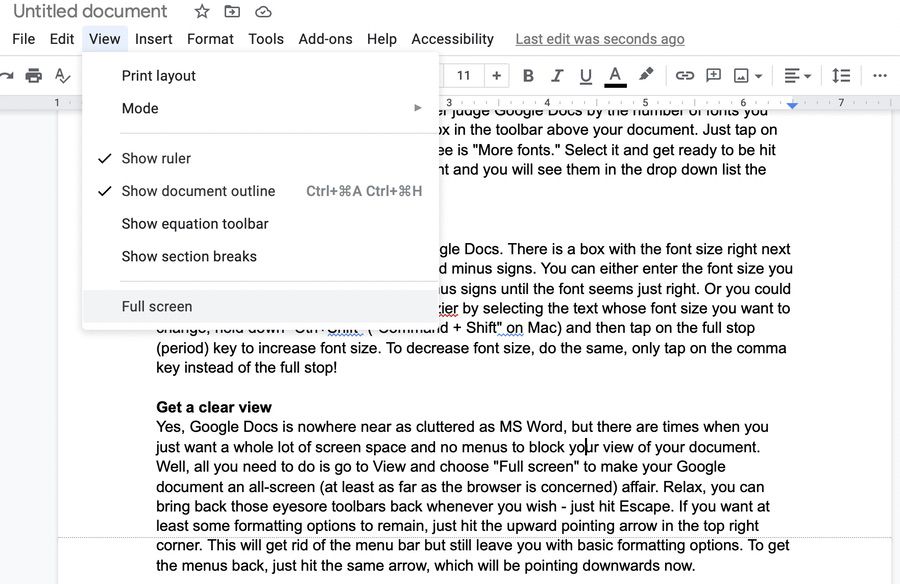
Sí, Google Docs no está tan abarrotado como MS Word, pero hay momentos en los que solo desea mucho espacio en la pantalla y ningún menú que bloquee la vista de su documento. Bueno, todo lo que necesita hacer es ir a Ver y elegir "Pantalla completa" para que su documento de Google sea un asunto de pantalla completa (al menos en lo que respecta al navegador). Relájese, puede traer de vuelta esas barras de herramientas monstruosas cuando lo desee, simplemente presione Escape.
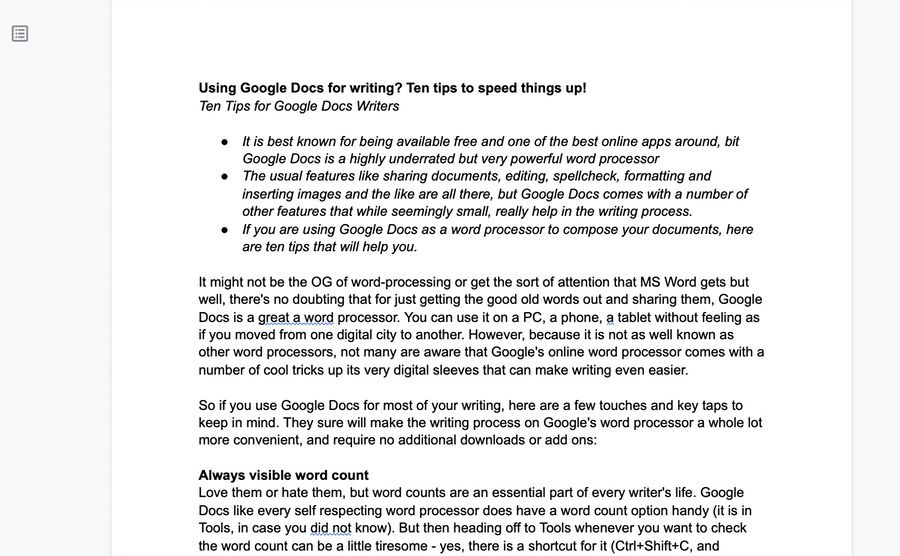
Si desea que permanezcan al menos algunas opciones de formato, simplemente presione la flecha que apunta hacia arriba en la esquina superior derecha. Esto eliminará la barra de menú pero aún te dejará con opciones básicas de formato. Para recuperar los menús, simplemente presione la misma flecha, que ahora apuntará hacia abajo.
8. Usa ese diccionario
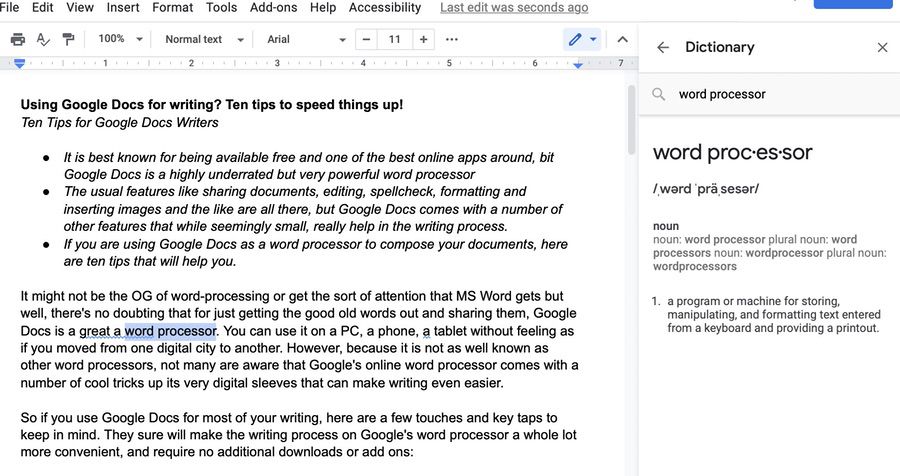
¿Quieres saber el significado de una palabra? Simplemente presione "Ctrl + Shift + Y" y tendrá un diccionario útil abierto en un panel lateral. Una vez más, es muy útil y no es necesario abrir más pestañas adicionales de las que ya hay en su computadora. También puedes resaltar la palabra cuyo significado quieres saber y simplemente optar por la opción “Definir”.
9. De hecho, haz tu propio diccionario
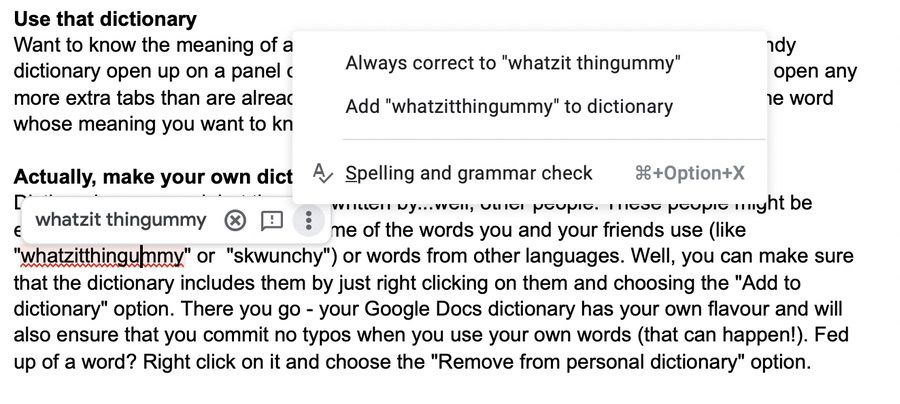
Los diccionarios son buenos, pero están escritos por... bueno, otras personas. Estas personas pueden ser expertas, pero es posible que no sepan algunas de las palabras que tú y tus amigos usan (como "quémierda" o "mocosa") o palabras de otros idiomas. Bueno, puedes asegurarte de que el diccionario los incluya simplemente haciendo clic derecho sobre ellos y eligiendo la opción "Agregar al diccionario". Ahí lo tiene: su diccionario de Google Docs tiene su propio sabor y también se asegurará de que no cometa errores tipográficos cuando use sus propias palabras (¡eso puede suceder!). ¿Harto de una palabra? Haga clic derecho sobre él y elija la opción "Eliminar del diccionario personal".
10. ¿No puede encontrar una opción de menú? Obtenga ayuda fácilmente
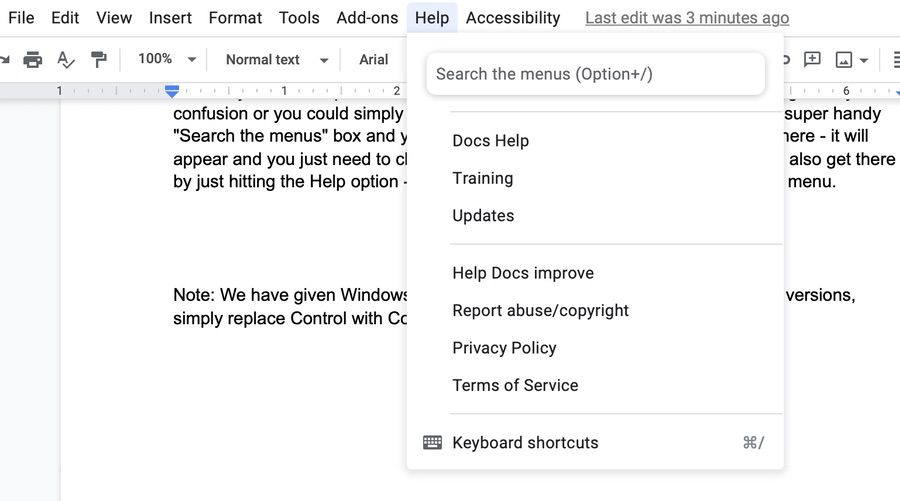
¿Quiere una función en Google Docs y no sabe dónde está (sí, está menos abarrotada que MS Word, pero todavía hay muchos menús disponibles)? Bueno, puede hacer clic en diferentes menús y pasar el puntero del mouse sobre los íconos para averiguarlo y perder mucho tiempo y volverse loco por la confusión, o simplemente puede presionar "Alt + /" ("Opción + /" en la Mac).
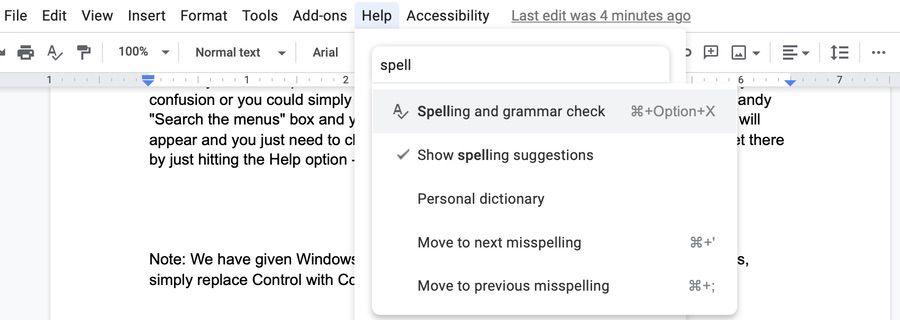
Obtendrá un cuadro súper útil "Buscar en los menús", y puede escribir la opción que está buscando allí; aparecerá, y solo necesita elegirlo para ejecutarlo. Increíblemente genial, ¿eh? También puede llegar allí presionando la opción Ayuda: la opción "Buscar en los menús" estará en la parte superior del menú.
Otras lecturas:
- Cómo usar la escritura por voz de Google Docs para dictar texto
- Más de 15 funciones de Google Docs que todo usuario debe conocer
- Cómo hacer un diagrama de flujo en Google Docs
- Más de 50 atajos de teclado de Google Docs para PC y Mac
- Cómo importar un documento de Google Docs a Google Sheets
- Cómo usar complementos en Google Docs
