Consejos y trucos de Google Docs para aumentar la eficiencia en el trabajo
Publicado: 2020-07-06Si hablamos de editores de texto populares, Google Docs es sin duda uno de los mejores editores de texto gratuitos disponibles en la actualidad. Con Google Docs, puede acceder, crear y editar todos sus documentos en cualquier momento, incluso cuando no hay conexión a Internet.
Aunque usar Google Docs es sencillo y bastante fácil. Sin embargo, hay muchos consejos ocultos con los que puede sacar más provecho de Google Docs. Además, estos trucos ocultos de los documentos de Google pueden aumentar su productividad.
Entonces, sin más preámbulos, aprendamos algunos consejos ocultos de Google Docs que muchos de nosotros desconocemos.
Consejos y trucos de Google Docs:
1. Edite Documentos de Google sin conexión:
Si hasta hoy está pensando que trabajar en Google docs está restringido a una conexión a Internet activa, nos gustaría corregirlo aquí. Si se encuentra en una zona de conexión a Internet débil o nula y desea crear un nuevo documento o modificar uno existente en Google Docs, adelante. Sí, escuchaste bien. Google Docs te da el poder de editar los documentos sin conexión. Y una vez que regrese a la zona de conectividad, todo su trabajo se guardará y sincronizará automáticamente.
Para hacer esto, todo lo que necesita es habilitar el modo sin conexión de Google Docs siguiendo los pasos que se detallan a continuación:
1. Abra Google Docs en el navegador Chrome. (Sí, debe usar el navegador Chrome para habilitar esta configuración. Si está en cualquier otro navegador, no encontrará una opción de Google Docs sin conexión).
2. Ahora, en la página de inicio de Google Docs, haga clic en el ícono de menú ubicado en la esquina superior izquierda de la pantalla y seleccione Configuración en el menú.
3. En la ventana que aparece, cambie el botón a la posición ON que se encuentra frente a Offline.
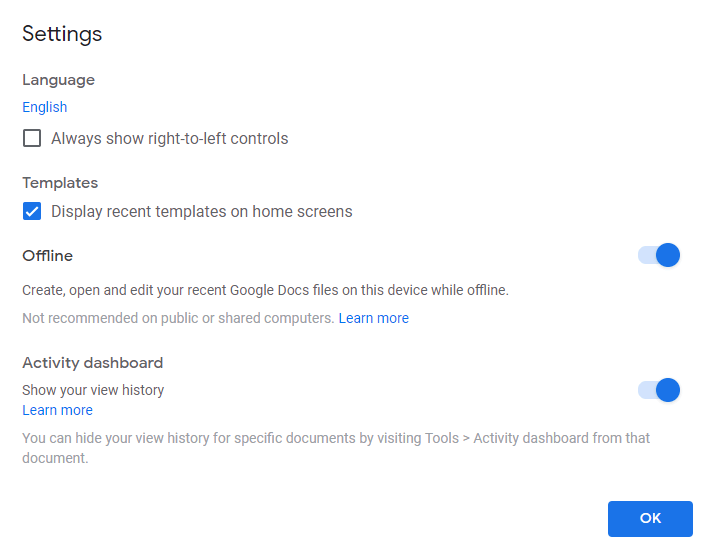
4. Una vez habilitado, ahora puede editar Google Docs tanto en modo sin conexión como en línea.
Puede consultar nuestro artículo completo aquí sobre Cómo usar el archivo de Google Docs sin conexión
Optimice su motor de búsqueda de Google Docs
Ya sea que esté utilizando Google Docs para escribir un bloque o crear una página web, su primera preferencia es clasificarlo en todos los motores de búsqueda líderes. Ahora, esto será muy fácil una vez que agregue el complemento SEMrush a sus Google Docs siguiendo los pasos a continuación.
1. Abra un documento nuevo o existente en Google Docs y, desde las opciones de la barra de herramientas, seleccione Complementos > Obtener complementos.
2. En la ventana Complementos, busque SEMrush SEO Writing Assistant.
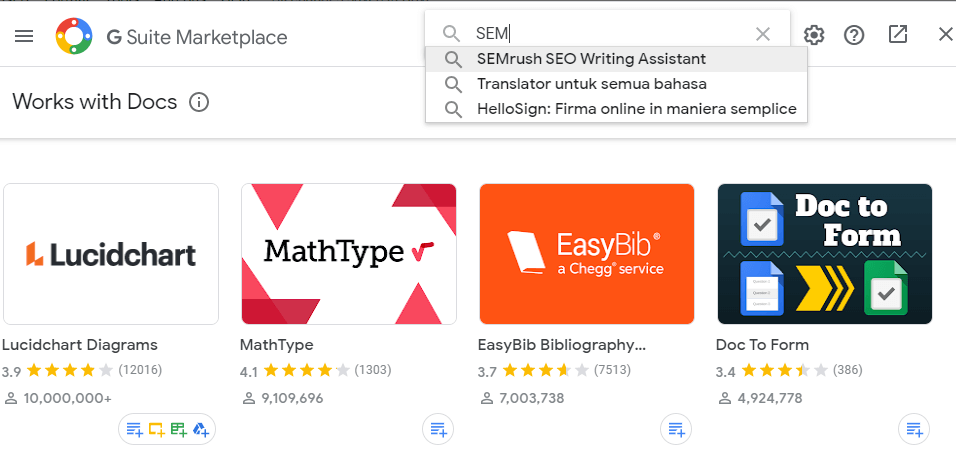
3. Ahora haga clic en el botón Instalar y otorgue el permiso haciendo clic en el botón CONTINUAR para instalar el complemento en Google Docs.
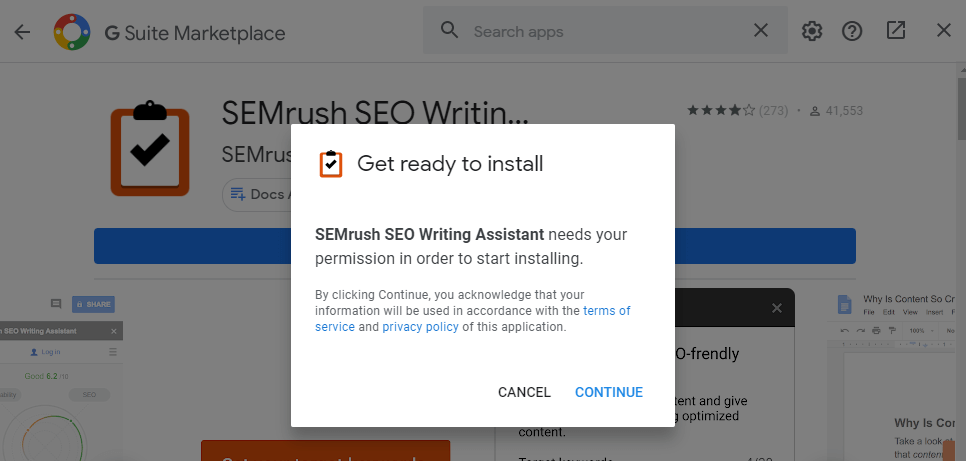
4. Si está utilizando varias cuentas de Google, debe confirmar para qué cuenta desea instalar el complemento en Google Docs.
5. Ahora, en su documento, haga clic en Complementos, seleccione SEMrush SEO Writing Assistant > Show. Esto mostrará el asistente de SEMrush en el lado derecho. SEMrush ahora comenzará a verificar su contenido y ofrecerá sugerencias para mejorar la calidad de su contenido.
¿Quiere obtener una idea de los complementos de Google Docs para aumentar la productividad? Luego consulte nuestro artículo Los mejores complementos de Google Docs para 2020.
Configurar accesos directos de Google Docs
Si trabaja en la preparación del mismo tipo de contenido de vez en cuando, esta característica de Google Docs realmente puede aumentar su productividad. Puede configurar el acceso directo de Google Docs para un texto largo o una frase o una palabra de uso común.
1. Abra su documento y, en la barra de herramientas, seleccione Herramientas > Preferencias.
2. En la ventana Preferencias, seleccione Sustituciones y marque Sustitución automática.
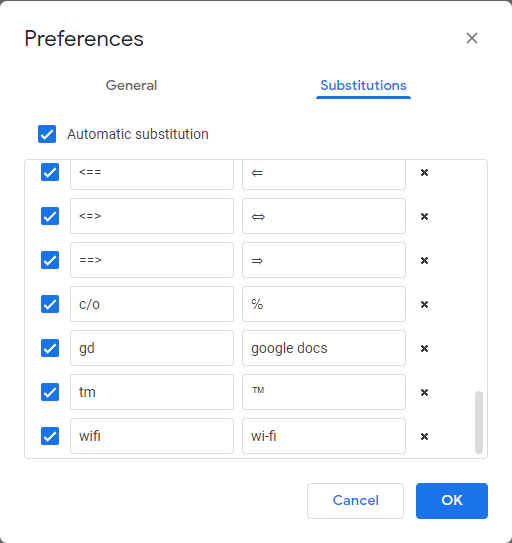
3. En la tabla de la izquierda ingrese el atajo y en el campo derecho ingrese el texto completo o la palabra que desea reemplazar por el atajo o macro. Una vez hecho esto, haga clic en el botón Aceptar.
4. Ahora, cada vez que ingrese el acceso directo en su documento, será reemplazado automáticamente por la frase que haya establecido.
Habilitar sugerencia de redacción inteligente
Otra función ingeniosa de Smart Compose que se ha agregado a la lista de funciones de Google Docs después de su éxito en Gmail. Esta función, cuando está habilitada, proporciona sugerencias de escritura predictiva a medida que escribe.
Para habilitar la función, siga los pasos que se indican a continuación:
1. Abra Google Docs y haga clic en la barra de herramientas, haga clic en Herramientas.
2. En el menú desplegable, seleccione Preferencias.
3. Ahora, en Preferencias, en General, marque la opción "Mostrar sugerencias de redacción inteligente" y haga clic en el botón Aceptar.
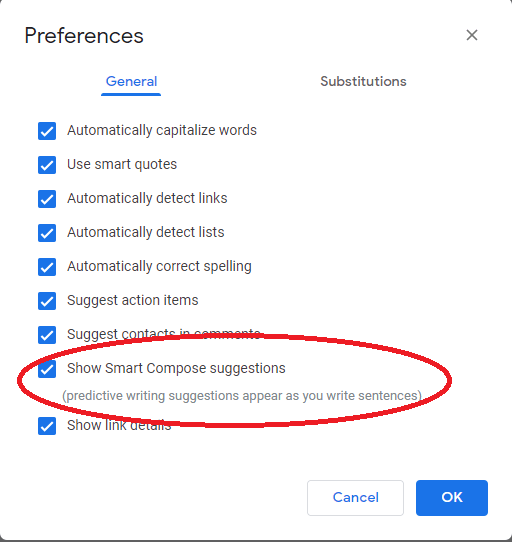
4. Ahora, cuando comience a escribir, Google Docs comenzará a proporcionar sugerencias. Para implementar solo tienes que pulsar el botón Tab de tu Teclado. Y en caso de que le resulte molesto, puede desactivar esta configuración en cualquier momento desmarcando la opción Mostrar sugerencias de redacción inteligente.

Habilitar escritura por voz en Google Docs
Aburrido de presionar teclas en su teclado, luego comience a usar la escritura por voz en Google Docs para mantener sus manos libres. Una vez que habilite esta función, puede crear un nuevo documento o editar uno existente simplemente a través de su voz.
Para habilitar la escritura por voz en los documentos de Google, siga los pasos a continuación:
1. Abra un documento nuevo o uno existente y haga clic en Herramientas en la barra de herramientas.
2. En el menú desplegable, seleccione Dictado por voz. También puede habilitar la escritura por voz presionando las teclas Ctrl+Shift+S.
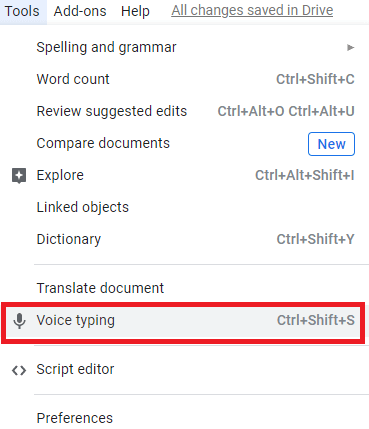
3. Si es la primera vez que prueba la función de escritura por voz de Google Docs, debe habilitar el micrófono de su dispositivo.
4. Haga clic en el ícono Micrófono y luego haga clic en el botón Permitir en el mensaje que le pide permiso para usar el micrófono de su dispositivo para Google Docs.
5. Una vez que habilite el micrófono, su color cambiará de negro a rojo. Y esto significa que está listo para usar la función de escritura por voz de Google Docs.
6. Ahora, cuando comience a hablar, se escribirá automáticamente en el documento.
7. Asegúrese de hablar claro y alto, de lo contrario, esta función comenzará a molestarlo.
Tenga en cuenta: puede cambiar la fuente del texto, insertar puntuación y cambiar el párrafo y mucho más solo con su voz. Para saber más sobre esta función, lea nuestra guía completa sobre cómo usar el dictado por voz en Google Docs
Busque cualquier cosa sin navegar desde Google Docs
Estás en un tema que requiere una investigación extensa y profunda. Y para esto, cada vez que necesite navegar a Google desde Google Docs para buscar las respuestas necesarias para el tema. Sabemos lo laborioso y lento que puede ser. Pero le alegrará saber que Google Docs tiene una función que le permite hacer toda su investigación directamente desde Google Docs sin navegar a la Búsqueda de Google, lo que le permite ahorrar su tiempo crucial.
1. Abra su documento en Google Docs y resalte la palabra para la que desea recopilar información.
2. Ahora, desde la barra de herramientas, seleccione Herramientas > Explorar. También puede usar el atajo de teclado como Ctrl+Alt+Shift+I.
3. Esto abrirá la barra lateral del Explorador en el lado derecho de la pantalla de Google Docs. Y le mostrará todas las búsquedas relevantes y detalladas (incluidas las imágenes) relacionadas con la palabra que ha resaltado en su documento.
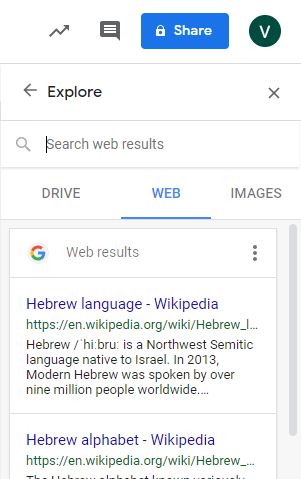
4. También puede elegir cualquiera de los enlaces sugeridos para obtener información detallada visitando la página web. Si desea insertar ese enlace de búsqueda en su documento, simplemente puede arrastrarlo y soltarlo en su documento.
Controle su conteo de palabras mientras escribe
Ya sea que esté preparando una tarea universitaria o completando un artículo para su cliente, siempre es importante controlar el límite de palabras. Y puede hacerlo con bastante facilidad con la función de recuento de palabras de Google Docs.
Esta ingeniosa función lo ayuda a controlar las palabras mientras escribe. Además, esto también rastrea el número de páginas, el número de palabras y el número de palabras excluyendo los espacios.
Para habilitar el conteo de palabras en Google Docs, siga los pasos que se detallan a continuación:
1. Abra el documento de Google en el que está trabajando.
2. Ahora, desde la barra de herramientas, seleccione la opción Herramientas.
3. En el menú desplegable, seleccione la opción de recuento de palabras. También puede habilitar el conteo de palabras presionando las teclas Ctrl+Shift+C simultáneamente.
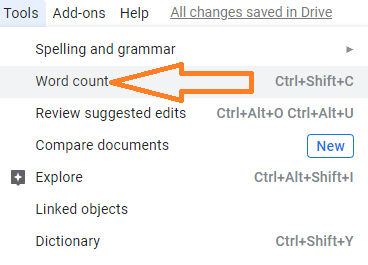
4. Esto abrirá una ventana emergente que le mostrará el número total de palabras, caracteres y caracteres sin espacios.
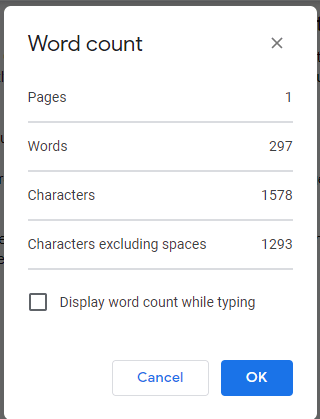
5. Ahora marque la opción, "Mostrar el recuento de palabras mientras escribe" y haga clic en el botón Aceptar. Ahora cada palabra que escriba se contará automáticamente.
6. Consulte nuestro artículo completo sobre Cómo verificar el recuento de palabras en Google Docs.
Terminando
Google Docs ha dejado su marca distintiva en el mercado lleno de numerosos editores de texto. Su simplicidad de uso junto con el respaldo automático de datos en la nube de Google ha atraído a muchos escritores que anteriormente usaban Microsoft Word para preparar su contenido.
Entonces, muchachos, esperamos que los trucos de Google Docs compartidos por nosotros los ayuden a aumentar la productividad de su trabajo. Si también desea compartir cualquier otro consejo de Google Docs, compártalo en el cuadro de comentarios a continuación. Además, no olvide compartir sus pensamientos sobre este artículo en el cuadro de comentarios a continuación.
Para obtener actualizaciones periódicas, síganos en nuestros canales de redes sociales haciendo clic en sus íconos a su izquierda.
Lecturas recomendadas:
Las mejores aplicaciones para tomar notas para iPad
Cómo agregar y eliminar encabezados en Google Docs
Las mejores aplicaciones de lectura sin conexión para Android
