7 consejos y trucos de Google Drive para mejorar la productividad
Publicado: 2022-07-09Ocasionalmente, las capacidades y características de un producto pueden pasarse por alto, lo que afecta significativamente la productividad. Lo mismo es cierto para todos los programas y aplicaciones disponibles. Uno de ellos es Google Drive, el almacenamiento online del gigante de Internet para uso personal y profesional.
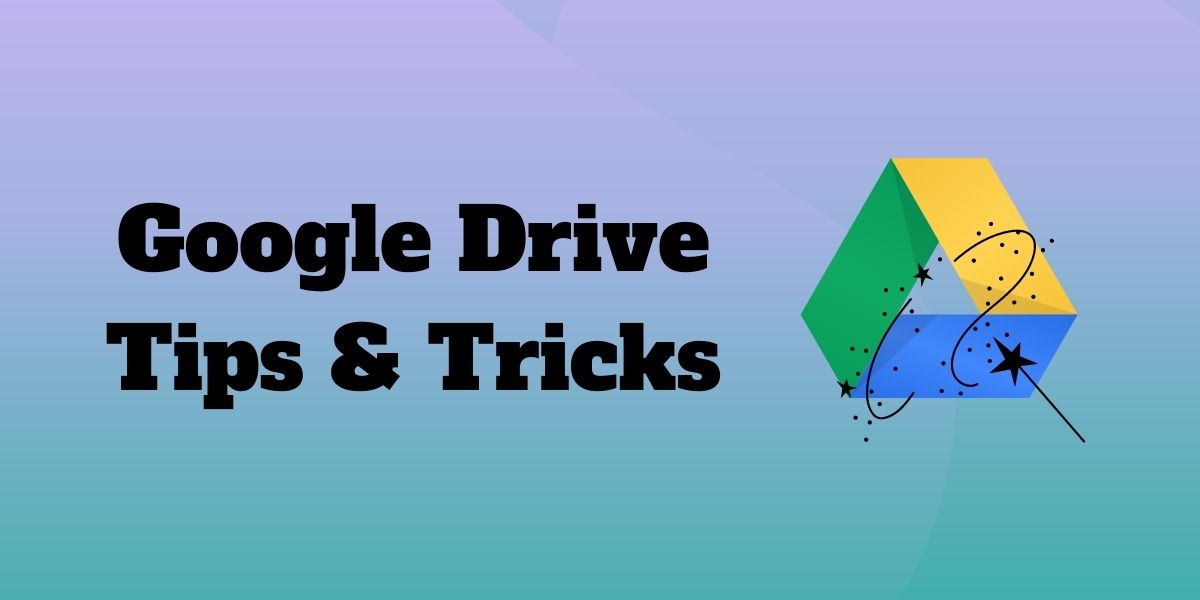
Google Drive ofrece una variedad de consejos, herramientas y trucos para aumentar la productividad. A menudo usamos numerosas cosas sin evaluar adecuadamente su importancia.
Este artículo le presentará algunos consejos y trucos de Google Drive que lo ayudarán a trabajar de manera más efectiva y productiva, especialmente si usa Google Drive para compartir archivos en el trabajo o la escuela. Aquí hay una lista de consejos y trucos de Google Drive que quizás no sabías que existían.
Tabla de contenido
Los mejores consejos y trucos de Google Drive
Google Drive es tan conocido en dispositivos móviles como en la web. Por lo tanto, es apropiado proporcionar sugerencias de Google Drive para ambas plataformas. La lista contiene consejos y trucos de Google Drive para ayudarlo a llenar los vacíos o ajustar la configuración a su flujo de trabajo sin perder de vista la personalización.
1. Activa el modo oscuro
Últimamente prefiero el modo oscuro, más o menos. Aunque normalmente lo uso por la noche para proteger mis ojos de cansancio o quemaduras, también lo uso cuando quiero usar la batería de un dispositivo por más tiempo. Teniendo en cuenta sus múltiples ventajas, tampoco deberías ignorarlo.
Por lo tanto, use su dispositivo Android para acceder a Google Drive y beneficiarse del tema oscuro. A continuación, seleccione Configuración tocando el botón de menú. Después de eso, seleccione Oscuro tocando la opción Elegir tema . Los cambios se implementarán de inmediato.
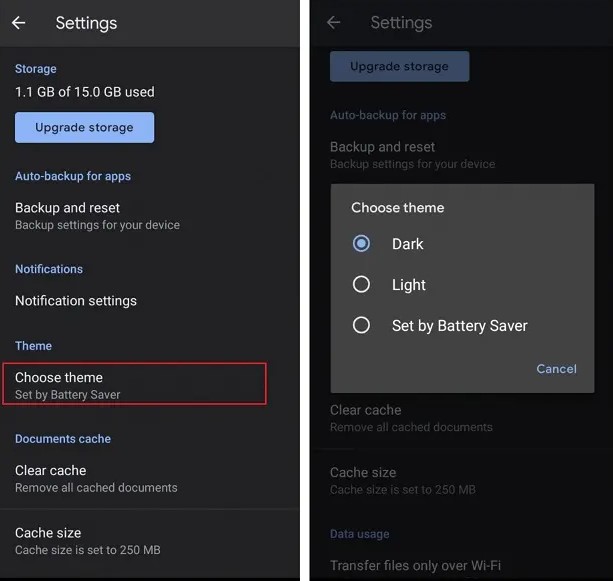
Abra Google Docs en su dispositivo iOS, haga clic en el botón Menú en la esquina superior izquierda. A continuación, seleccione Tema en Configuración. Luego, elija Oscuro o Predeterminado del sistema .
Para Windows, hemos realizado una guía detallada sobre cómo habilitar el modo oscuro en Windows 10.
2. Codifique por color sus carpetas
Si está leyendo esta publicación, probablemente sea un usuario experimentado de Drive o esté trabajando para convertirse en uno. Si usa Google Drive con frecuencia, es posible que desee codificar por colores sus carpetas para organizar mejor su vida digital en línea. Estoy seguro de que este es uno de los consejos y trucos de Google Drive que pueden cambiar tu vida.
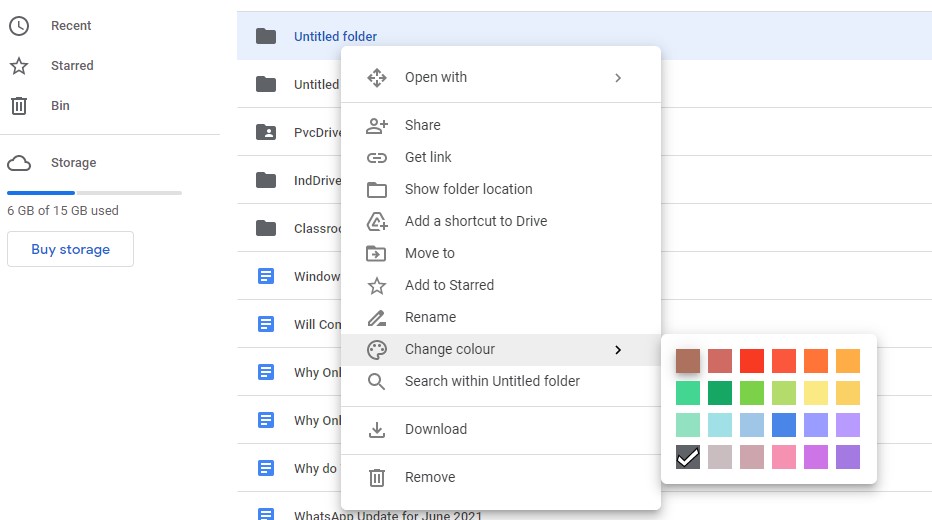
Seleccione " Cambiar color " en el menú contextual cuando haga clic con el botón derecho en cualquier carpeta de Google Drive. En este caso, tendrás una amplia gama de colores para elegir. Según sus necesidades, puede codificar sus carpetas de esta manera según las prioridades, hacerlas más atractivas visualmente o de otras maneras.
3. Modifique el tema de la unidad compartida
Cambie el tema de su unidad compartida para que sea más atractivo, emocionante y más fácil para usted navegar por las carpetas. Puede seleccionar o crear un tema para la unidad compartida si tiene acceso de administrador. Los colores de las carpetas en su disco también se pueden personalizar.
Paso 1: Vaya a " Compartido conmigo " en Google Drive y seleccione una unidad compartida.
Paso 2: haga clic en la flecha hacia abajo junto al nombre de la unidad compartida en la parte superior, luego seleccione "Cambiar tema".
Paso 3: seleccione "Galería" para elegir temas de la biblioteca de Google. Haga clic en "Crear tema personalizado" si desea cargar su diseño.
Paso 4: seleccione la imagen del tema deseado o navegue hasta una imagen personalizada.
Paso 5: Haga clic en " Seleccionar " para guardar los cambios.
4. Atajos de teclado para Google Drive
Si es como yo, a menudo busca consejos y trucos de Google Drive para facilitar su trabajo. Probablemente utilice el teclado para navegar tanto como sea posible. El uso de métodos abreviados de teclado facilita su trabajo y le ahorra mucho tiempo. Si aún no está convencido, compruebe qué método facilita la copia de texto: "Ctrl+C" o "Copiar" en el menú contextual al hacer clic con el botón derecho. Esto se aplica a prácticamente todo lo que hacemos en nuestros dispositivos, incluido el uso de Google Drive.

Puede obtener una lista completa de todos los diferentes métodos abreviados de teclado disponibles en Google Drive presionando Ctrl + / si desea obtener más información sobre los métodos abreviados de teclado que funcionan dentro de Google Drive.
5. Búsqueda de archivos de imágenes basada en descripciones
Encontrar un archivo específico en su disco puede ser difícil, especialmente si no puede recordar el nombre del archivo. Afortunadamente, Google Drive utiliza el aprendizaje automático, que incluye la búsqueda inteligente. Luego mostrará todos los archivos e imágenes que coincidan con los términos de búsqueda que ingresaste en la barra de búsqueda. Introduzca el término de búsqueda en la barra de búsqueda y haga clic en el icono "Buscar".
Google Drive también puede convertir el texto de una imagen en texto de documento mediante OCR . Google Drive creará un nuevo Documento de Google con la imagen en la parte superior de la primera página cuando haga clic con el botón derecho en cualquier imagen que contenga texto y seleccione "Abrir con" y luego "Documentos de Google".

Debajo de eso, encontrará todo el texto extraído de la imagen, listo para editar, copiar y pegar.
6. Guarda archivos directamente desde la web (a través de una extensión)
¿Necesitas mucho tiempo descargando archivos de Internet a Drive? Con la ayuda de estos consejos y trucos para Google Drive, puede saltarse la larga espera. El complemento de Chrome, Guardar en Google Drive , es una herramienta útil. Los usuarios pueden guardar instantáneamente enlaces, imágenes y videos en formatos HTML, MHT, Google Docs y PNG.
Paso 1: descargue la extensión Guardar en Google Drive e instálela en su computadora portátil o computadora.
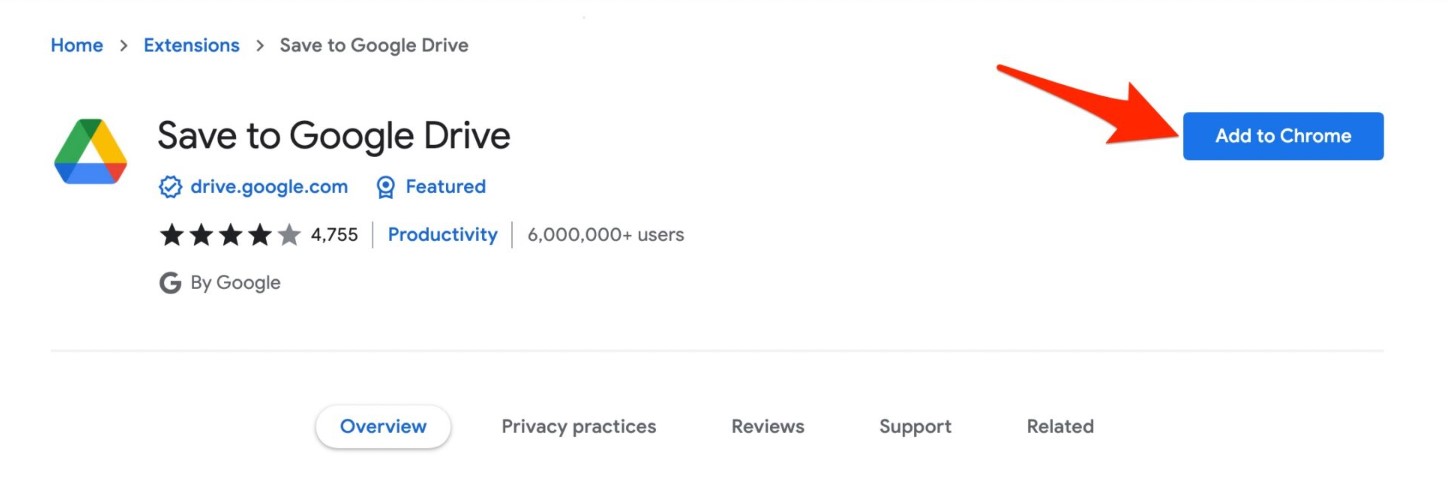
Paso 2: busque imágenes y sitios en línea en su navegador.
Paso 3: Para capturar una captura de pantalla del sitio web que desea mantener en su unidad, haga clic con el botón derecho en la imagen o use la función de clic con el botón izquierdo de la extensión de Chrome.
Paso 4: Inicie sesión en su cuenta de Google para habilitar la carga directa del archivo a su unidad.
Paso 5: cambie el nombre del archivo y haga clic en " Cerrar ". El documento se cargará automáticamente en su Drive y aparecerá allí.
7. Mantenga un registro de todos sus documentos cruciales.
Aunque debe hacerlo manualmente, puede almacenar varias versiones del mismo archivo en Google Drive. Seleccione "Administrar versiones" en el menú contextual cuando haga clic con el botón derecho en un archivo (como un documento de Office, un archivo PDF o una imagen). Seleccione "Cargar nueva versión" en el menú emergente. Repita este proceso cada vez que cree una nueva versión importante a la que desee hacer referencia.
Tenga en cuenta que si no desea que estas versiones se eliminen después de 30 días, debe seleccionar "Conservar para siempre".
Bonificación: configure el acceso sin conexión para sus archivos
Si bien es excelente tener fácil acceso a sus archivos y carpetas en la nube, habrá momentos en los que no esté conectado a Internet. Por lo tanto, es crucial configurar el acceso sin conexión a sus archivos. Las extensiones de Google Drive Offline para Chrome pueden ayudarlo a hacer esto.
Cuando se esté ejecutando, vaya a Google Drive > Configuración > Sin conexión y marque la casilla junto a Crear, abra y edite sus archivos recientes de Documentos, Hojas de cálculo y Presentaciones de Google en este dispositivo.
La línea de fondo
Puede integrar estos consejos y trucos para Google Drive y los complementos que mejoran las funciones de los servicios de Google Drive, como Documentos, Hojas de cálculo y otros, en su rutina diaria para aumentar la productividad y la eficiencia al usar la plataforma de nube empresarial. Con complementos compatibles y aplicaciones de Chrome, puede acceder a las ricas funciones adicionales de Google Drive. Chrome Web Store y Google Docs, Sheets y Slides ofrecen otros complementos y aplicaciones que debería consultar.
Háganos saber qué consejos y trucos de Google Drive conoce y qué aplicaciones cree que nos perdimos al escribir esta publicación sobre los consejos de Google Drive. También nos interesa saber cómo utiliza los consejos de Google Drive para aumentar su productividad en el trabajo y en su vida personal. Comenta aquí con tus opiniones y experiencias con Google Drive.
Preguntas frecuentes sobre consejos y trucos de Google Drive
¿Cuál es la capacidad de Google Drive?
Un usuario solo puede cargar 750 GB por día entre Mi unidad y todas las unidades compartidas. Los usuarios no pueden cargar ningún otro archivo ese día si superan el límite de 750 GB o cargan un archivo de más de 750 GB. Puede cargar o sincronizar archivos hasta un tamaño máximo de 5 TB.
¿Cómo puedo organizar mis carpetas de Google Drive?
Siga los pasos que se mencionan a continuación:
- Inicie la aplicación Google Drive .
- Luego, seleccione Archivos en la parte inferior derecha.
- Luego, elija su opción de clasificación preferida, como " Nombre " o " Última modificación ", en " Mi unidad " en la parte superior.
- Elige el orden que quieras, ¡y listo!
¿Cuál es la forma más fácil de administrar Google Drive?
Crear una estructura de carpetas limpia es la mejor manera de mejorar su entorno de Google Drive. Comience por crear una carpeta para cada categoría de trabajo en su negocio. Además, puede crear subcarpetas para diferentes categorías. Luego puede codificarlos con colores para que sean más fáciles de administrar.
¿Cuál es la función más importante de Google Drive?
Colaborar en documentos, hojas de cálculo, presentaciones y dibujos es una de las mejores funciones de Google Drive. Hasta 50 personas pueden trabajar en un solo documento simultáneamente, desde cualquier lugar y en cualquier dispositivo. También hay otras características importantes, pero esta es probablemente la mejor.
¿Qué tipos de archivos puede crear/almacenar en Google Drive?
En GDrive, puede almacenar cualquier tipo de archivo. Google Drive le permite obtener una vista previa de los siguientes tipos de archivos:
Archivos generales
- Archivos de archivo (.ZIP, .RAR, tar, gzip)
- Formatos de audio (MP3, MPEG, WAV, .ogg, .opus)
- Archivos de imagen (.JPEG, .PNG, .GIF, .BMP, .TIFF, .SVG)
- Marcado/Código (.CSS, .HTML, .PHP, .C, .CPP, .H, .HPP, .JS, .java, .py)
- Archivos de texto (.TXT)
- Archivos de video (WebM, .MPEG4, .3GPP, .MOV, .AVI, .MPEGPS, .WMV, .FLV, .ogg)
archivos de adobe
- Autodesk AutoCad (.DXF)
- Ilustrador (.AI)
- Photoshop (.PSD)
- Formato de documento portátil (.PDF)
- PostScript (.EPS, .PS)
- Gráficos vectoriales escalables (.SVG)
- Formato de archivo de imagen etiquetado (.TIFF): mejor con imágenes RGB .TIFF
- Tipo verdadero (.TTF)
archivos de Microsoft
- Excel (.XLS y .XLSX)
- PowerPoint (.PPT y .PPTX)
- Palabra (.DOC y .DOCX)
- Especificación de papel XML (.XPS)
- Archivos de Microsoft Office protegidos con contraseña
archivos de manzana
- Editor de archivos (.key, .numbers)
