¿Google Maps no habla o da instrucciones de voz? 12 formas de arreglar
Publicado: 2022-06-18Google Maps debería dar instrucciones de voz cuando comience a navegar a un lugar. La navegación por voz es muy útil si tiene que mantener la vista en la carretera mientras conduce o monta en bicicleta. La navegación por voz de Google Maps es estable y casi siempre funciona.
Sin embargo, la conexión a Internet lenta, la configuración de navegación incorrecta y las fallas temporales del sistema pueden arruinar la funcionalidad. Este tutorial cubre 12 correcciones para probar si Google Maps no está hablando o dando instrucciones de voz en su dispositivo.
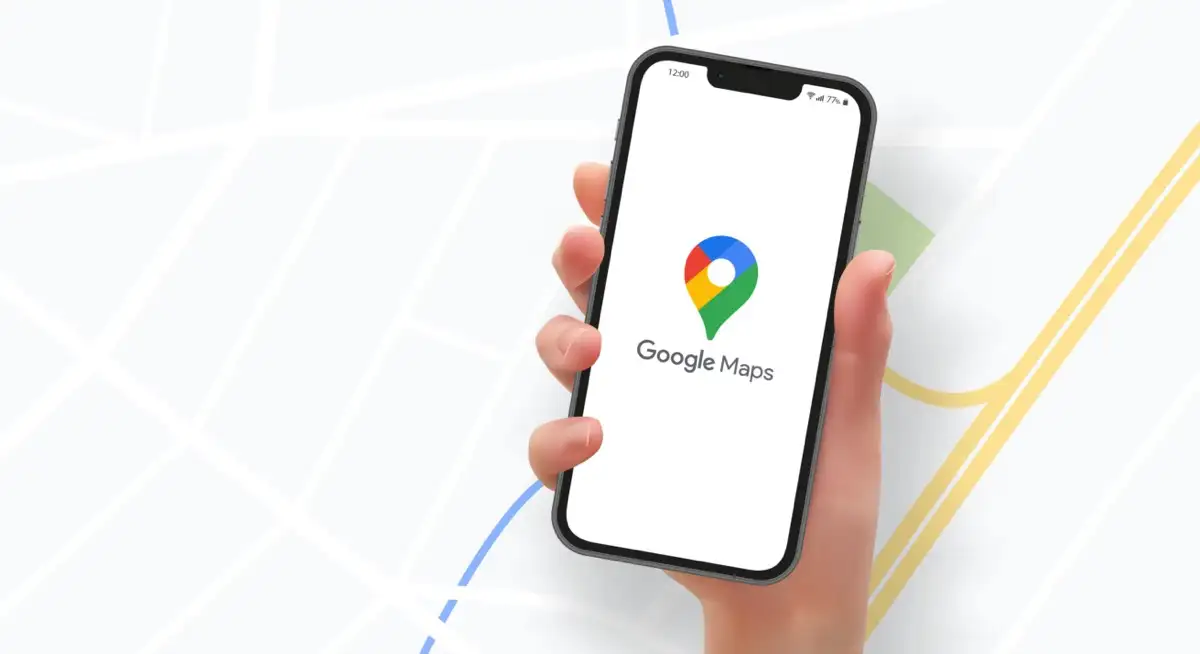
1. Descargar instrucciones de voz
¿Oyes un timbre en lugar de instrucciones de voz cuando usas Google Maps? Eso se debe a que Google Maps no descargó las indicaciones de voz o porque las indicaciones de voz no están actualizadas.
Google Maps requiere una buena conexión a Internet para descargar indicaciones de voz. Si es la primera vez que usa Google Maps, asegúrese de que su teléfono tenga datos móviles o una conexión Wi-Fi. Mantenga Google Maps abierto y espere unos minutos para que la aplicación descargue automáticamente las instrucciones de voz en segundo plano.
Debería comenzar a escuchar instrucciones de voz cuando Google Maps complete las descargas. Pruebe las soluciones de solución de problemas a continuación si el problema persiste.
2. Aumente el volumen de su dispositivo

No escuchará la navegación por voz de Google Maps si el volumen de su dispositivo está bajo o silenciado. Presione el botón Subir volumen en su teléfono para aumentar el volumen de la voz de navegación. Si su teléfono está conectado al altavoz de su automóvil, use el control de volumen de su automóvil para aumentar el nivel de volumen de Google Maps.
3. Dejar de silenciar o habilitar la navegación por voz
Google Maps le permite silenciar las alertas de tráfico, las indicaciones paso a paso y otras actualizaciones de tráfico durante la navegación. Una forma más rápida de reactivar las alertas es en la interfaz de navegación.
Cuando Google Maps comience a navegar hacia un destino, toque el ícono del altavoz en la esquina superior derecha. Seleccione No silenciado (el ícono de altavoz regular) en la esquina derecha para que Google Maps pronuncie todas las alertas de navegación.
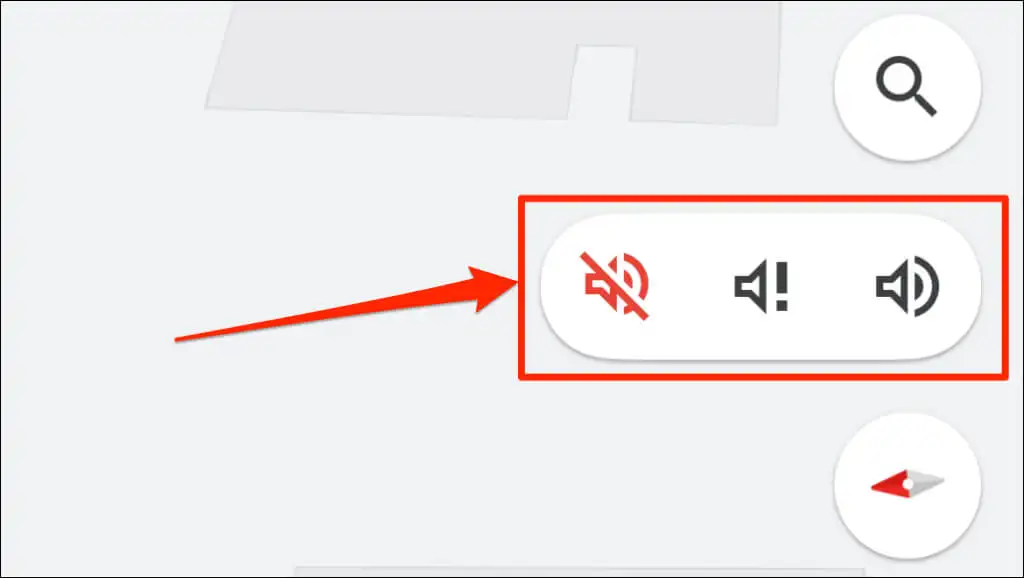
Esto es lo que significan las tres configuraciones de volumen de Google Maps:
- Silenciar alertas: este es el icono de altavoz tachado () que silencia todos los sonidos y alertas de navegación.
- Oír solo alertas : el icono del altavoz con el signo de exclamación (
). Esta opción silencia las alertas de dirección paso a paso.
- No silenciado: el icono de altavoz normal (
) activa todas las alertas y sonidos de navegación.
También puede cambiar el comportamiento de las alertas de navegación de Google Maps en la configuración de navegación por voz y sonido de la aplicación.
Activar alerta de Google Maps (Android e iOS)
- Abra Maps (o Google Maps en iOS) y toque la imagen de perfil en la esquina superior derecha.

- Seleccione Configuración .

- Desplácese hacia abajo en la página y seleccione Configuración de navegación . En dispositivos iOS, toque Navegación en la sección "Moverse".

- Establezca el "Estado de silencio" en No silenciar .
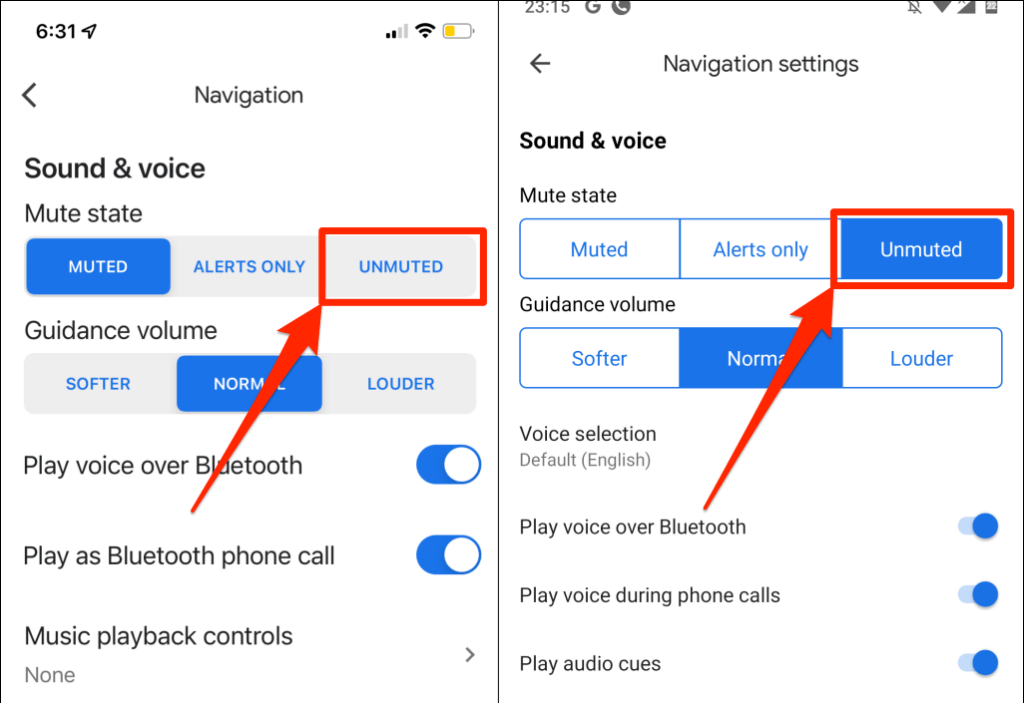
4. Deshabilitar o habilitar Reproducir voz sobre Bluetooth
Cuando está conectado a dispositivos de audio inalámbricos, su teléfono puede hablar la navegación de Google Maps a través de Bluetooth. Si su teléfono está conectado a un dispositivo Bluetooth, asegúrese de que "Reproducir voz sobre Bluetooth" esté habilitado. De lo contrario, Google Maps no hablará durante la navegación.
Curiosamente, la función a veces se entromete con la navegación por voz de Google Maps, incluso cuando su teléfono no tiene una conexión Bluetooth. La desactivación de la función funcionó de maravilla para algunos usuarios de iPhone cuyo Google Maps no estaba hablando durante la navegación.
Recomendamos desactivar la función si no tiene un dispositivo Bluetooth conectado a su teléfono. En su lugar, active "Reproducir voz por Bluetooth" para escuchar las navegaciones desde los altavoces de su teléfono o tableta.
Habilitar o reproducir Voice Over Bluetooth (iPhone)
- Abre Google Maps y toca tu foto de perfil o las iniciales de tu nombre en la esquina superior derecha.

- Presiona Configuración .

- Seleccione Navegación (en iOS) o Configuración de navegación (en Android).

- Activa Reproducir voz por Bluetooth .
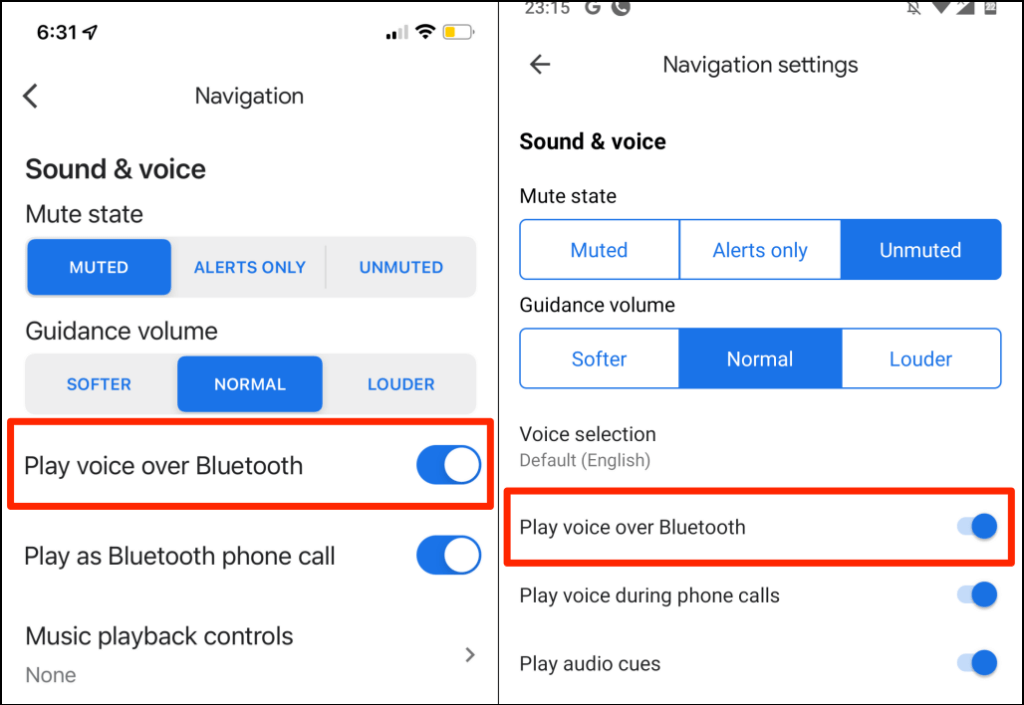
5. Aumentar el volumen de la guía de navegación
Si la navegación por voz es débil o inaudible, suba el "volumen de guía" en la configuración de Google Maps.
- Abre Google Maps, toca tu foto de perfil y selecciona Configuración .
- Seleccione Configuración de navegación (Android) o Navegación (iOS).
- Establezca “Volumen de guía” en Más alto .
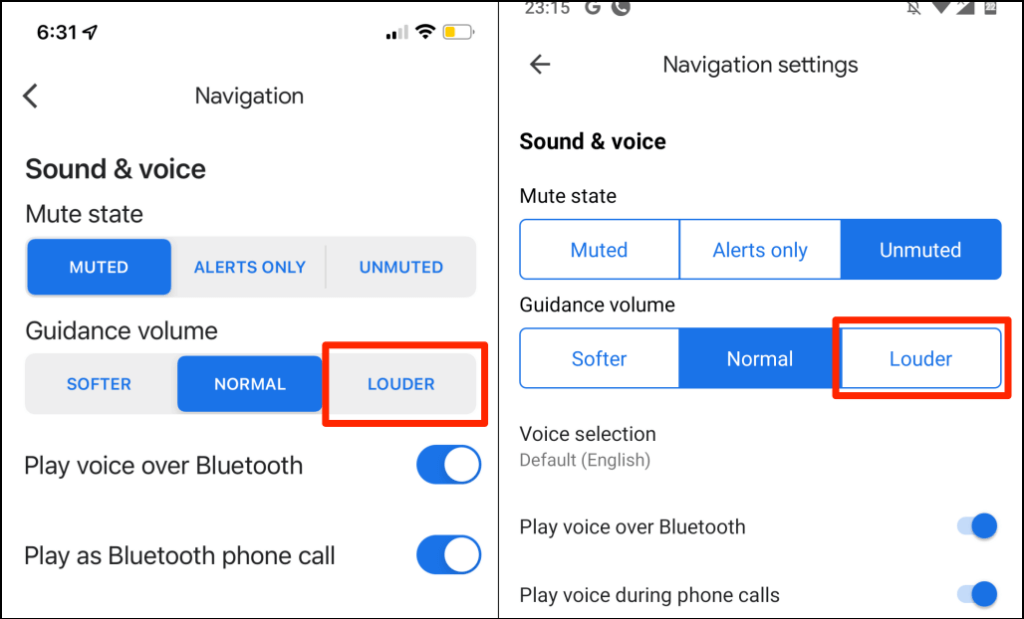
6. Verifique el dispositivo de salida de audio
Asegúrese de que su teléfono esté enrutando la salida de audio al dispositivo correcto. Si varios dispositivos de audio están conectados a su teléfono o tableta, desconéctelos y mantenga activo su dispositivo preferido.

Si la navegación por voz no funciona en su automóvil, desconecte otros dispositivos de audio (por ejemplo, auriculares) y verifique nuevamente.
Si usa un iPhone o iPad, verifique el Centro de control y cambie su dispositivo de salida de audio.
Deslice hacia abajo desde la esquina superior derecha de la pantalla de su dispositivo para abrir el Centro de control. Si su iPhone tiene un botón de inicio, deslícese hacia arriba desde la esquina inferior de la pantalla.
Toca el icono de AirPlay y selecciona tu dispositivo de salida de audio preferido.
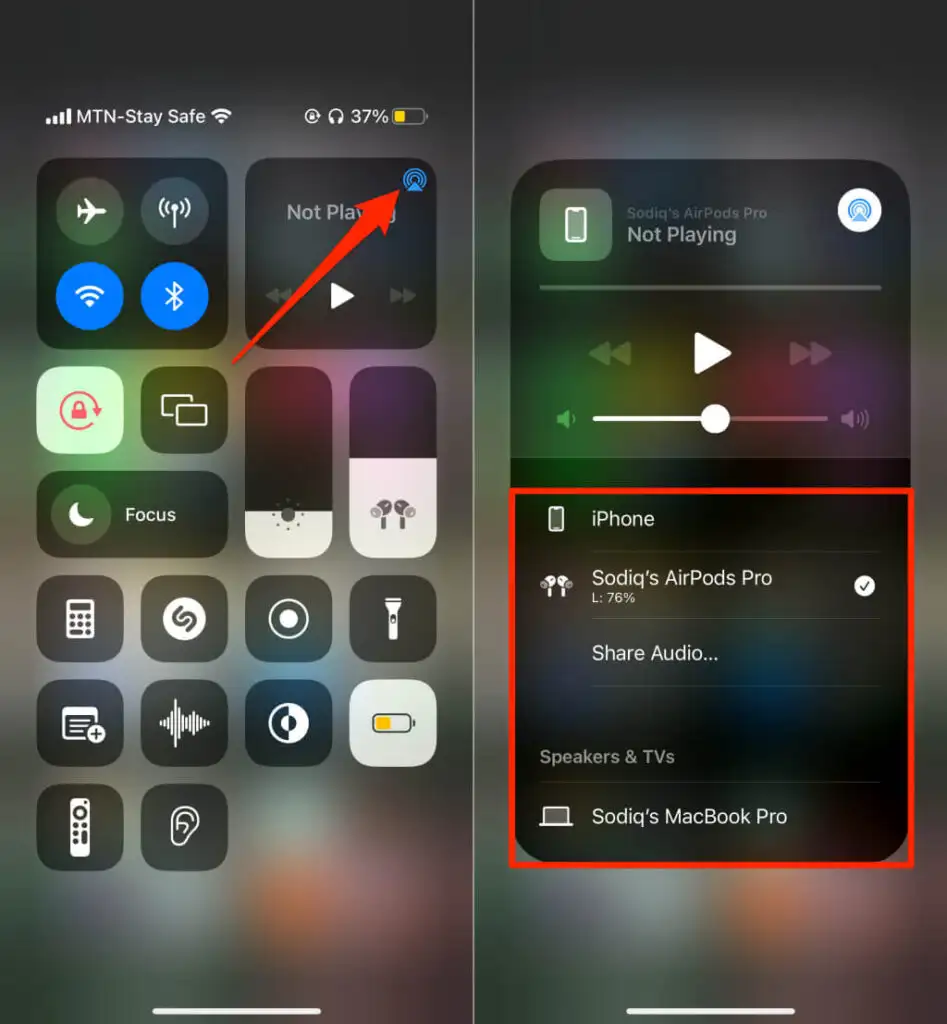
7. Forzar el cierre y reabrir Google Maps
Forzar el cierre de una aplicación de Android puede restaurar algunas de sus funcionalidades. Si la navegación por voz u otras funciones no funcionan en Google Maps, cierre la aplicación a la fuerza y vuelva a verificar.
- Mantenga presionado el ícono de la aplicación Maps y toque el ícono de información .
Alternativamente, diríjase a Configuración > Aplicaciones y notificaciones > Información de la aplicación (o Ver todas las aplicaciones ) y toque Mapas .
- Toque Forzar detención y seleccione Aceptar en la confirmación.
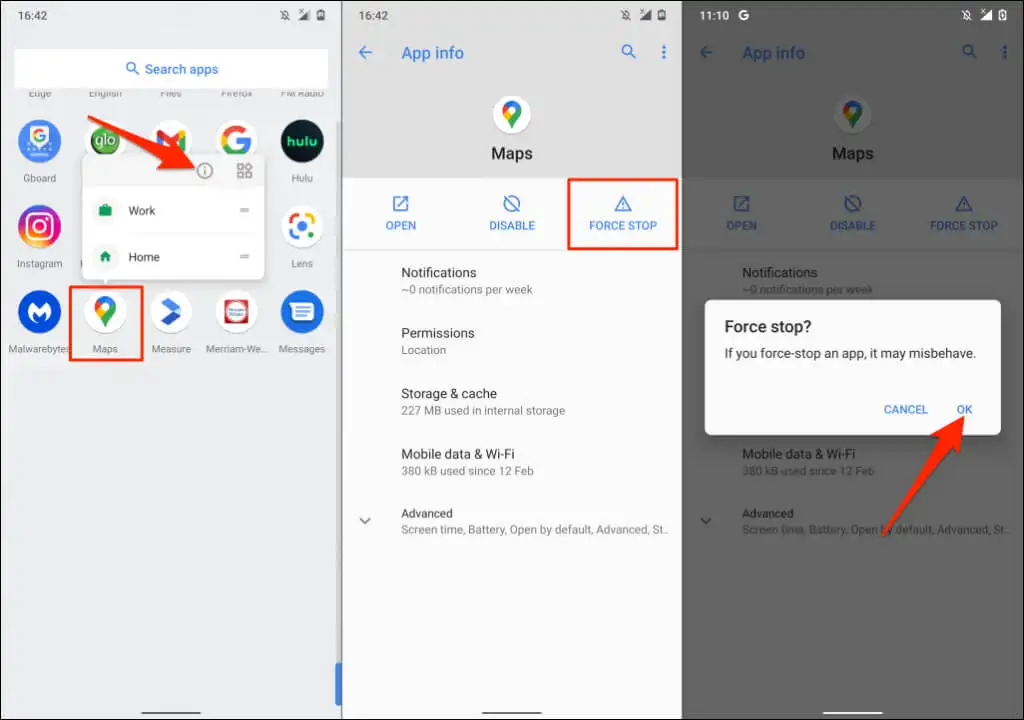
Vuelva a abrir Google Maps y verifique si la navegación por voz ahora funciona.
8. Borrar caché de Google Maps (Android)
Quitar el caché de una aplicación de su dispositivo puede corregir fallas de rendimiento, especialmente si los archivos del caché son defectuosos o están dañados. Cierra o fuerza el cierre de Maps y sigue los pasos a continuación:
- Toca y mantén presionado el ícono de la aplicación Maps y toca el ícono de información .
- Seleccione Almacenamiento y caché .
- Presiona Borrar caché .
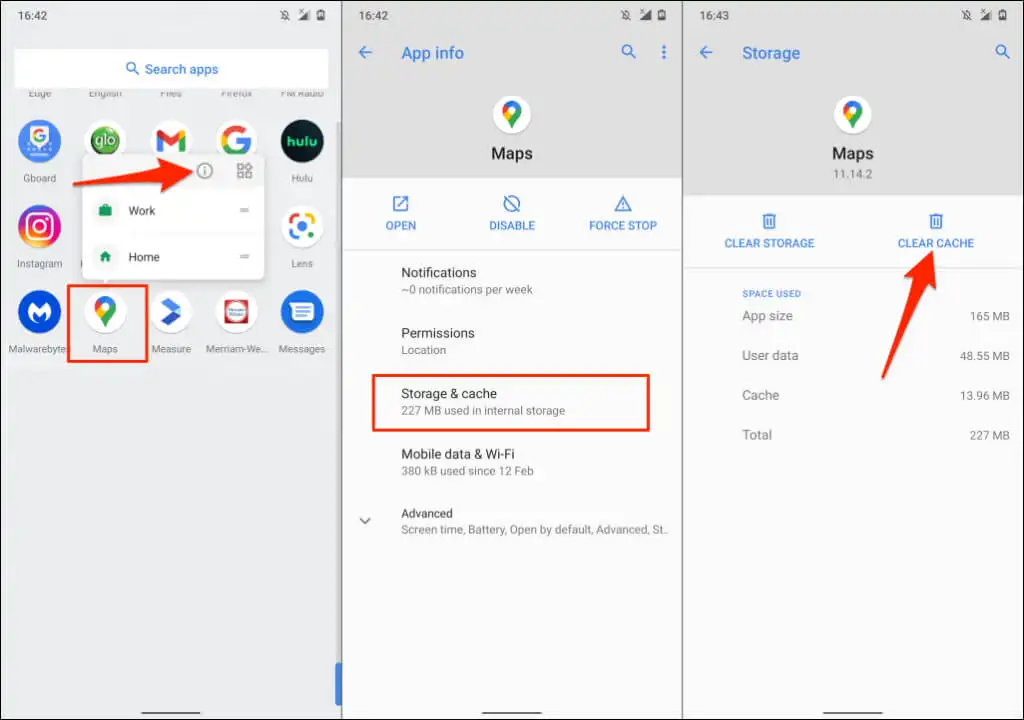
Abra Google Maps nuevamente y verifique si la navegación por voz ahora funciona sin ningún problema.
9. Actualizar Google Maps
La navegación por voz no funcionará en versiones obsoletas de Google Maps. Del mismo modo, Google Maps puede fallar o mostrar información de tráfico incorrecta si tiene errores. Dirígete a la tienda de aplicaciones de tu dispositivo y actualiza Google Maps a la última versión.
10. Reinstalar Google Maps
Si Google Maps sigue sin hablar después de probar las soluciones anteriores, elimine y vuelva a instalar la aplicación.
Reinstalar Google Maps en iOS
Mantenga presionado el ícono de la aplicación Google Maps en su iPhone o iPad, seleccione Eliminar aplicación , toque Eliminar aplicación y seleccione Eliminar .
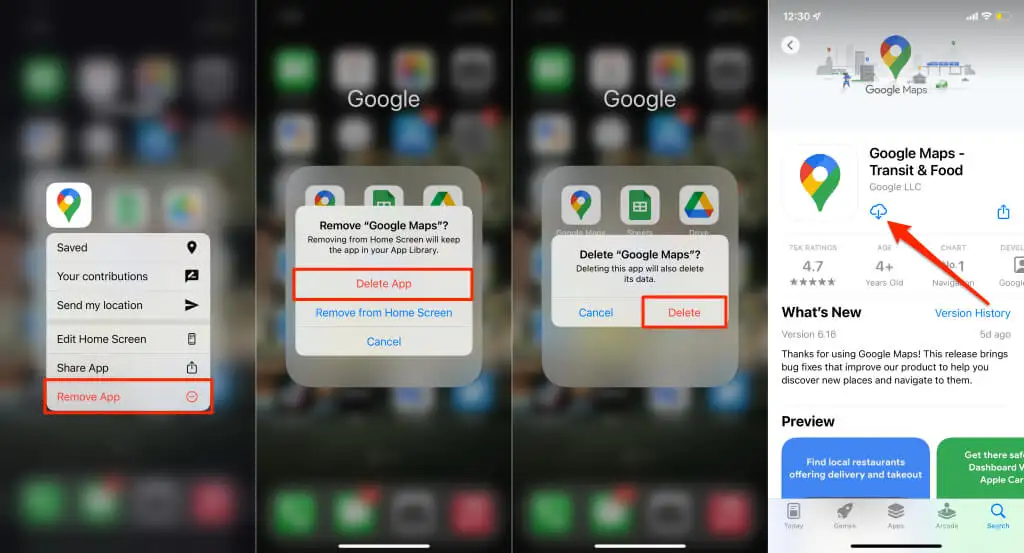
Abra la tienda de aplicaciones de su dispositivo, busque "Google Maps" y toque Obtener para reinstalar la aplicación.
Reinstalar Google Maps en Android
Es posible que no pueda desinstalar Google Maps en la mayoría de los dispositivos Android. Debe revertir Google Maps a su versión de fábrica y volver a actualizarlo desde Google Play Store.
- Mantenga presionado el ícono de Google Maps y toque el ícono de información .
- Presiona Avanzado .
- Toque el icono de menú de tres puntos en la esquina superior derecha y seleccione Desinstalar actualizaciones .
- Seleccione Aceptar en el mensaje de confirmación para continuar.
- Abra Play Store, busque "mapas", seleccione Google Maps y toque el botón Actualizar .
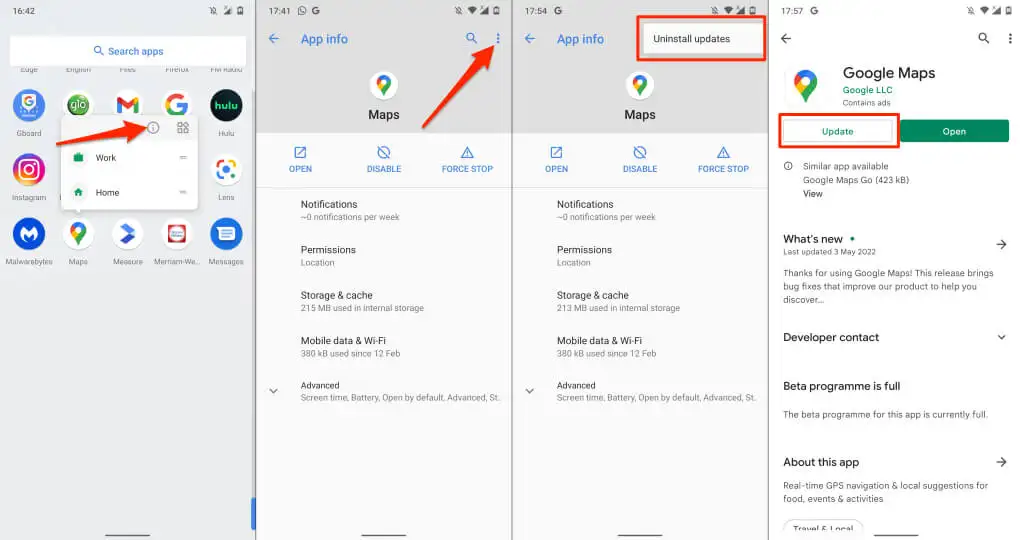
Abra Google Maps cuando se complete la actualización y verifique si la navegación por voz ahora funciona correctamente.
11. Reinicie sus dispositivos
Apague su teléfono, vuelva a encenderlo, vuelva a abrir Google Maps y verifique si la aplicación ahora brinda instrucciones de voz. Si su teléfono está conectado a su automóvil, puede ser útil reiniciar el sistema de audio o el altavoz.
12. Actualice su teléfono
Nuestra investigación descubrió que Google Maps dejó de hablar para muchos usuarios de iPhone después de actualizar a iOS 13. La versión del sistema operativo tiene algunos errores que silencian las instrucciones de voz a mitad de la navegación. Afortunadamente, las actualizaciones posteriores se enviaron con correcciones de errores que resolvieron el problema.
Si no ha actualizado su teléfono en mucho tiempo, diríjase a su menú de configuración e instale cualquier actualización disponible.
Conecta tu iPhone o iPad a Internet, ve a Configuración > General > Actualización de software y toca Descargar e instalar .
Para actualizar un dispositivo Android, diríjase a Configuración > Sistema > Avanzado > Actualización de software > Buscar actualizaciones .
[15-arreglar-google-maps-not-talking-software-update]
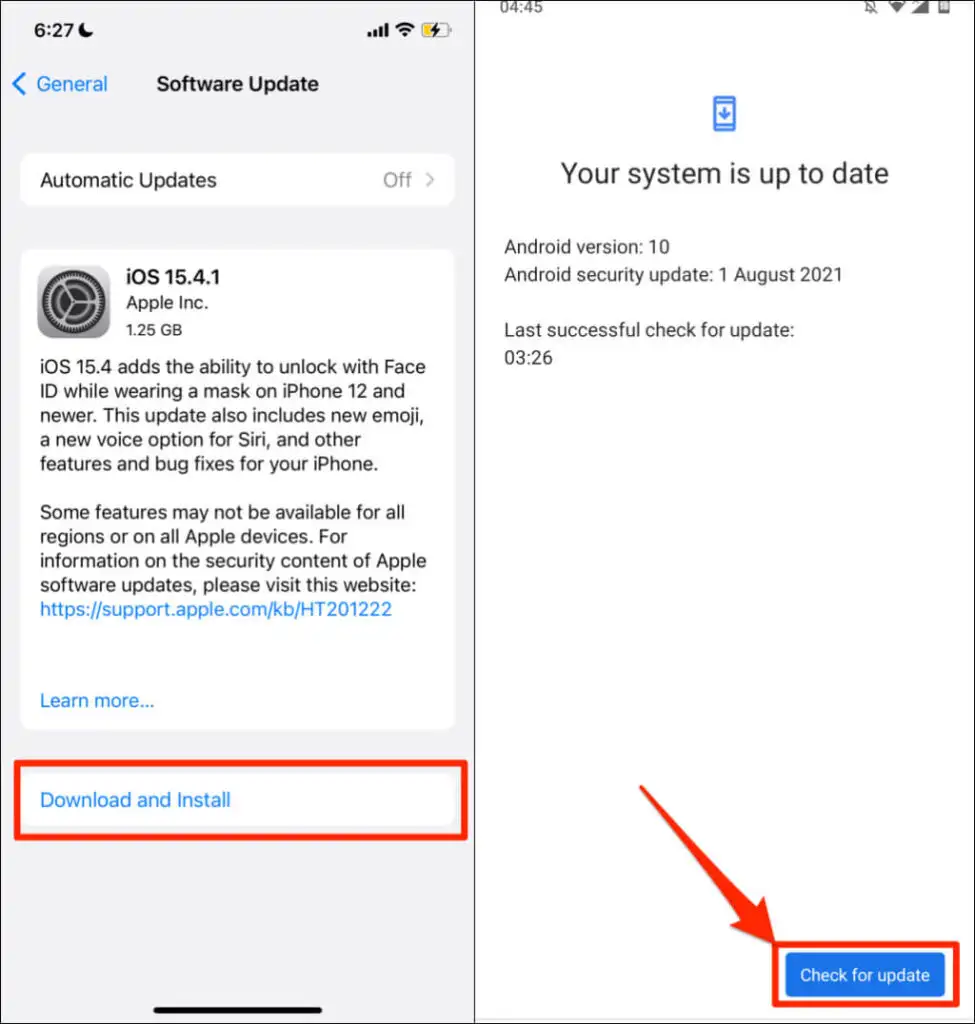
Usar "Google Maps Go"
Google Maps Go es una versión "ligera" o diluida de la aplicación de navegación de Google diseñada para teléfonos Android con memoria limitada. Si Google Maps falla o falla en su teléfono, descargue y use Google Maps Go en su lugar. Deberá instalar una aplicación auxiliar ( Navegaciones para Google Maps Go ) para usar la navegación paso a paso en Google Maps Go. Ambas aplicaciones brindarán una experiencia más rápida que la aplicación estándar de Google Maps.
Google Maps Go no está disponible para dispositivos Apple. Envíe sus comentarios al Soporte de Google Maps si ninguna de las recomendaciones de este tutorial restaura la navegación por voz. O pruebe estas alternativas de Google Maps hasta que pueda solucionar el problema.
