Google Meet Audio no funciona en Windows 11,10 [CORREGIDO]
Publicado: 2022-05-25¿El audio/sonido del video de Google Meet no funciona? En caso afirmativo, no se preocupe, ya que el problema se puede resolver fácilmente con las soluciones que se brindan en este artículo.
Realizar reuniones y reunirse con amigos y familiares a través de Google Meet se ha convertido en una necesidad de moda, especialmente después de los últimos años. Sin embargo, como muchos usuarios se quejaron, Google Meet Audio no funciona en Windows 11/10, lo que dificulta su trabajo y sus interacciones personales.
Si tampoco obtiene sonido en Google Meet, el motor de búsqueda lo ha enviado al lugar. Este artículo le presenta las soluciones más fáciles para los problemas de audio de Google Meet.
Sin embargo, antes de saltar a la resolución de problemas, primero examinemos sus causas. Si comprende por qué el sonido de Google Meet puede no funcionar, arreglarlo no será una tarea difícil.
¿Por qué Google Meet Audio no funciona?
A continuación se muestran todos los factores que posiblemente contribuyen a que el audio no funcione en Google Meet.
- Todos los dispositivos no están conectados correctamente o apagados
- Su controlador de audio está desactualizado
- El sistema operativo, el navegador y las aplicaciones no tienen acceso al micrófono
- Su micrófono no es el dispositivo de audio predeterminado
- Problemas con la configuración de Google Meet
Arriba, analizamos a todos los posibles culpables detrás del problema de audio que no funciona en Google Meet. Ahora, aprendamos sus soluciones más efectivas.
Cómo arreglar Google Meet sin problema de audio
Estas son las soluciones que puede aplicar para solucionar el problema de que el audio de Google Meet no funciona en Windows 10/11.
Solución 1: realizar comprobaciones preliminares
Antes de profundizar en la solución de problemas, es conveniente realizar algunas comprobaciones básicas, como si los dispositivos están correctamente conectados y si el micrófono no está silenciado. Hacer estas comprobaciones y probar el audio antes de que comience la reunión lo salva de situaciones embarazosas, como que el audio de Google Meet no funcione al presentar vistas en una reunión.
Los siguientes son los pasos para probar el sonido en Google Meet.
- Use el enlace del video presente en la aplicación o la invitación del calendario para iniciar la reunión.
Nota: No es necesario que haga clic en la opción "Entrar a la reunión" en esta etapa. - Haga clic en el menú de kebab (tres puntos verticales en la esquina inferior derecha).
- Seleccione la opción Configuración .
- Asegúrese de que la configuración del micrófono y el altavoz tenga el altavoz y el micrófono que desea usar para la reunión.
- Haga clic en la opción Prueba presente junto al icono del altavoz.
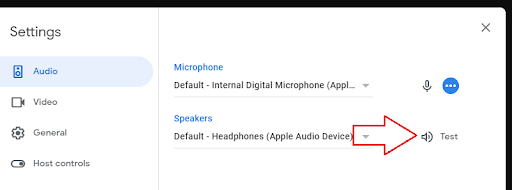
Lea también: Google Meet Grid View no funciona
Solución 2: permitir los permisos necesarios
El audio de Google Meet que no funciona en Windows 10/11 puede deberse a que el navegador, el sistema operativo o las aplicaciones no tienen los permisos necesarios. Debe permitirles acceso al micrófono para solucionar el problema. Para hacerlo,
- Usando la combinación de las teclas del teclado X e I , obtenga el panel de Configuración en su pantalla.
- Elija la configuración de Privacidad del menú que invocó en el paso anterior.
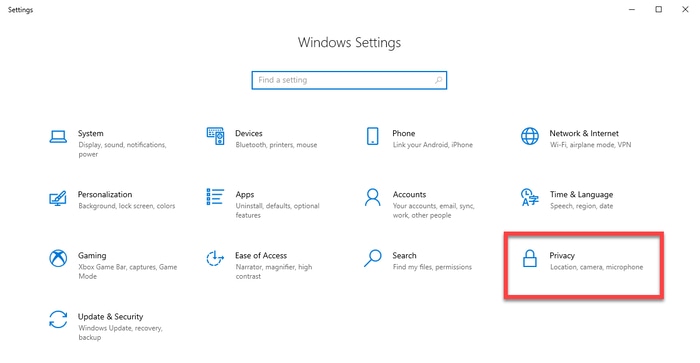
- Elija Micrófono en el menú de la derecha y haga clic en el botón para Cambiar la configuración.
- Active "Acceso al micrófono para este dispositivo".
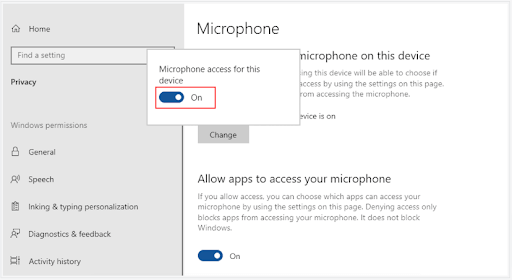
- Desplácese hacia abajo, Permita que las aplicaciones accedan a su micrófono y Permita que las aplicaciones de escritorio accedan a su micrófono.
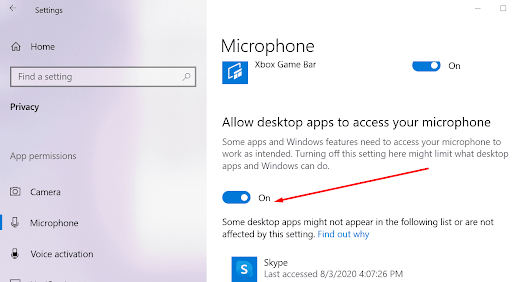
- Ahora, verifique si el problema desapareció o si el sonido del video de Google Meet aún no funciona.
Solución 3: configure el micrófono como el dispositivo de audio predeterminado y verifique su configuración
Google Meet generalmente elige el dispositivo predeterminado para el audio. Por lo tanto, pueden ocurrir problemas como que el sonido de Google Meet no funcione en la computadora portátil. Para solucionar el problema, puede seguir estos pasos para configurar el micrófono que pretende usar para Google Meet como predeterminado y asegurarse de que su configuración sea correcta.

- Presiona las teclas Windows y R a la vez para abrir la utilidad Ejecutar.
- Ingrese mmsys.cpl y seleccione Aceptar para obtener el cuadro de diálogo de sonido.
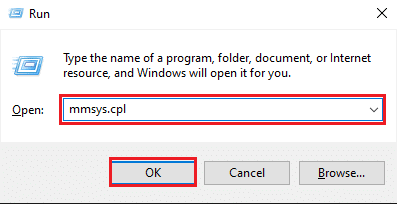
- Vaya a la pestaña Grabación y haga clic derecho en su micrófono.
- En el menú contextual que aparece, elija la opción Habilitar .
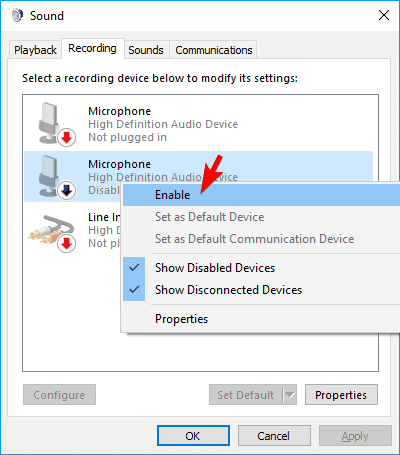
- Seleccione su micrófono y haga clic en el botón Establecer como predeterminado .
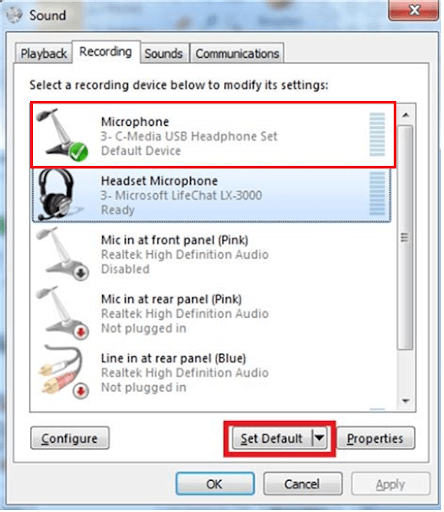
- Ahora, haga clic derecho en su micrófono y abra sus Propiedades.
- Vaya a la pestaña Niveles , arrastre el control deslizante de volumen al máximo y seleccione Aceptar.
Lea también: Los altavoces no funcionan en Windows 11/10
Solución 4: asegúrese de que la configuración de Google Meet sea correcta
A veces, Google Meet no puede identificar su micrófono a pesar de configurarlo como predeterminado, lo que provoca que el sonido no funcione. Por lo tanto, si Google Meet no ha identificado el micrófono, puede verificar y corregir su configuración siguiendo los pasos a continuación.
- Ingresa a tu reunión de Google Meet.
- Seleccione el icono de candado ubicado en la barra de búsqueda de Google Chrome.
- Activar el micrófono.
- Asegúrate de que tu micrófono esté encendido.
- Haga clic en el menú de kebab presente en la parte superior izquierda y elija Configuración de las opciones que aparecen.
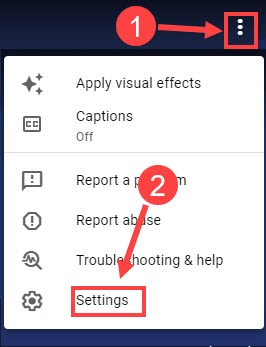
- Elige tu micrófono entre las opciones disponibles.
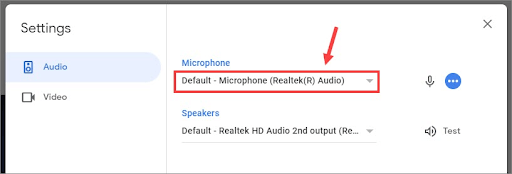
- Intente usar el micrófono para verificar si los pasos anteriores funcionaron o aún no obtiene sonido en Google Meet.
Solución 5: Ejecute la actualización del controlador de sonido (Recomendado)
Un controlador de audio obsoleto se encuentra entre las principales razones de casi todos los problemas de sonido que puede encontrar. También es una de las causas más comunes del problema Google Meet Audio Not Working. Por lo tanto, una actualización del controlador seguramente puede ayudarlo a recuperar el sonido.
Puede ejecutar actualizaciones de controladores a través de los métodos tradicionales (como el sitio web del fabricante o el Administrador de dispositivos) o, más cómodamente, a través de un programa automático.
Preferimos actualizar los controladores con uno de los mejores actualizadores automáticos de controladores, es decir, Bit Driver Updater. Este software ofrece muchas características maravillosas, como una actualización automática de controladores con un solo clic, copia de seguridad de los controladores actuales y su restauración, aceleración de la velocidad de descarga de controladores, etc.
Puede usar el enlace mencionado a continuación para descargar Bit Driver Updater y completar su instalación.
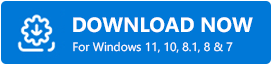
A los pocos segundos de la instalación del software, obtiene una lista de controladores desactualizados. Lo único que debe hacer es seleccionar el botón para Actualizar todo automáticamente.
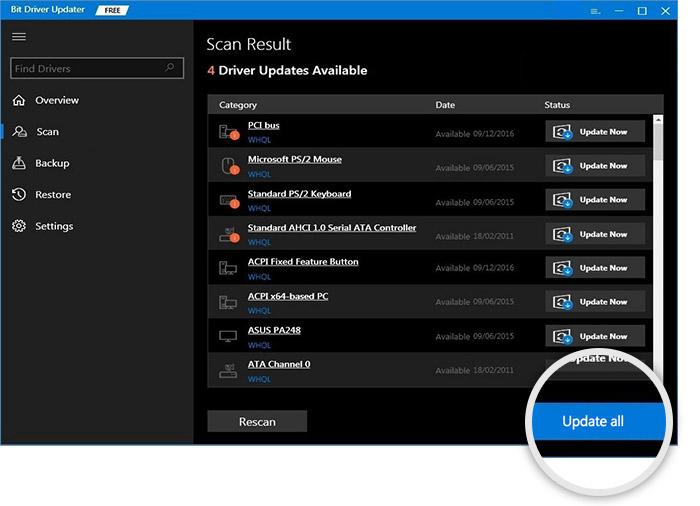
Si cree que es una mejor opción actualizar solo el controlador de sonido, hay una opción Actualizar ahora disponible para hacerlo.
Sin embargo, los expertos en tecnología prefieren realizar una actualización de todos los controladores obsoletos para asegurarse de que la computadora siempre funcione correctamente.
Lea también: Cómo encontrar y solucionar problemas de sonido de reproducción de audio en Windows
Google Meet Audio no funciona Problema resuelto
A través de este artículo, discutimos cómo solucionar los problemas si el audio de Google Meet no funciona en una computadora portátil o PC. Puede comenzar a solucionar problemas desde la primera solución mencionada anteriormente y seguir bajando hasta llegar a la solución perfecta.
Si no tiene tanto tiempo para probar todas las soluciones, puede actualizar los controladores con Bit Driver Updater para solucionar el problema de inmediato.
Para resolver más problemas tecnológicos y obtener actualizaciones periódicas del mundo de la tecnología, esté atento a TechPout.
