¿La cámara de Google Meet no funciona (falló)? Solucionarlo con estas Soluciones
Publicado: 2021-06-27Google Meet es uno de los servicios de videoconferencia preferidos por muchas personas que trabajan desde casa. Características como el audio multidireccional, el chat que lo acompaña, el filtro de cancelación de ruido, el uso compartido de pantalla y la integración con las aplicaciones de Google son algunos de los aspectos más destacados detrás de su popularidad que también se duplican a su favor para convertirlo en una alternativa digna de Zoom.
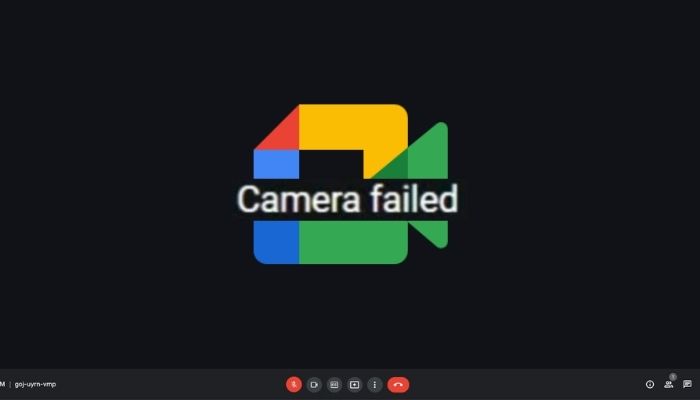
Sin embargo, dicho esto, al igual que cualquier otro software de videoconferencia, Google Meet también tiene su parte de problemas que ocasionalmente presentan algunos inconvenientes. Si tiene Windows 10, un problema particular que podría causarle más problemas es cuando Meet no puede acceder a la cámara web de su dispositivo.
A menudo se muestra como un error de "cámara fallida", este problema no solo se limita al sistema operativo Windows y, a veces, puede ocurrir incluso en macOS.
Tabla de contenido
¿Por qué mi cámara de Google Meet no funciona?
Cuando escribimos sobre el artículo de consejos y trucos de Google Meet más popular, algunas personas nos respondieron preguntando por qué su cámara de Google Meet no funcionaba. Bueno, hay varias razones por las que la cámara de Google Meet falló, y en este artículo, veremos todas las posibles razones y soluciones. Pero antes de eso, es importante considerar algunas cosas básicas que hacen que la cámara de Google Meet no funcione:
- Para empezar, compruebe si está conectado a Internet y si la velocidad/conexión es lo suficientemente fuerte como para ejecutar una videollamada de Google Meet.
- Compruebe si la cámara funciona en otras soluciones de videoconferencia como Microsoft Teams, Zoom, etc.
- Luego, pruebe la buena y antigua solución todo en uno de reiniciar el dispositivo.
- Finalmente, verifique si alguna otra aplicación/software (como Snap Camera) está usando la cámara de su dispositivo y ciérrelos todos.
Estas son algunas comprobaciones básicas que debe realizar. Si esto no soluciona el problema de falla de la cámara de Google Meet, siga leyendo mientras tratamos de profundizar y abordar otras posibles razones y soluciones.
¿Cómo solucionar el problema de que la cámara de Google Meet no funciona?
Entonces, si se enfrenta a este error en Google Meet en su computadora Mac o Windows, las siguientes soluciones deberían ayudarlo a solucionarlo.
1. Otorgue acceso a Google Meet a su cámara web
Una de las razones comunes por las que la cámara falló en Google Meet es el permiso de cámara bloqueado. Aunque necesita otorgar acceso a la cámara a Google Meet cuando lo usa por primera vez, es posible que accidentalmente niegue/bloquee su permiso de acceso a la cámara si está tratando con múltiples servicios de videoconferencia en su navegador.
Para asegurarse de que esta no sea la causa de su problema, verifique los permisos de la cámara de Google Meet en la configuración de la cámara de su navegador. Aquí se explica cómo hacer esto en diferentes navegadores.
- Navegadores basados en Chromium (Brave/Google Chrome/Microsoft Edge/Vivaldi):
- Haga clic en el botón de tres puntos en la esquina superior derecha del navegador y seleccione Configuración .
- Vaya a Privacidad y seguridad y seleccione Configuración del sitio .
- En la lista de sitios disponibles, toque el botón de flecha junto a meet.google.com .
- Haga clic en la flecha desplegable junto a Cámara en la sección Permisos y seleccione Permitir .
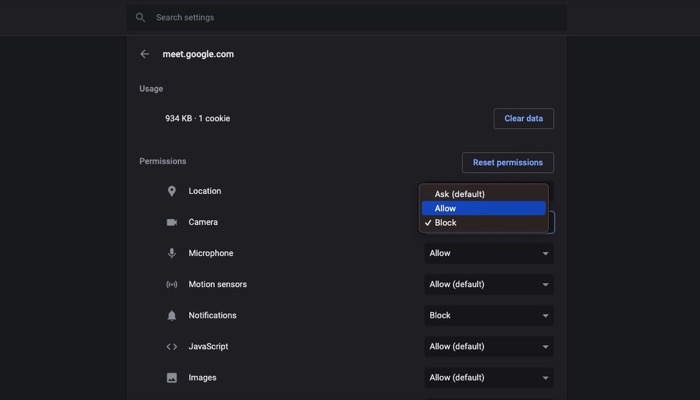
- Firefox
- Presiona el menú de hamburguesas en la esquina superior derecha del navegador y selecciona Preferencias .
- Toque Privacidad y seguridad en el panel de la izquierda.
- Desplácese hacia abajo en la ventana derecha para encontrar Permisos .
- Haga clic en el botón Configuración junto a Cámara .
- Toca meet.google.com y selecciona Permitir en el menú desplegable.
- Safari
- Haga clic en el menú Safari y seleccione Preferencias .
- Toque Sitios web para ver los permisos de diferentes sitios web.
- Haga clic en Cámara en el panel de la izquierda.
- Toque la flecha desplegable junto a apps.google.com en la ventana derecha y seleccione Permitir en el submenú.
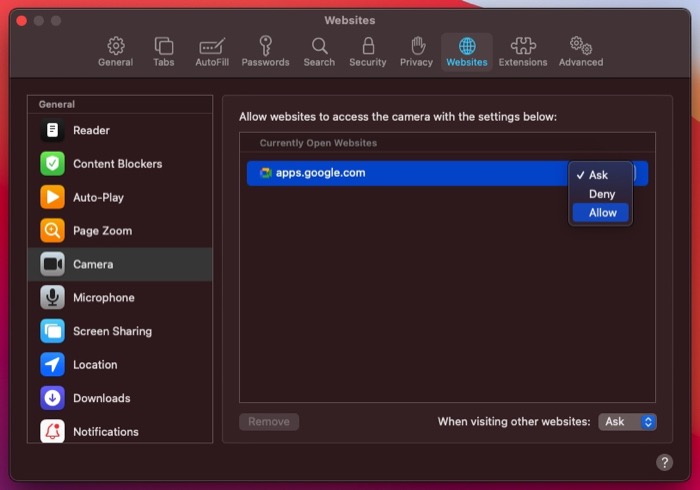
2. Asegúrese de que su cámara web no se use en otro lugar
Si tiene varias aplicaciones de videollamadas ejecutándose a la vez en su computadora y Google Meet abierto en una pestaña del navegador, es posible que la cámara falle en Google Meet si no puede acceder a su cámara web. Esta es la causa más común de problemas con la cámara en Meet o cualquier otra aplicación de videollamadas. Ocurre cuando uno de los varios servicios de videoconferencia en segundo plano accede a su cámara web y, sin darse cuenta, bloquea su acceso para las otras aplicaciones.
Su mejor apuesta en tal situación es identificar si la cámara web de su dispositivo está en uso en otro lugar. Para hacer esto, simplemente verifique el estado del LED al lado de la cámara web. Si está activado, significa que hay una aplicación en su dispositivo que está accediendo a la cámara, en cuyo caso, deberá encontrar esta aplicación y cerrarla.
Si está desactivado, es posible que deba verificar lo mismo en su navegador. Dado que, en este caso, si tiene Google Meet abierto en una pestaña del navegador y algunas otras aplicaciones de videoconferencia abiertas en diferentes pestañas, es posible que Google Meet aún no pueda acceder a su cámara si el otro servicio la está utilizando.
Para resolver esto, cierre todas las demás pestañas de su navegador que puedan interferir con el acceso a la cámara web de Meet.
3. Reinicie su navegador web
Los navegadores web como Google Chrome, Firefox y Safari a menudo pueden tener fallas aleatorias e interferir con el funcionamiento de ciertos elementos del sistema. Se sabe que Google Meet es víctima de fallas que le impiden acceder a la cámara o al micrófono de un dispositivo.

Entonces, si ve una pantalla negra o la cámara falló y ninguna de las soluciones funciona hasta ahora, cierre todas las pestañas de su navegador y reinícielo. Si está en una Mac, deberá salir de la aplicación, y no solo salir (con el botón x), para cerrarla por completo. En el navegador Google Chrome, también puede intentar ir a chrome://settings/system y desactivar la opción " Usar aceleración de hardware cuando esté disponible ". Esto también forzará un reinicio del navegador Chrome.
Además, asegúrese de que Google Chrome o Microsoft Edge o cualquier navegador que esté utilizando esté actualizado a su última versión. Puede habilitar las actualizaciones automáticas en estos navegadores para que siempre estén ejecutando la última versión.
4. Permitir cámara en la configuración de Windows
La configuración de Windows ofrece algunas opciones para habilitar o deshabilitar la cámara del dispositivo.
- Para acceder al menú Configuración, presione Win+I y navegue hasta Privacidad > Cámara .
- Debe verificar las siguientes configuraciones en su lado derecho.
Verifique que la configuración Acceso a la cámara para este dispositivo esté habilitada. Alternativamente, haga clic en el botón Cambiar para modificar la configuración.
Verifique que la configuración Permitir que las aplicaciones de escritorio accedan a su cámara esté activada. De lo contrario, enciéndalo haciendo clic en el botón correspondiente.
5. Configure su cámara web predeterminada
Si está utilizando Google Meet en una computadora portátil que está conectada a un dispositivo externo o si está en una computadora de escritorio y tiene varias fuentes de cámara conectadas, podría crear un escenario en el que Google Meet no pueda identificar fácilmente su cámara web predeterminada y puede tropieza con errores.
En tal situación, debe configurar explícitamente su cámara web predeterminada para que Meet pueda identificar fácilmente la fuente de alimentación de su computadora. Siga los pasos a continuación para hacer esto.
- Abra Google Meet y haga clic en el ícono de ajustes en la esquina superior derecha para abrir la configuración.
- Seleccione Vídeo en el panel de la izquierda.
- Toque el botón desplegable debajo de Cámara en la ventana derecha y seleccione su cámara entre las opciones disponibles.
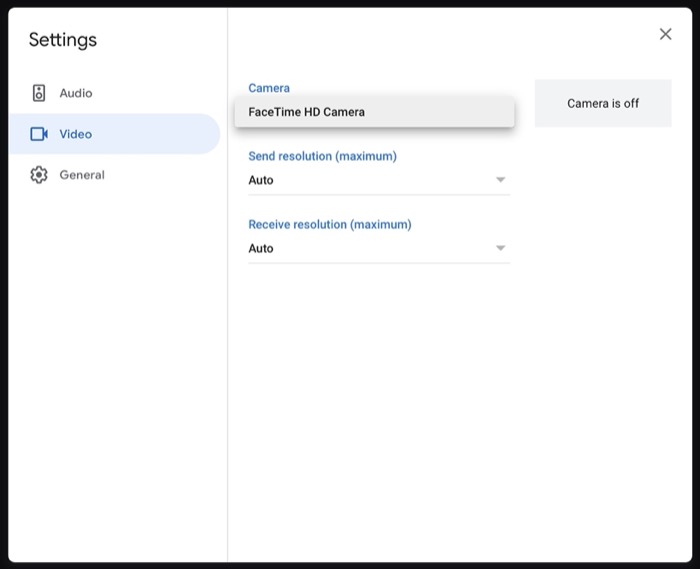
6. Actualizar el controlador de la cámara web
Como ya mencionamos, el 'problema fallido de la cámara de Google Meet' es una vista común en Windows. Una de las posibles causas de esto es un controlador de cámara web defectuoso que puede impedir el funcionamiento de su cámara web y bloquear su acceso a varias aplicaciones.
Sin embargo, antes de pasar a intentar reparar un controlador, si está utilizando una cámara web externa, asegúrese de que su sistema la reconozca. En caso de que no sea así, intente desconectarlo y volverlo a conectar a la computadora.
Para solucionar problemas con los controladores, tiene dos métodos. Uno, puede revertir el controlador de la cámara web a su versión anterior. O dos, actualízalo a su última versión disponible.
Si eliges lo primero, estos son los pasos que deberás seguir.
- Presione Win + X y seleccione Administrador de dispositivos .
- Haga clic en el botón desplegable junto a Cámara o Dispositivos de imágenes (en el caso de una cámara web externa) para expandir su lista.
- Haga clic derecho en el nombre del controlador de su cámara web y seleccione Propiedades .
- Vaya a la pestaña Controlador y haga clic en Retroceder controlador .
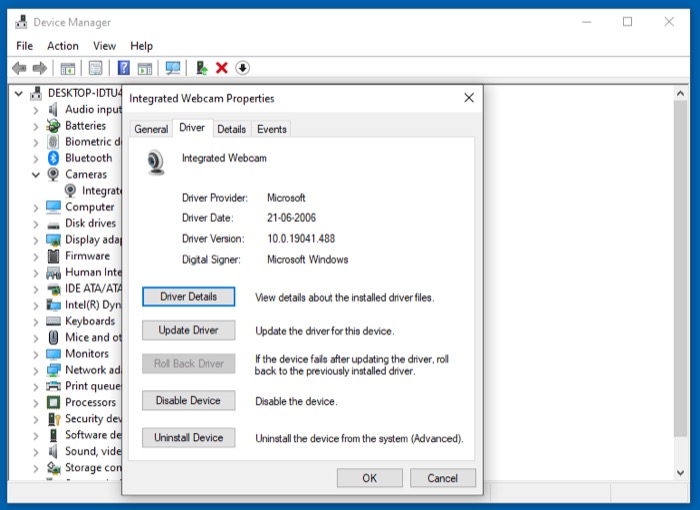
En caso de que la opción esté atenuada, o si desea actualizar el controlador de su cámara web a la versión más reciente, siga los siguientes pasos.
- Presione Win + X y seleccione Administrador de dispositivos .
- Toque el botón desplegable junto a Cámara o Dispositivos de imagen (en el caso de una cámara web externa) para ver el controlador de su cámara web.
- Haga clic derecho en el controlador de su cámara web y seleccione Propiedades .
- Toque la pestaña Controlador y haga clic en Actualizar controlador .
- Elija cualquiera de las opciones entre Buscar automáticamente el controlador o Buscar controlador en mi computadora para buscar el controlador más reciente.
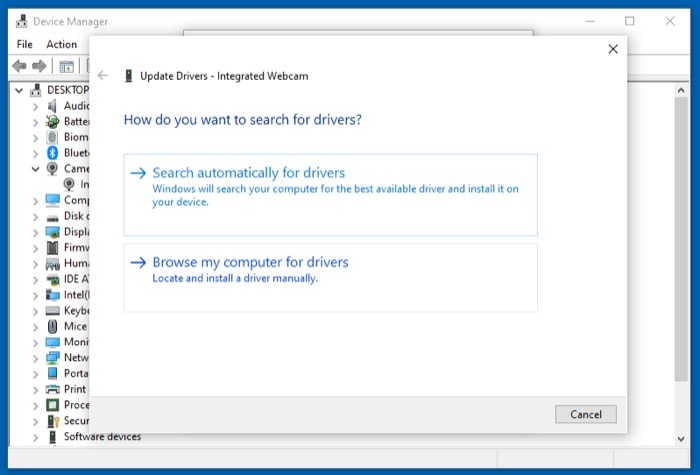
Si elige el primero, el controlador más reciente se obtiene en línea, por lo que deberá estar conectado a Internet. Alternativamente, si prefiere el último método, debe navegar a la carpeta donde descargó el controlador más reciente para su cámara web y seleccionarlo.
Restauración exitosa del acceso a la cámara de Google Meet
Con las correcciones anteriores, debería poder solucionar el problema de falla de la cámara en Google Meet en su Mac o PC y, posteriormente, debería poder usarlo sin ningún problema.
Sin embargo, por alguna razón, si estas correcciones no funcionan a su favor, debe verificar si su cámara web funciona realmente. Puede hacer esto probándolo con algún otro servicio de videoconferencia. Si tampoco funciona con otras aplicaciones, probablemente podría ser un problema de hardware.
Preguntas frecuentes
1. ¿Cómo solucionar los problemas de Google Camera que no se encuentran en los teléfonos?
En caso de que esté utilizando Google Meet en su teléfono iPhone o Android y aún tenga problemas con la cámara de Google Meet, intente los siguientes pasos:
- Abra la aplicación Google Meet
- Haga clic en el icono de la cámara de vídeo
- Puede alternar entre la cámara delantera y la trasera haciendo clic en el icono Cambiar cámara en la parte superior derecha.
- Si aún tiene problemas, asegúrese de tener una buena conexión WiFI o de datos móviles.
- Reinicie su dispositivo.
- Finalmente, intente borrar el caché de la aplicación Google Meet.
¿Tienes más preguntas? Háganos saber a través de la sección de comentarios a continuación.
