Los 8 mejores consejos y trucos de Google Meet para usarlo como un profesional
Publicado: 2020-06-09Google Meet es una de las dos mitades de Google Hangouts, una plataforma de comunicación (mensajes y chat de video), que Google retiró en junio de 2020. Meet, junto con la otra mitad, Chat, llenará el vacío de Hangout y continuará ofreciendo sus respectivos servicios avanzando. Si bien Chat es más una plataforma de colaboración (como Slack) y está limitada solo a usuarios de G Suite, Meet, por otro lado, es una plataforma para videoconferencias.
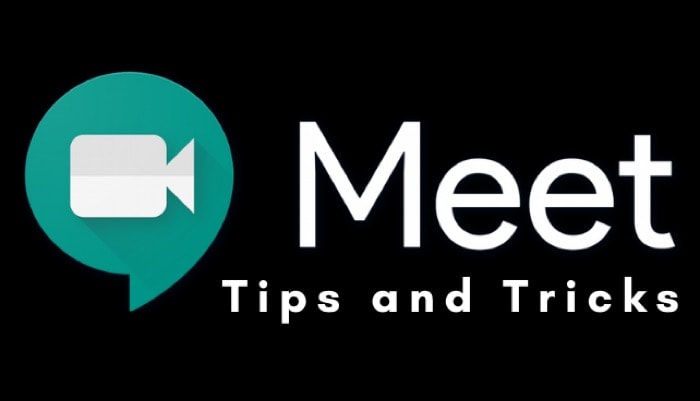
Aunque inicialmente también estaba limitado a los usuarios de G Suite, en marzo de este año, Google anunció que pondrá el servicio a disposición de todos los usuarios de forma gratuita. Entonces, si ha comenzado con el servicio recientemente, aquí hay algunos trucos y consejos de Google Meet que debe saber para mejorar su experiencia y aprovechar al máximo el servicio.
Tabla de contenido
1. Cambiar el diseño de la reunión
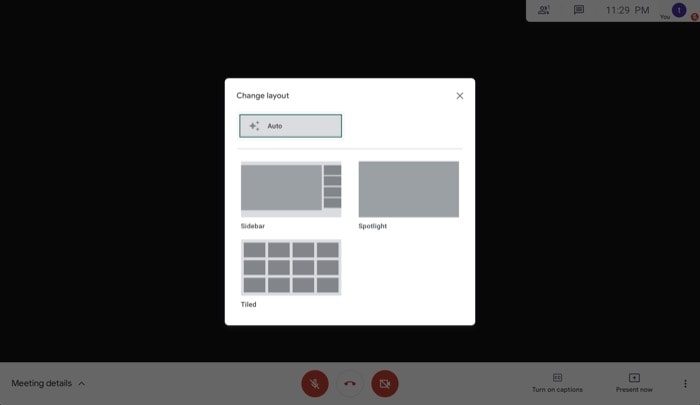
Google Meet ofrece cuatro opciones de diseño para las reuniones: automático, en mosaico, destacado y barra lateral. De forma predeterminada, el diseño está configurado para cambiar automáticamente, lo que muestra automáticamente a los participantes activos mientras hablan durante una reunión. Sin embargo, si desea cambiar el diseño predeterminado, puede hacerlo con bastante facilidad. Para esto, presione los tres puntos en la parte inferior derecha de la pantalla y elija 'Cambiar diseño'. Ahora, toque el formato en el que desea ver a sus participantes. Y eso es todo.
2. Administrar participantes
Si usted es el creador de la reunión, hay algunas opciones exclusivas que puede administrar a los participantes y, a su vez, la reunión, de una manera mucho mejor. Una de ellas es la capacidad de anclar, silenciar o eliminar participantes de una reunión que, como su nombre indica, le permite anclar, silenciar o eliminar a un participante, respectivamente. Por ejemplo, si hay un problema con el audio al final de un participante o no desea que un participante interrumpa en el medio, simplemente puede silenciarlo. Para hacer esto, presione el ícono de participante en la parte superior y toque a la persona que desea silenciar. Una vez hecho esto, verá tres opciones diferentes: Anclar, Silenciar y Eliminar. Desde aquí, seleccione 'Silenciar'. De la misma manera, también puede anclar a un participante o eliminar a un participante de una reunión.
3. Obtenga subtítulos en vivo
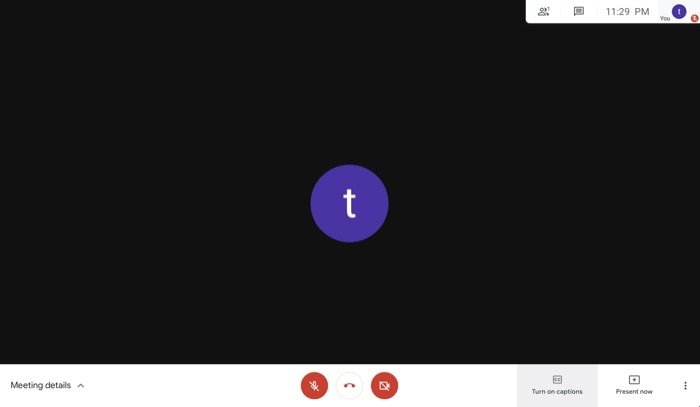
Los subtítulos son una característica pequeña e ingeniosa que se encuentra en la mayoría de los servicios de conferencias, lo que facilita a los participantes el seguimiento de las conversaciones en una reunión. Puede ser útil, especialmente para aquellos que no son hablantes nativos de inglés, ya que los subtítulos pueden hacer que sea más fácil de entender y responder a otros participantes. Para habilitar los subtítulos mientras está en una reunión, toque el botón 'Activar subtítulos' en la parte inferior.
4. Grabar una reunión
Una vez que finaliza una reunión, literalmente no hay mucho que pueda hacer para volver a visitar ciertas partes de la reunión. Por lo tanto, si se encuentra en una situación en la que necesita regresar y ponerse al día con algo de una reunión o necesita compartir el clip de la reunión con alguien, no hay mucho que pueda hacer en ese momento. Sin embargo, mientras está en una reunión y se da cuenta de que podría necesitar el clip más adelante, simplemente puede grabarlo en primer lugar. Para esto, toque los tres puntos en la parte inferior derecha de la pantalla y seleccione 'Grabar reunión'. Una vez hecho esto, la reunión grabada se guardará en una nueva carpeta en su Google Drive para acceso futuro.

5. Programe una reunión
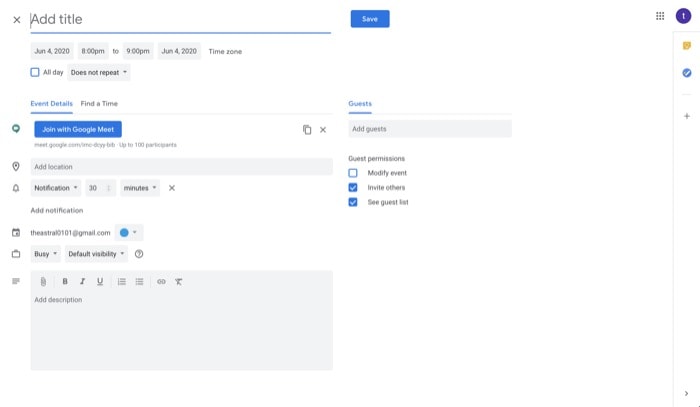
A veces, cuando desea programar una reunión, Google lo respalda con su integración de Google Calendar. Por lo tanto, puede programar fácilmente una reunión y agregar miembros para notificarles sobre la reunión por correo electrónico. Además, para simplificar la experiencia, el enlace del evento que comparte también contiene un enlace para unirse a la reunión. Para programar una reunión, todo lo que necesita hacer es ir a la página de inicio de Google Meet y tocar el botón 'Programar una reunión de video desde Google Calendar'. Después de esto, accederá a una nueva pestaña donde podrá completar los detalles necesarios como título, fecha, hora, etc., y también agregar a los participantes.
6. Compartir pantalla
Al igual que algunos de los otros servicios de videoconferencia, como Zoom, Microsoft Teams y similares, Google Meet también le permite compartir la pantalla con sus compañeros durante la conferencia para que la reunión sea interactiva y atractiva. Para compartir su pantalla mientras está en una reunión, toque el botón "Presente" ahora en la parte inferior derecha. Una vez hecho esto, ahora verá dos opciones de Presentar: 'Toda su pantalla' y 'Una ventana'. Con el primero, toda su pantalla se compartirá con otros participantes en la reunión, mientras que, con el segundo, tiene la opción de seleccionar la ventana que desea compartir. Entonces, según sus requisitos, seleccione el tipo de pantalla compartida.
7. Cambiar la configuración de vídeo
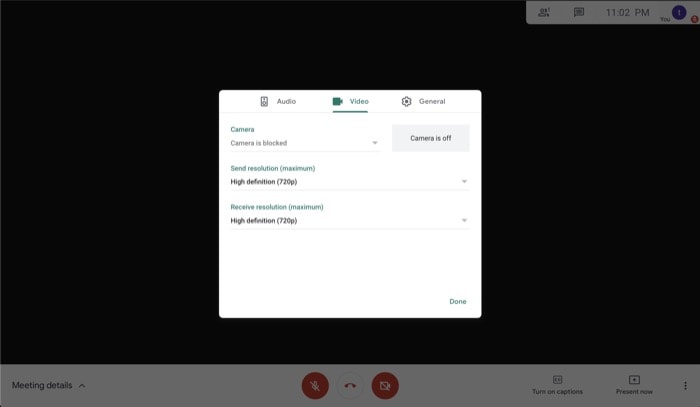
De forma predeterminada, Google Meet establece la calidad de video de envío y recepción en definición estándar, que es 360p. Sin embargo, si tiene un buen ancho de banda con su conexión, puede cambiar la calidad a Alta definición, es decir, 720, para una mayor claridad. Para esto, mientras estás en una reunión, toca los tres puntos en la esquina inferior derecha y selecciona 'Configuración'. A continuación, en la ventana emergente, toque la pestaña Video. Ahora, toca el menú desplegable "Enviar resolución" para ver las opciones y selecciona 720p. Del mismo modo, toque el menú desplegable 'Recibir resolución' para descubrir diferentes opciones y seleccione 720p. Además, con la resolución de envío, también puede elegir enviar solo audio, lo que puede ser útil si no desea compartir su video.
8. Aproveche los atajos de teclado de Google Meet
Aunque puede realizar varias acciones siguiendo una serie de pasos, las mismas se pueden lograr de manera eficiente utilizando ciertas combinaciones de teclas. Entonces, si desea evitar algunos clics, aquí hay algunos atajos de teclado de Google Meet para lo mismo.
Atajos de teclado:
Alternar (encender/apagar) cámara: comando + e o ctrl + e
Alternar (silenciar/activar) micrófono: comando + d ctrl + d
Mostrar/ocultar personas: control + comando + p o ctrl + alt + p
Mostrar/ocultar chat: control + comando + c o ctrl + alt + c
Ayuda: comando + / o ctrl + /
Para ver una lista de accesos directos admitidos en su máquina, presione Shift + ?.
Nota: ¿Tiene problemas con su cámara web? ¿La cámara de Google Meet no funciona? Echa un vistazo a las correcciones para el mismo.
Esos fueron algunos de los consejos esenciales de Google Meet para ayudarlo a aprovechar al máximo el servicio de videoconferencia. Con estos trucos de Google Meet, ahora puede usar el servicio en todo su potencial y tener más control sobre sus reuniones.
