Guía definitiva para personalizar la pantalla de bloqueo del iPad [2023]
Publicado: 2023-07-20Apple ha introducido nuevas personalizaciones de la pantalla de bloqueo para iPad con iPadOS 17. Con las nuevas personalizaciones, los usuarios pueden configurar diferentes diseños de pantalla de bloqueo, agregar widgets, cambiar la fuente y el color de la fecha y la hora, agregar actividades en vivo a la pantalla de bloqueo y más.
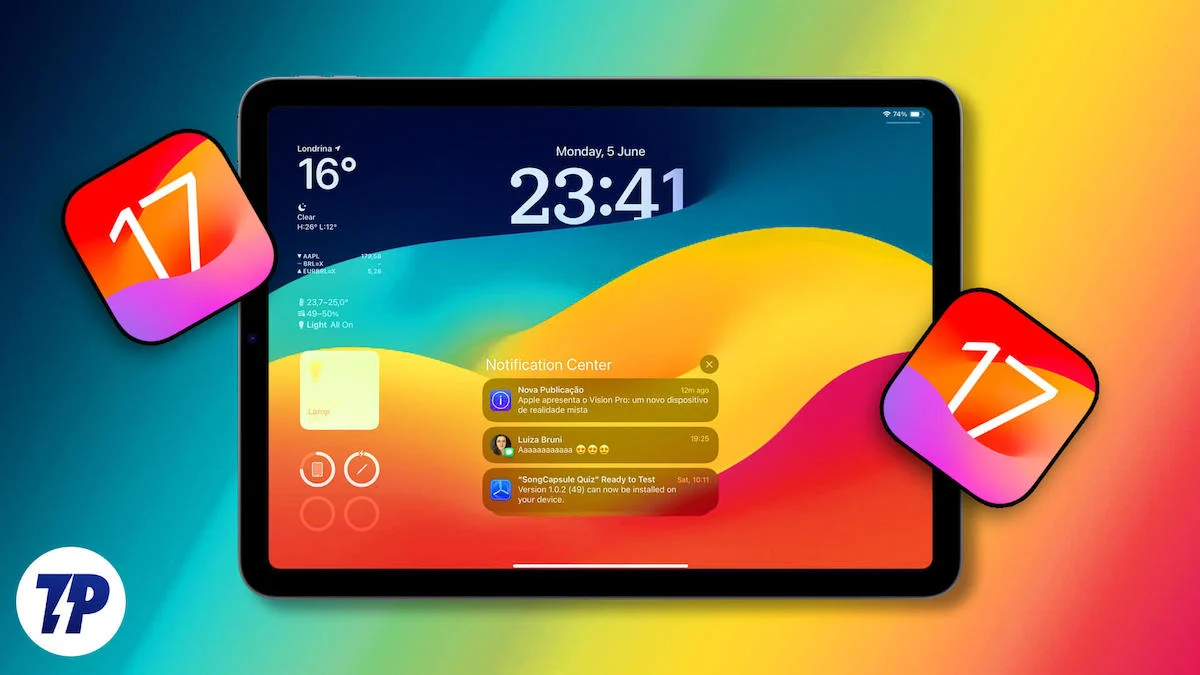
Si usa un iPad y está cansado de ver la misma pantalla de inicio todo el tiempo, en esta publicación le mostraremos cómo usar las nuevas funciones de personalización de la pantalla de bloqueo en el iPad y convertir su pantalla de bloqueo en algo que le encanta ver todos los días. Entonces, ¡sumergámonos y comencemos a personalizar!
Tabla de contenido
Personaliza la pantalla de bloqueo del iPad
Personalización del fondo de pantalla
Comencemos con el fondo de pantalla. Puede agregar o personalizar el fondo de pantalla existente. Apple ofrece varias herramientas de personalización que le permiten personalizar el fondo de pantalla actual, como cambiar su apariencia o elegir un fondo de pantalla completamente nuevo de los fondos de pantalla sugeridos por Apple. También puede configurar sus fotos como fondo de pantalla para la pantalla de bloqueo.

Personalizar fondo de pantalla actual
- Abre tu iPad. Ve a la pantalla de bloqueo de tu iPad y mantén presionada la pantalla hasta que veas la opción para agregar una nueva ventana.

- Aquí, puede personalizar el fondo de pantalla actual o agregar un nuevo fondo de pantalla. Para personalizar el fondo de pantalla actual, haga clic en el botón Personalizar en la parte inferior de la pantalla. Ahora seleccione la pantalla de bloqueo de las opciones.

- Desde aquí, puede agregar widgets a la pantalla de bloqueo y personalizar la fecha y la hora. Para editar el fondo de pantalla actual, haga clic en el ícono de Apariencia en la esquina inferior derecha de la pantalla y seleccione la opción apropiada dependiendo de dónde se encuentre. Puede tocar cualquier opción y los cambios se aplicarán automáticamente.

- Luego haga clic en el botón Listo en la esquina superior derecha de la pantalla para guardar los cambios. También puede jugar con los widgets u otras opciones de personalización, que discutiremos con más detalle en la última parte de esta publicación.
Agregar nuevo fondo de pantalla
- Para agregar un nuevo fondo de pantalla, mantenga presionada la pantalla de bloqueo y deslícese hacia la izquierda para abrir la nueva ventana y haga clic en el ícono más para agregar un nuevo fondo de pantalla. Alternativamente, también puede ir a Configuración en su iPad, navegar a Configuración de fondo de pantalla y hacer clic en "+ Agregar nuevo fondo de pantalla".

- Aparecerá una nueva ventana emergente. Aquí puede elegir entre diferentes fondos de pantalla que ofrece Apple.
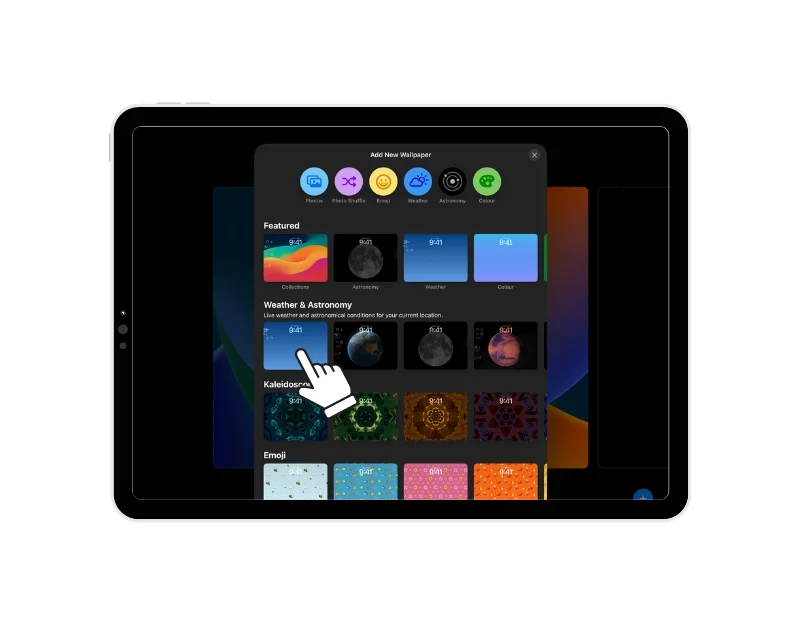
- Puede tocar y deslizar cualquier fondo de pantalla para acceder a diferentes estilos y, finalmente, hacer clic en "Listo" para aplicar el fondo de pantalla.
- Puede configurar el fondo de pantalla como un par, que aplicará el fondo de pantalla tanto a la pantalla de bloqueo como a la pantalla de inicio. Si no desea esto, puede personalizar la pantalla de inicio por separado haciendo clic en la opción "Personalizar pantalla de inicio" en la opción "Par de fondos de pantalla".
Agregar una foto como fondo de pantalla de bloqueo
También puede configurar sus fotos como fondo de pantalla de bloqueo. iPad OS 17 admite fondos de pantalla de fotos en vivo y la capacidad de seleccionar varias fotos y mostrarlas como una presentación de diapositivas. Para establecer una foto como fondo de pantalla:
- Haga clic en la opción "Fotos" o "Aleatorio". La opción Aleatorio le permite seleccionar varias fotos y configurarlas como una presentación de diapositivas.
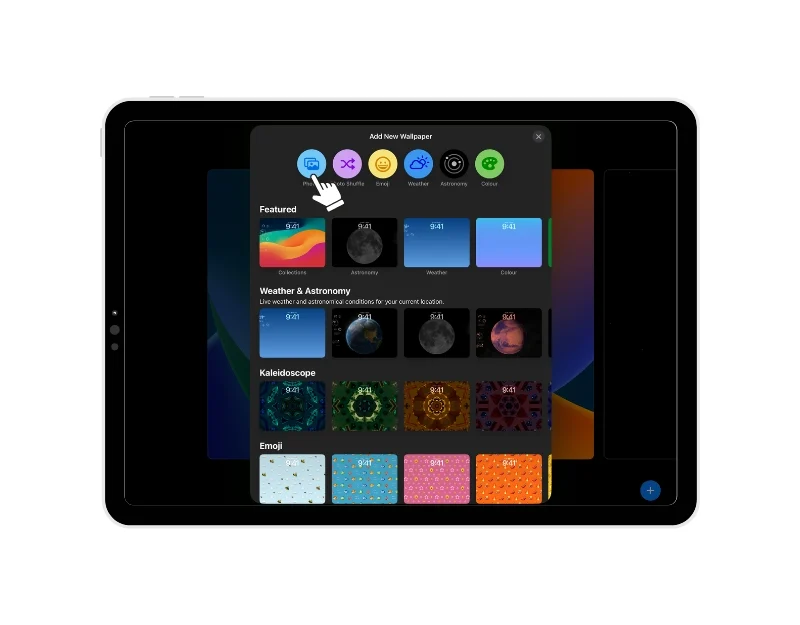
- Ahora seleccione la foto o las fotos que desea usar como fondo de pantalla de bloqueo. Utilice las opciones de edición para personalizar el aspecto de la foto. Puedes recortarlo, ajustar la profundidad y mucho más. Si usa la opción de selección aleatoria de fotos, seleccione la frecuencia con la que desea que cambie el fondo de pantalla. Puede seleccionar diariamente, cada hora, al bloquear, al tocar y más.
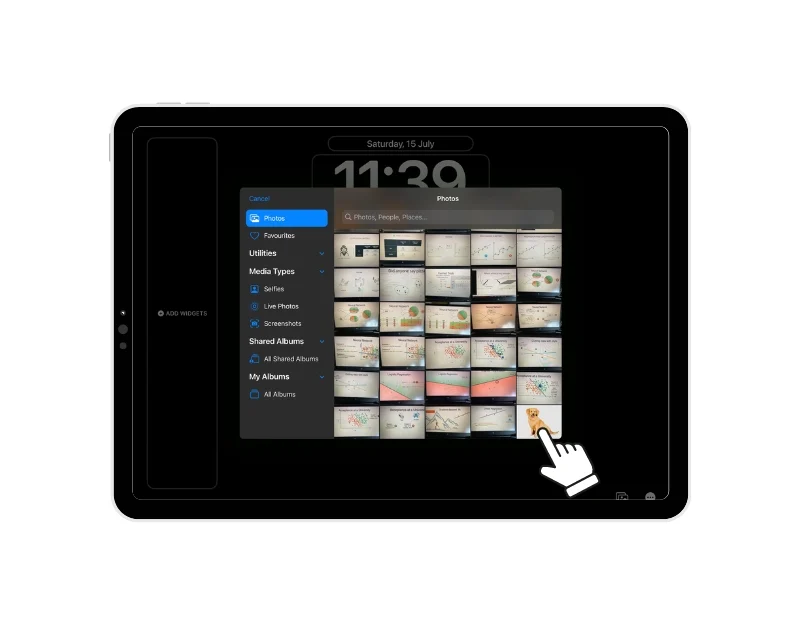
- También puede ajustar el efecto de profundidad de la imagen. El efecto de profundidad agrega la hora y la fecha detrás del sujeto al fondo de pantalla, lo que creo que se ve muy bien. Haga clic en el botón Agregar en la esquina superior derecha de la pantalla para guardar los cambios. Aquí tiene la opción de configurar el par de fondos de pantalla o personalizar el fondo de pantalla de la pantalla de inicio. Selecciona cualquier opción según tus preferencias. El fondo de pantalla se aplicará automáticamente a su pantalla de bloqueo.

Crear fondo de pantalla Emoji
También puedes crear fondos de pantalla con emojis. Lo mejor de esta característica es que puedes elegir cualquier emoji de cientos que ya están disponibles en tu iPad. Para agregar:
- Vaya a la configuración del fondo de pantalla y haga clic en el ícono de emoji en la parte superior de la pantalla
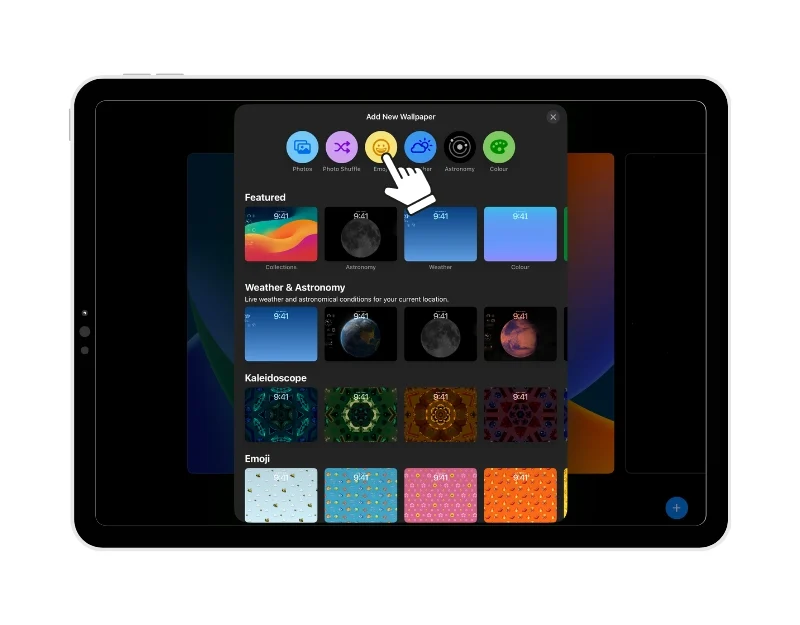
- Ahora seleccione el emoji que desea establecer como fondo de pantalla. Puede seleccionar hasta 6 emojis. Deslice hacia la izquierda para establecer el diseño. Puede configurar diferentes diseños como Dinámico, Cuadrícula, Grande, Radial y Espiral.
![seleccione emoji para el fondo de pantalla ultimate guide to customize ipad lock screen [2023] - select emoji for the wallpaper](/uploads/article/14299/lcNCqs4LagiQKw03.jpg)
- También puede cambiar el color de fondo del color de fondo del fondo de pantalla. Simplemente haga clic en el botón de color redondo en la parte inferior derecha de la pantalla. Luego selecciona el color que más te guste para el fondo. También puede cambiar el tono del fondo moviendo el control deslizante hacia adelante y hacia atrás.
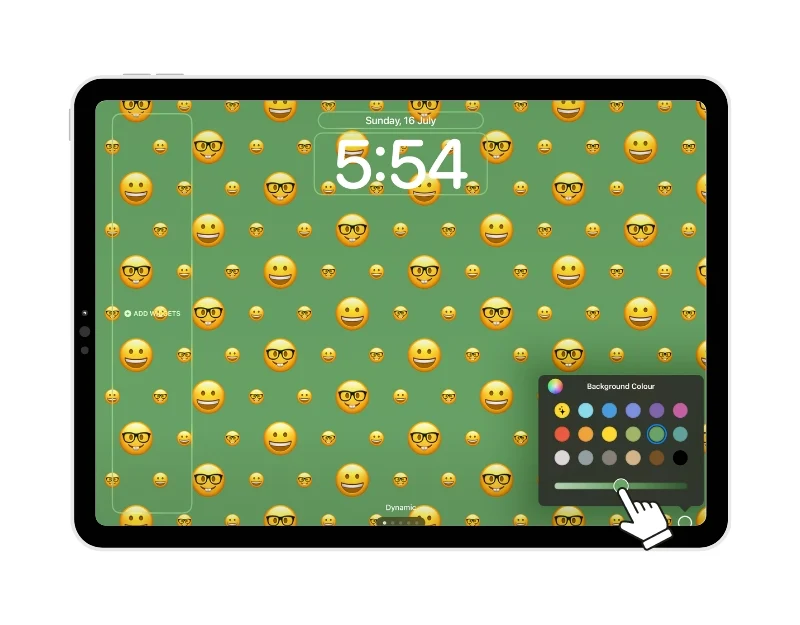
- Haga clic en el botón Agregar para aplicar el fondo de pantalla. Al igual que con otros fondos de pantalla, puede configurar el fondo de pantalla como un par o elegir un fondo de pantalla diferente para su pantalla de inicio. Seleccione las opciones según sus preferencias y el fondo de pantalla se aplicará automáticamente.

Agregar widgets a la pantalla de bloqueo
A continuación, agregamos widgets a la pantalla de inicio. Apple agregó compatibilidad con la interactividad de los widgets en iPadOS 17, lo que facilita tomar medidas y obtener información útil de un vistazo. Los widgets también se ajustan automáticamente a la imagen de fondo de la pantalla de inicio y cambian su apariencia. Para agregar widgets:
- En el iPad, mantenga presionada la pantalla de bloqueo, haga clic en la opción "Personalizar" y seleccione la opción "Pantalla de bloqueo".
- Ahora verá la sección "Agregar widgets" en la esquina izquierda de la pantalla. Puede agregar widgets solo en el área especificada.

- Ahora toque la sección AGREGAR WIDGETS y seleccione los widgets que desea agregar a la pantalla de bloqueo de su iPad. Solo puede agregar widgets en el área especificada. Una vez que se llena el área, debe eliminar los widgets para agregar otros nuevos.

- Haga clic en la opción "Listo" en la esquina superior derecha de la pantalla para guardar los cambios.

Editar fecha y hora Buscar en la pantalla de bloqueo
A menudo comprobamos la fecha y la hora en la pantalla de bloqueo de nuestro iPad. Ahora puede cambiar el aspecto de la fecha y la hora en la pantalla de bloqueo.

- Vaya al fondo de pantalla que desea editar (puede seguir los pasos anteriores)

- Toca la fecha o la hora para personalizarla. Puede elegir la fuente y el color y también ajustar el tamaño del texto.
- Haga clic en "Listo" para guardar los cambios.

Agregar actividades en vivo
Apple también agregó soporte para actividades en vivo en iPad OS 17. Puede ver actividades en vivo directamente en la pantalla de bloqueo. Si nunca ha oído hablar de las actividades en vivo: brindan actualizaciones en tiempo real sobre diversas actividades directamente en la pantalla de bloqueo de su iPad. Por ejemplo, puede realizar un seguimiento del progreso de un juego deportivo, consultar sus planes de viaje o controlar el estado de su pedido de comida sin desbloquear su iPad ni abrir una aplicación específica. Las actividades en vivo son muy útiles y le brindan acceso instantáneo a información importante y actualizada.
Cómo habilitar actividades en vivo en la pantalla de bloqueo de tu iPad
- Ve a la configuración de tu iPad
- Haga clic en la opción que dice "Face ID & Passcode".
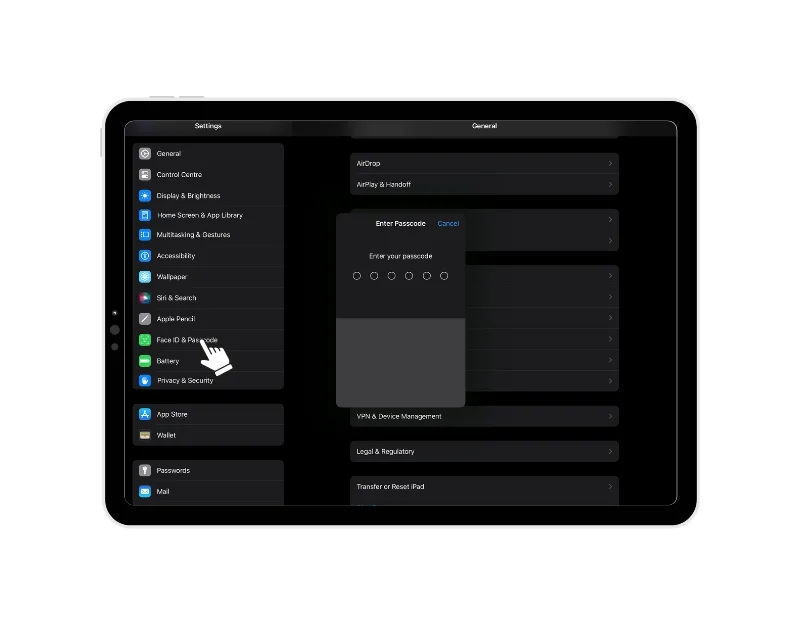
- Se le pedirá su contraseña. Ingresarlo.
- Vaya a la sección "Permitir acceso cuando esté bloqueado" y busque "Actividades en vivo".
- Encienda el interruptor junto a Actividades en vivo.
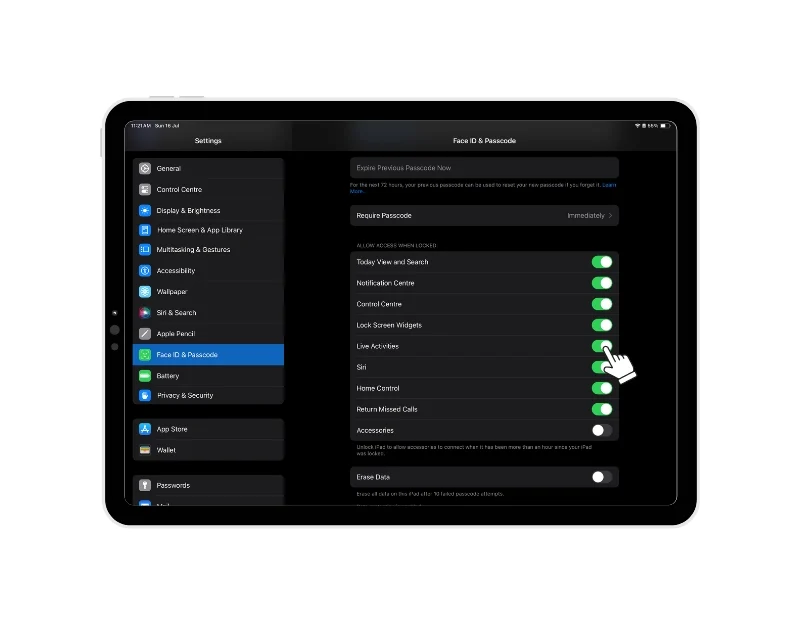
Las actividades en vivo aparecerán en la pantalla de bloqueo y en la pantalla de inicio. Varias aplicaciones admiten la función de actividades en vivo, incluidas Apollo para Reddit, Zomato, Swiggy, FotMob, SmartGym, Liftin', Steps, Landscape, Slopes, Calzy, Sticky Timers, Forest, MoneyCoach, Just Press Record, Structured - Daily Planner y muchas más.
Organizar notificaciones en la pantalla de bloqueo
Por último, pero no menos importante, puede cambiar la forma en que se muestran las notificaciones en la pantalla de bloqueo de su iPad. Apple te permite configurar cómo quieres que aparezcan tus notificaciones en la pantalla de bloqueo. Personalizar:
- Ve a la configuración de tu iPad
- Busque la pestaña Notificaciones y haga clic en ella
- Seleccione el sistema de notificación. Puede elegir diferentes estilos como "Contar", "Apilar" y "Lista". Los cambios se aplicarán automáticamente.
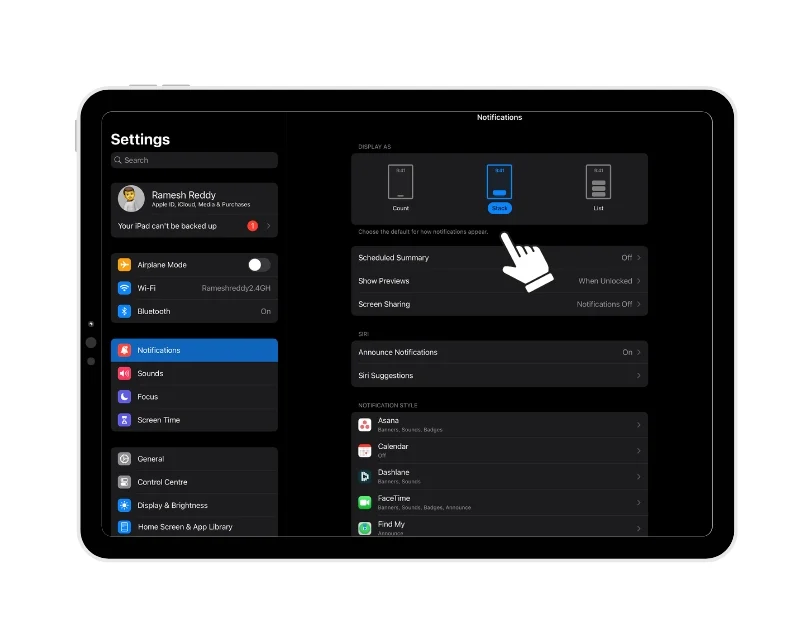
Cambiar entre diferentes configuraciones de pantalla de bloqueo
Todos los cambios que realice en el bloqueo de pantalla se guardarán hasta que los elimine manualmente o reinicie su iPad. De esta manera, puede cambiar entre diferentes configuraciones de pantalla de bloqueo si se aburre con la actual. Así es cómo:
- Abre la pantalla de bloqueo de tu iPad y mantén presionada la pantalla.
- Ahora deslice el dedo por las pantallas para mostrar la pantalla de bloqueo que ha creado.
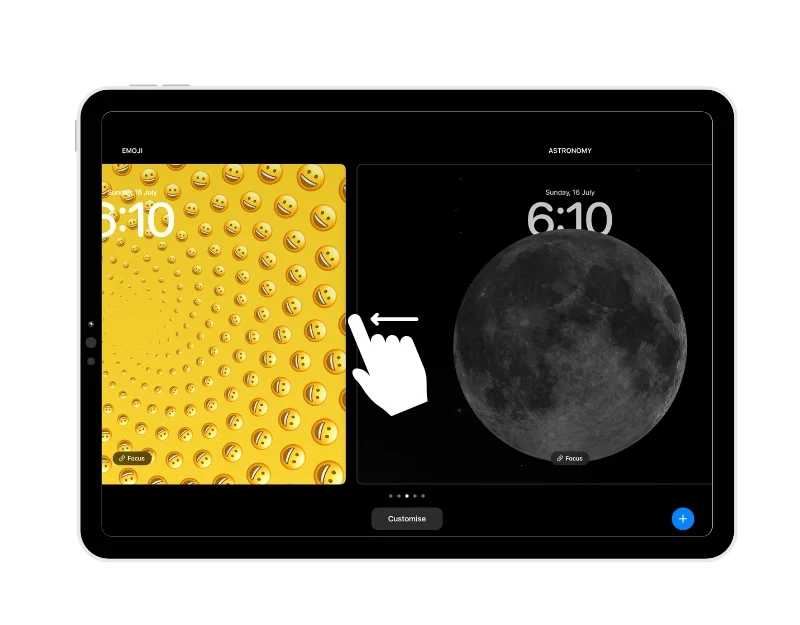
- Seleccione la pantalla de bloqueo de su elección y tóquela. La pantalla de bloqueo se aplicará automáticamente. Simplemente puede deslizar hacia arriba para desbloquear su iPad.
- Alternativamente, puede ir a la configuración de su iPad e ir a "Fondo de pantalla" y luego deslizar hacia la izquierda para ver todas las configuraciones de la pantalla de bloqueo. Ahora haga clic en el botón "Establecer como actual" para configurar la nueva pantalla de bloqueo.
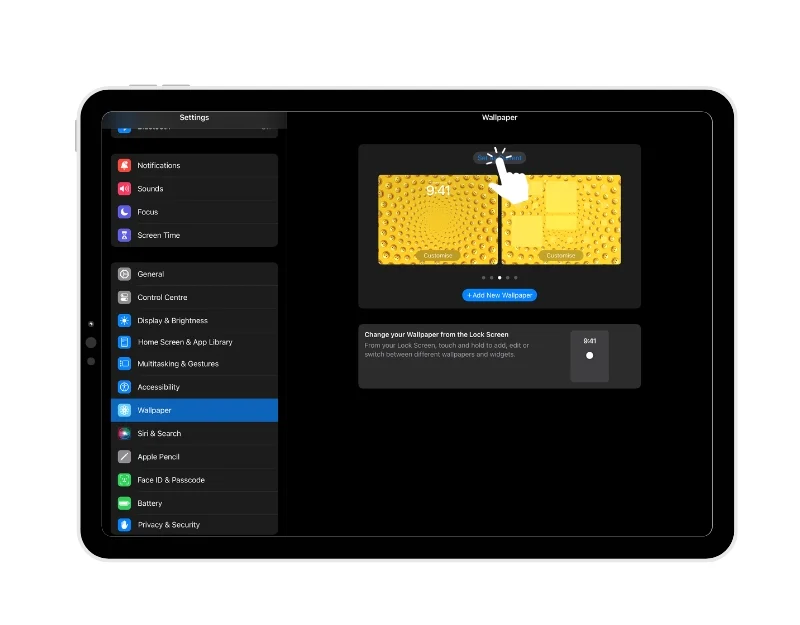
Eliminar la configuración de la pantalla de bloqueo
Si no le gusta la configuración de bloqueo de pantalla, simplemente puede eliminar su configuración de bloqueo de pantalla actual.
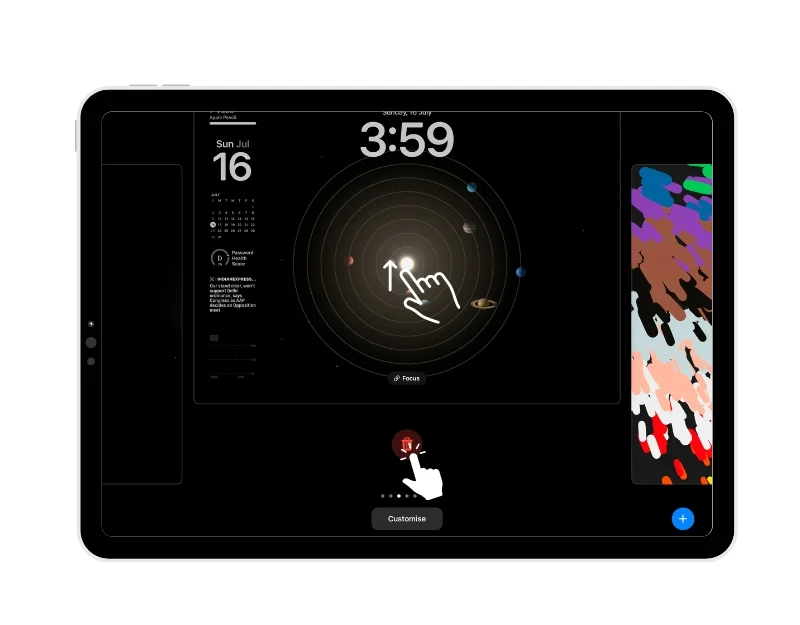
- Desbloquee su iPad, vaya a la pantalla de bloqueo y mantenga presionada la pantalla de bloqueo.
- Ahora seleccione el fondo de pantalla que desea eliminar y deslice hacia arriba la ventana del fondo de pantalla.
- Ahora toque el botón "Eliminar" y haga clic en "Eliminar fondo de pantalla" para eliminarlo.
Personaliza la pantalla de bloqueo del iPad como un campeón
Hay un dicho que dice: “Todos los dispositivos de Apple tienen el mismo aspecto”. A diferencia de Android u otros sistemas operativos populares, Apple ofrece a los usuarios menos opciones de personalización y conserva más control sobre el aspecto del dispositivo. Pero con las últimas actualizaciones de Apple, eso está cambiando. Apple se está centrando más en las funciones de personalización que permiten a los usuarios personalizar el aspecto de sus dispositivos. Espero que encuentre esta guía completa sobre cómo personalizar la pantalla de bloqueo del iPad.
Preguntas frecuentes sobre cómo personalizar la pantalla de bloqueo del iPad
¿Puedes cambiar la pantalla de bloqueo en un iPad sin cambiar la pantalla de inicio?
Sí, puedes cambiar la pantalla de bloqueo en un iPad sin cambiar la pantalla de inicio. Simplemente configure las opciones de configuración de la pantalla de inicio mientras configura el fondo de pantalla de la pantalla de bloqueo. Puede establecer el mismo fondo de pantalla si no desea cambiar el fondo de pantalla de la pantalla de inicio.
¿Qué debo hacer si mis widgets no aparecen en mi pantalla de bloqueo?
Asegúrese de que la opción para mostrar widgets esté habilitada en la configuración de su iPad.
- Vaya a su Configuración en su iPad
- Haz clic en la opción "Face ID & Passcode".
- Ingrese el código de acceso cuando se le solicite.
- Vaya a la sección "Permitir acceso cuando está bloqueado" y busque la opción "Bloquear widgets de pantalla".
- Encienda el interruptor junto a "Widgets de pantalla de bloqueo".
Si aún no ve los widgets, siga los pasos anteriores (Cómo agregar widgets a la pantalla de bloqueo del iPad) y agregue widgets a su pantalla de bloqueo. Esto debería funcionar.
¿Cómo puedo restablecer mi pantalla de bloqueo a la configuración predeterminada si es necesario?
Al momento de escribir (julio de 2023), no hay forma de restablecer la pantalla de bloqueo en su iPad a la configuración predeterminada. Simplemente puede restablecer su iPad para eliminar la configuración de la pantalla de bloqueo. O puede borrar la configuración de la pantalla de bloqueo manualmente. Puedes seguir los pasos de este artículo.
