Por qué el disco duro no aparece en Windows 10 y cómo solucionarlo
Publicado: 2022-08-02La importancia de la copia de seguridad de datos no se puede exagerar. Si bien el almacenamiento en la nube se ha vuelto popular en los últimos años, todavía no hay nada como tener todo guardado en un dispositivo físico. Además, las unidades externas son fáciles de usar: las conecta, aparecen en su computadora y simplemente puede arrastrar los archivos. Pero, ¿qué sucede si su disco duro interno no aparece en la computadora con Windows 10 cuando lo conecta?
Por lo general, Windows 10 puede detectar y configurar automáticamente un disco duro USB externo, una unidad de estado sólido o una unidad de disco duro cuando uno de estos dispositivos está conectado a una computadora. Sin embargo, la ausencia de un disco recién insertado o un disco duro nuevo que no aparece en la administración de discos de las computadoras con Windows 10 puede ser ocasionalmente un signo de varios problemas.
Entonces, ¿por qué su nuevo disco duro no aparece en Windows y cómo solucionarlo? Podría implicar que el enlace de datos o de alimentación está físicamente roto. También puede indicar que un dispositivo está fuera de línea, desactivado o no tiene una letra de unidad si su nuevo HDD no aparece en la administración de discos.
Además, es posible que esté intentando conectar una unidad que ya se ha instalado en otra computadora, que la partición de la unidad USB esté dañada o que esté trabajando con una unidad sin procesar que nunca se configuró.
Independientemente de la causa, Windows 10 ofrece varias soluciones para resolver el problema y restaurar el acceso a la unidad. Esta publicación discutirá algunas razones prácticas y signos del problema común de Windows 10 donde Windows no detecta el disco duro. También veremos soluciones para el disco duro interno que no aparece en el error de Windows 10. Así que sin demora, comencemos.
Cómo arreglar el disco duro que no aparece en Windows 10
Entonces, si se pregunta por qué mi disco duro no aparece en Windows, podría haber varias razones. Aún así, puede seguir estos sencillos consejos para resolver el problema típico que impide que el Explorador de archivos muestre un disco duro.
Cómo reparar el error del disco duro que no aparece mediante la solución de problemas físicos
Hay una variedad de razones por las que un disco duro nuevo no aparece en la administración de discos en computadoras con Windows 10, pero antes de examinar y cambiar la configuración del sistema, puede probar estos sencillos pasos de solución de problemas:
- Verifique que el disco duro esté encendido y correctamente conectado a la computadora.
- Desconecte el disco duro USB externo y pruebe con otro puerto USB si es uno. Si usa un concentrador USB, conecte el disco directamente a la computadora.
- Asegúrese de que los cables de alimentación y de datos estén correctamente conectados al dispositivo de almacenamiento, la placa base y la fuente de alimentación si se trata de un disco duro interno. Apague y desenchufe la computadora antes de iniciar el proceso de inspección de componentes internos.
- Conecte la unidad a una computadora diferente para confirmar que el dispositivo no es el problema.
- Asegúrese de que el firmware reconozca el almacenamiento iniciando sesión en el Sistema básico de entrada y salida (BIOS) de la computadora o en la Interfaz de firmware extensible unificada (UEFI). Consulte el sitio web de soporte del fabricante para obtener instrucciones más detalladas porque el firmware de la placa base varía según el fabricante y el modelo del dispositivo.
Lea también: Iconos que no se muestran en el escritorio de Windows
Cómo reparar el error del disco duro que no aparece usando el Administrador de dispositivos
Cuando HDD no aparece en Administración de discos o Explorador de archivos, puede indicar que el disco duro parece estar deshabilitado. Si es así, puede habilitarlo inmediatamente usando el Administrador de dispositivos.
Siga estos pasos para habilitar un disco duro en el Administrador de dispositivos:
- Haga clic en Inicio.
- Para iniciar la aplicación, busque Administrador de dispositivos y seleccione el resultado superior.
- Expanda la pestaña de unidades de disco.
- Haga clic derecho en el disco duro y seleccione Propiedades.
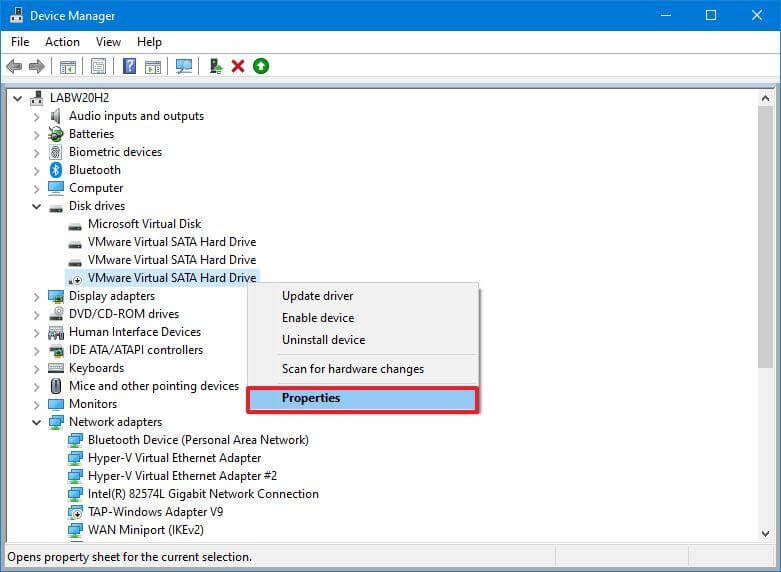
- Haga clic en la pestaña Controlador.
- Seleccione el botón Habilitar dispositivo.
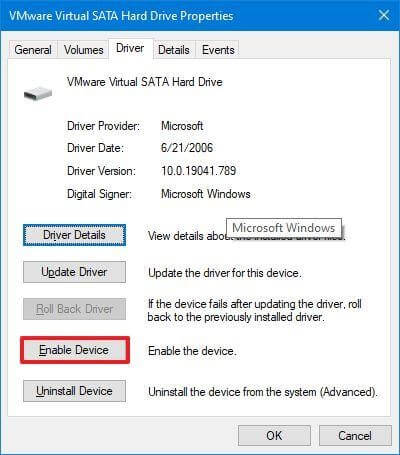
- Pulse el botón Aceptar.
El disco duro y los datos deben estar accesibles en la computadora después de completar estos pasos.
Cómo reparar el error de HDD que no aparece usando la administración de discos
Un disco duro debe cumplir algunas condiciones para poder acceder a él en el Explorador de archivos. El hardware debe estar encendido e inicializado. Una partición debe estar configurada correctamente. Además, debe montarse como una carpeta o tener asignada una letra de unidad.
Las técnicas que se enumeran a continuación lo ayudarán a solucionar y resolver los problemas más comunes de administración de discos si experimenta alguno de estos problemas.
- Configurar conducir en línea
Siga estos pasos para configurar un disco duro en línea:
- Pulse el botón Inicio.
- Realice una búsqueda de "Administración de discos" y seleccione el primer resultado para iniciar la aplicación.
- Haga clic derecho en el disco que dice "Fuera de línea" y seleccione la opción En línea.
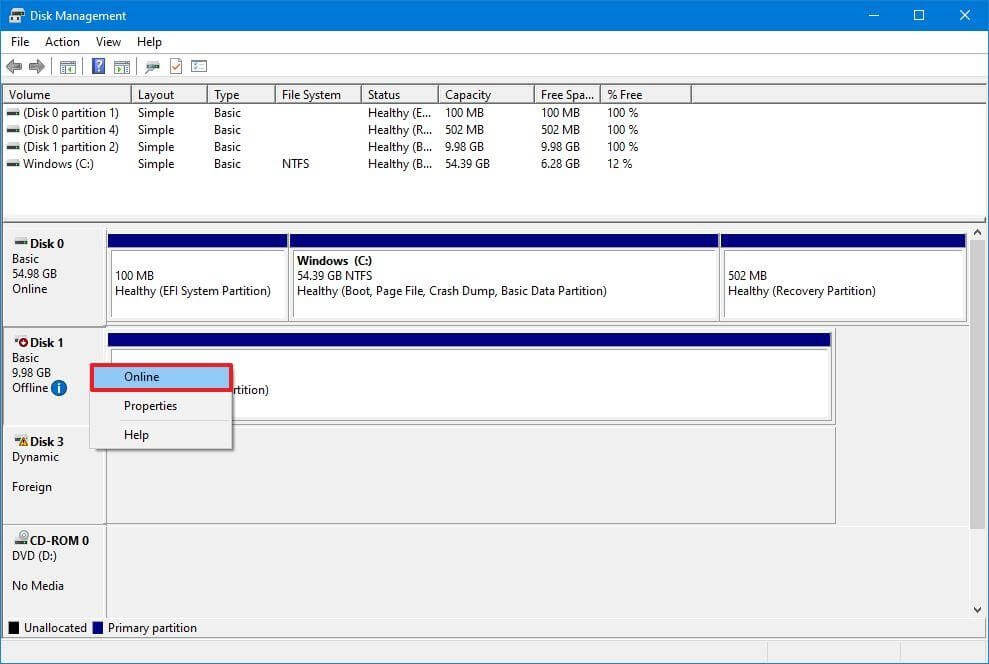
Si el disco duro estaba desconectado y configurado previamente, debería aparecer en el Explorador de archivos después de terminar las instrucciones. Siga los pasos a continuación si la unidad estaba fuera de línea pero nunca se configuró.
- Inicializar unidad
Para inicializar un disco duro en Windows 10, siga estos pasos:
- Haga clic en Inicio.
- Para abrir la aplicación, busque administración de discos y seleccione el resultado superior.
- Haga clic derecho en el disco con la etiqueta "Desconocido" y elija Inicializar disco en el menú contextual.
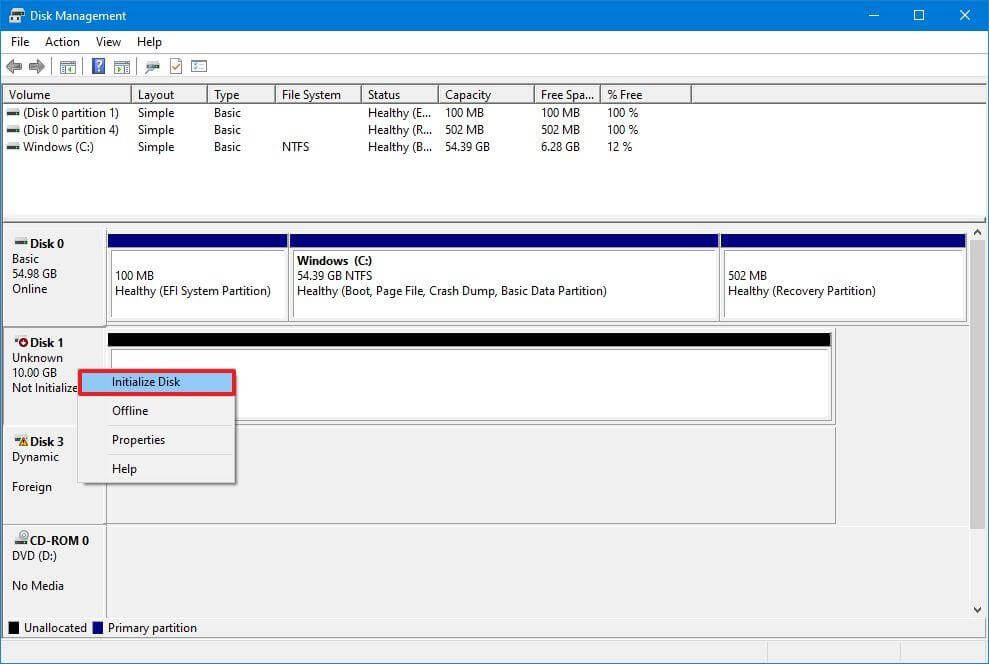
- Seleccione la unidad que desea inicializar en la sección "Seleccionar discos".
- Haga clic en GPT (tabla de particiones GUID).
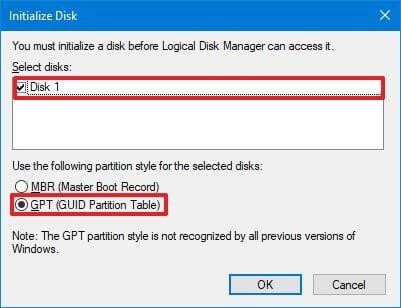
- Haga clic en Aceptar.
Si el almacenamiento no se inicializó, este procedimiento eliminará todo en el disco y lo preparará para formatearlo una vez que haya terminado.
- Importar disco externo
Deberá importar la unidad con la herramienta Administración de discos si la unidad a la que intenta acceder se configuró en otra computadora como un disco dinámico porque aparecería como una unidad externa en ese dispositivo. Sin embargo, los datos deben estar accesibles para usted durante este procedimiento sin perderlos, aunque aún se recomienda hacer una copia de seguridad de los datos antes de continuar.
Utilice estos pasos para importar un disco duro con una configuración dinámica para que el Explorador de archivos pueda acceder a él:
- Inicio de lanzamiento.
- Para iniciar la aplicación, escriba "administración de discos" y haga clic en el primer resultado.
- Haga clic con el botón derecho en el disco con la etiqueta "Dinámico" y seleccione Importar discos externos en el menú contextual.
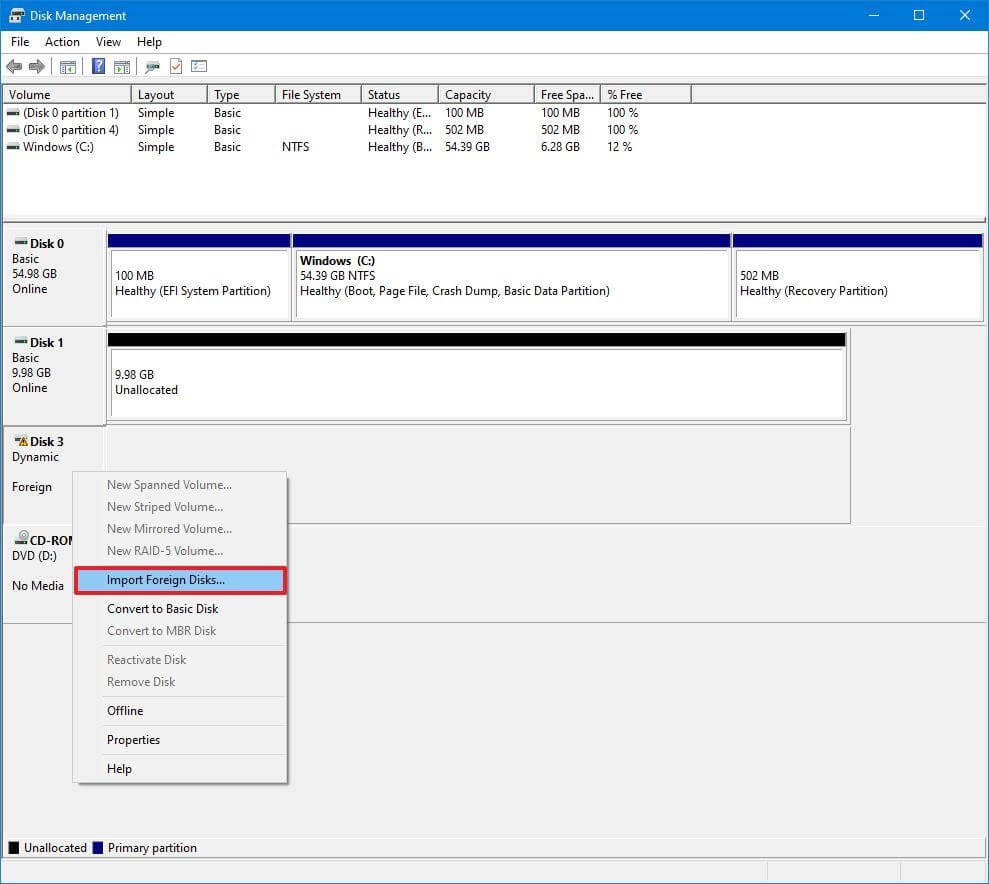
- Seleccione la opción Grupo de discos externos (1 de 1 discos) en la sección "Grupos de discos".
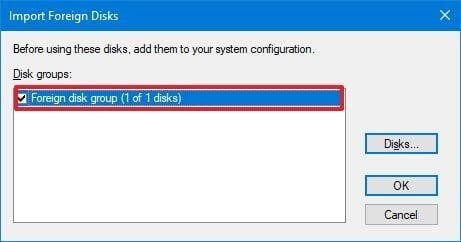
- Haga clic en Aceptar.
- Haga clic en el botón Aceptar de nuevo.
El disco duro se importará después de que termine las instrucciones y el Explorador de archivos o cualquier otro programa podrá acceder a los datos.
- Configurar letra de unidad
Cuando el disco duro está en línea e inicializado en Windows 10 pero no aparece en el sistema, hay dos posibles causas. Primero, la unidad no tiene una letra de unidad para comenzar. Alternativamente, si estaba vinculado a una computadora diferente, el nuevo sistema intenta asignar la misma letra de unidad ya asignada a otro disco en la máquina.

Siga estas instrucciones para asignar una letra de unidad a los medios de almacenamiento en Windows 10:
- Presiona inicio.
- Escriba "Administración de discos" y seleccione el resultado superior para iniciar la aplicación.
- Utilice la opción de menú Change Disk Letter and Paths cuando haga clic con el botón derecho en la partición del disco duro que carece de una letra de unidad.
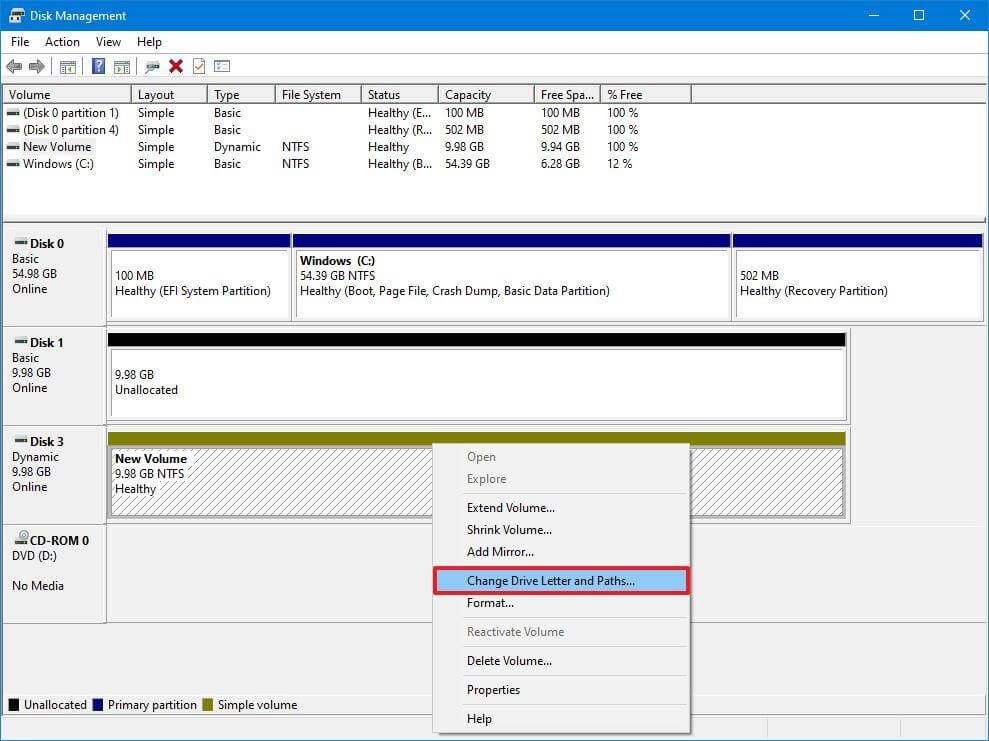
- Haga clic en el botón Agregar.
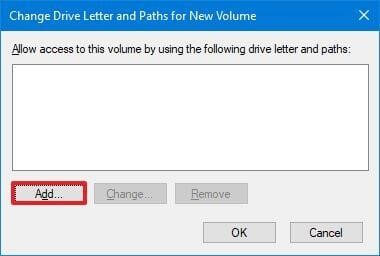
- Seleccione la opción Asignar la siguiente letra de unidad.
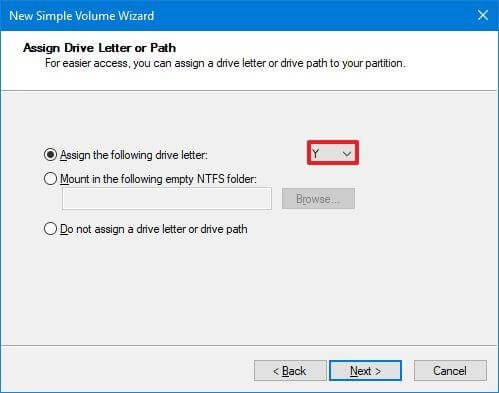
- Seleccione una letra de unidad de un menú desplegable, por ejemplo, Z, X o Y.
- Haga clic en Aceptar.
Cuando termine las instrucciones, los datos del disco duro ahora deberían poder accederse mediante el Explorador de archivos.
- Configurar nueva partición
Si el dispositivo está en línea e inicializado, es posible que esté tratando con un disco sin una partición formateada. En esta situación, puede configurar la partición y asignarle una letra mediante el asistente de administración de discos.
Utilice estos pasos para configurar y formatear un disco duro para que pueda verse en el Explorador de archivos:
- Haga clic en Inicio.
- Para abrir la aplicación, busque administración de discos y seleccione el resultado superior.
- Elija la opción Nuevo volumen simple del menú contextual cuando haga clic con el botón derecho en la partición del disco duro que carece de una letra de unidad.
Un consejo rápido: la unidad "básica" normalmente tendrá una línea azul que indica el inicio y el final de la partición. Elija la opción de almacenamiento adecuada porque los próximos pasos eliminarán todo en el disco duro seleccionado. - Presiona Siguiente.
- Para utilizar todo el espacio de la partición, haga clic en la opción Siguiente. De lo contrario, ingrese el tamaño deseado en Tamaño de volumen simple en la opción MB.
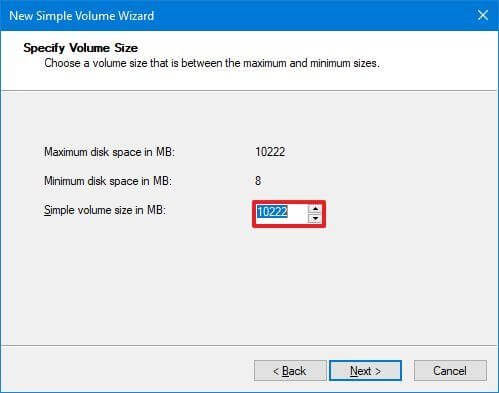
- Seleccione la opción Asignar la siguiente letra de unidad.
- Seleccione una letra de unidad de un menú desplegable, por ejemplo, Z, X o Y.
- Haga clic en Siguiente.
- Seleccione la opción Formatear este volumen con la siguiente configuración.
- Elija la opción NTFS de la selección desplegable de "Sistema de archivos".
- Elija Predeterminado en el menú desplegable de tamaño "Unidad de asignación".
- Confirme un nombre descriptivo para la unidad en el campo "Etiqueta de volumen", por ejemplo, datos.
- Seleccione la opción Realizar un formateo rápido.
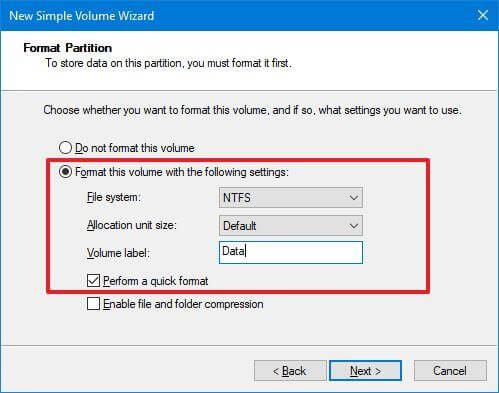
- Haga clic en Siguiente.
- Haga clic en el botón Finalizar.
Una vez que complete los pasos, el disco duro aparecerá en la página "Esta PC" del Explorador de archivos y podrá comenzar a guardar archivos en él.
Lea también: Cómo arreglar Ejecutar como administrador que no se muestra en Windows
Cómo arreglar HDD que no aparece en la administración de discos actualizando el controlador
Si el controlador de almacenamiento causa el problema, puede solucionarlo reinstalando o actualizando el controlador a la versión más reciente.
Siga estos pasos para reinstalar el controlador del disco duro:
- Haga clic en Inicio.
- Para iniciar la aplicación, busque Administrador de dispositivos y seleccione el resultado superior.
- Ampliar la rama de unidades de disco.
- Haga clic derecho en el disco duro problemático y elija el elemento de menú Desinstalar dispositivo.
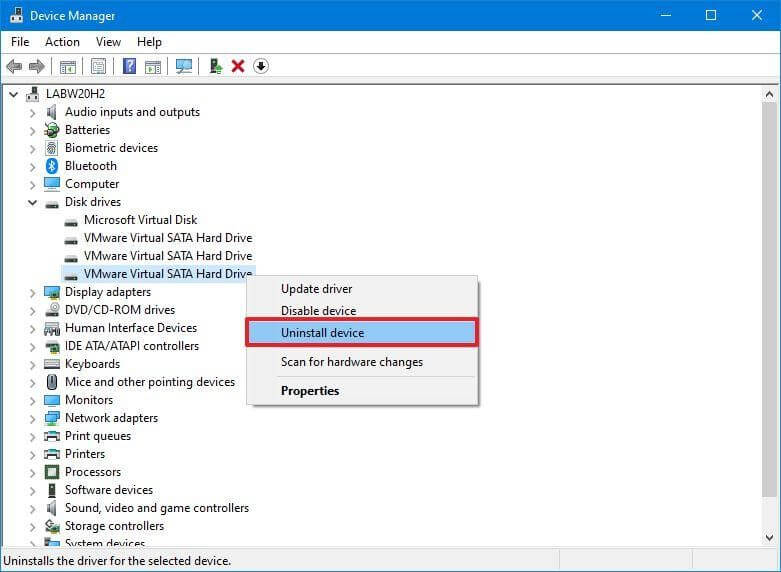
- Haga clic en el botón Desinstalar.
- Reinicia la computadora
Después de terminar, Windows 10 restaura el controlador y el disco duro ahora debería aparecer en el Explorador de archivos.
- Actualizar controlador de disco duro
Se recomienda obtener el controlador más reciente del sitio web de soporte del fabricante de la unidad y seguir sus instrucciones para actualizar el controlador si continúa el problema del disco duro interno que no aparece en Windows 11.
Si la página de soporte no proporciona instrucciones, siga estos pasos después de extraer la carpeta zip del controlador:
- Haga clic en Inicio.
- Para iniciar la aplicación, busque Administrador de dispositivos y seleccione el resultado superior.
- Expanda la pestaña de unidades de disco.
- Haga clic en la opción Actualizar controlador del menú contextual del disco duro problemático.
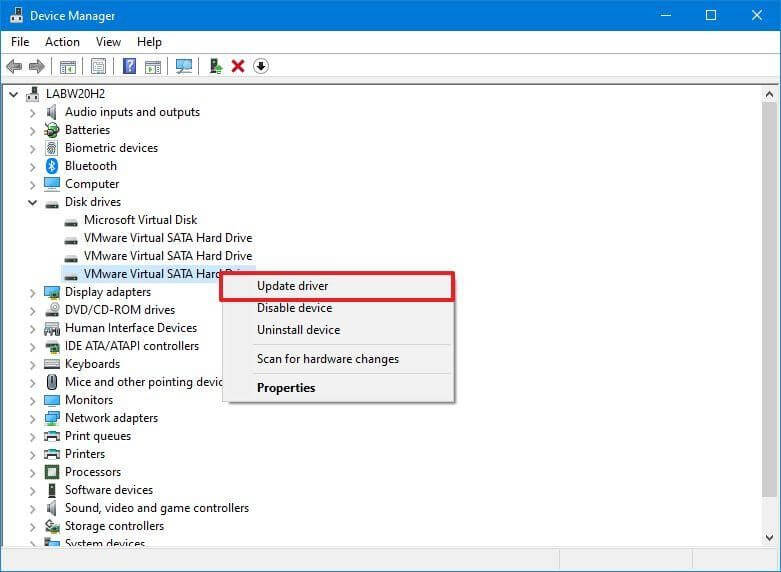
- Elija la opción Buscar controladores en mi computadora.
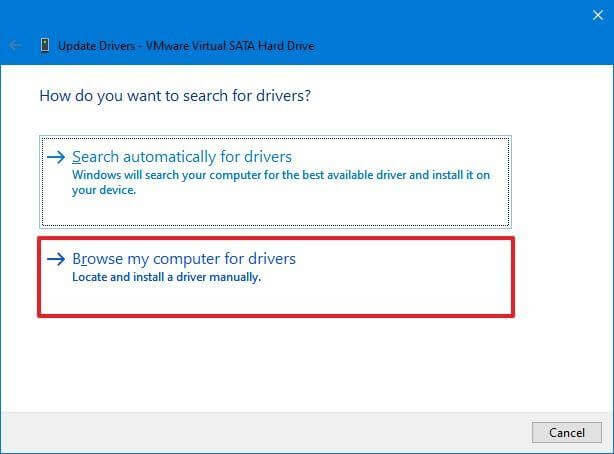
- Haga clic en el botón Examinar.
- Elija la carpeta con los archivos del controlador extraídos.
- Haga clic en Aceptar.
- Seleccione la opción Incluir subcarpetas y haga clic en Siguiente.
- Haga clic en el botón Cerrar.
Cuando termine, Windows 10 debería poder acceder al disco duro y el controlador se habrá instalado.
Cómo reparar el disco duro que no aparece en la administración de discos usando Diskpart
Si el disco duro está visible en Administración de discos, pero el almacenamiento no se puede usar, es decir, no puede acceder a los datos, usar la opción de formato o asignar una letra de unidad, puede haber un problema lógico. Si este es el caso, puede borrar la unidad y reinstalar todo utilizando la utilidad de línea de comandos -diskpart.
El disco puede estar visible ocasionalmente en el software de administración de discos, pero no puede configurarlo por varias razones. DiskPart puede ser útil en esta situación. Recuerde que no habrá ninguna advertencia cuando use este programa de línea de comandos. Sin embargo, sería preferible que estuviera seguro del procedimiento que realizó.
Use estos procedimientos para usar diskpart para reemplazar un disco duro faltante en el Explorador de archivos:
- Haga clic en Inicio.
- En el cuadro de búsqueda, ingrese "Símbolo del sistema", luego haga clic con el botón derecho en el resultado superior y seleccione "Ejecutar como administrador".
- Para iniciar la herramienta diskpart, escriba el siguiente comando y presione Enter.
parte del disco - Para enumerar los discos disponibles, use el siguiente comando y presione Enter.
disco de lista - Para seleccionar el disco duro que no está visible en el Explorador de archivos, escriba el siguiente comando y presione Entrar.
seleccionar disco 1
Nota: asegúrese de seleccionar la unidad correcta en el comando. De lo contrario, puede borrar accidentalmente los datos del almacenamiento incorrecto, lo cual es irreversible. - Para borrar la unidad, escriba el siguiente comando y haga clic en Entrar.
limpiarAdvertencia
Nota: El comando "limpiar" borrará por completo toda la información, incluidos los datos, las particiones y los tipos de unidades. La unidad se verá en blanco con una etiqueta no identificada y no inicializada. - Ingrese el comando para crear una partición usando el espacio disponible después de escribirlo.
crear partición primaria - Para elegir la partición recién creada, escriba el siguiente comando y haga clic en Entrar.
seleccione la partición 1 - Para activar la partición, escriba el siguiente comando y presione Entrar.
activo - Para formatear la partición con el sistema de archivos NTFS, use el siguiente comando y presione Enter.
formato FS=NTFS - Para asignar una letra de unidad, escriba el siguiente comando y haga clic en Intro.
asignar letra = Z
Nota: Cambie "Z" a una letra de unidad diferente que no se use actualmente en el comando. - Para cerrar diskpart, ingrese el siguiente comando y haga clic en Enter.
Salida - Cuando haya terminado, el disco duro debe formatearse, tener asignada una nueva letra de unidad y estar visible en el Explorador de archivos.
Lea también: La unidad USB no aparece en Windows 10
Conclusión:
El disco duro es una parte crucial de su computadora. Sin embargo, antes de repararlo, debe abstenerse de guardar archivos o iniciar programas si está roto, dañado o falta. El uso de unidades defectuosas podría provocar la pérdida de datos o fallas en el sistema.
Sin embargo, después de aplicar todos estos consejos, aún enfrenta el problema de que Windows no detecta el disco duro. Puede haber una posibilidad de que su disco duro esté muerto. Por lo tanto, asegúrese de que sus otros discos duros funcionen correctamente y consulte con el fabricante para determinar si su producto aún está cubierto por la garantía.
