¿Cómo insertar, editar y eliminar encabezados y pies de página en Microsoft 365 Word y MS Word?
Publicado: 2022-02-13¿Quiere saber sobre el encabezado y el pie de página en documentos de Microsoft 365 Word y MS Word ? ¿Desea insertar un encabezado o pie de página en la versión anterior de Microsoft 365 Word y MS Word? Este artículo le proporcionará todos los detalles sobre ellos.
En este tutorial, puede ver todos los detalles sobre el encabezado y el pie de página. Y puede saber cómo agregar encabezado y pie de página en documentos de Microsoft 365 Word y MS Word. Y elimine el encabezado de la primera página. Y elimine el encabezado o pie de página de todo el documento.
Tabla de contenido
En Microsoft 365 Word:
Videotutorial:
Para comodidad de nuestros lectores, proporcionamos este artículo en forma de video tutorial. Si está interesado en leer, puede omitir el video y comenzar a leer.
1. ¿Cómo insertar encabezado y pie de página en Microsoft 365 Word?

Veamos cómo insertar un encabezado y un pie de página en Office 365 Word en esta sección.
Tiempo total: 3 minutos
Paso 1: crear o abrir un documento de Word
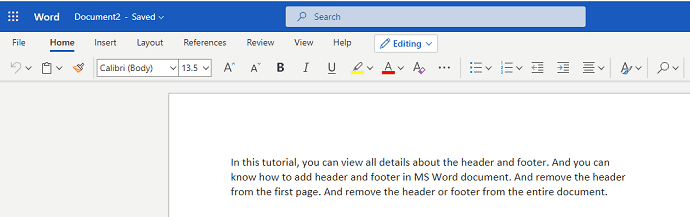
Lo primero que debe hacer es crear o abrir el documento de Word en Microsoft 365 en el que desea agregar el encabezado y el pie de página.
Paso 2: Haga clic en Insertar
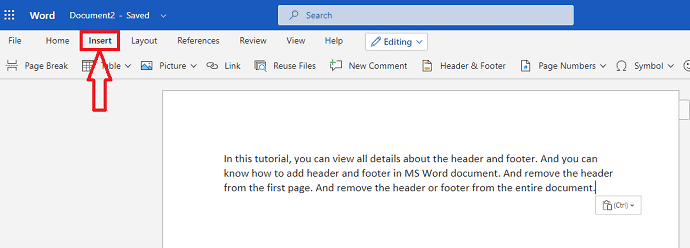
Ahora, en la barra de menú de Word, puede ver diferentes opciones para hacer que su documento sea elegante y profesional. Haga clic en el menú Insertar de esa lista de la barra de menú.
Paso 3: Haga clic en la opción Encabezado y pie de página
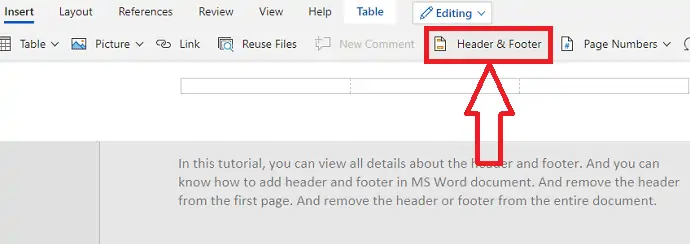
Cuando hace clic en la opción Insertar, puede ver varias opciones como tabla, imágenes, etc. para insertar en su documento de Word. De esa lista de opciones de inserción, haga clic en Encabezado y pie de página como se muestra en la imagen de arriba.
Paso 4: escriba el contenido del encabezado
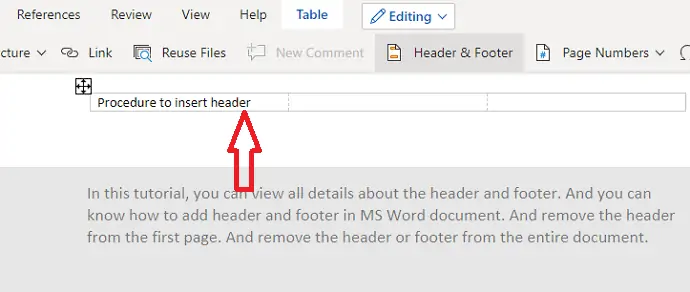
Una vez que haga clic en la opción Encabezado y pie de página, el encabezado y el pie de página se insertarán en su documento de Word. En la parte superior del documento, puede ver una fila vacía para ingresar el contenido que desea presentar como encabezado para ese documento. Escriba el contenido adecuado como título para su documento como desee.
Paso 5: Escriba el contenido del pie de página
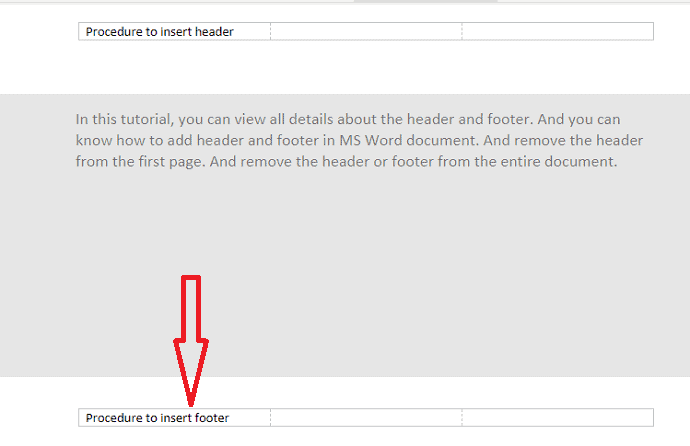
Ahora, en la parte inferior, puede ver una fila vacía para ingresar el contenido del pie de página. Escriba el contenido que desea insertar como pie de página.
Paso 6: Use formatos de diseño para encabezado y pie de página

También puede usar diseños para encabezado y pie de página. Para hacer que su encabezado y pie de página sean más elegantes, seleccione el contenido en el encabezado o pie de página y luego aparecerá un menú de herramientas como se muestra en la imagen de arriba. Puede usar negrita, cursiva, subrayado y diferentes colores, etc. desde esa caja de herramientas.
Este es el procedimiento para insertar encabezado y pie de página en un documento de Office 365 Word.
Costo Estimado: 9.99 USD
Suministro:
- microsoft 365
Herramientas:
- microsoft 365
materiales: software
2. ¿Cómo editar encabezado y pie de página en Microsoft 365 Word?
En la sección anterior, hemos visto el procedimiento para insertar el encabezado y el pie de página en el documento de Word. Ahora, en esta sección, veamos cómo editar el encabezado y el pie de página en la versión anterior.
Paso 1: abre el documento de Word
Lo primero que debe hacer es abrir el documento de Word en el que desea cambiar el encabezado y (o) el pie de página.
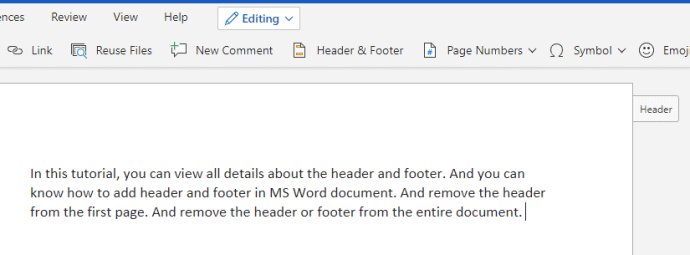
Paso 2: Haga clic en Encabezado o Pie de página
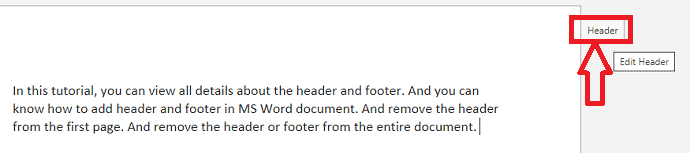
Una vez que abra el documento, puede ver una opción de encabezado en la parte superior derecha de su documento y una opción de pie de página en la parte inferior derecha. Haga clic en Encabezado en la parte superior o en la opción Pie de página en la parte inferior. Luego puede ver un encabezado o pie de página desbloqueado que admite la edición como se muestra en la imagen a continuación.
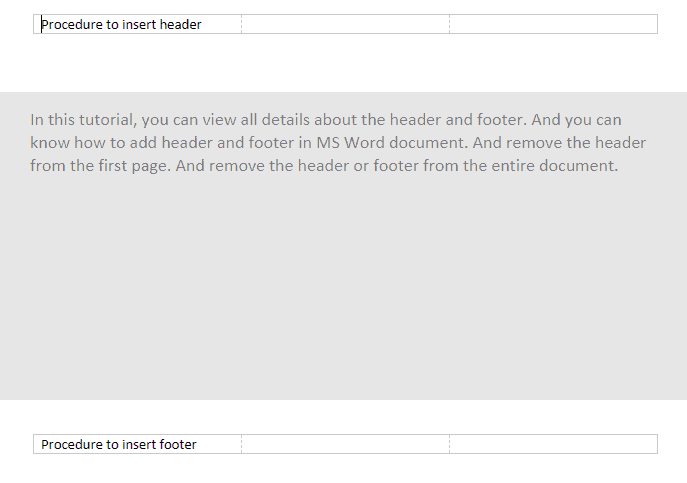
Ahora, en esa pantalla de edición, puede editar el encabezado y el pie de página.
3. ¿Cómo eliminar encabezado y pie de página en Microsoft 365?
Hasta ahora hemos visto el procedimiento para insertar y editar el encabezado y el pie de página. Hay algunos casos en los que no necesita encabezado y pie de página para su documento. Entonces necesita saber cómo eliminarlos del documento de Word. Siga los pasos a continuación para eliminar el encabezado y el pie de página.
Paso 1: abre el documento
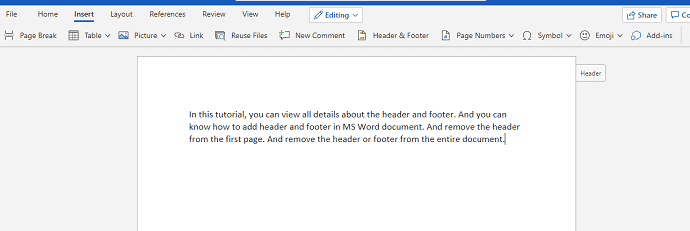
En primer lugar, seleccione y abra el documento del que desea eliminar el encabezado y el pie de página.
Paso 2: haga clic en la opción Encabezado o Pie de página en el lado derecho del documento

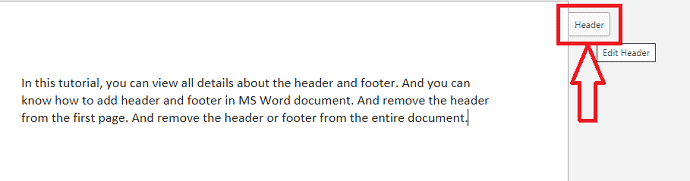
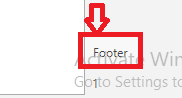
Una vez que abra el documento, puede ver su documento que contiene encabezado y pie de página. Allí puede ver la opción de encabezado en la parte superior y la opción de pie de página en la parte inferior de su documento. Haga clic en cualquier persona, ya sea en la opción Encabezado o en la opción Pie de página. Luego aparecerá la pantalla de edición para editar esos dos donde encontrará opciones para eliminar también.
Paso 3: Haga clic en Opciones
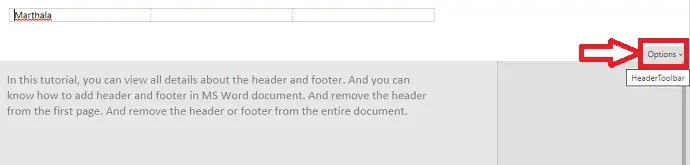
En esa misma pantalla de edición, puede eliminar el encabezado y el pie de página. Puede ver una opción, a saber, Opciones en la esquina derecha de la pantalla. Haga clic en esas Opciones.
Paso 4: haga clic en Eliminar encabezados y pies de página
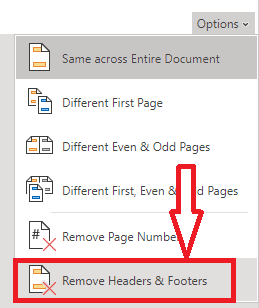
Ahora, en la ventana de opciones, puede ver diferentes opciones relacionadas con el encabezado y el pie de página, como Mismo en todo el documento, primera página diferente, última página diferente, etc. Haga clic en Eliminar encabezados y pies de página que se coloca en la última posición.
Paso 5: haz clic en Eliminar todo
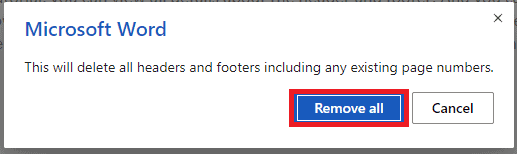
Cuando hace clic en Eliminar encabezados y pies de página, le solicita una confirmación sobre su decisión de eliminar el encabezado y el pie de página con "Esto eliminará todos los encabezados y pies de página, incluidos los números de página existentes", junto con la opción Eliminar todo y cancelar. Haga clic en la opción Eliminar todo .
Con estos pasos, el encabezado y el pie de página se eliminarán de todo el documento de Word.
Hay otras situaciones en las que necesita
Encabezado y pie de página en la versión anterior de MS Word:
Nota: No se recomienda utilizar la versión anterior de Word. Recomendamos comprar Microsoft 365 para obtener las mejores características.
Videotutorial:
Proporcionamos este artículo en forma de video tutorial para la comodidad de nuestros lectores. Si está interesado en leer, puede omitir el video y comenzar a leer.
4. ¿Cómo insertar encabezado y pie de página en MS Word?
- Vaya a Insertar y seleccione Encabezado para agregar un encabezado o Pie de página para insertar un pie de página. La pestaña Diseño aparecerá en el lado derecho de la cinta. Seleccione cualquiera de los estilos. Verá un encabezado o pie de página con un cuadro de puntos.
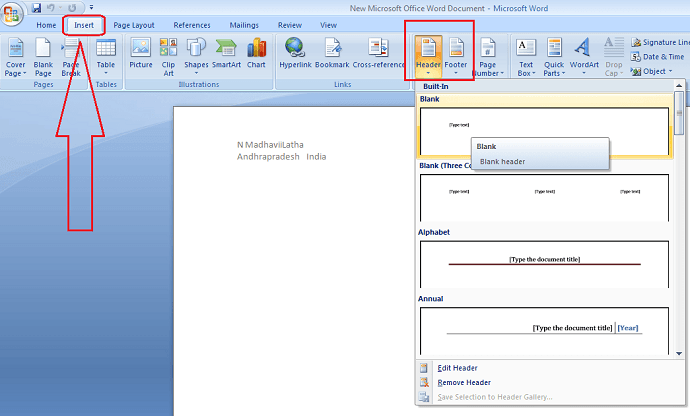
- Luego escriba la información deseada en el encabezado o pie de página.
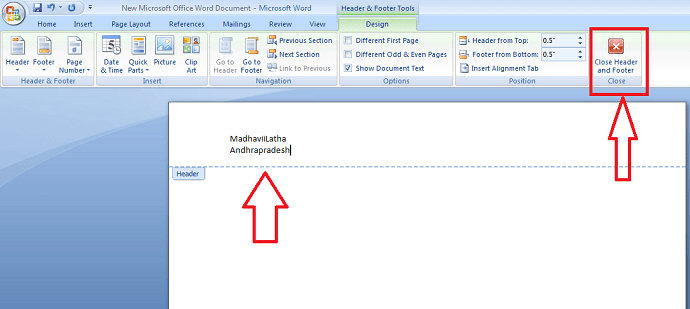
- Cuando haya terminado, haga clic en Cerrar encabezado y pie de página o presione la tecla Esc.
- Relacionado: 4 métodos simples para hacer una tabla en Word
- Cómo cambiar el color de fondo de un documento de Word
5. Cómo editar encabezados y pies de página en MS Word
Después de cerrar el encabezado o pie de página, estará visible pero bloqueado. Si desea editar el encabezado o pie de página, simplemente haga doble clic en el encabezado o pie de página para desbloquearlo y le permitirá editar.
Opciones de la pestaña Diseño
Cuando el encabezado y el pie de página de su documento estén desbloqueados, la pestaña de diseño aparecerá en el lado derecho de la cinta y varias opciones de edición estarán disponibles.
6. ¿Cómo eliminar encabezado y pie de página?
Eliminar encabezado o pie de página de la primera página
Si algunos documentos no desea mostrar Encabezado o Pie de página solo en la primera página, seleccione "Primera página diferente". Por ejemplo, si está numerando páginas, desea comenzar a numerar desde la segunda página y desea ocultar la primera página, luego use la opción "Primera página diferente".
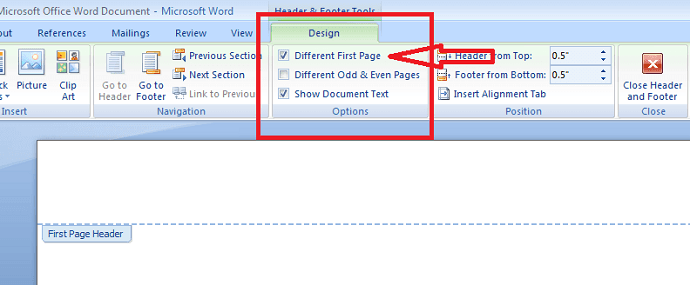
Eliminar el encabezado o pie de página de todo el documento
Si desea eliminar toda la información contenida en el encabezado o pie de página, haga clic en el comando Encabezado y haga clic en Eliminar encabezado de ese menú que aparece. Además, puede eliminar el pie de página con el comando de pie de página.
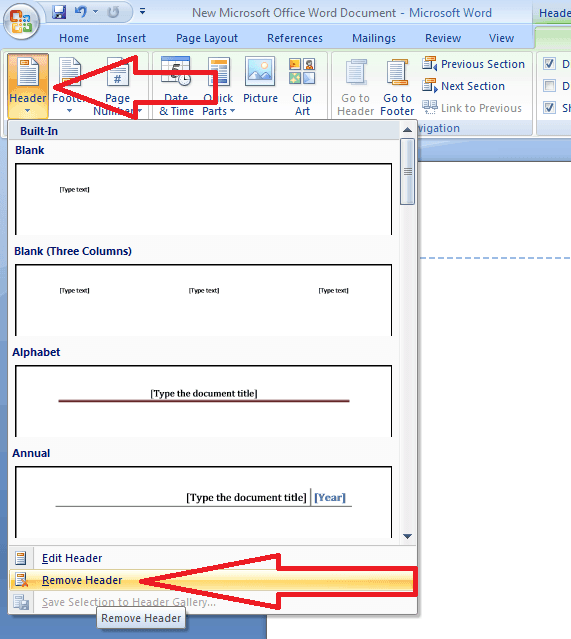
- También te puede interesar: Guía rápida para crear tablas de contenido en documentos de Word
- Cómo proteger con contraseña un documento de Word
Conclusión:
Creemos que ahora puede conocer los detalles completos sobre el encabezado y el pie de página en Microsoft 365 y versiones anteriores. Una vez más, recomendamos comprar Microsoft 365. Porque le brinda muchas funciones.
Espero que les guste mi artículo sobre encabezado y pie de página en MS Word . Si te gusta, hazme un favor compartiéndolo con tus amigos. Siga whatvwant en Facebook, Twitter y YouTube.
Cómo insertar, editar, eliminar encabezado y pie de página en Microsoft 365 y MS Word - Preguntas frecuentes
¿Es posible agregar un pie de página diferente para cada página?
Sí, es posible. Puede hacer que el pie de página sea diferente para cada página configurando un pie de página diferente para las páginas pares e impares. Por lo tanto, tendrán un pie de página diferente para cada página alternativamente.
¿Es posible agregar encabezado solo para la primera página?
Sí, es posible. Si lo desea, puede agregar un encabezado solo para la primera página. Y puede dejar otras páginas sin encabezado.
¿Se imprimirá el encabezado y el pie de página en el papel?
Sí, el encabezado y el pie de página no solo se limitan a la copia digital, sino que también aparecen en la copia impresa en papel una vez que los inserta en sus documentos de Word.
¿Cómo desbloquear encabezado y pie de página en un documento de Word?
Si desea desbloquear el encabezado y el pie de página, hay dos formas. Si está en una versión anterior de MS Word, haga doble clic en el encabezado o pie de página y luego se desbloquearán para poder editar.
Si está en Microsoft 365, puede ver la opción de encabezado en la parte superior izquierda del documento y la opción de pie de página en la parte inferior izquierda. Haga clic en ese encabezado o pie de página para desbloquear.
