Cómo ocultar la barra de tareas en Windows 11 [Guía de trabajo 100%]
Publicado: 2022-06-21Si desea saber cómo ocultar la barra de tareas en Windows 11, puede utilizar la ayuda de los sencillos procedimientos y pasos que se explican en este artículo para facilitarle la tarea. A continuación, también encontrará la solución para arreglar que la barra de tareas de Windows 11 no oculte problemas en Windows 11.
La barra de tareas es una característica útil y práctica del sistema operativo Windows. Con la ayuda de este atributo del sistema operativo, puede realizar muchas tareas que facilitan su trabajo en la PC. Con la ayuda de la barra de tareas, puede agregar tantos íconos y accesos directos como desee. Esto le permite acceder al archivo o carpeta requeridos con un solo clic. Además, varias otras características asociadas con la barra de tareas de Windows mejoran el rendimiento del sistema operativo con bastante rapidez.
Pero, ¿sabe que puede ocultar muy fácilmente la barra de tareas en Windows 11? Sí, la función estaba presente en los sistemas operativos Windows 10, 8 y 8.1. Los desarrolladores del sistema operativo también han mantenido el legado en el nuevo Windows 11.
El proceso de cómo minimizar la barra de tareas en Windows 11, o en otras palabras, ocultarla, es simple y fácil de seguir. Incluso para un principiante! Entonces, para ayudarlo aún más con la causa, hemos presentado este sencillo artículo. Usando los pasos detallados explicados en este artículo con imágenes, puede ocultar fácilmente la barra de tareas en Windows 11, sin necesidad de ayuda adicional. Entonces, echemos un vistazo al procedimiento a continuación.
Procedimiento para ocultar la barra de tareas en Windows 11
A continuación se encuentran los procedimientos simples que pueden ayudarlo a habilitar u ocultar la barra de tareas en Windows 11. Siga los procedimientos provistos tal como están, precisamente para aprovechar la función de ocultar la barra de tareas.
Ocultar la barra de tareas usando la configuración
La próxima sección de esta guía presentará los pasos para ayudarlo con Windows 11 sin barra de tareas usando la configuración del sistema operativo.
- Presione las teclas Win+X en su teclado para abrir el menú Inicio . Alternativamente, también puede hacer clic derecho en el botón Inicio .
- En el menú desplegable, haga clic en la opción denominada Configuración para iniciar la configuración de Windows.
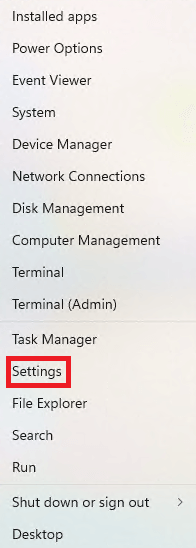
- Espere mientras aparece la configuración del sistema operativo Windows 11. Desde el panel izquierdo del menú en la ventana Configuración, haga clic en Personalización .
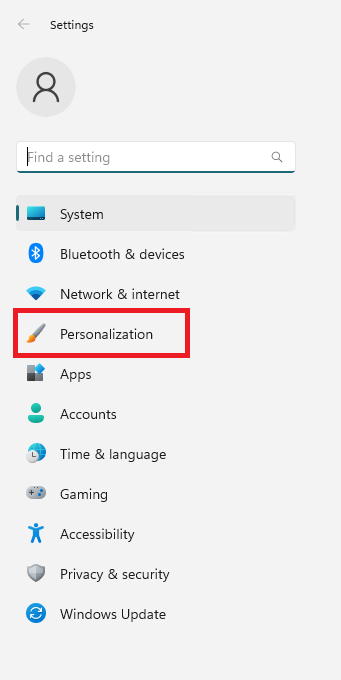
- En el panel derecho de la ventana Configuración, verá varias opciones de personalización. Haga clic en el llamado Barra de tareas. Esto abrirá la configuración de la barra de tareas.
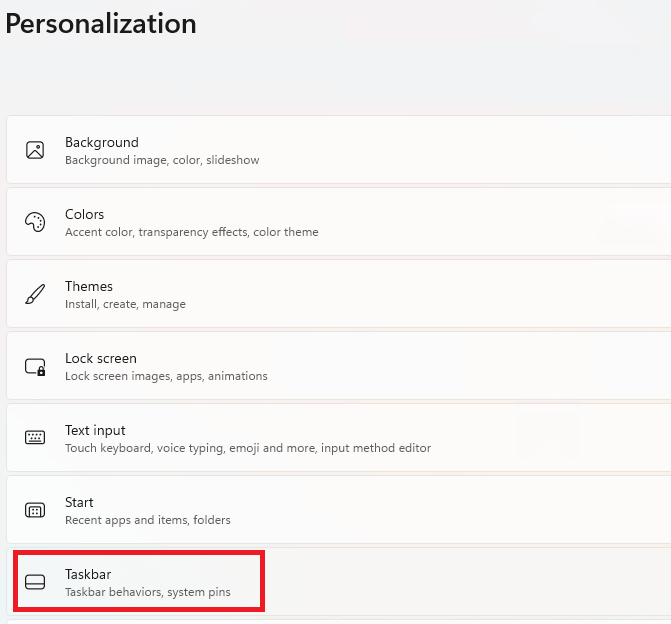
- Ahora haz clic en la opción que te redirige a la configuración de comportamiento de la barra de tareas .

- Debe desplazarse hacia abajo para llegar a la opción de Ocultar automáticamente la barra de tareas. Haga clic en el cuadro junto a esta opción para habilitar la ocultación automática de la barra de tareas.

Su barra de tareas se ocultará automáticamente en su PC o computadora portátil con Windows. Si necesita abrir la barra de tareas y usarla. Lleve el cursor del mouse cerca de la ubicación de la barra de tareas (generalmente, por defecto está en la parte inferior de la pantalla) y la barra de tareas aparecerá automáticamente.
Lea también: Cómo desbloquear Windows 11 para un mejor rendimiento
Ocultar la barra de tareas mediante la configuración de la barra de tareas
Aunque, el procedimiento y los pasos anteriores funcionarán para ocultar la barra de tareas en Windows 11. Alternativamente, también puede usar la configuración de la barra de tareas para hacer lo mismo. Los siguientes pasos le explicarán lo que debe hacer:
- Haz clic derecho en cualquier parte del espacio disponible en tu barra de tareas. Verá una variedad de opciones en el menú desplegable que aparece. Desde el mismo, abre la Configuración de la barra de tareas .
- Ahora haz clic en la opción que te redirige a la configuración de comportamiento de la barra de tareas .

- Debe desplazarse hacia abajo para llegar a la opción de Ocultar automáticamente la barra de tareas. Haga clic en el cuadro junto a esta opción para habilitar la ocultación automática de la barra de tareas.

Ahora que conoce los pasos para Windows 11 sin barra de tareas, puede ocultarlos fácilmente en su dispositivo. Sin embargo, si desea deshabilitar la función ocultar la barra de tareas en Windows 11. Puede tomar la ayuda de la siguiente sección de esta guía.

¿Cómo desocultar la barra de tareas en Windows 11?
Para mostrar la barra de tareas en Windows 11, debe seguir un procedimiento similar a los anteriores. A continuación se muestra el procedimiento detallado para deshabilitar la función sin barra de tareas de Windows 11:
- Haga clic con el botón derecho en el botón Inicio para abrir el menú Inicio . Alternativamente, también puede presionar las teclas Win+X en su teclado.
- Haga clic en la opción de menú denominada Configuración para iniciar la configuración de Windows.
- Es posible que deba esperar un par de segundos mientras aparece la configuración de Windows 11 en su pantalla.
- Haga clic en Personalización para acceder a las opciones de personalización del sistema operativo.
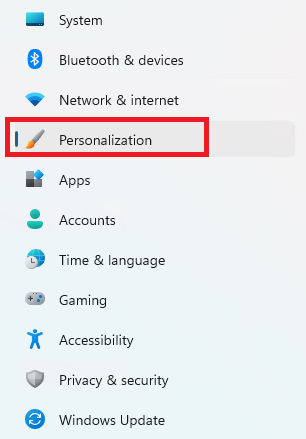
- Ahora, seleccione la opción para abrir la configuración de la barra de tareas . (Alternativamente, también puede hacer clic con el botón derecho en cualquier parte de su barra de tareas actual y seleccionar la configuración de la barra de tareas desde allí).
- Haga clic en la configuración de comportamiento de la barra de tareas para continuar con el siguiente paso.

- Cuando se desplace hacia abajo en la configuración, verá una marca de verificación en la opción Ocultar automáticamente la barra de tareas . Desmarque lo mismo para deshabilitar la opción sin barra de tareas de Windows 11.

Después de aplicar la configuración anterior, la barra de tareas de Windows 11 estará visible en todo momento.
Nota: si su barra de tareas de Windows 11 no se oculta y está buscando una solución. Entonces la siguiente sección puede ayudarte.
Lea también: Cómo habilitar las pegatinas de escritorio en Windows 11
¿Qué hacer si la barra de tareas de Windows 11 no se oculta?
Si cree que la barra de tareas de Windows 11 no se oculta incluso después de aplicar los pasos anteriores con precisión. Hay algunas cosas que puede hacer para ocultar perfectamente la barra de tareas en Windows 11. A continuación se muestran todos estos:
- En primer lugar, una(s) aplicación(es) o programa(s) en ejecución pueden bloquear la barra de tareas y no dejar que se oculte. En tal situación, debe hacer clic en todos los programas abiertos y en ejecución visibles en la barra de tareas. Cuando abra la ventana de las aplicaciones problemáticas o que buscan atención, se desbloqueará la función para ocultar la barra de tareas.
- En segundo lugar, si las aplicaciones no son la razón del problema, las notificaciones pueden serlo. Debe hacer clic en el icono de Notificaciones en la barra de tareas y borrar todas las notificaciones . Esto habilitará la opción de ocultar la barra de tareas en Windows 11.
- Si las dos soluciones anteriores no solucionan el problema, la barra de tareas de Windows 11 no ocultará el error. Debe cerrar todas las aplicaciones y programas que se ejecutan en el sistema . Algunas aplicaciones problemáticas pueden causar tales errores. Debe cerrar las aplicaciones consecutivamente hasta que la barra de tareas se oculte automáticamente.
- A continuación, si el problema persiste, debe cerrar el Explorador de Windows . (si hay uno en ejecución). Puede reiniciar el explorador más tarde después de que se solucione la barra de tareas.
- Por último, si ninguna de las soluciones anteriores funciona, esto indica que el problema está en el sistema. Finalmente, debe reiniciar su sistema para ocultar la barra de tareas en el sistema.
Lea también: Cómo encontrar la ubicación de la carpeta de inicio de Windows 11
Cómo ocultar la barra de tareas en Windows 11: Explicación
Aquí estamos concluyendo la guía con las palabras finales sobre cómo ocultar la barra de tareas en Windows 11. Esperamos que el procedimiento para ocultar y mostrar la barra de tareas, como se le presentó anteriormente, haya podido ayudarlo con todo lo necesario. Incluso enumeramos algunas soluciones para arreglar la barra de tareas si no se oculta automáticamente.
Si te gustó este artículo sobre cómo minimizar la barra de tareas en Windows 11, te agradecemos que nos lo cuentes en los comentarios. Además. Si por alguna razón, las técnicas, los procedimientos y las soluciones anteriores no le ayudaron, puede buscar nuestra experiencia a través de los comentarios. Le proporcionaremos las soluciones necesarias según lo requiera.
Suscríbase al boletín del blog Techpout proporcionando su dirección de correo electrónico en el espacio a continuación. De esta manera, no se saltará las actualizaciones de nuestro blog. Enviaremos las actualizaciones directamente a su bandeja de entrada con respecto a los nuevos artículos, guías técnicas, blogs, tutoriales y más.
