¿Cómo conecto un controlador de Xbox a la PC?
Publicado: 2023-07-04Respuesta rápida: para conectar un controlador Xbox a la PC, puede usar un adaptador inalámbrico Xbox, Bluetooth o conectarlo directamente con un cable.
Algunas personas juegan con un buen teclado y un mouse anticuados. Morirán en esa colina que es el camino superior al juego. Sin embargo, para la mayoría de las personas, un controlador de juego es una necesidad absoluta. Claro, podrías dirigirte a una tienda local de segunda mano y comprar un controlador de marca de imitación. Pero, la mayoría de las personas conectarán un controlador Xbox a su PC y comenzarán a funcionar.
En la era moderna de los juegos y la informática, no es demasiado difícil de hacer. Pero, ¿cómo conectas un controlador a tu PC? Hay un puñado de respuestas a esa pregunta. Entonces, lo desglosaremos aquí en este artículo.
Este instructivo hablará directamente sobre los controladores de Xbox One y Xbox Series X|S. En algunas situaciones, si todavía usa su antiguo controlador Xbox 360, puede funcionar. Pero, sin promesas.
Métodos para conectar un controlador de Xbox a la PC
Uso de una conexión por cable para conectar el controlador de Xbox a la PC
Si está buscando una manera rápida y fácil de jugar sin muchas necesidades técnicas, conectar el controlador directamente al puerto USB de su PC es la mejor manera. Todo lo que necesita para este método es colocar el cable con extremo compatible en la parte superior de su controlador Xbox. Esto podría ser un Micro-USB o un C-Type.
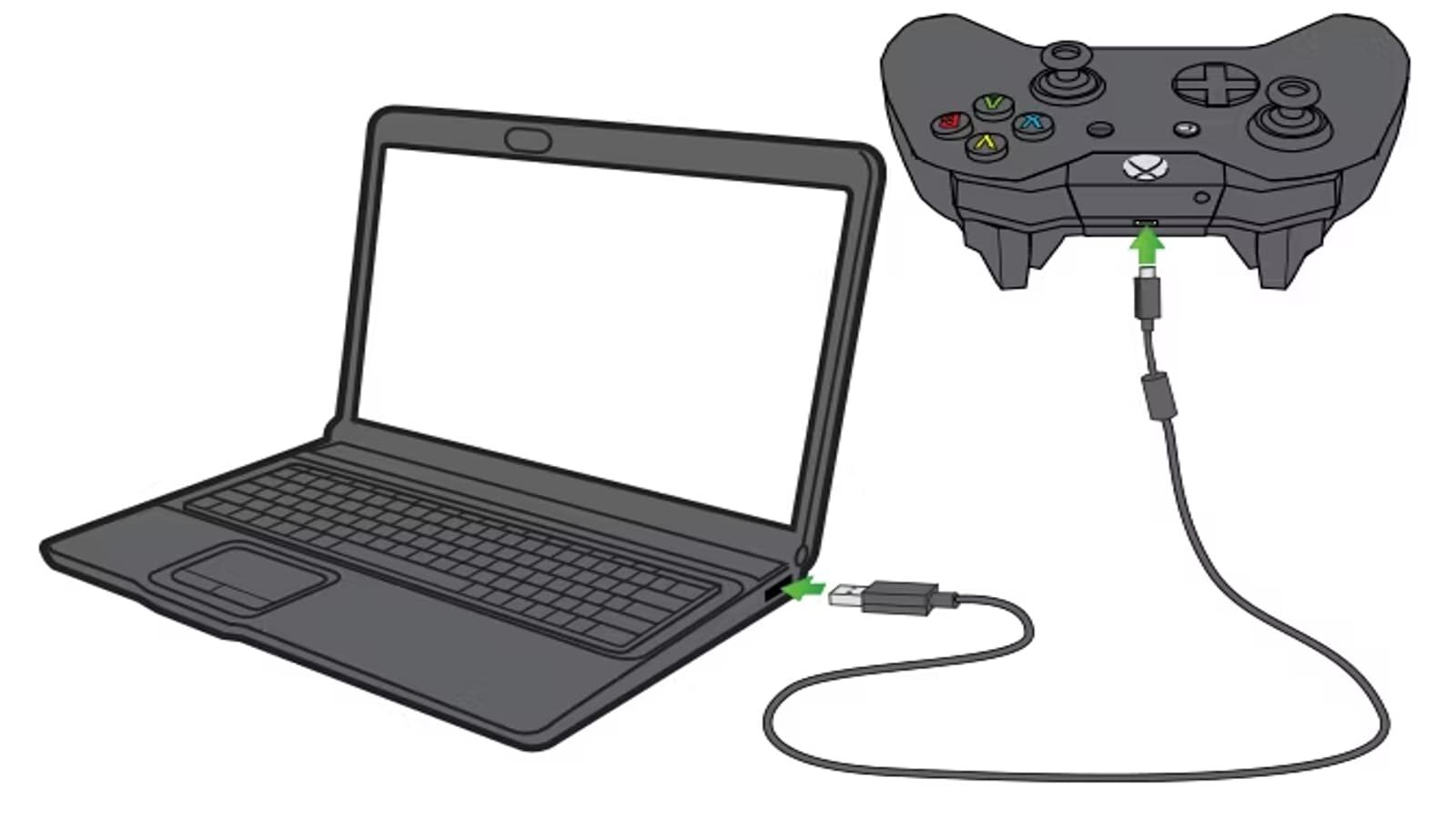

Paso 1. Enchufe el controlador al cable.
Paso 2. Conecte el extremo USB del cable a la PC.
Paso 3. Dale a Windows un momento para identificarlo.
Paso 4. ¡Disfruta de tu juego! En serio, es así de fácil.
Cuando se conecta directamente, también obtiene el beneficio de que la PC alimenta el controlador. Aunque se trata de un cable en este método, también ahorra una tonelada de baterías y tiempo de recarga. Si usa los otros dos métodos y su batería se agota mientras está en medio de un juego, use este método y lo regresará al juego de inmediato.
Uso de Bluetooth para conectar el controlador de Xbox a la PC
Los cables están desordenados y se interponen en el camino. Desea una solución permanente que no tenga una pieza de plástico colgando. Lo entendemos. La buena noticia es que la mayoría de los controladores de Xbox modernos tienen Bluetooth incorporado. Si su controlador y su PC lo hacen, está de suerte.
La manera fácil de saber si está usando un controlador de la marca Xbox es mirar el plástico alrededor del botón Xbox. Si el botón Xbox es parte de la misma cara del controlador en términos de color, tiene Bluetooth.


Windows 8, 10 y 11 tienen formas similares de hacer esto. Por lo tanto, no debería ser muy diferente entre las tres ofertas en términos de pasos.
Paso 1. Abra la configuración del sistema de Windows y diríjase a la opción "Bluetooth y dispositivos".
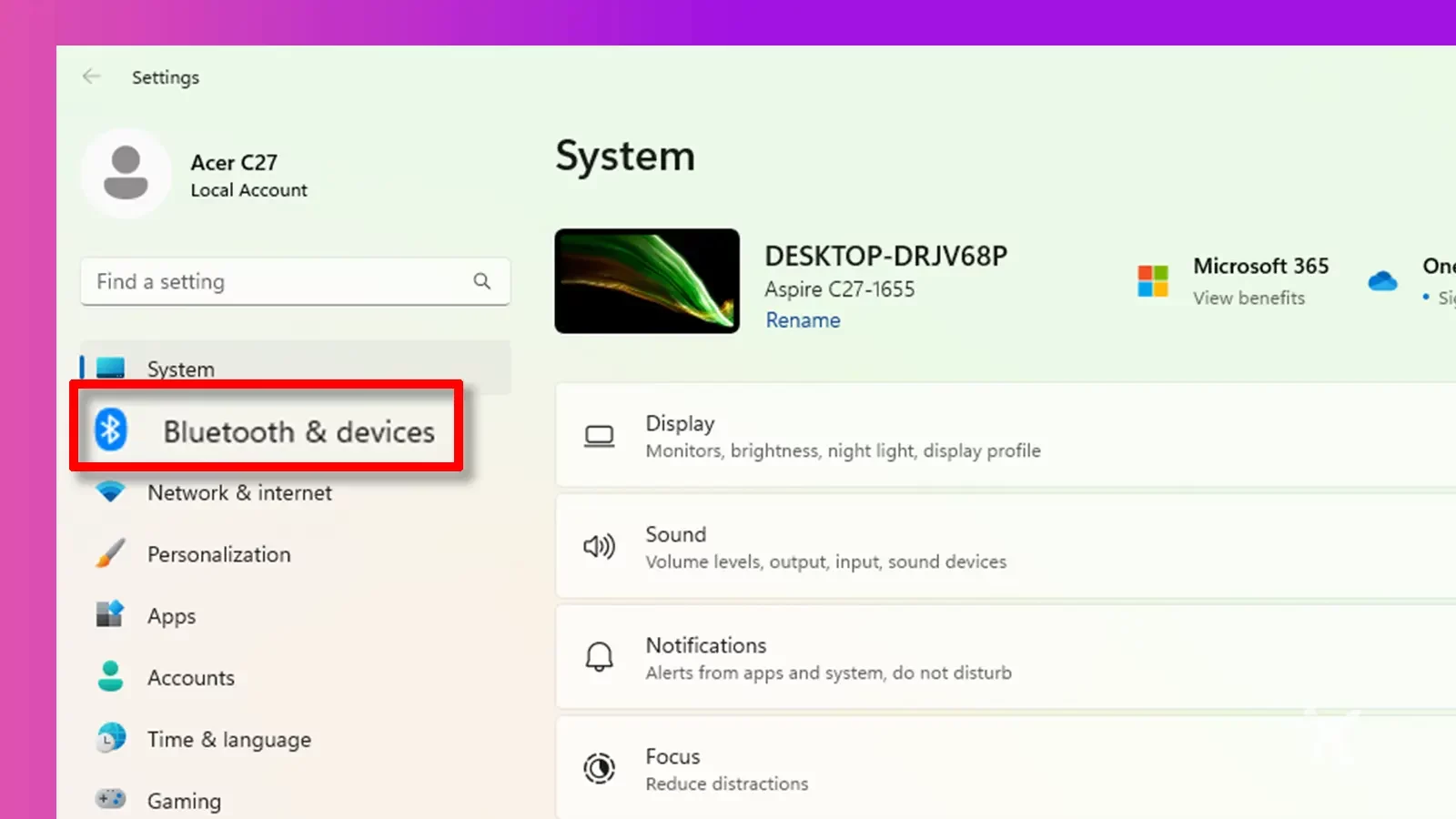
Paso 2. Asegúrese de tener Bluetooth integrado en su PC o como un dongle separado y asegúrese de que esté "activado" en la configuración.
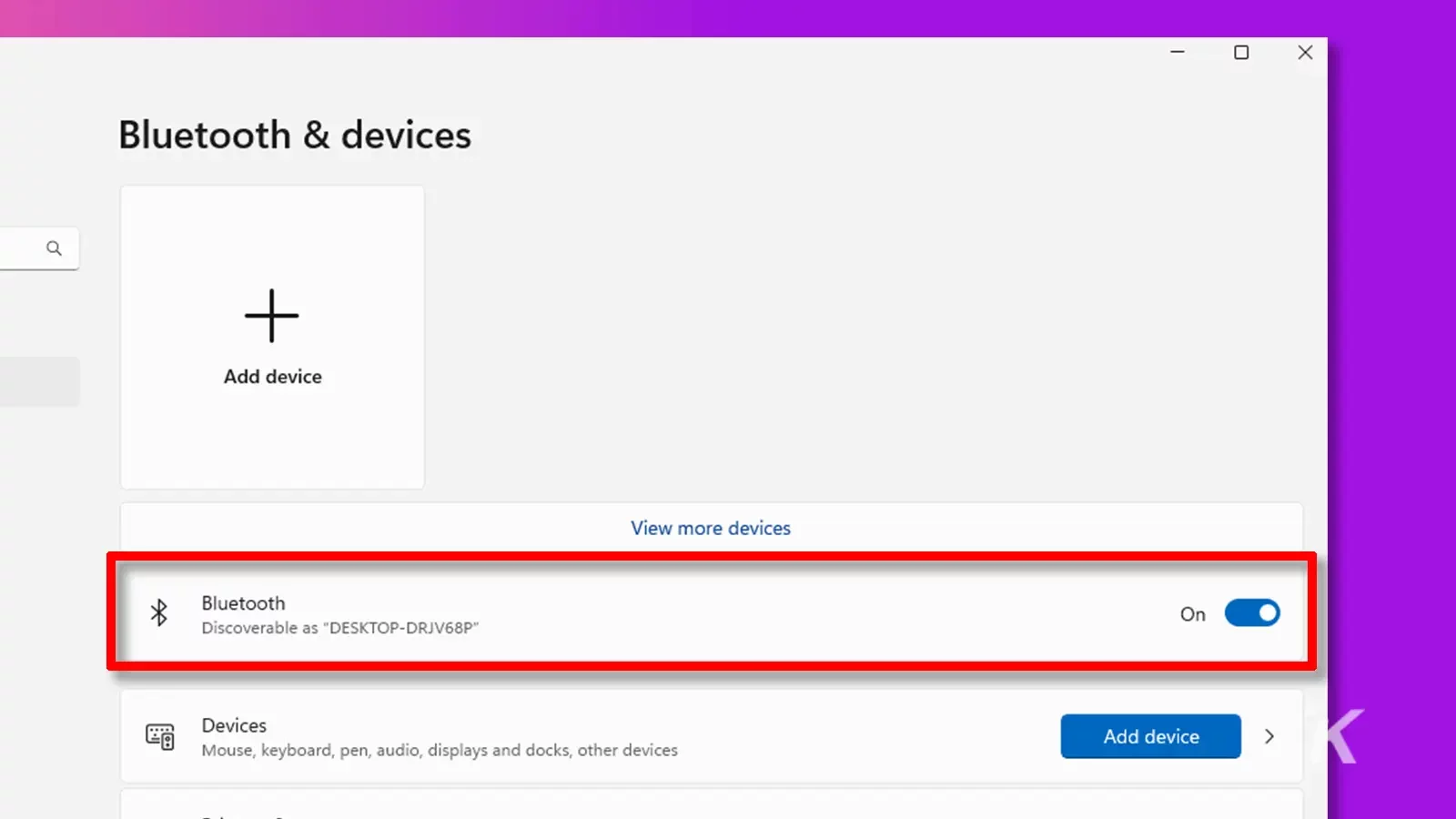
Paso 3. Haga clic en "Agregar dispositivo".
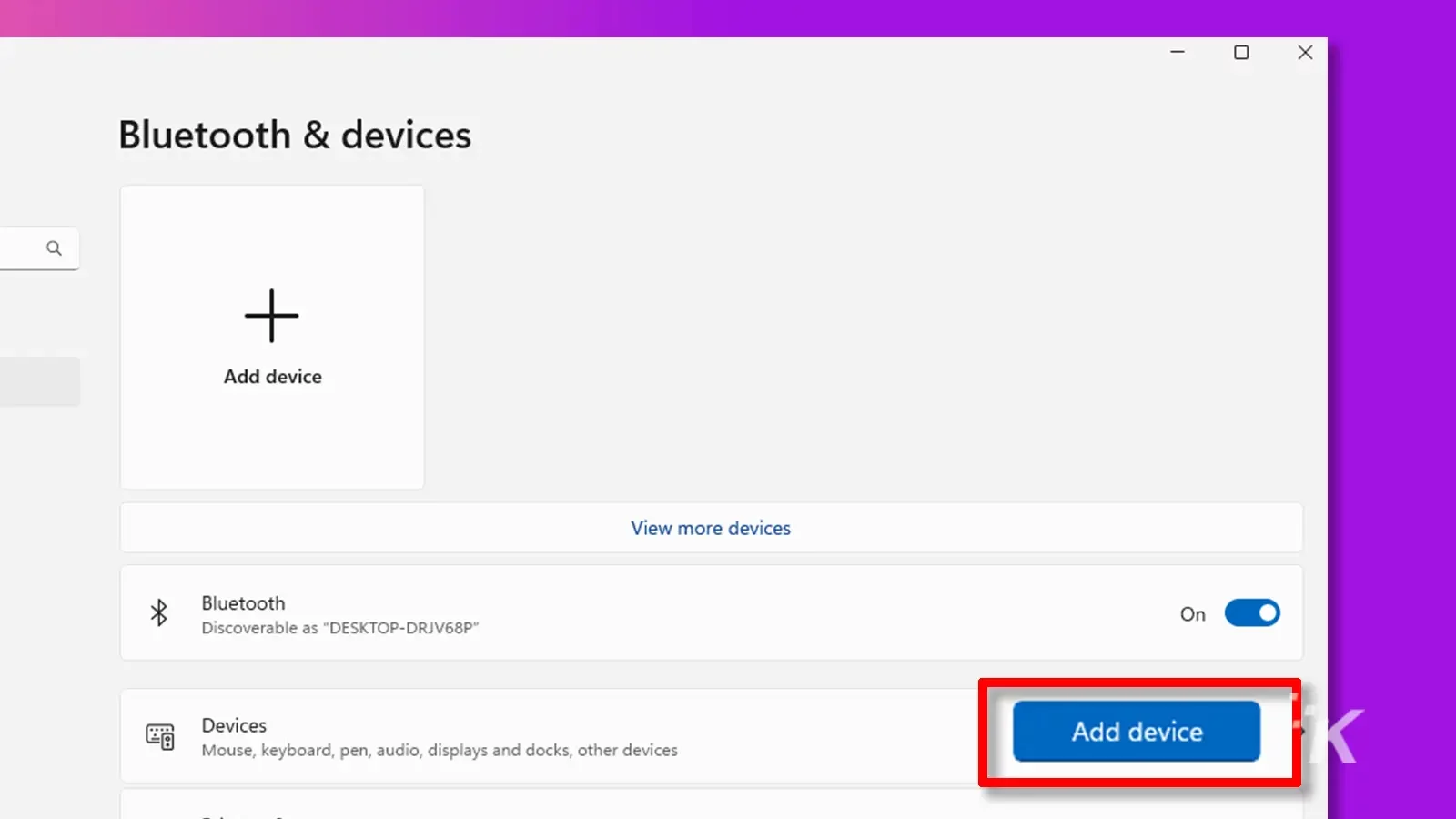
Paso 4. Elija "Bluetooth".
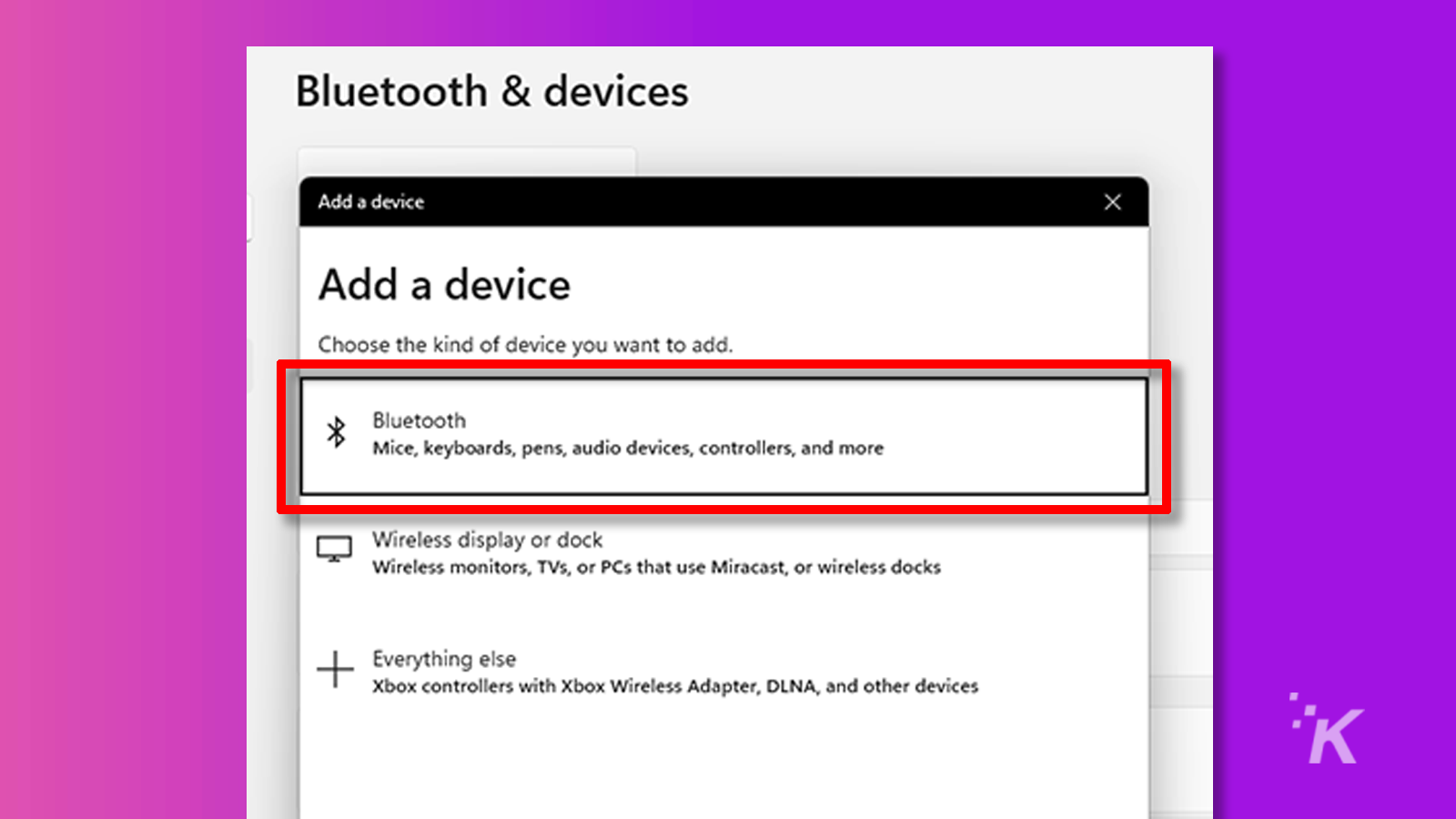
Paso 5. Encienda el controlador con el botón Xbox en el controlador y se encenderá una luz fija. Mantenga presionado el botón pequeño superior en su controlador Xbox hasta que el botón Xbox en el controlador comience a parpadear.
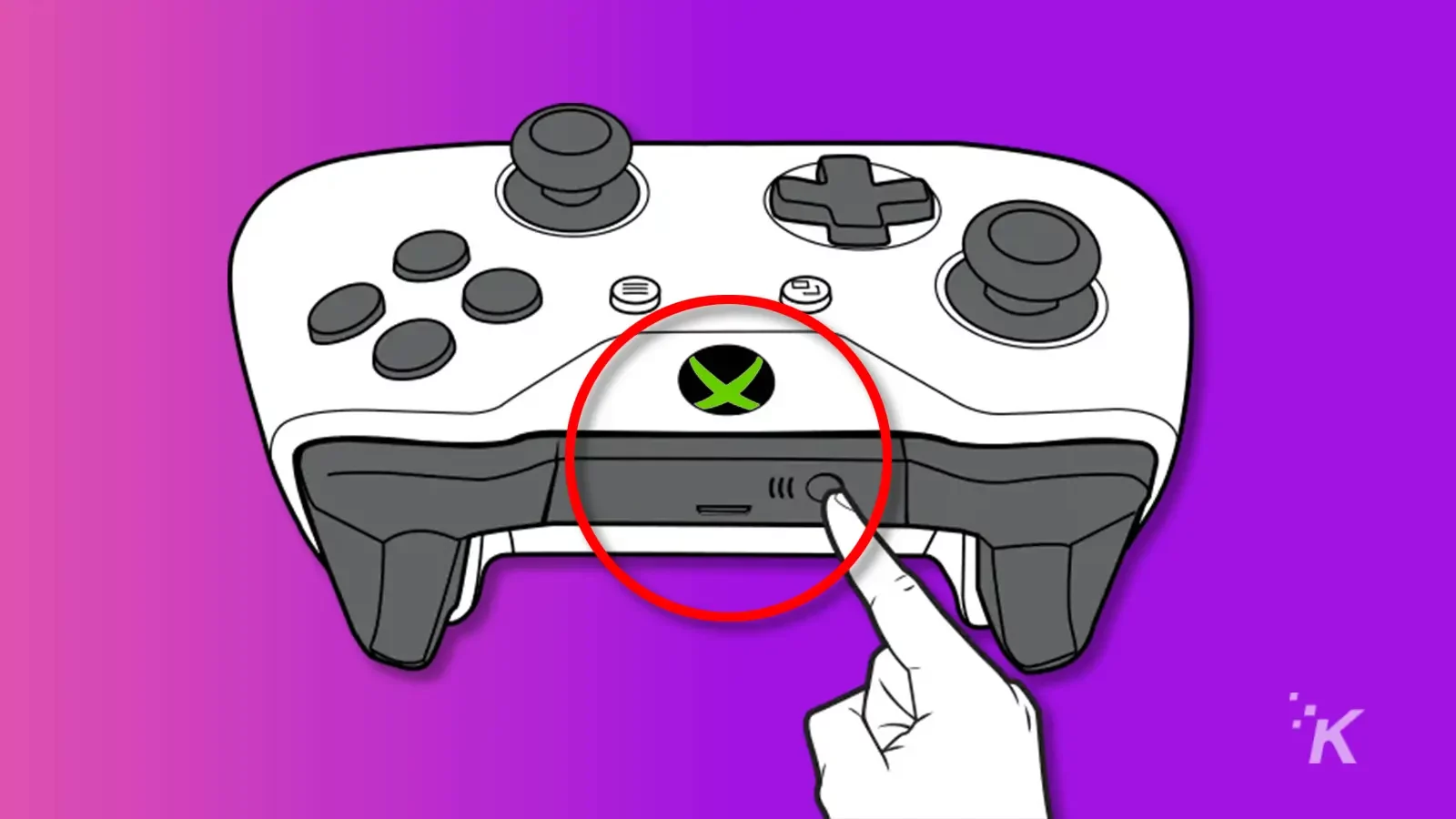
Paso 6. Su controlador debería aparecer como una opción en la lista de elementos de Bluetooth en su PC. Elígelo para emparejar y dale un momento para que empiece a funcionar.
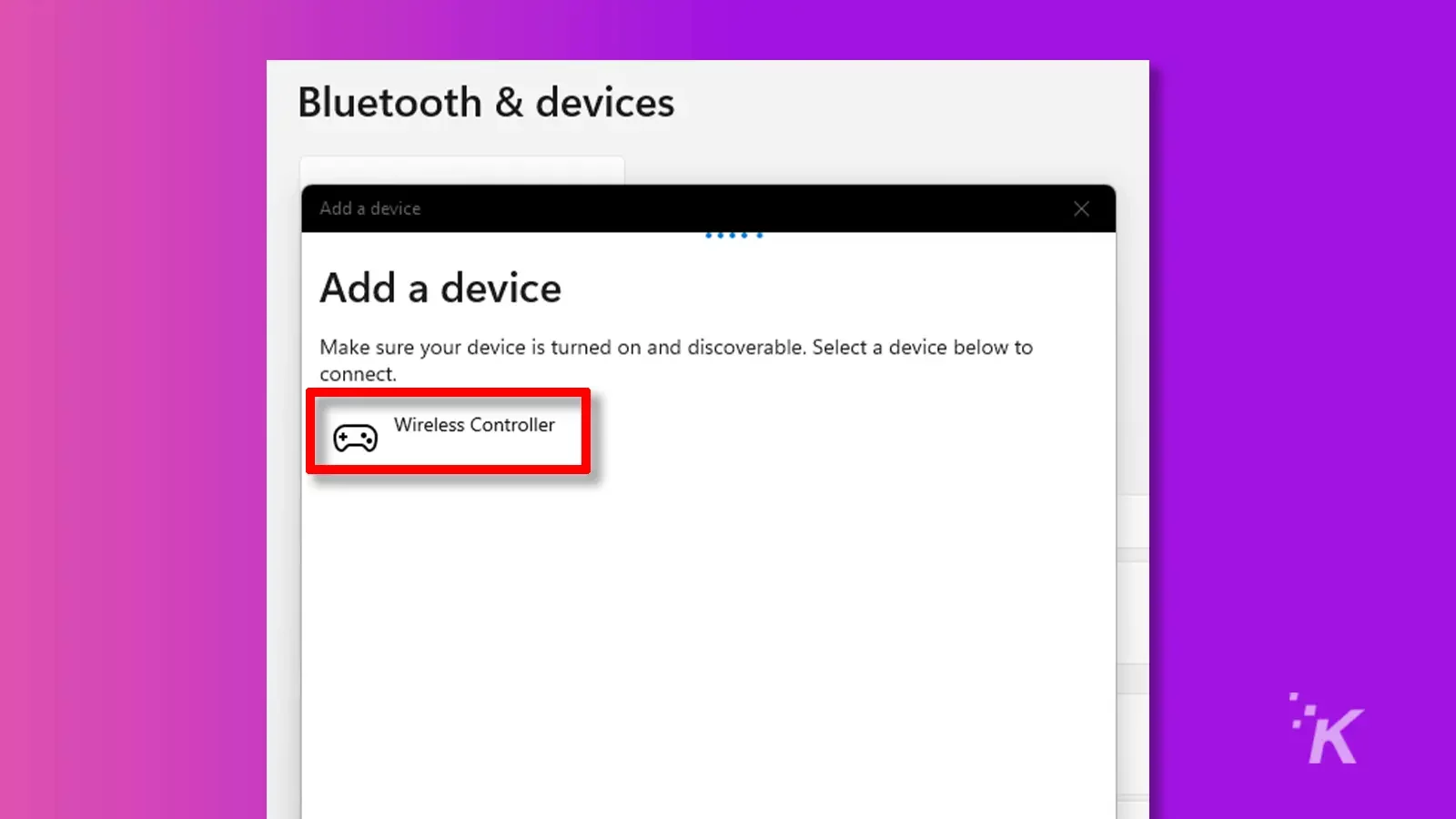
Paso 7. El botón parpadeante de Xbox ya debería estar fijo. Disfruta tu juego.
Además, nos gustaría señalar que si no desvincula el controlador de su PC, no tiene que hacerlo paso a paso cada vez. Simplemente encienda el controlador con el botón Xbox y estará listo para comenzar. Sin embargo, si lleva su controlador a otra PC o consola Xbox, tendrá que volver a hacer esto.
Uso del adaptador inalámbrico Xbox para conectar el controlador Xbox a la PC
Digamos que odias los cables, pero tu PC no tiene Bluetooth. O tal vez todavía esté usando un controlador Xbox más antiguo antes de que agregaran el Bluetooth incorporado. Todavía hay una última opción para ti. ¡Puedes hacerte con un adaptador inalámbrico de Xbox!
La buena noticia aquí es que este método es bastante similar al método Bluetooth anterior.
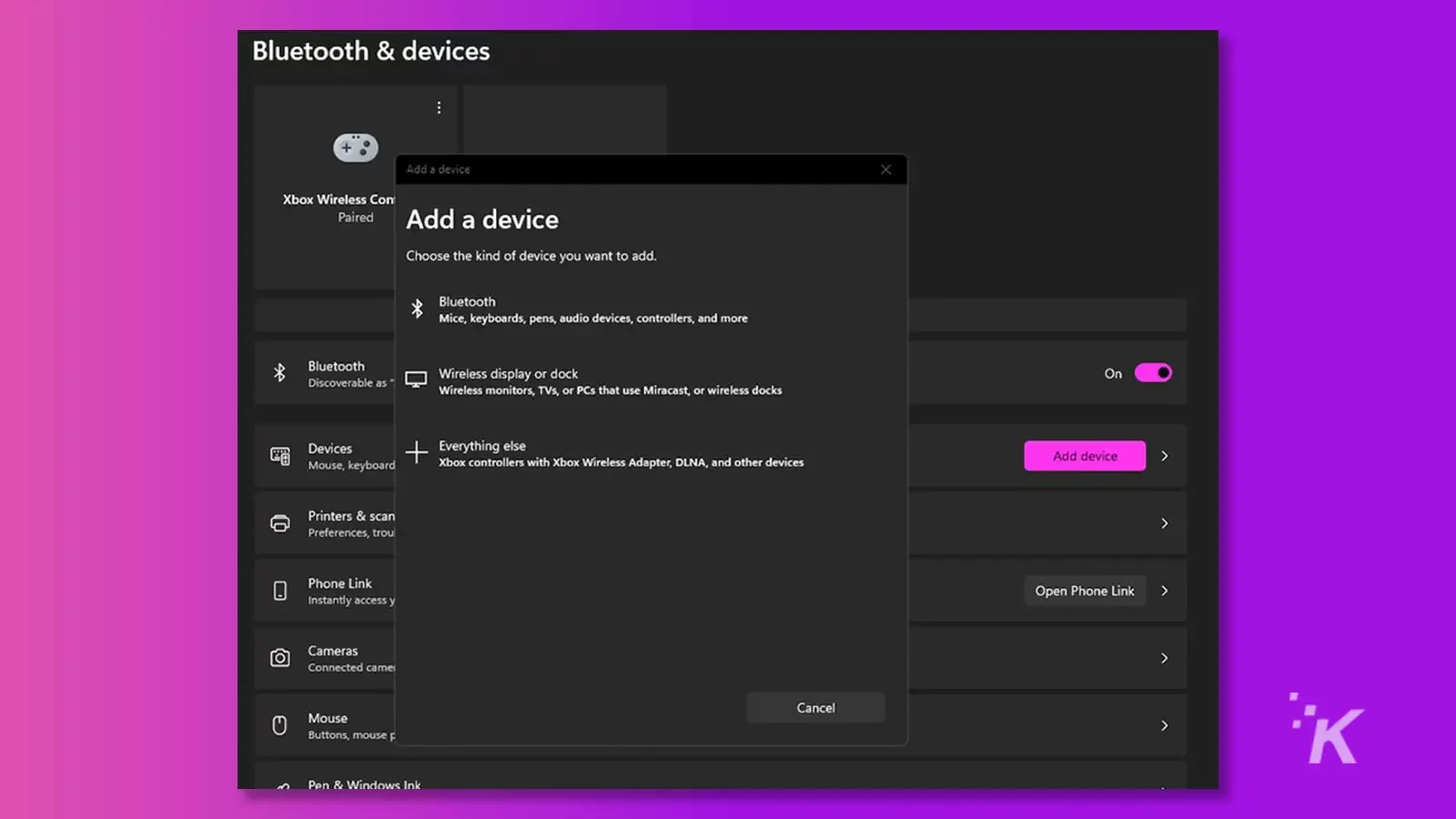
Paso 1. Abra la configuración del sistema de Windows y diríjase a la opción "Bluetooth y dispositivos".
Paso 2. Conecta el dongle del adaptador inalámbrico Xbox en tu puerto USB y espera un momento para asegurarte de que los controladores estén configurados correctamente. Mantenga presionado el botón hasta que la luz parpadee.
Paso 3. Haga clic en "Agregar dispositivo".
Paso 4. Elija "Todo lo demás". En general, también menciona "Controladores Xbox con un adaptador inalámbrico Xbox" directamente debajo. Una vez más, te lo han explicado todo una vez que llegas tan lejos.
Paso 5. Encienda el controlador con el botón Xbox en el controlador y se encenderá una luz fija. Mantenga presionado el botón pequeño superior en su controlador Xbox hasta que el botón Xbox en el controlador comience a parpadear.
Paso 6. Su controlador debería aparecer como una opción en la lista de elementos emparejables en su PC. Elígelo para emparejar y dale un momento para que empiece a funcionar.
Paso 7. El botón parpadeante de Xbox ya debería estar fijo. Disfruta tu juego.
Este método es el método probado y verdadero que ha existido durante años. Pero, parece que Windows 11 no admite esto "oficialmente". Todavía debería funcionar de cualquier manera.
Solución de problemas de conexión del controlador Xbox
Hay momentos en que su controlador puede no funcionar completamente al conectarse. La mejor solución de problemas para cada método es bastante simple. Para un desglose más intenso de la solución de problemas de su situación, consulte nuestro artículo sobre cómo reparar una conexión de un controlador a una PC. Para un diseño simple, basado en los diferentes métodos de emparejamiento, pruebe nuestras ideas
Tengo problemas para conectar mi controlador Xbox a través de USB
Si está conectando su controlador directamente a través de USB y tiene problemas para conectarse, definitivamente es el cable USB en sí. Asegúrese de que el controlador esté encendido, luego intente desconectar ambos extremos y volver a conectarlos. Si eso no funciona, pruebe con otro cable USB. Siempre que el controlador funcione correctamente, eso debería resolver sus problemas de conexión.
Tengo problemas para conectar mi controlador Xbox a través de Bluetooth
Si se está conectando a su PC a través de Bluetooth, intente acceder a la configuración de Bluetooth. Es posible que tenga Bluetooth incorporado y tendrá que configurarlo en la pestaña de configuración "Bluetooth y dispositivos". Si está utilizando un dongle Bluetooth adicional, intente desenchufarlo y volver a enchufarlo. Es posible que haya controladores involucrados con un dispositivo de terceros.
Vas a tener que asegurarte de que Bluetooth esté encendido y buscando algo con lo que emparejarse, lo que puede ser ligeramente diferente para varias marcas y opciones disponibles.
También debe asegurarse de que su controlador incluso tenga capacidades de Bluetooth. Microsoft agregó la funcionalidad de Bluetooth en 2017, por lo que los primeros controladores de Xbox One no la tenían integrada. Esto va con muchas marcas alternativas, como varios modelos antiguos de Scuf o Turtle Beach.
Tengo problemas para conectar mi controlador Xbox a través de Xbox Wireless Dongle
Recomendamos quitar el dongle de su puerto USB y volver a enchufarlo. Mantenga presionado el botón del dongle hasta que comience a parpadear la luz. Luego, mientras parpadea, tome su controlador y enciéndalo. Mantenga presionado el botón pequeño superior cerca del puerto USB hasta que el botón con el icono de Xbox comience a parpadear. Ambos dejarán de parpadear después de un momento y ahora está conectado.
Preguntas frecuentes sobre la conexión del controlador Xbox a la PC
¿Puedo conectar el controlador Xbox One a la PC sin un adaptador inalámbrico?
En 2017, Microsoft comenzó a agregar compatibilidad con Bluetooth integrada en sus controladores. Si posee un controlador fabricado antes de esa fecha, no puede usar el método Bluetooth. Pero, los otros dos métodos siguen siendo viables y perfectamente accesibles.
¿Cuántos controladores de Xbox se pueden conectar a la PC?
Esta respuesta depende de su método de conexión. Usando Bluetooth, solo uno. Con el adaptador inalámbrico Xbox, puede admitir hasta ocho. Al conectarse con un USB, infinito siempre que tenga puertos USB que puedan alimentarlo.
¿Puedes conectar controladores que no sean de la marca Xbox a una PC?
En una palabra, sí. Si está diseñado para un sistema Xbox, use los métodos anteriores. Algunos controladores, como el controlador Turtle Beach Recon, solo admiten conexiones USB con cable, por lo que cada controlador es diferente. Asegúrese de leer las capacidades individuales antes de comprar.
Es posible que no desee utilizar un controlador de Xbox en absoluto. Puede usar un Sony DualSense o el Nintendo Switch Pro Controller. Ambos se pueden conectar mediante la opción de complemento USB o las opciones de Bluetooth.
¿Tiene alguna idea sobre esto? Envíenos una línea a continuación en los comentarios, o lleve la discusión a nuestro Twitter o Facebook .
Recomendaciones de los editores :
- Microsoft sube los precios de Xbox Series X y Game Pass
- ¿Está Genshin Impact en Xbox?
- EON lleva la Xbox original a las pantallas modernas
- Los juegos de PC de Xbox llegan a GeForce Now en un nuevo acuerdo de Microsoft

Sorteo de KnowTechie: participe para ganar una cámara de seguridad para exteriores ANNKE
Durante las próximas semanas, les daremos a tres afortunados ganadores la oportunidad de mejorar la seguridad de su hogar con la cámara de seguridad ANNKE 5MP Outdoor.
Síganos en Flipboard, Google News o Apple News

