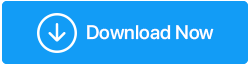Cómo compartir pantalla en Windows 10 usando sus herramientas integradas
Publicado: 2020-04-12Dado que todos estamos trabajando desde casa debido a covid-19, hay casos en los que necesitamos coordinarnos y conectarnos con nuestros compañeros de equipo o clientes para discusiones comerciales y otras cosas. Esta vez, es posible que deba compartir su pantalla con la persona de guardia para que pueda elaborar sabiamente sobre las cosas de las que está hablando.
Si bien hay varias herramientas para compartir pantalla para Windows 10, el propio Windows presenta sus herramientas nativas con la ayuda de las cuales puede compartir su pantalla con otros. ¿Te preguntas cómo harás eso?
No te preocupes; estamos aquí para explicar cómo puede compartir exactamente lo que está en su pantalla en Windows 10 con otros. Estas formas pueden serle útiles si está manejando algo que necesita soporte técnico; desea realizar una demostración.
Eche un vistazo a estas súper formas de compartir pantalla en Windows 10 a través de capturas de pantalla, screencast y compartir pantalla en PC sin el uso de ninguna aplicación adicional.
Lea también: Duplique su pantalla de Windows 10 en su televisor
Sugerencia: ¿Cómo compartir pantalla en Windows 10?
Antes de analizar algunas herramientas nativas para compartir pantalla en Windows 10, puede probar la función Escritorio remoto de Windows 10 en su sistema para permitir que otros accedan de forma remota a su PC. Hemos discutido cómo configurar y usar el escritorio remoto en Windows 10 aquí.
1. Use Imprimir pantalla para tomar una captura de pantalla
De hecho, este es uno de los métodos más fáciles y básicos para compartir su escritorio de forma remota. El único inconveniente es que esto te ayudará a compartir una imagen estática de la pantalla. La tecla Imprimir pantalla fue bastante útil cuando los sistemas operativos solían trabajar en las líneas de comando. Esta tecla enviaría literalmente el texto de la pantalla a la impresora, pero ahora con la tecla de impresión de pantalla puede capturar toda la pantalla en el portapapeles.
¿Qué hará podría estar cazando tu mente? Al usar la pantalla de impresión, la pantalla se guarda en el portapapeles y luego puede usar Ctrl + V para pegar en programas como Paint, Microsoft Word o incluso su plataforma de comunicación de chat. Estas capturas de pantalla se pueden editar posteriormente en un software de edición de fotos, como TweakShot, donde puede recortar, resaltar cosas importantes o difuminar información confidencial.
Otros controles de la pantalla de impresión incluyen:
- Tecla Win + Imprimir pantalla: guarda imágenes en una carpeta de captura de pantalla separada dentro de su PC.
- Tecla Alt + Imprimir pantalla: solo capturará la ventana activa.
Lea también: ¿Cómo grabar en pantalla las reuniones de Zoom?
2. Captura de pantalla con la herramienta Snip & Sketch
La herramienta Snip & Sketch es otra forma de capturar capturas de pantalla, pero no obstante es útil. Para usar la herramienta Snip & Sketch, debe buscarla desde la barra de búsqueda o presionar Windows + Shift + S para abrir la interfaz de esta herramienta. Puede usar esta herramienta para elegir entre Rectangular, Forma libre, Ventana o Recorte de pantalla completa.
Al igual que la tecla Imprimir pantalla, la captura de pantalla no está lista para pegarse con Ctrl + V. Puede usar estas imágenes para editar, como resaltar un recorte, asegurándose de guardar la captura si desea realizar modificaciones.
Lea también: Cómo arreglar Windows 10 Snip & Sketch no funciona
3. Use la asistencia rápida para compartir su pantalla
La asistencia rápida es una característica increíble de Compartir pantalla en Windows 10 con otra persona y dejar que tome el control. Asegúrese de compartir su pantalla solo con la persona de confianza. Además, recuerde que solo puede usar Quick Assist si ambas partes tienen Windows 10. Siga los pasos a continuación para comenzar a compartir su pantalla con Quick Assist.
- En la barra de búsqueda, escriba Asistencia rápida.
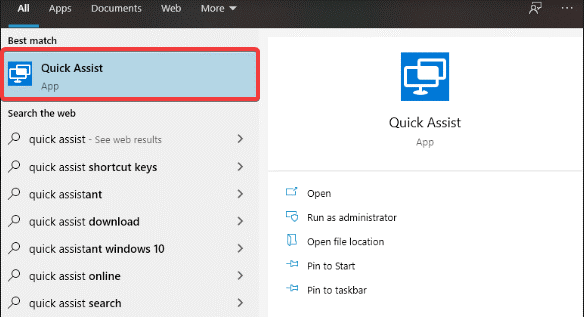
- Abra la aplicación. Y elija entre Obtener asistencia o Dar asistencia.
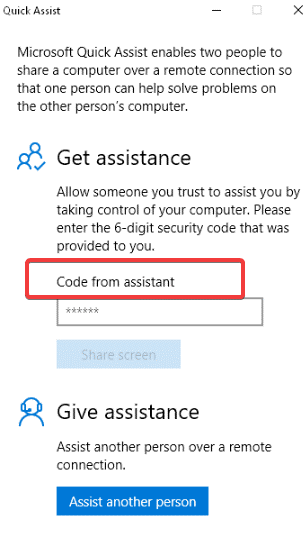
- Ahora, pídale a la otra persona que abra la aplicación y elija cualquier opción (aparte de la que está eligiendo).
- Una vez elegido para obtener o dar asistencia por ambas partes. Inicie sesión en la cuenta de Microsoft.
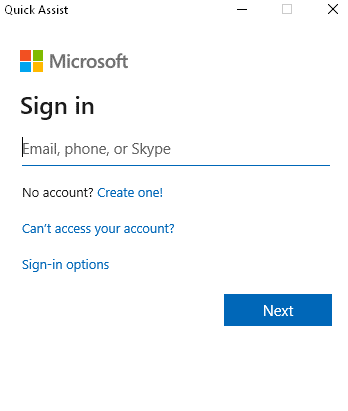
- Las partes obtendrán un código de 6 dígitos (válido solo por 10 minutos). Ingrese el código en 'código del asistente' y haga clic en 'compartir pantalla'.
- Otros ahora pueden elegir 'Tomar control total' (esto le permitirá controlar su teclado y mouse también) o 'Ver pantalla' (que solo le permite ver la pantalla sin controles). Si está de acuerdo, haga clic en Permitir.
- Ahora, una parte puede controlar la pantalla mientras que la otra solo puede ver. Asegúrese de que mientras la otra parte controla su sistema, no interrumpa en el medio y podría crear confusiones.
- La parte controladora puede anotar notas, usar el administrador de tareas o incluso reiniciar su sistema cuando sea necesario. Después de reiniciar, su sistema se reincorporará automáticamente a la sesión de Quick Assist.
- Una vez que todo esté hecho, haga clic en el botón Finalizar para cortar la conexión.
Debe leer: Cómo ayudar a alguien de forma remota usando Quick Assist
4. Crear un documento usando la grabadora de pasos
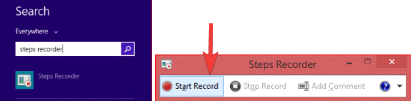
Steps Recorder es otra herramienta nativa de Windows 10 que registra los pasos exactos que realiza con capturas de pantalla y notas. Siga los pasos a continuación, use el Grabador de pasos para grabar la pantalla:
- En la barra de búsqueda, escriba Grabadora de pasos y abra la aplicación.
- Se abrirá una barra de grabación. Haga clic en Iniciar registro y comience con lo que desea mostrar.
- Una vez iniciado, el programa hará un seguimiento de todo, incluidos los atajos de teclado, pero no registra las contraseñas u otras cosas que escriba.
- Si encuentra algo que debería llamar la atención, haga clic en Agregar comentario. esto puede resaltar la sección específica de la pantalla proporcionando un comentario.
- Una vez que haya terminado con todo, haga clic en Detener registro. Después, esta ventana se abrirá con un archivo de grabadora de pasos. Haga clic en Guardar para obtener un archivo ZIP, que contiene el archivo MHT de sus pasos.
- Steps Recorder no graba un video, pero da como resultado una página que contiene capturas de pantalla comentadas de cada acción que ha realizado.
Leer más: Cómo grabar la pantalla en Windows 11

5. Graba un video con la barra de juegos
Cuando se trata de herramientas nativas de Windows para grabar pantallas, confíe siempre en la barra de juegos. Game Bar en realidad está diseñado para grabar y transmitir videojuegos, pero también puede grabar otros programas que no sean su escritorio. Bueno, estamos aquí para contarte cómo usar la barra de juegos para grabar un video para compartir la pantalla en línea. Pasos a continuación para usar la barra de juegos:
- Presione las teclas Windows + I para abrir Configuración.
- Ahora haga clic en Juegos. Comprueba que la opción "Grabar clips de juegos, capturas de pantalla y retransmitir con la barra de juegos" esté activada.
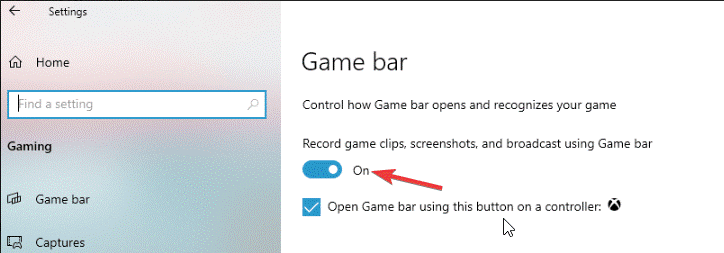
- Ahora, presione la tecla de Windows + G para abrir la barra de juegos. Es posible que muestre un mensaje que diga "Funciones de juego no disponibles".
- El mensaje que muestra es porque no detecta tu programa como un juego. Durante tales casos, simplemente haga clic en Habilitar funciones de juego para que esta aplicación registre el juego.
- En la ventana de captura que se abre, haga clic en Iniciar grabación. También puede presionar Windows + Alt + R para comenzar a grabar.
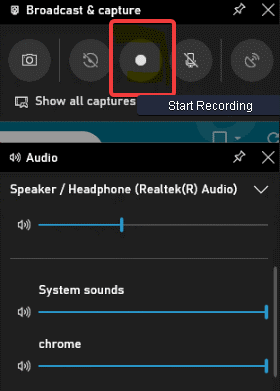
¡Eso es todo! Su pantalla ahora se está grabando. Verá un pequeño panel con el temporizador. También puede hacer clic en el icono del micrófono si desea grabar audio. Una vez que haya terminado, haga clic en el icono Detener. El archivo grabado se guardará como un archivo MP4 en la carpeta Capturas de la biblioteca de videos de su sistema.
Envolver:
Bueno, estas fueron algunas de las mejores formas de compartir su pantalla en línea de forma remota con la otra persona que está sentada lejos de usted.
Alternativamente, hay varios programas de grabación o uso compartido de pantalla como TweakShot Screen Capture que puede usar para compartir o grabar su pantalla. Con esta increíble herramienta de captura de pantalla, no solo puede capturar la pantalla, sino también crear videos, editar imágenes y obtener los resultados deseados.
Haga clic aquí para descargar TweakShot
Preguntas frecuentes sobre Compartir pantalla:
¿Cómo compartir pantalla en Windows 10 usando Quick Assist?
Para ello, busque y seleccione Asistencia rápida en la barra de búsqueda de la barra de tareas. En la siguiente ventana, seleccione Obtener asistencia o Brindar asistencia. Dígale a la otra persona que abra la aplicación y elija una opción alternativa a la que usted seleccionó. Ahora inicie sesión en la cuenta de Microsoft. Aquí, debe ingresar el código de 6 dígitos que recibirá. Una vez hecho esto, seleccione Compartir pantalla.
¿Es posible compartir una pantalla en Windows 10 sin una herramienta?
Sí, puede compartir una pantalla en Windows 10 sin usar ninguna herramienta para compartir pantalla. Para hacer esto, puede usar utilidades integradas como Quick Assist para compartir fácilmente su pantalla con cualquier persona para obtener ayuda rápida. También puede probar la herramienta nativa de Windows 10 llamada Steps Recorder para registrar cada paso en su dispositivo y compartirlo con otra persona para obtener ayuda.
¿Cuál es el mejor software para compartir pantalla?
Si no está utilizando la conexión de escritorio remoto de Windows para compartir la pantalla, entonces puede considerar usar TeamViewer para compartir su pantalla con otros. Es una de las mejores herramientas disponibles para compartir la pantalla con otros fácilmente. Ofrece toneladas de funciones útiles para que compartir la pantalla sea perfecto para usted.
¿Cuál es el mejor software de captura de pantalla?
Si no está utilizando las utilidades integradas de Windows para capturar la pantalla, le sugerimos que utilice TweakShot Screen Capture u OBS Studio para obtener resultados efectivos. Estas poderosas herramientas lo ayudan a grabar y capturar pantallas fácilmente con múltiples funciones integradas. También le permite compartir una pantalla grabada/capturada con otros con un solo clic.
¿Cómo capturo una captura de pantalla en mi PC?
Puede hacer clic en el botón Prt Sc en su teclado para capturar toda la pantalla, incluidas todas las ventanas abiertas. Para capturar la ventana activa o principal, simplemente haga clic en el botón Alt + Prt Sc. También puede probar las teclas Win + Prt Sc para capturar toda la pantalla en Windows. Aquí, la captura de pantalla se colocará en su portapapeles, que puede copiar más tarde.
¿Cómo encontró este artículo? ¿Qué herramienta para compartir pantalla usas para compartir tu pantalla en Windows 10? Háganos saber en la sección de comentarios a continuación.
Hasta entonces, ¡sigue leyendo Tweak Library!
Lecturas recomendadas:
¿Cómo compartir pantalla en Google Hangouts?
Cambiar la resolución de pantalla en Windows 10