Cómo acceder a iCloud desde Android | Cómo desbloquear la comodidad multiplataforma
Publicado: 2023-06-07iCloud es un servicio gratuito de almacenamiento en la nube que permite a los usuarios almacenar correos electrónicos, imágenes, vídeos, contactos, tareas, notas, entradas del calendario y más. Con cualquier dispositivo Apple (MacBook, iPhone o iPad), puedes abrir y utilizar fácilmente tus datos de iCloud. ¿Pero qué pasa si eres un usuario de Android?
Imagine este escenario: ha sido un ávido usuario de dispositivos Apple durante años y ha confiado en iCloud para sincronizar sin esfuerzo sus datos entre su iPhone, iPad y Mac. Pero ahora te encuentras aventurándote en el mundo de Android, ya sea por elección o por circunstancias.
Al realizar el cambio, no puedes evitar preguntarte cómo acceder a iCloud en Android y garantizar una transición perfecta. Ya sea para acceder a sus preciadas fotos y documentos importantes, o para mantenerse sincronizado con los eventos de su calendario, la necesidad de acceder a iCloud desde su dispositivo o tableta Android se hace evidente.
Bueno, no temas en esta guía, aprenderemos algunos trucos sencillos para acceder sin esfuerzo a tus servicios de iCloud desde Android.
| La forma más rápida de acceder a sus datos de iCloud en su dispositivo Android Para acceder a iCloud en su dispositivo Android, siga estos sencillos pasos: PASO 1 = Abra su navegador preferido, como Google Chrome, en su teléfono Android. PASO 2 = Visite el sitio web oficial icloud.com. Si ve el error "Su navegador no es compatible actualmente", simplemente toque el ícono de "tres puntos" en la esquina superior derecha de la pantalla> seleccione la opción "Solicitar sitio de escritorio". ¡Ahora podrás acceder al sitio web oficial de iCloud sin ningún problema! PASO 3 = Inicie sesión con sus credenciales de iCloud. PASO 4 = Apple puede solicitarle que confíe en el navegador. ¡Toque el botón "Confiar" para continuar! PASO 5 = Una vez que haya iniciado sesión, podrá acceder a las aplicaciones Fotos, iCloud Drive, Notas, Recordatorios y Buscar iPhone (o Buscar mi) de Apple . PASO 6 = Toque la aplicación deseada (por ejemplo, Notas) para ver, agregar o administrar contenido, e incluso descargar o tomar capturas de pantalla. ¡Eso es todo! Ahora puedes acceder fácilmente a tu iCloud en Android y mantenerte conectado dondequiera que vayas. Nota: Si bien no es tan ideal como tener aplicaciones Apple dedicadas en Android, este método te permite acceder a datos esenciales de iCloud con facilidad. Si desea acceder al servicio iCloud respectivo, siga desplazándose. |
Quizás quieras leer: Apple iCloud+: aquí está todo lo que iCloud+ trae a la mesa
Formas efectivas de acceder a los servicios de iCloud en Android
Si desea acceder a Fotos, correo electrónico, contactos y calendario de iCloud directamente en Android, esto es lo que puede hacer:
Acceda a fotos de iCloud en un dispositivo Android:
Para ver y obtener fotos sincronizadas de iCloud con Android después de iniciar sesión con el ID de Apple en un navegador móvil:
PASO 1 = Visite icloud.com en su navegador web favorito en su teléfono inteligente.
PASO 2 = Después de registrarse con su cuenta de iCloud, toque la opción "Seleccionar" en la vista "Fotos".
PASO 3 = Haga clic en el botón "Seleccionar todo" y presione el ícono de tres puntos .
PASO 4 = Elija la opción "Descargar".
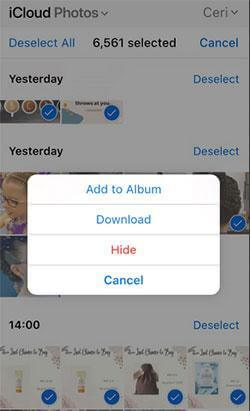
PASO 5 = En este punto, verá que todas las imágenes se comprimirán como un archivo ZIP en Android.
Ahora puedes descomprimir los archivos y acceder a todas tus fotos de iCloud en Android sin ningún problema.
Acceda al correo electrónico de iCloud en un dispositivo Android:
¿Tiene una copia de seguridad de algunos correos electrónicos importantes en su iCloud y desea acceder a ellos desde su dispositivo Android? Afortunadamente, existe una manera de configurar manualmente tu correo de iCloud para usar tu cuenta de iCloud en dispositivos Android. Siga estos pasos para acceder fácilmente a iCloud desde Android.
PASO 1 = En su teléfono inteligente Android, simplemente inicie "Configuración" y navegue hasta la sección "Usuario y cuentas". En este punto, simplemente toque el botón "Agregar cuenta".
PASO 2 = Ahora, debe elegir la opción "Personal (IMAP" en la siguiente pantalla.
PASO 3 = Simplemente, ingrese su ID de correo electrónico de iCloud para agregar su dirección de correo electrónico a su dispositivo Android. Toque la opción "Configuración manual" para continuar.
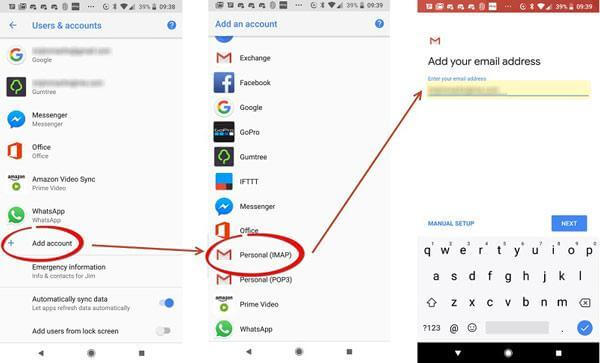
PASO 4 = En este paso, debe ingresar su nombre de usuario y contraseña de correo electrónico de iCloud. También se le pedirá que agregue otra información necesaria y siete agreguen el tipo de seguridad.
PASO 5 = Una vez que todo se haya agregado correctamente, ¡simplemente presione la opción "Siguiente"!
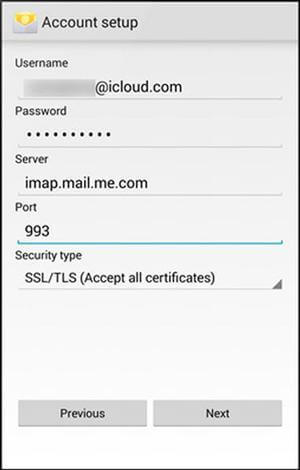
¡Eso es todo! ¡Has agregado exitosamente una cuenta de iCloud! Ahora puedes consultar tu correo electrónico de iCloud en tu teléfono Android cuando y donde quieras.
Debe leer: Cómo restablecer la contraseña de iCloud olvidada
Acceda a los contactos y al calendario de iCloud en un dispositivo Android:
A diferencia del proceso de acceso a Fotos y correo electrónico de iCloud, no existe una forma sencilla de ver el Calendario o los Contactos de iCloud en Android. Por lo tanto, necesitará un iPhone, iPad o una computadora para transferir los datos.

PASO 1 = En su dispositivo iOS, vaya al menú Configuración.
PASO 2 = Toca tu nombre y navega hasta "iCloud".
PASO 3 = Simplemente active los botones "Contactos" y "Calendario".
Nota: En este punto, debes iniciar sesión en tu cuenta de iCloud, si aún no lo has hecho.
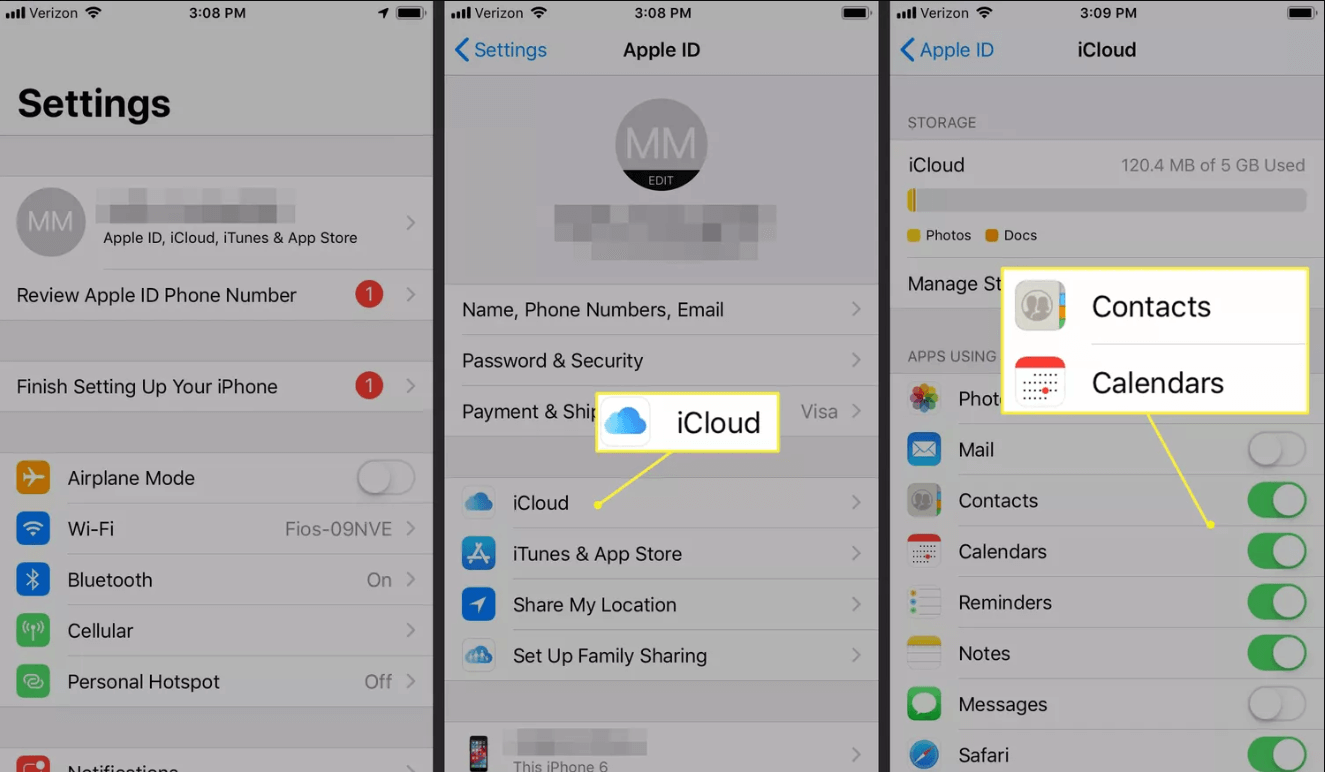
PASO 4 = Ahora, en su computadora, inicie cualquier navegador web, diríjase al sitio web oficial e inicie sesión en su cuenta.
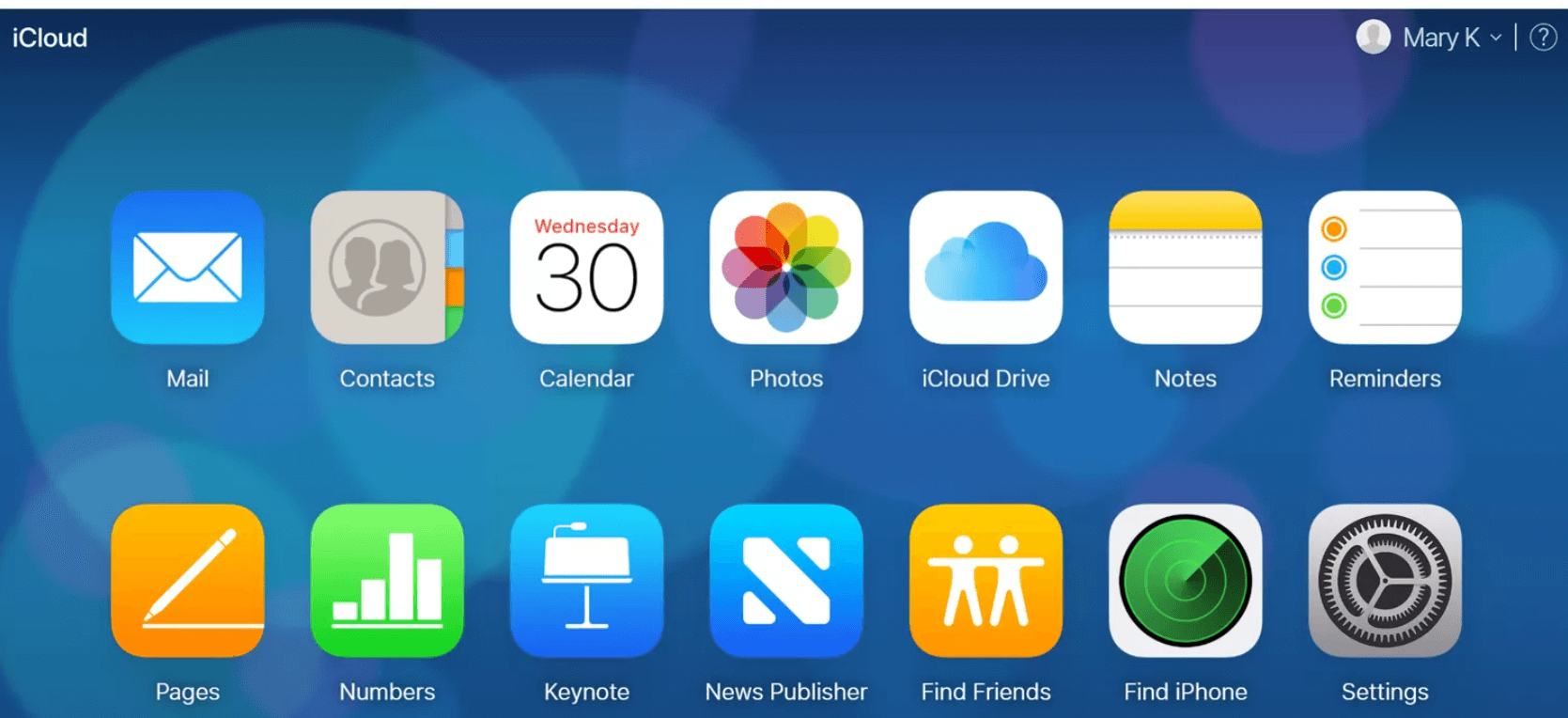
PASO 5 = Ahora, presiona el ícono "Calendario".
En el panel izquierdo, haga clic en la opción "Compartir calendario" para que pueda exportar las entradas. En la ventana emergente que aparece en la pantalla, seleccione “Calendario público” > Haga clic en el botón “Copiar enlace” y presione la opción Aceptar.
PASO 6 = Abra una nueva pestaña o ventana del navegador y pegue la URL copiada.
PASO 7 = Cambie “webcal” al principio de la URL a “HTTP” y presione Enter. Esto abre un cuadro de diálogo Guardar archivo.
PASO 8 = Guarde el archivo en una carpeta de su elección y puede cambiarle el nombre si es necesario manteniendo la extensión “.ics”.
PASO 9 = Abra su navegador web e inicie sesión en Google Calendar.
PASO 10 = En el panel izquierdo de la interfaz de Google Calendar, haga clic en la flecha de menú a la derecha de "Otros calendarios". A continuación, debe hacer clic en el botón "Importar calendario".
PASO 11 = Seleccione el archivo de calendario exportado que descargó de iCloud. También puedes elegir el destino Google Calendar si tienes más de uno.
PASO 12 = Haga clic en el botón "Importar" para cargar el archivo.
Una vez finalizada la importación, verá las entradas importadas en la interfaz web de Google Calendar y en su dispositivo Android.
Nota: Puedes seguir el mismo proceso para transferir tus contactos desde un dispositivo iOS a un teléfono inteligente Android.
Quizás te interese leer: Formas rápidas y sencillas de recuperar contactos de iCloud a iPhone
Acceda a iCloud Notes en un dispositivo o tableta Android:
Antes de comenzar, asegúrese de que la función de sincronización esté activada en iPhone/iPad Notes. Después de esto, podrá acceder fácilmente a Notas en su dispositivo o pestaña Android.
Para activar la opción de sincronización = En su iPhone o iPad, vaya a "Configuración" > "iCloud" y active la opción "Notas" para habilitar la sincronización .
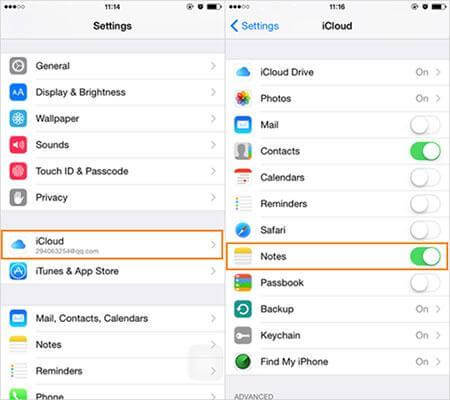
PASO 1 = Dado que no se puede acceder a la pestaña "En mi iPhone" de la aplicación Notas en Android. Le recomendamos que mueva esas notas a una carpeta separada en "Notas de Apple".
PASO 2 = Abra el navegador Chrome en su teléfono Android y vaya a iCloud.com.
PASO 3 = Ingrese la dirección de correo electrónico y la contraseña de su ID de Apple. Si desea permanecer conectado, seleccione la opción “Mantenerme conectado”.
PASO 4 = Seleccione "Notas" de iCloud para acceder a sus Notas de iCloud en su dispositivo Android.
Acceda y administre fácilmente sus Notas de iCloud en Android, manteniendo su información importante al alcance de su mano.
Debe leer: Cómo recuperar notas eliminadas en iPhone (con/sin copia de seguridad)
CONSEJO ADICIONAL = Agregue aplicaciones de iCloud a la pantalla de inicio de Android
Si sigue este método, podrá abrir, ver y usar iCloud instantáneamente en Android con solo tocar un botón.
PASO 1 = Inicie Google Chrome o cualquier navegador en su Android. Navegue al sitio web iCloud.com e inicie sesión con su ID de Apple.
PASO 2 = Ahora, abra la aplicación web iCloud que desea agregar en su pantalla de inicio como un widget para acceso instantáneo.
PASO 3 = Toque el ícono de tres puntos ubicado en la esquina superior derecha de la pantalla y toque la opción "Agregar a la pantalla de inicio".
PASO 4 = Puede agregar un nombre de acceso directo al widget y presionar los botones "Agregar" > "Agregar a la pantalla de inicio".
Ahora, cada vez que desees acceder a cualquier servicio de iCloud, puedes tocar el acceso directo de la aplicación web de iCloud que se agregó a tu pantalla de inicio.
Adopte un acceso perfecto a iCloud en su dispositivo Android:
En conclusión, acceder a sus servicios de iCloud en un dispositivo Android es realmente posible. Si sigue los pasos proporcionados y se toma unos minutos adicionales para realizar las configuraciones necesarias, puede iniciar sesión sin esfuerzo en iCloud y acceder a aplicaciones importantes como Fotos, Contactos, Calendario, Notas, etc. Aunque es posible que no proporcione el mismo nivel de integración. Como aplicaciones dedicadas de Apple en Android, la capacidad de acceder y administrar sus datos de iCloud en su dispositivo Android brinda comodidad y flexibilidad a su vida digital.
Entonces, ya sea que estés haciendo la transición de un iPhone a Android o simplemente necesites acceder a tus datos de iCloud en múltiples dispositivos, ¡ahora puedes permanecer conectado y organizado en todas las plataformas!
Si desea que cubramos más artículos útiles de este tipo, ¡no dude en compartir sus sugerencias en la sección de comentarios a continuación!
PRÓXIMA LECTURA:
8 problemas comunes de iCloud para iPhone y cómo solucionarlos
Las 10 mejores alternativas de iCloud Drive para iPhone o iPad
Copia de seguridad de datos de iPhone/iPad en iCloud
