9 formas diferentes de acceder a iCloud en tu teléfono Android
Publicado: 2023-08-25El servicio iCloud de Apple está profundamente integrado en el ecosistema de Apple. Almacena información como fotos, videos, documentos, contactos, correos electrónicos, eventos del calendario, contraseñas, datos de aplicaciones, configuraciones del dispositivo y más, y sincroniza todos los datos en múltiples dispositivos Apple. Puede iniciar sesión con la misma cuenta de iCloud en dispositivos Apple nuevos o existentes y tener acceso instantáneo a sus datos de iCloud. Desafortunadamente, ese no es el caso si deseas acceder a los datos de iCloud en un dispositivo que no sea Apple, como un dispositivo Android.
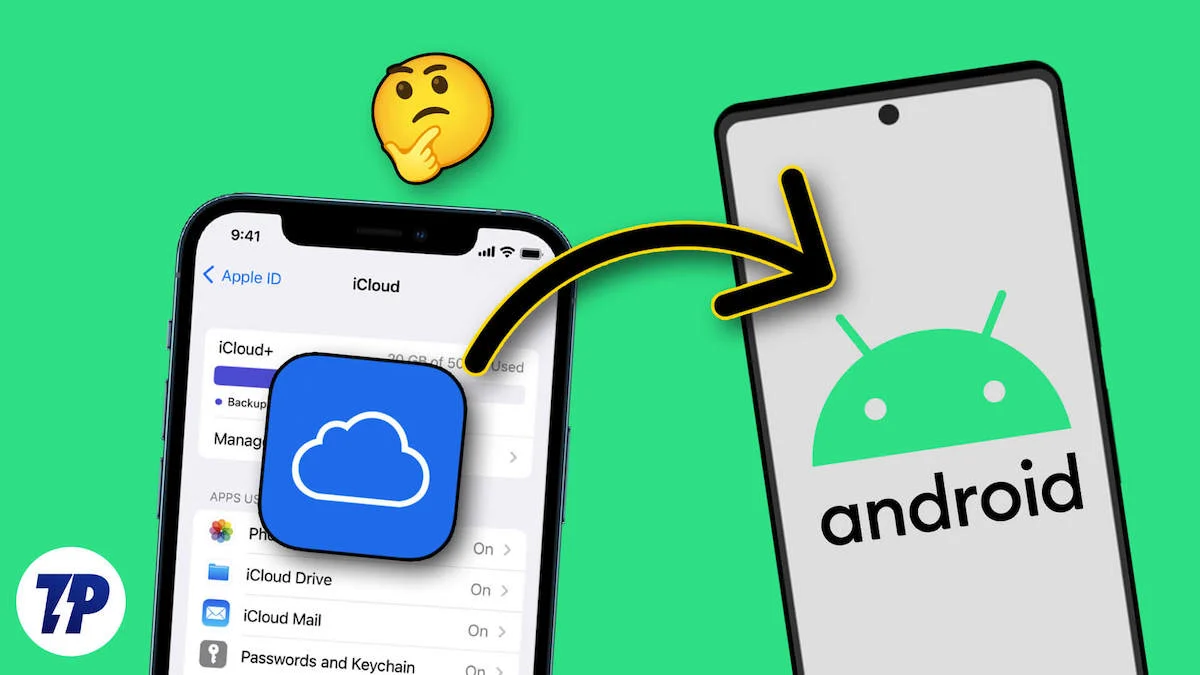
Si desea acceder a los datos de iCloud en su teléfono inteligente Android, en esta guía aprenderá varias formas de acceder a las cuentas de iCloud en su teléfono inteligente Android. Estos incluyen acceder a fotos de iCloud, importar contactos de iCloud a su teléfono inteligente Android, acceder a notas y documentos de Apple, y más.
Tabla de contenido
Servicios proporcionados por iCloud
- iCloud Drive: iCloud Drive te permite almacenar documentos, fotos, videos y otros archivos a los que puedes acceder desde cualquier dispositivo Apple o mediante un navegador web en otras plataformas.
- Fotos de iCloud: Fotos de iCloud te permite almacenar tus fotos y vídeos. Cuando la sincronización está habilitada, todas las fotos de los dispositivos Apple se cargan automáticamente en iCloud. Puede acceder a fotos en múltiples dispositivos Apple y dispositivos que no sean Apple.
- Find My: Find My es una función útil que permite a los usuarios localizar dispositivos Apple perdidos o robados mediante la geolocalización. También puede utilizar Buscar mi dispositivo en dispositivos que no sean Apple, incluidos los teléfonos inteligentes Android.
- Copia de seguridad de iCloud: iCloud realiza automáticamente una copia de seguridad de los dispositivos iOS en la nube. Para que pueda restaurar el dispositivo o configurar uno nuevo con la configuración y los datos anteriores.
- Correo, contactos, calendarios: iCloud puede sincronizar estos datos de gestión personal entre dispositivos. Puede acceder a su correo, contactos y calendarios en sus otros dispositivos.
- Datos de salud: iCloud también almacena y sincroniza datos de salud en todos los dispositivos, lo que garantiza que información como niveles de actividad, patrones de sueño y datos médicos esté actualizada.
9 formas de acceder a archivos de iCloud en su teléfono inteligente Android
Acceda a todos los datos de iCloud desde cualquier navegador
Todos sus datos en dispositivos Apple, incluidas fotos, videos, documentos, correos electrónicos y más, se sincronizan y almacenan automáticamente en su cuenta de iCloud. Puedes acceder a todos tus datos de iCloud desde cualquier navegador. Esta es una de las formas más sencillas de acceder rápidamente a los datos de iCloud desde cualquier dispositivo.
- Abra su navegador favorito y vaya a https://www.icloud.com/
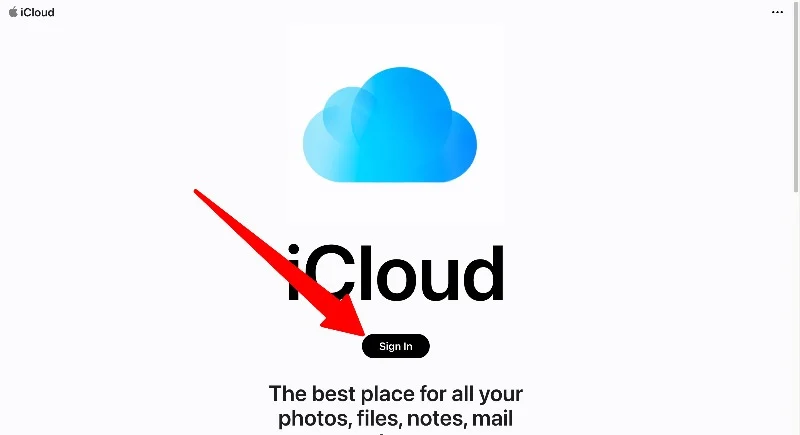
- En la página de iCloud, haga clic en el botón "Iniciar sesión" e ingrese sus credenciales de iCloud y su código de seguridad para iniciar sesión en su cuenta de iCloud.
- Aquí puede encontrar todos los datos de iCloud, como fotos, notas, documentos y más. Puede tocar cualquier pestaña para obtener acceso completo a los datos. Puede eliminar, copiar y compartir los datos con otros. También puedes cargar datos a tu cuenta de iCloud.
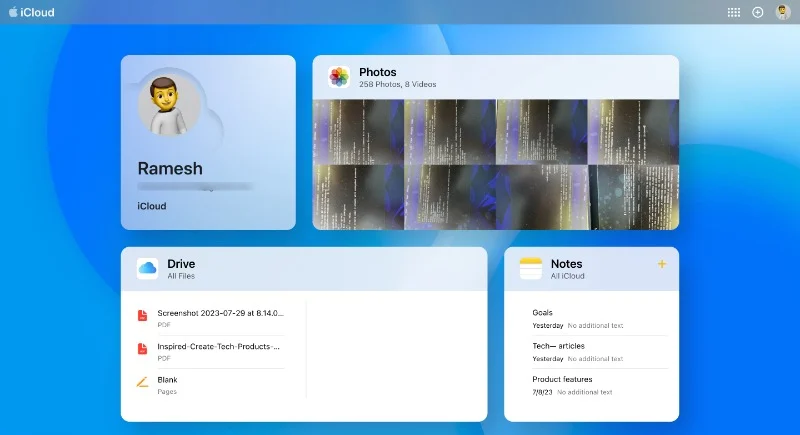
Acceso a fotos de iCloud en su teléfono inteligente Android
Puede acceder a las fotos desde el sitio web de iCloud en su teléfono inteligente Android. Lamentablemente, no hay forma de acceder a las fotos de iCloud mediante una aplicación de Fotos de terceros. Puede descargar las fotos a su teléfono inteligente y subirlas a cualquier servidor en la nube como Google Photos o cualquier otra aplicación de su elección para ver y acceder a las fotos instantáneamente en su teléfono inteligente Android.
- Abra su navegador favorito en su teléfono inteligente Android, vaya al sitio web de iCloud e inicie sesión con sus credenciales.
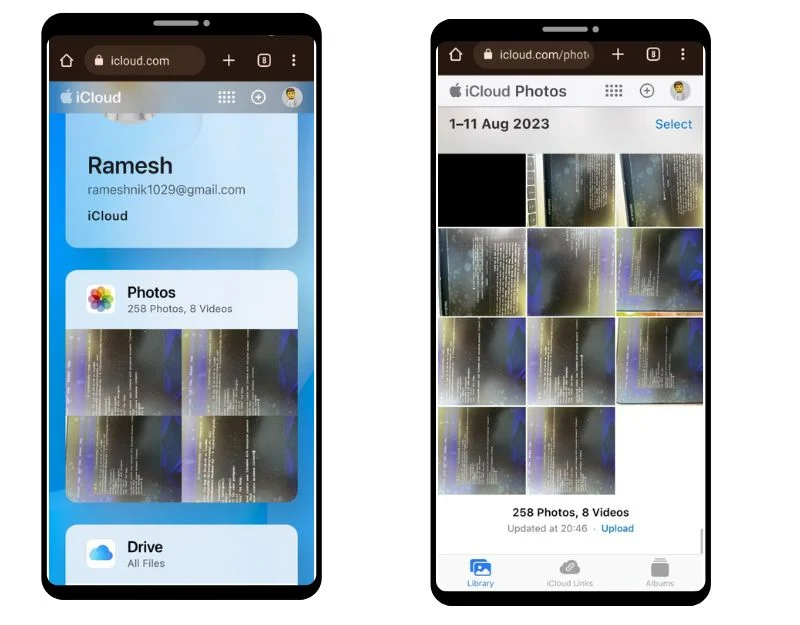
- Ahora busque la pestaña Fotos y haga clic en Fotos. Aquí verá una lista de todas las fotos en su teléfono inteligente.
- Puede ver fotos individuales, agregarlas a favoritos, descargarlas y mucho más. Puede hacer clic en el menú horizontal en la esquina inferior derecha de la pantalla y tocar Descargar para guardar la imagen en su teléfono inteligente Android. La imagen se guardará en formato JPEG en su dispositivo.
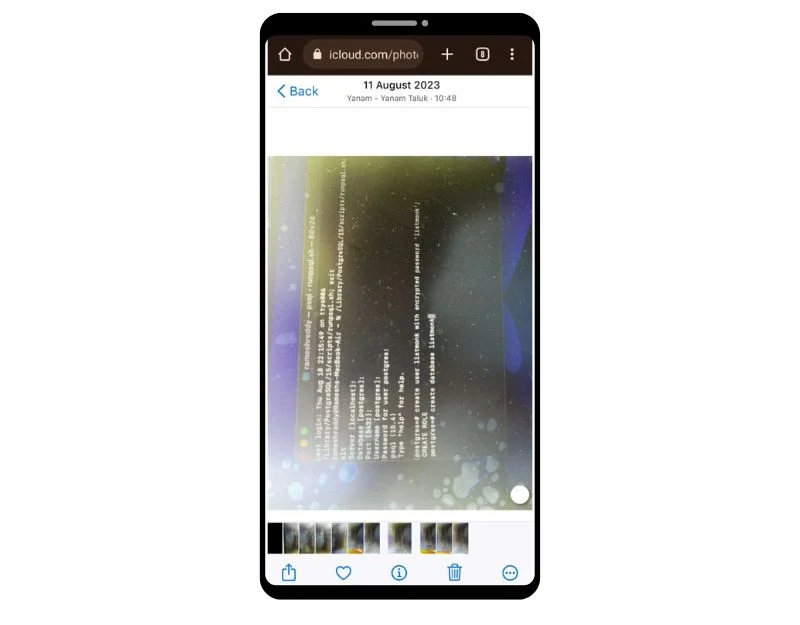
- También puedes descargar imágenes de forma masiva. Haga clic en la opción de selección en la esquina superior derecha de la pantalla y seleccione las imágenes que desea descargar. Haga clic en el menú horizontal en la esquina inferior derecha de la pantalla y haga clic en Descargar. Las imágenes se descargarán en formato zip. Puede extraer el formato zip y guardar los archivos en su teléfono inteligente Android
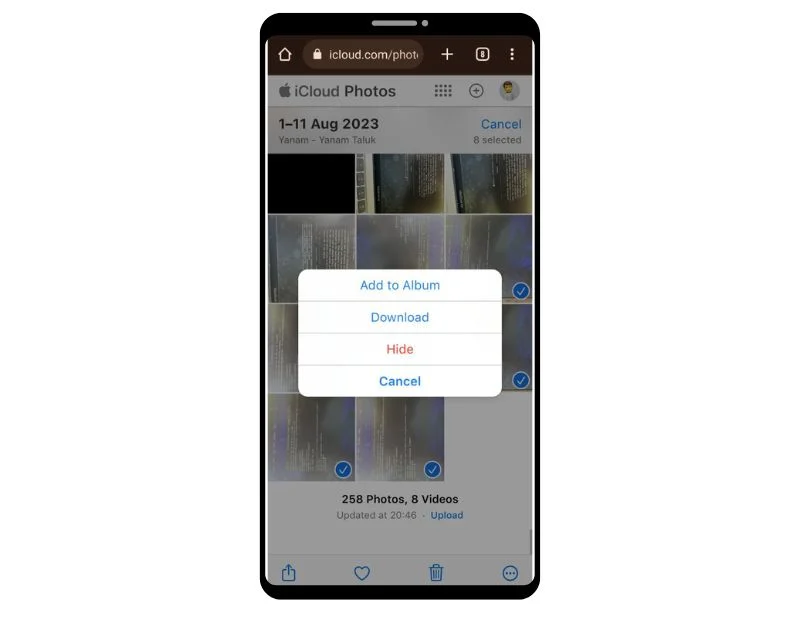
- Si desea cargar las imágenes en otras aplicaciones de fotografías como Google Photos, puede seleccionar las imágenes y cargarlas en Google Photos.
Acceda a los correos electrónicos de iCloud en su teléfono inteligente Android
Si ha creado un correo electrónico de Apple iCloud, puede acceder a su correo electrónico directamente desde la página de escritorio de iCloud o la aplicación Gmail en su teléfono inteligente Android. Para acceder a su correo desde el sitio web de iCloud, puede ir al sitio web en el navegador de su teléfono inteligente y hacer clic en la aplicación Correo para acceder a su correo de iCloud en el sitio web. Si desea acceder al correo de iCloud a través de la aplicación Gmail, siga los pasos a continuación.
Crear una contraseña específica de la aplicación para iCloud
- Abra su navegador web en su teléfono inteligente y visite la URL: https://appleid.apple.com/account/manage
- Busque la pestaña Contraseñas específicas de la aplicación y haga clic en ella. Ahora haga clic en el botón Generar contraseña específica de la aplicación
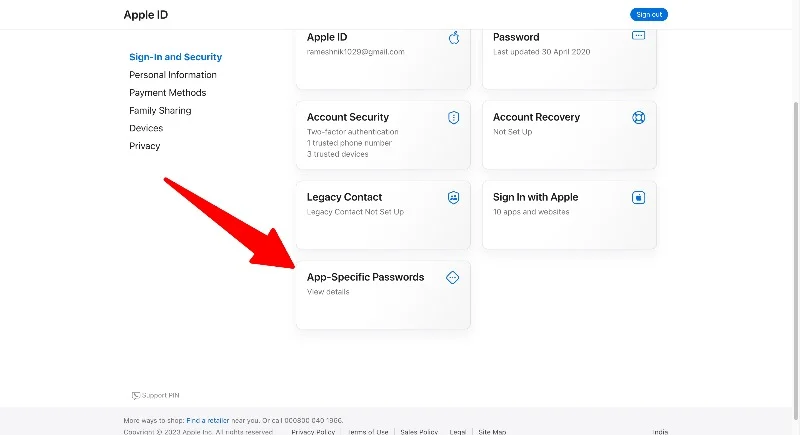
- Ingrese un nombre para la contraseña (por ejemplo, “Micontraseña123”) y haga clic en Crear. Obtendrá una contraseña única en el sitio web.
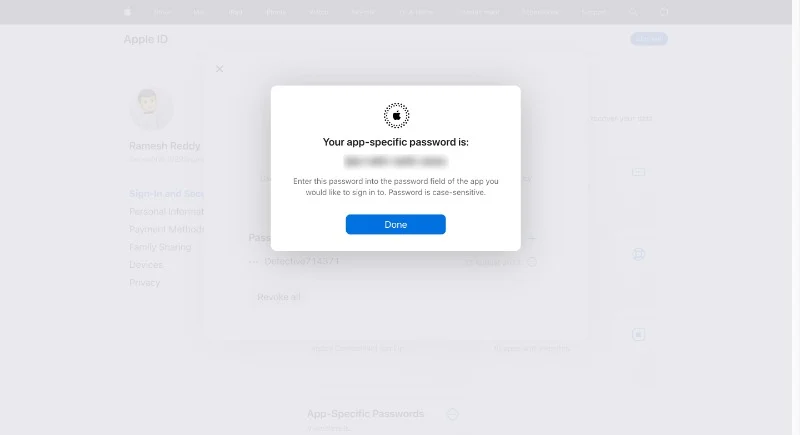 Nota:Recuerda las contraseñas que has creado. Deberá ingresar la contraseña mientras agrega su dirección de correo electrónico de iCloud a su teléfono Android.
Nota:Recuerda las contraseñas que has creado. Deberá ingresar la contraseña mientras agrega su dirección de correo electrónico de iCloud a su teléfono Android.
Agregue el correo electrónico de iCloud a su Gmail:
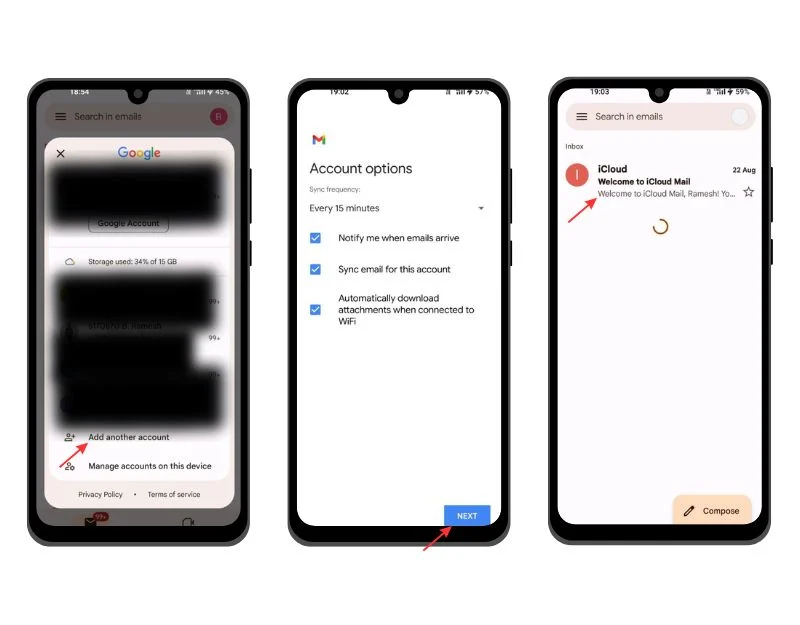
- Abra la aplicación Gmail en su teléfono inteligente Android. Asegúrese de estar utilizando la última versión de la aplicación Gmail de su teléfono inteligente. Haga clic en la imagen de perfil y haga clic en Agregar nueva cuenta.
- Ahora, ingrese su dirección de correo electrónico de iCloud (por ejemplo, [email protected]) e ingrese la contraseña que generó en el sitio web de iCloud.
- Esto puede tomar unos pocos minutos. Ahora configure el nombre de su correo electrónico de iCloud y haga clic en "Siguiente" para completar el proceso.
Acceda al calendario de iCloud en su teléfono inteligente Android
El calendario de iCloud está disponible para todos los dispositivos Apple, incluidos iPhone, iPad y Mac, y en la web a través de iCloud.com. Puede acceder al Calendario de iCloud a través de la web y la aplicación Google Calendar.
- Abra el navegador de su teléfono inteligente, visite el sitio web de iCloud y haga clic en la pestaña Calendario
- Aquí puedes acceder al calendario de Apple. Puede cambiar entre las vistas de día, semana y mes del calendario.
Agregue Apple Calendar con Google Calendar
- Si estás usando un iPhone o iPad, abre la aplicación Calendario en tu dispositivo y toca "Calendarios" en la parte inferior.
- Toca el botón "Información" junto al calendario que deseas compartir. Marque la casilla de verificación "Calendario público" y toque "Compartir enlace". ”Puedes compartir el enlace con tu dispositivo Android.
- Si estás usando una computadora, ve al sitio web de iCloud y haz clic en el botón "Compartir" al lado del calendario que deseas exportar. Marque “Calendario público” y copie el enlace que aparece.
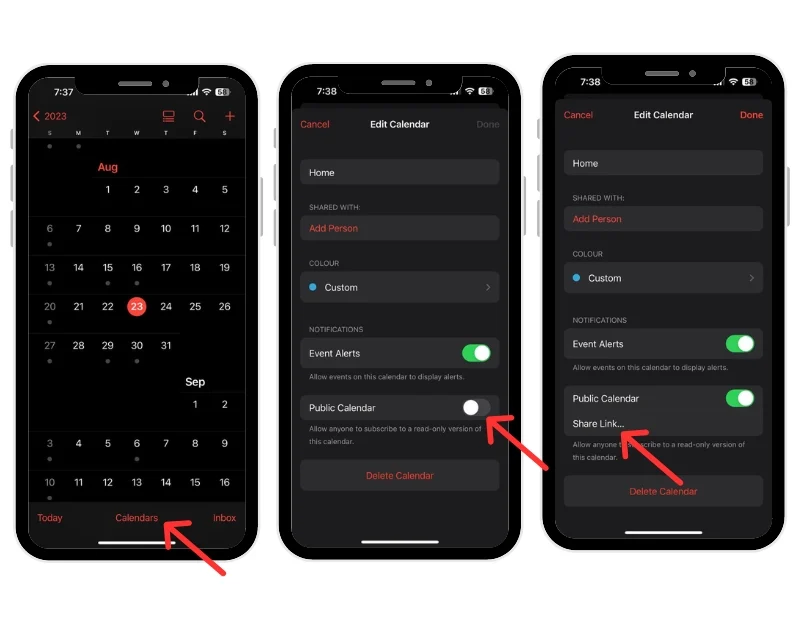
- Abra la aplicación Google Calendar en su teléfono inteligente Android. Asegúrese de estar utilizando la última versión de la aplicación Calendario en su teléfono inteligente.
- Ahora abra el navegador web en su teléfono inteligente o computadora de escritorio y visite la URL: https://calendar.google.com/calendar
- Vaya a la sección "Otros calendarios" en la barra lateral izquierda, haga clic en el signo más y seleccione la opción URL.
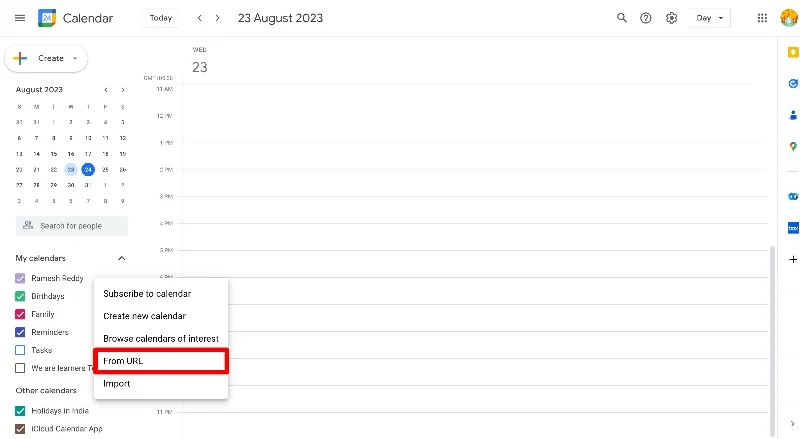
- Ahora seleccione el nombre del calendario, pegue la URL que copió de la aplicación Calendario de Apple (del paso 2) y haga clic en Agregar calendario.
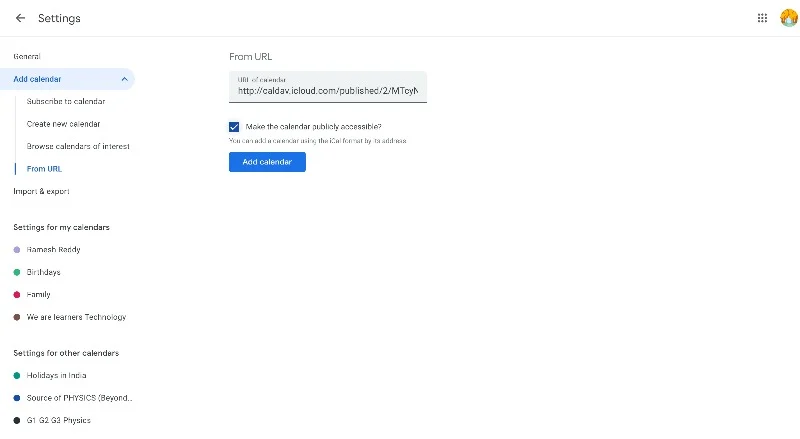
- Eso es todo. Ha agregado con éxito la aplicación iCloud Calendar a Google Calendar en su teléfono inteligente Android. Los cambios en su Calendario de Apple pueden tardar entre 12 y 24 horas en aparecer en su Calendario de Google.
Sincronizar Apple Calendar con Google Calendar
- Ve a la configuración de tu iPhone
- Desplácese hacia abajo, haga clic en Calendario y luego en la pestaña Cuentas. Ahora haga clic en Agregar cuenta y agregue la cuenta de Google.
- Si estás usando una Mac, abre la aplicación Calendario, ve a Preferencias del Sistema > cuentas y agrega una cuenta de Google.
- El calendario de Apple se sincronizará automáticamente con la aplicación de calendario de Google. Sólo puedes ver el calendario.
Cómo obtener la aplicación Apple Notes en tu Android
Apple ofrece Notas de forma predeterminada en todos los dispositivos Apple para capturar ideas rápidamente y agregar contenido importante a las notas. Apple Notes solo está disponible en dispositivos Apple. En los teléfonos inteligentes Android, puede acceder a Apple Notes a través de la web.

- Antes de poder acceder a Apple Notes en su dispositivo Android, debe habilitar la sincronización de Apple Notes. Abre tu iPhone o iPad y ve a Configuración. Toca tu perfil y haz clic en iCloud. Vaya a las aplicaciones de iCloud, toque Mostrar todo y seleccione Notas. Finalmente, active la marca de verificación junto a Notas.
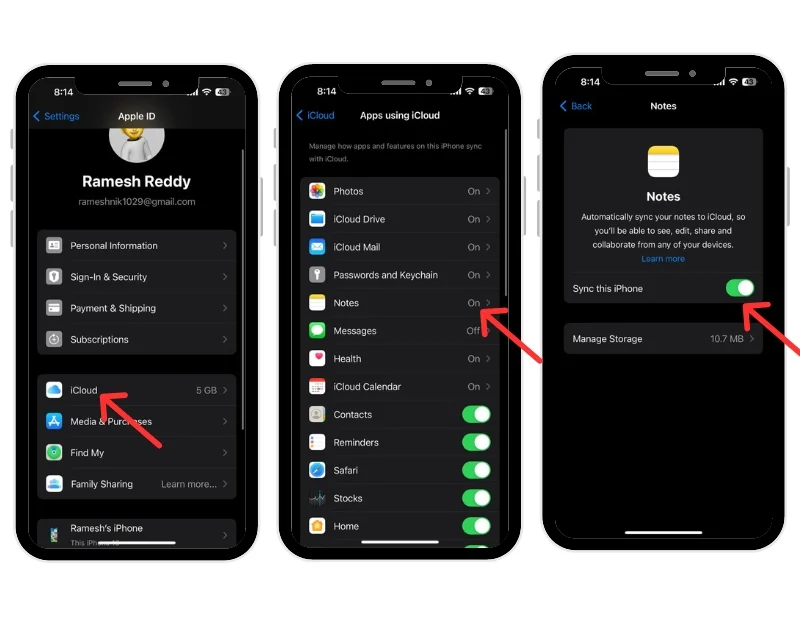
- Ahora, en tu dispositivo Android, abre Chrome y ve a iCloud.com. Inicie sesión con su ID de Apple y contraseña.
- Toca Notas en iCloud para ver tus notas. Si no los ve, toque los tres puntos en Chrome y cambie al sitio de escritorio.
- Puedes crear un acceso directo a notas de iCloud en Android para facilitar el acceso. Toque los tres puntos y seleccione "Agregar a la pantalla de inicio". Cambie el nombre del acceso directo a "Apple Notes" para facilitar el acceso.
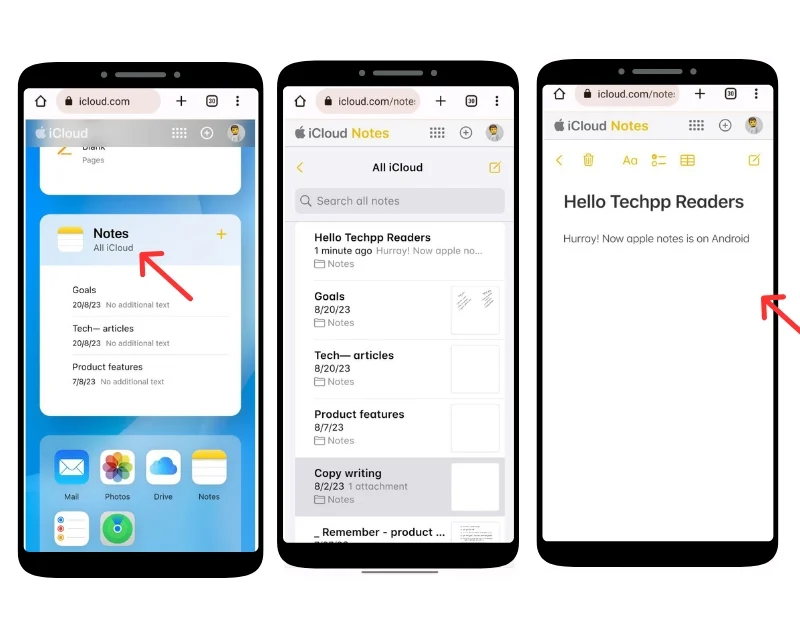
- Encontrarás el acceso directo a iCloud Notes en la pantalla de inicio de tu Android. Tócalo para mostrar tus notas de Apple.
Cómo ver las notas de Apple en Gmail:
- Ve a Configuración en tu iPhone. Y toca Cuentas . Haga clic en Agregar cuentas , seleccione Google , ingrese las credenciales e inicie sesión en su cuenta de Google.
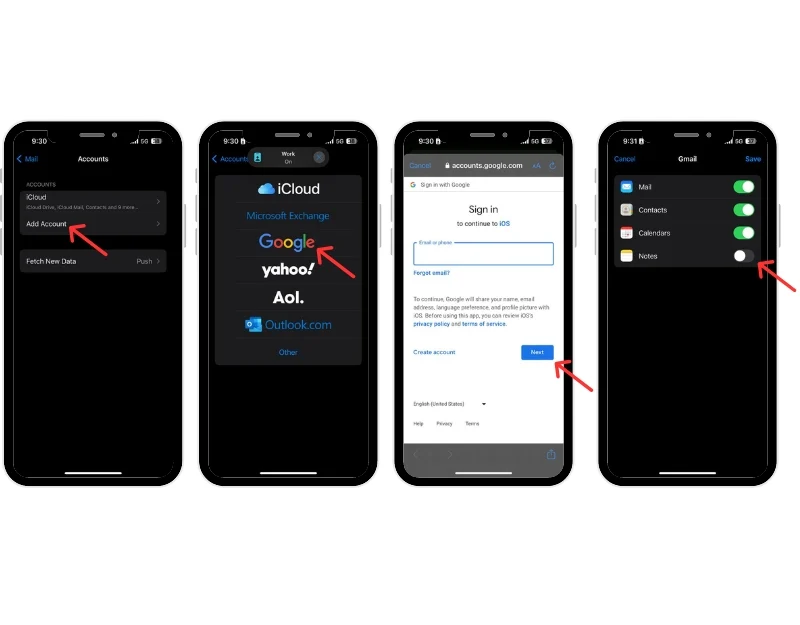
- Abra la aplicación Notas en su iPhone, vaya a la nueva carpeta de Gmail, toque Notas , cree una nueva nota y guarde las notas.
- Ahora abre la aplicación Gmail en tu teléfono inteligente Android y ve a la barra lateral. Ahora verás la nueva etiqueta Notas. Haga clic en la etiqueta para acceder a las notas de Apple en su aplicación Gmail de Android.
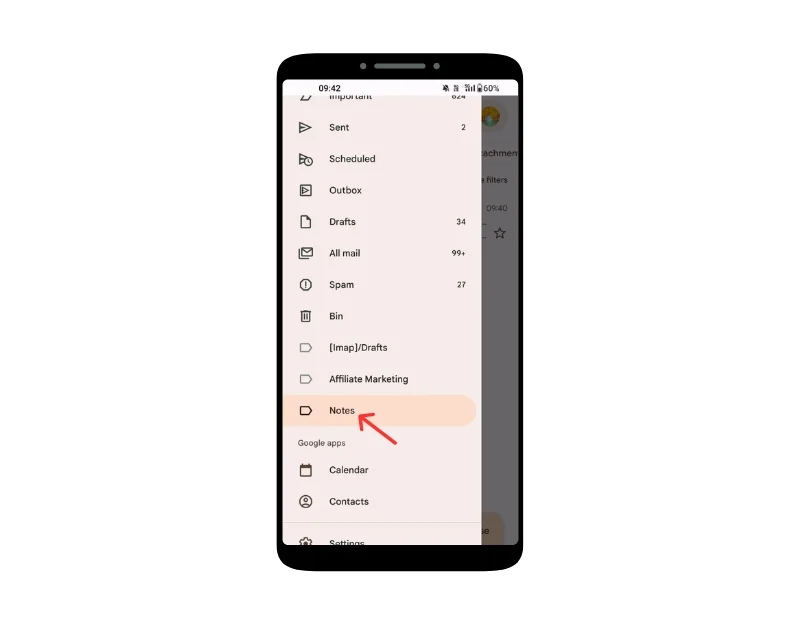
- Tenga en cuenta que sólo puede ver las notas en Gmail y no puede editarlas. Si eliminas una nota en Gmail, también se eliminará en la aplicación Notas de tu iPhone y viceversa.
Vea la aplicación Apple Reminder en su Android
La aplicación Recordatorios de Apple es una aplicación de administración de tareas para dispositivos Apple que viene preinstalada en dispositivos iPhone, iPad, Mac y watchOS. Puede crear, administrar y configurar recordatorios para eventos, tareas, etc. Puede crear un recordatorio en el iPhone de Apple y verlo en la aplicación de Android. Existen algunas limitaciones, por ejemplo, no puede recibir notificaciones de recordatorios ni crear nuevos recordatorios en listas existentes. Sin embargo, no puede configurarlos con detalles como hora o ubicación, priorizar tareas o agregar subtareas.
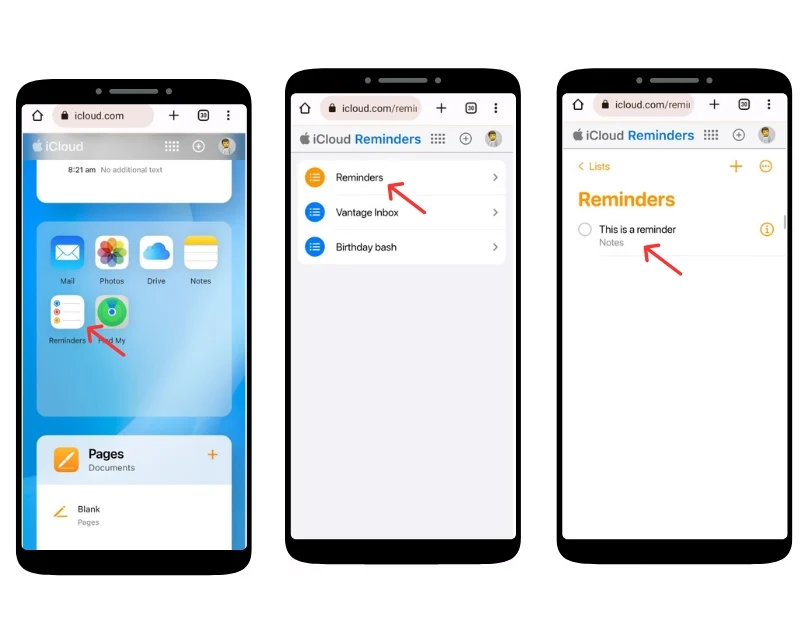
- Abra el navegador de su teléfono inteligente Android, vaya al sitio web de iCloud e inicie sesión con sus credenciales.
- Desplázate hacia abajo y busca la aplicación Recordatorios. Si no lo ves activa el modo escritorio del sitio web.
- Aquí puede ver todos sus recordatorios, crear nuevos recordatorios y más.
- También puede agregar el recordatorio a la pantalla de inicio para acceder fácilmente. Haga clic en el menú de tres puntos en la esquina superior derecha y toque Agregar a la pantalla de inicio.
Utilizando Buscar mi iPhone desde Android
Apple ofrece el servicio Buscar mi teléfono, que te permite encontrar la ubicación de tu dispositivo perdido, reproducir sonidos, compartir tu ubicación con tu familia y amigos, y más. Puede acceder a Apple Find My Device desde su teléfono inteligente Android a través del sitio web de iCloud.
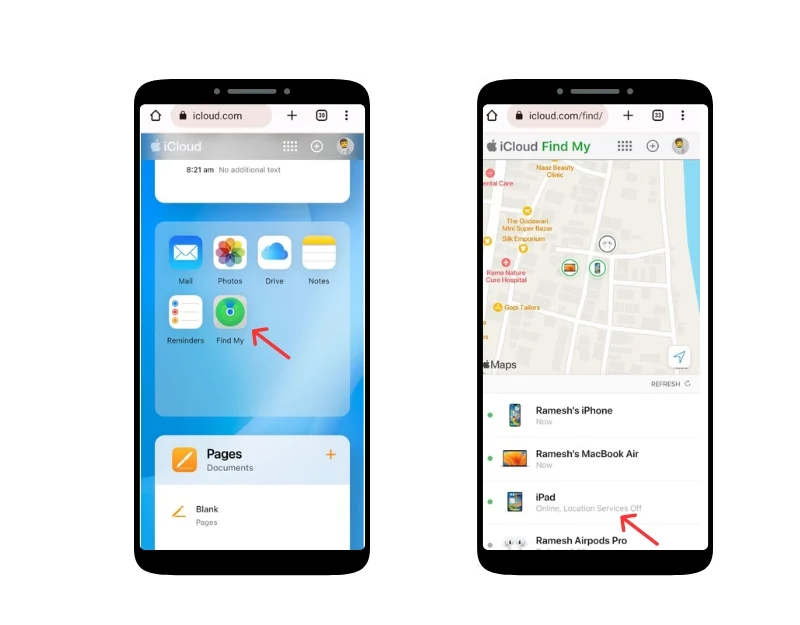
- Abra un navegador web en su dispositivo Android y visite iCloud.com. Inicie sesión con su ID de Apple y contraseña. Cuando se le solicite un código de verificación de dos factores.
- Desplácese hacia abajo y haga clic en Buscar mi aplicación. Cuando se le solicite, ingrese nuevamente su ID de Apple y contraseña.
- Ahora puede ver la lista de todos sus dispositivos en la aplicación Apple Find My y encontrar la ubicación en vivo y la ubicación del último acceso, bloquear el dispositivo, borrar los datos y habilitar el "Modo perdido" para bloquear su iPhone.
Acceder a documentos de iCloud en Android
Al igual que Google Drive para dispositivos Android, Apple ofrece iCloud Drive para cargar y administrar documentos en el almacenamiento en la nube. Puede acceder fácilmente a los documentos de iCloud desde cualquier dispositivo Android a través del sitio web de iCloud. Puede descargar, cargar, editar y más.
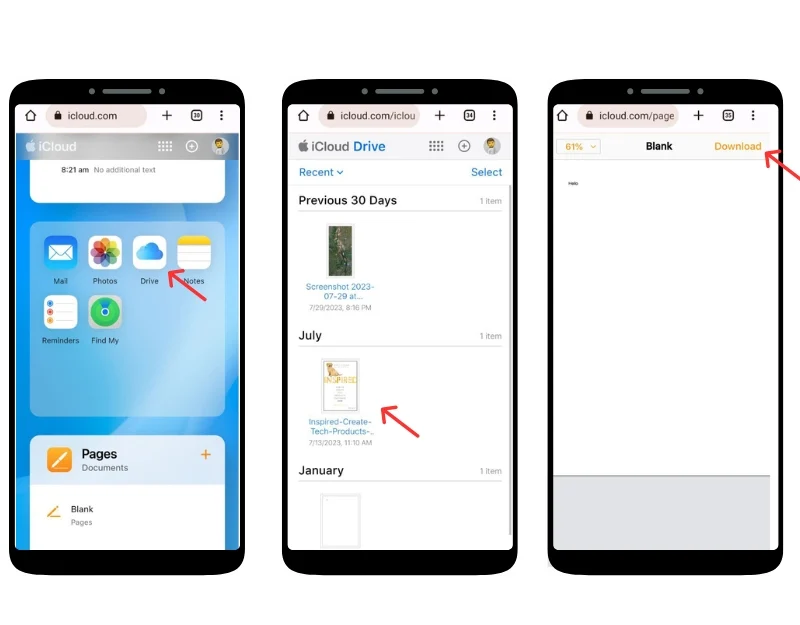
- En su dispositivo Android, abra su navegador web preferido y visite iCloud. Com
- Cuando se le solicite, ingrese su ID de Apple y contraseña para iniciar sesión. Si tiene habilitada la autenticación de dos factores, deberá verificar su identidad. Para hacer esto, es posible que necesites acceder a un dispositivo Apple confiable o recibir un mensaje de texto.
- Desplácese hacia abajo, vaya a la sección Aplicaciones y haga clic en el ícono de Drive
- Ahora puede navegar por sus archivos y carpetas. Para descargar un archivo, simplemente tóquelo y seleccione la opción de descarga.
Importe y acceda a contactos de iCloud en su teléfono inteligente Android
Al igual que otros archivos, puedes acceder a los contactos de iCloud en tu teléfono inteligente Android. Puede exportar contactos desde iCloud e importarlos a su teléfono inteligente Android. Puede usar su teléfono o computadora de escritorio para hacer esto.
- Vaya a iCloud en la web e inicie sesión con su cuenta de Apple. Desplácese hacia abajo y haga clic en el icono de contactos. Si está en movimiento con su teléfono, vaya al modo de escritorio y haga clic en los contactos.
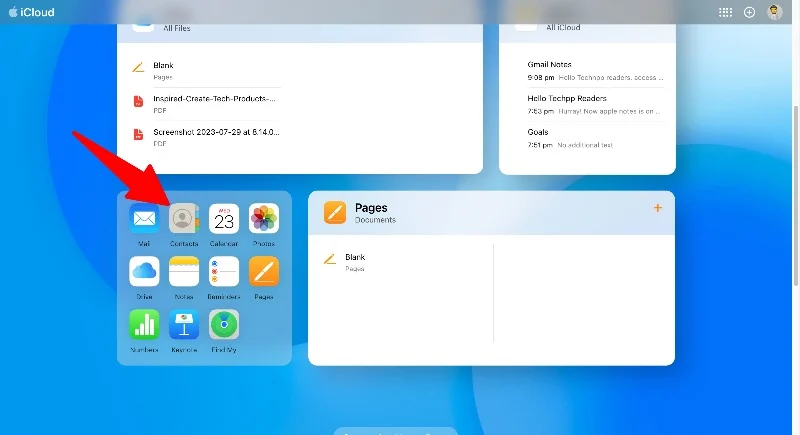
- Seleccione todos los contactos con Ctrl + A (Windows) o Comando + A (Mac). Haga clic en el ícono de ajustes de Configuración en la parte inferior izquierda y seleccione "Exportar vCard". Esto descargará un archivo .VCF con todos tus contactos de iCloud.
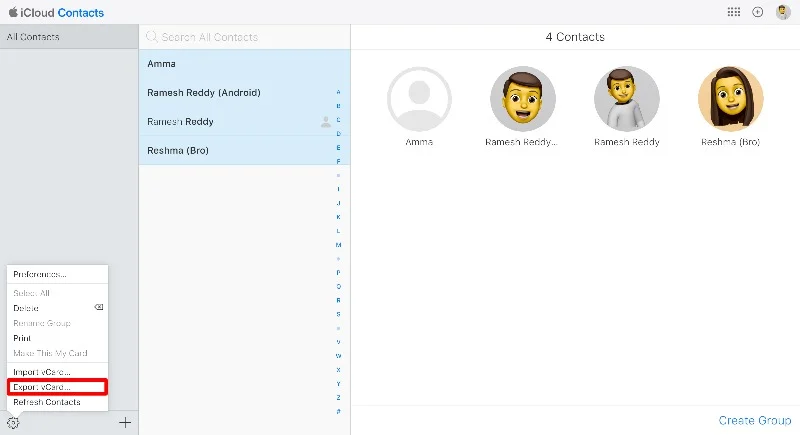
- Ahora puedes importar los contactos a tu cuenta de Google. Puede hacerlo a través de la aplicación Contactos de Google en su teléfono inteligente o a través del sitio web de Contactos de Google. En esta guía, usaremos el sitio web. Abra la aplicación Contactos de Google en su teléfono inteligente si usa la aplicación. Asegúrese de estar utilizando la última versión de la aplicación en su teléfono inteligente. Vaya a la pestaña Reparar y fusionar en la barra de navegación inferior, haga clic en Importar desde archivo y seleccione los archivos que exportó desde la aplicación Contactos de Apple.
- Si desea importar desde el sitio web, visite contactos. Google.com y toque Importar en la barra lateral, seleccione los archivos que exportó desde iCloud y haga clic en Importar.
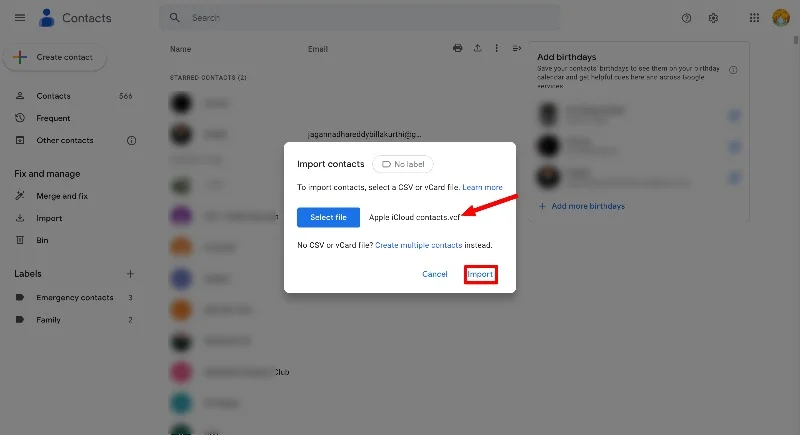
- Los contactos de iCloud se importarán automáticamente a su teléfono inteligente Android. El único inconveniente de este proceso es que no puedes sincronizar la información de contacto entre Android y iPhone. Debes repetir este proceso cada vez que quieras agregar un nuevo contacto desde tu iPhone a tu teléfono inteligente Android.
- También puedes utilizar herramientas de terceros para transferir tus contactos desde tu teléfono inteligente Android al iPhone.
Reflexiones finales: aprovechar al máximo iCloud en Android
Apple ofrece una forma de acceder a los datos de iCloud en cualquier dispositivo, incluido Android. Puede acceder a la mayoría de los datos de iCloud en su teléfono inteligente Android. Simplemente puede usar el sitio web de iCloud en su teléfono inteligente Android y obtener acceso instantáneo a fotos, notas, calendario, contactos y más. También puede utilizar varias aplicaciones de terceros para simplificar el acceso y la sincronización de los servicios de iCloud en dispositivos Android. Del mismo modo, puede utilizar aplicaciones compatibles con varias plataformas que sincronizan datos sin problemas entre Android y otros dispositivos Apple. Esperamos que esta guía le resulte útil. Si tiene algún problema o sugerencia, no dude en mencionarlo a continuación en los comentarios.
Preguntas frecuentes sobre cómo acceder a iCloud en Android
1. ¿Es seguro usar iCloud en un dispositivo Android?
Sí, es seguro usar iCloud en tu dispositivo Android. Asegúrese de no habilitar el inicio de sesión "Keep Me" cuando varios usuarios estén usando su dispositivo Android. Cualquiera que acceda a su teléfono inteligente Android puede acceder a los archivos de iCloud a través del navegador.
2. ¿Existen alternativas para acceder al contenido de iCloud en un dispositivo Android?
Puede acceder a archivos de iCloud en teléfonos inteligentes Android solo a través del navegador web de iCloud.
3. ¿Qué pasa si cambio la contraseña de mi ID de Apple? ¿Necesito reconfigurar los ajustes en Android?
Si cambia su ID y contraseña de Apple, se cerrará automáticamente su sesión en el sitio web de iCloud en su teléfono inteligente Android. Debe ingresar su contraseña nuevamente e iniciar sesión en el sitio web de iCloud en su teléfono inteligente Android.
