Cómo agregar una aplicación a la pantalla de inicio de Android
Publicado: 2023-05-13A nadie le gusta una pantalla de inicio de teléfono inteligente desordenada. Puede sentirse mejor y más organizado después de restablecer la pantalla de inicio de su teléfono, pero también significa que pueden faltar algunas cosas, como aplicaciones y widgets que usa a diario.
¿Notaste que falta una aplicación en la pantalla de inicio de Android? No se preocupe, existen algunos métodos sencillos que puede utilizar para devolver el icono de una aplicación a la pantalla de inicio de su dispositivo Android. Siga nuestro tutorial para descubrir cómo agregar una aplicación a su pantalla de inicio de Android.
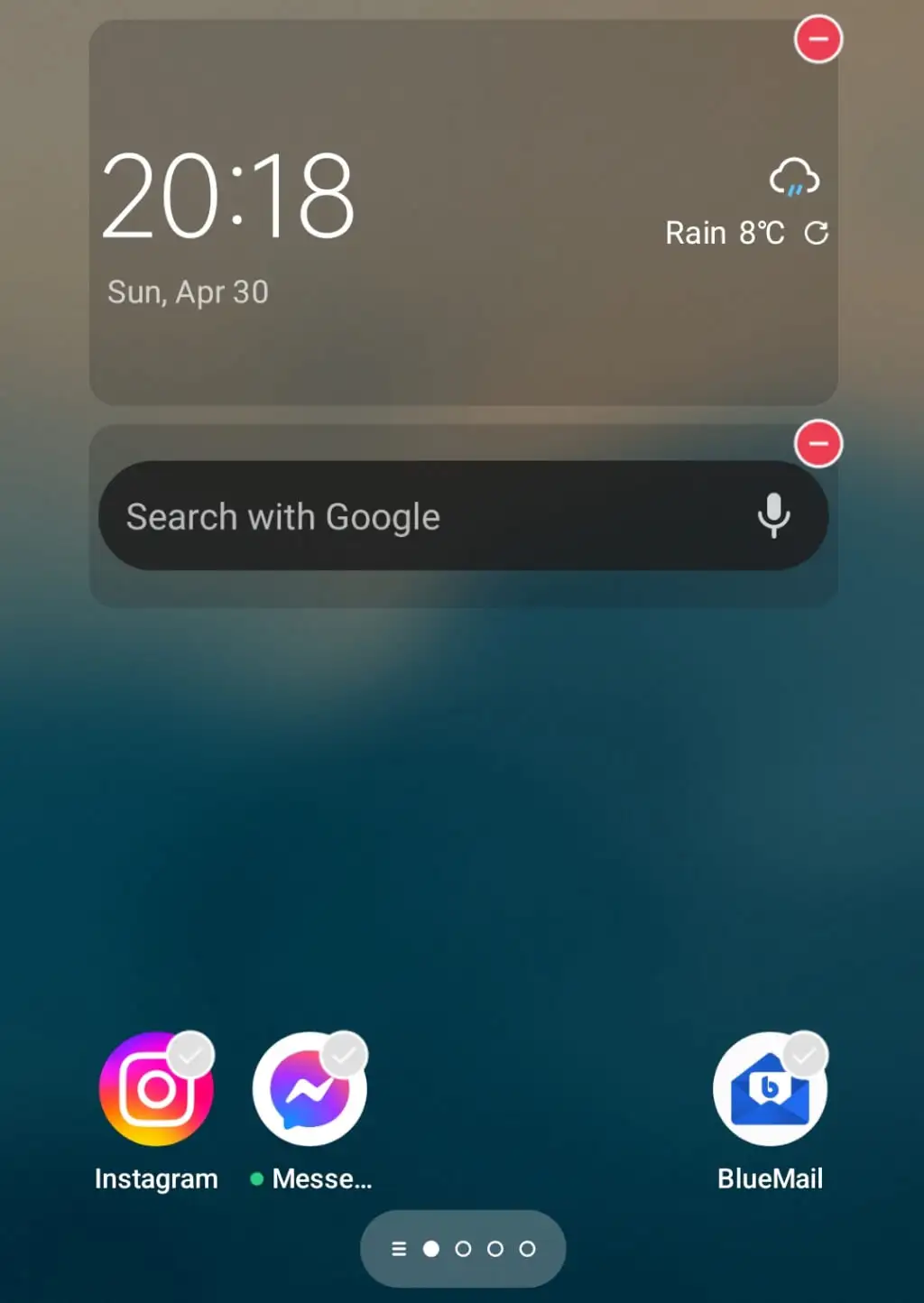
Cómo encontrar una aplicación que falta en Android
Si ha notado un espacio vacío en la página de la pantalla de inicio donde solía estar su aplicación favorita, eso no significa necesariamente que haya desaparecido de su teléfono. La aplicación que estás buscando puede estar escondida. Uno de los primeros lugares para buscar su aplicación es una carpeta en la pantalla de inicio. Podrías haber arrastrado accidentalmente el ícono de la aplicación a la carpeta y ahora está escondido allí.
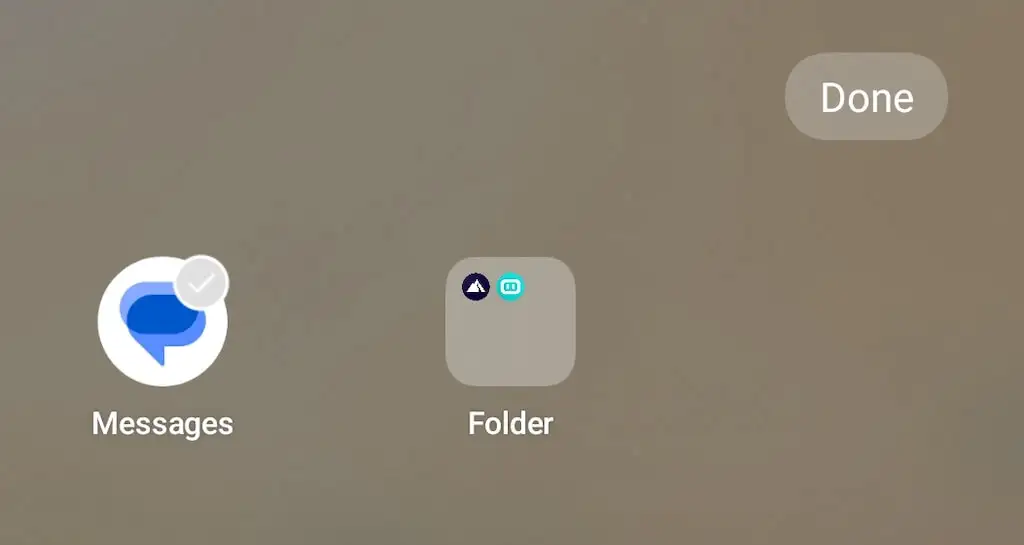
Si usa carpetas de aplicaciones y tiene una o más de ellas en la pantalla de su teléfono Android, ábralas y busque la aplicación que falta. Si lo encuentra allí, mantenga presionada la aplicación y arrástrela fuera del borde de la carpeta. Luego suelte la aplicación en su pantalla de inicio.
Cómo agregar una aplicación a la pantalla de inicio de Android
¿Tiene una aplicación que desea agregar a la pantalla de inicio? Aquí hay algunas técnicas diferentes que puede usar para hacer eso.
Agregar una aplicación desde el cajón de aplicaciones
Si se descarga una aplicación de Android en su teléfono inteligente pero no aparece en la pantalla de inicio, puede agregarla manualmente a la pantalla de inicio de su teléfono desde el Cajón de aplicaciones.
Para volver a agregar una de sus aplicaciones instaladas en su pantalla de inicio, siga los pasos a continuación.
- Abra la pantalla de inicio de su Android y deslícese desde la parte inferior hacia la parte superior de la pantalla. Esto abrirá el cajón de aplicaciones , donde verás todas las aplicaciones instaladas en tu teléfono Android.
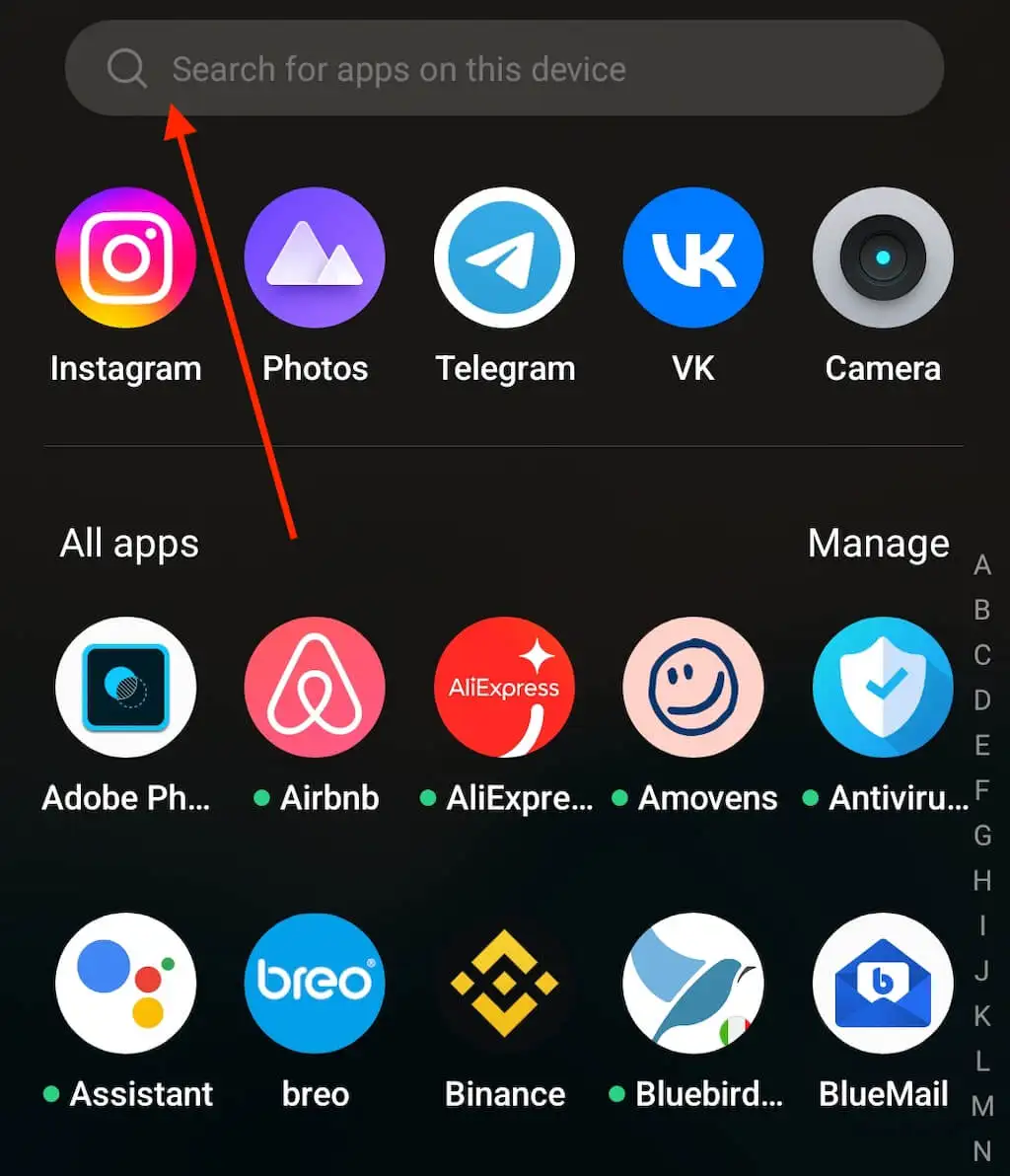
- Encuentre la aplicación que desea agregar a su pantalla de inicio. Puede desplazarse por el cajón de aplicaciones o usar la barra de búsqueda en la parte superior de la pantalla para encontrar su aplicación.
- Seleccione y mantenga presionada la aplicación.
- Verás un menú con opciones. Seleccione Agregar a inicio .
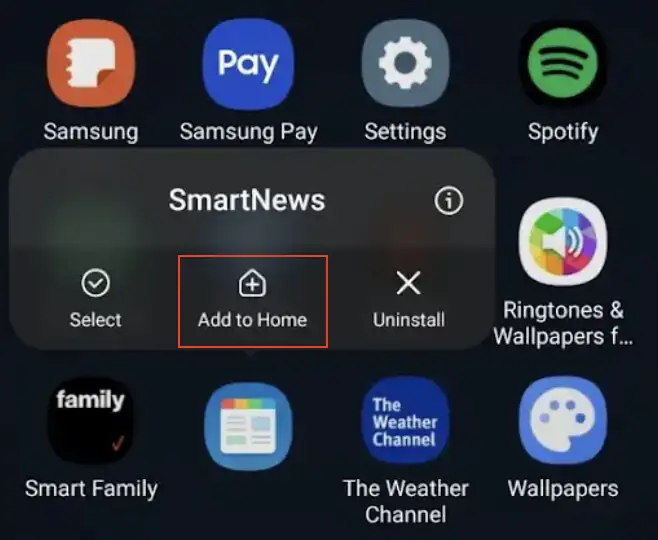
El icono de la aplicación debería aparecer ahora en la esquina superior derecha de la pantalla de inicio de su dispositivo Android.
Si posee un teléfono Android que no es un modelo Pixel o Samsung Galaxy, las instrucciones para agregar aplicaciones a su pantalla de inicio pueden diferir ligeramente. Una vez que encuentre la aplicación en su Cajón de aplicaciones, mantenga presionada y luego arrastre y suelte su aplicación en cualquier lugar que desee en la pantalla de inicio.
En algunos teléfonos Android, para agregar aplicaciones a su pantalla de inicio, deberá acceder al Cajón de aplicaciones, abrir el menú y seguir la ruta Administrar > Seleccionar > Agregar .
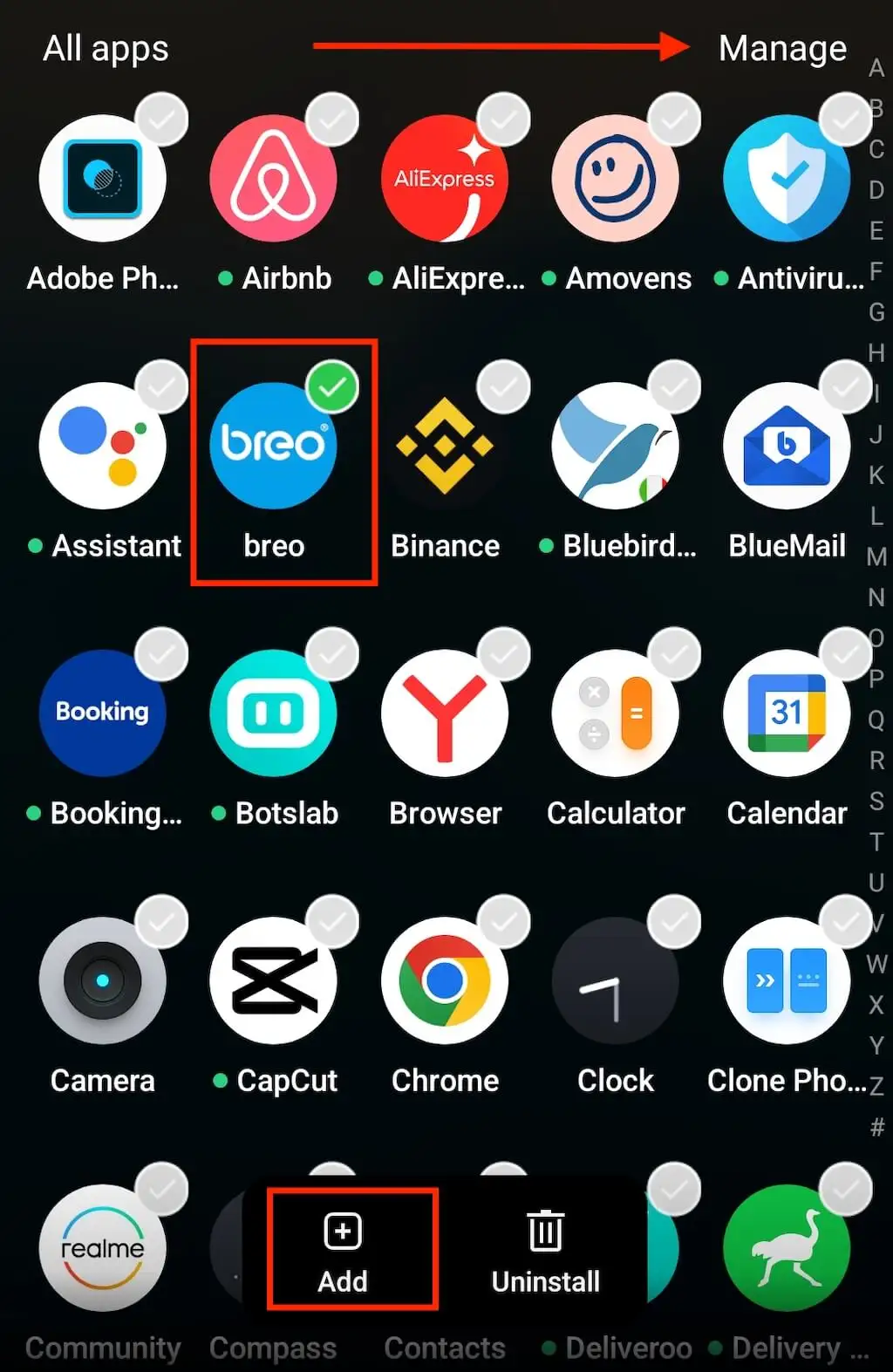
Vuelva a habilitar una aplicación en Google Play Store
Algunas aplicaciones en su teléfono se pueden deshabilitar. Es más probable que esto suceda si la aplicación que no aparece en la pantalla es una aplicación del sistema. No puede desinstalar una aplicación del sistema, pero es posible deshabilitarla.
Una aplicación deshabilitada no aparecerá en su pantalla de inicio o en su cajón de aplicaciones. Deberá ir a Google Play Store para volver a habilitar la aplicación. Para volver a habilitar una aplicación en su Android, siga los pasos a continuación.
- En su dispositivo Android, abra la aplicación Google Play Store.
- En Play Store, seleccione el icono de su perfil para abrir el menú.
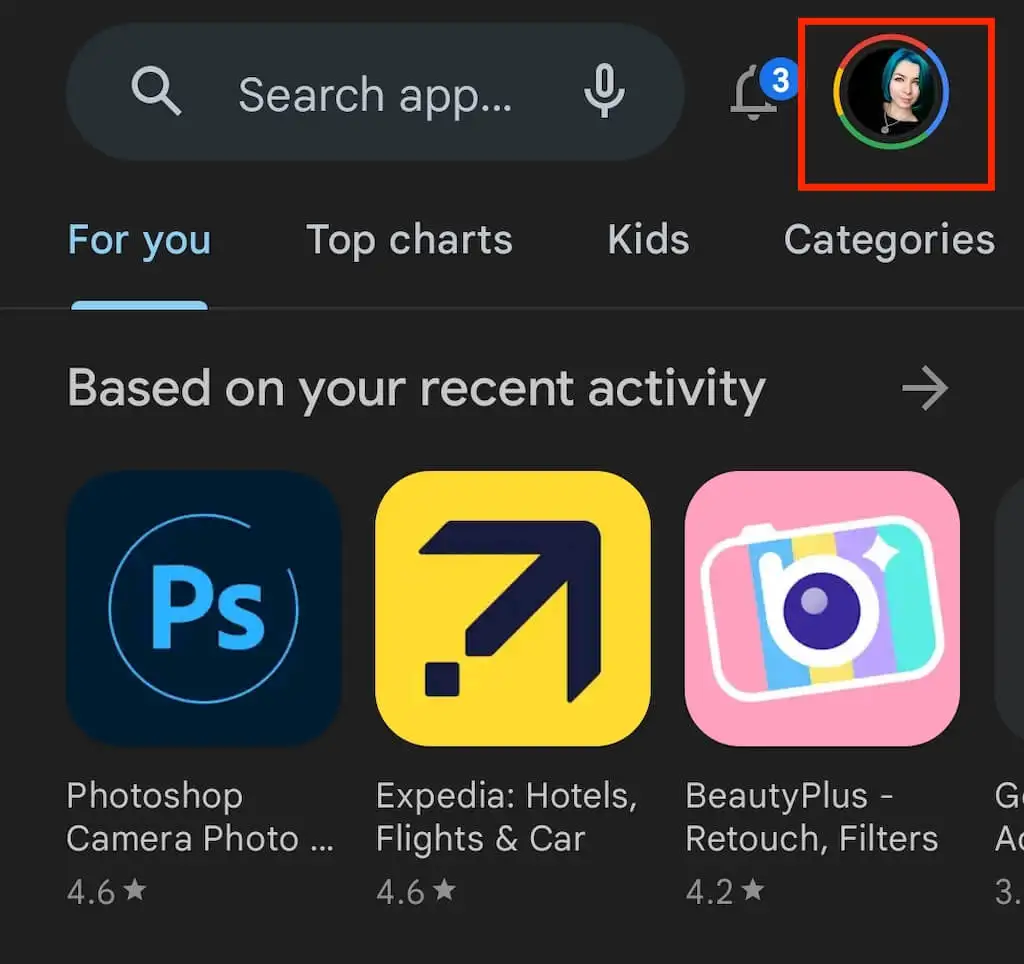
- En el menú, seleccione Administrar aplicaciones y dispositivos .
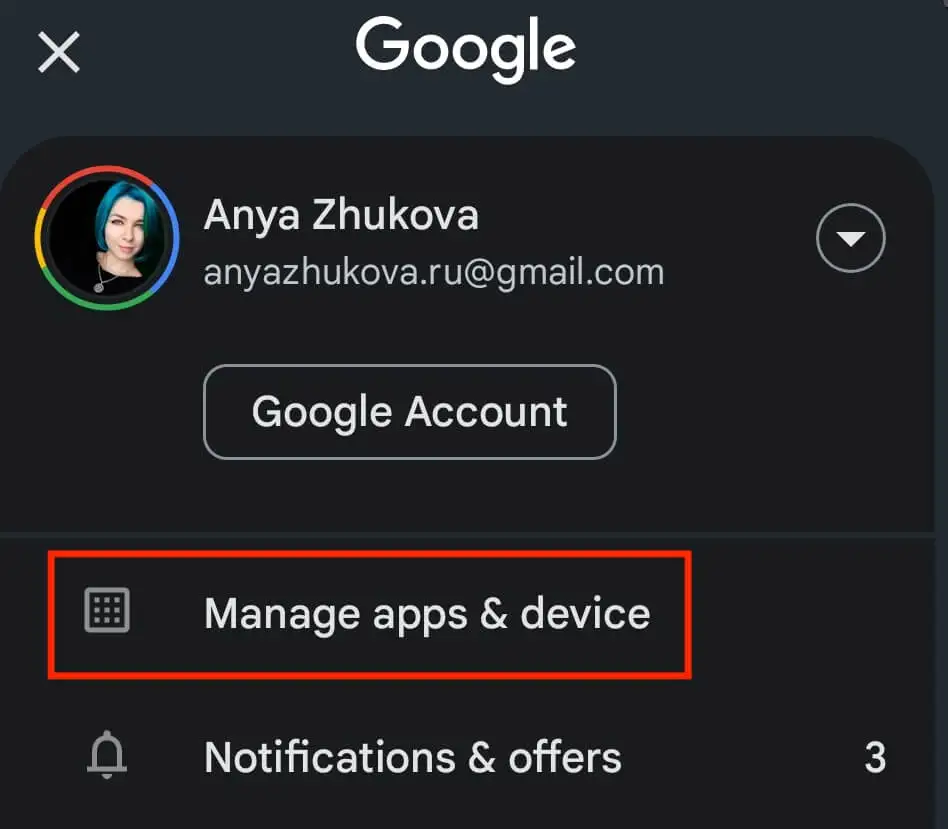
- Abra la pestaña Administrar . Allí verás una lista completa de tus aplicaciones.
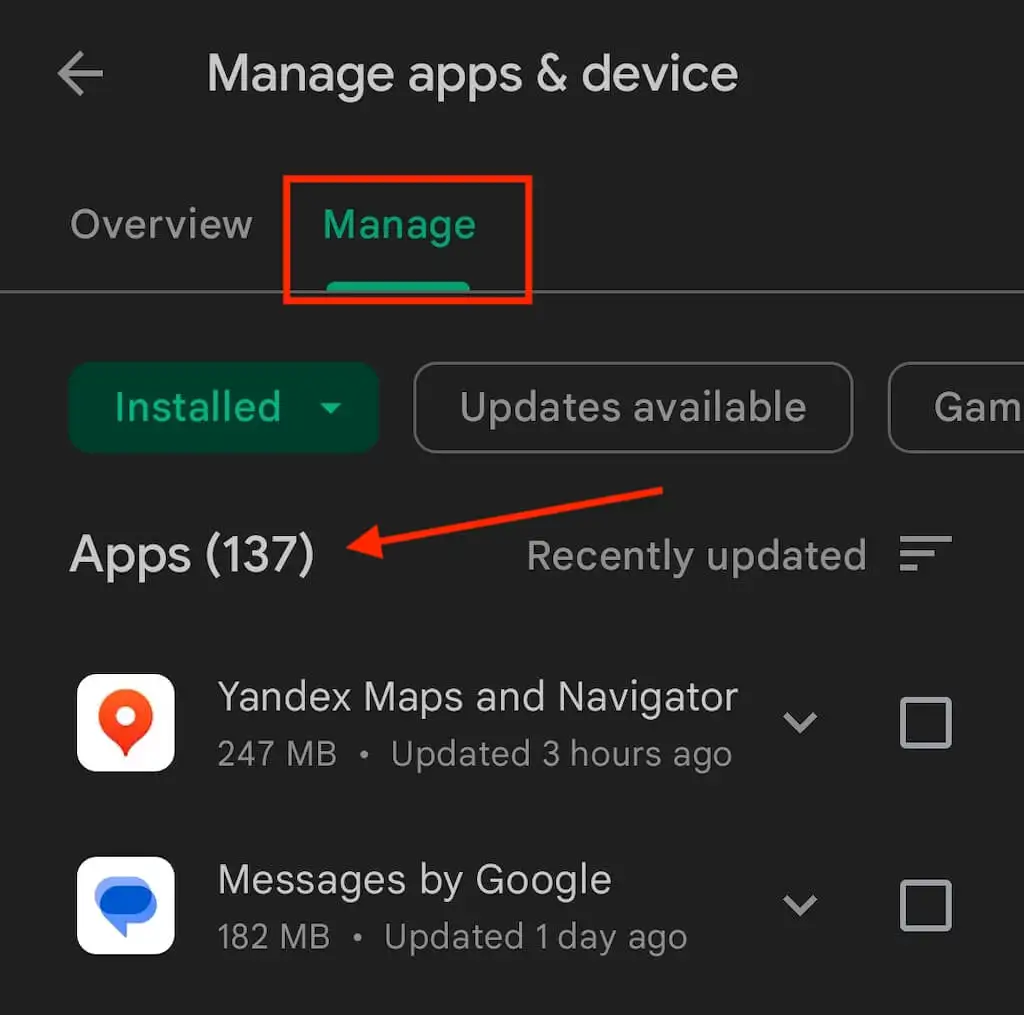
- Seleccione la aplicación que necesita volver a habilitar.
- Seleccione el botón verde Habilitar debajo del nombre de la aplicación.
La aplicación ahora debería aparecer en su cajón de aplicaciones, y puede usar el método descrito anteriormente para agregarla a su pantalla de inicio.

Mostrar aplicaciones ocultas
No todas las aplicaciones en tu Android son fáciles de encontrar a menos que sepas exactamente dónde buscar. Algunas aplicaciones pueden estar ocultas en la pantalla de inicio y en el cajón de aplicaciones, pero aún están instaladas en su teléfono.
Para descubrir aplicaciones ocultas en su Android, siga los pasos a continuación.
- En su Android, deslícese desde la parte inferior de la pantalla hacia la parte superior para abrir el Cajón de aplicaciones.
- En el cajón de aplicaciones, abra el menú de tres puntos en la esquina superior derecha de la pantalla.
- Seleccione Ocultar aplicaciones de la lista de opciones.
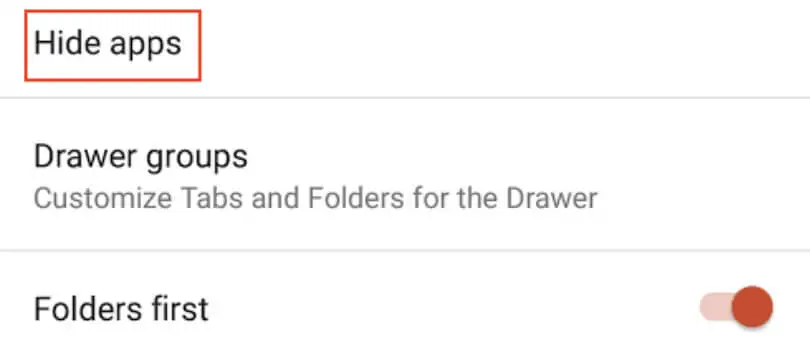
- Si esto lo lleva a una pantalla en blanco, no hay aplicaciones ocultas en su teléfono inteligente. Si encuentra la aplicación que ha estado buscando en esta lista, desmarque la casilla junto a ella para mostrar la aplicación.
Si no ve la opción Ocultar aplicaciones en el menú del cajón de aplicaciones, podría significar que no hay aplicaciones ocultas o que el sistema operativo de su teléfono Android no es compatible con esta función. Si este es el caso, puede encontrar sus aplicaciones ocultas en la Configuración del teléfono.
Siga la ruta Configuración > Aplicaciones > Ver todas las aplicaciones en su teléfono para acceder a la lista de aplicaciones. Si lo que busca es una aplicación de sistema, abra el menú de tres puntos en la parte superior de la pantalla y seleccione Mostrar sistema .
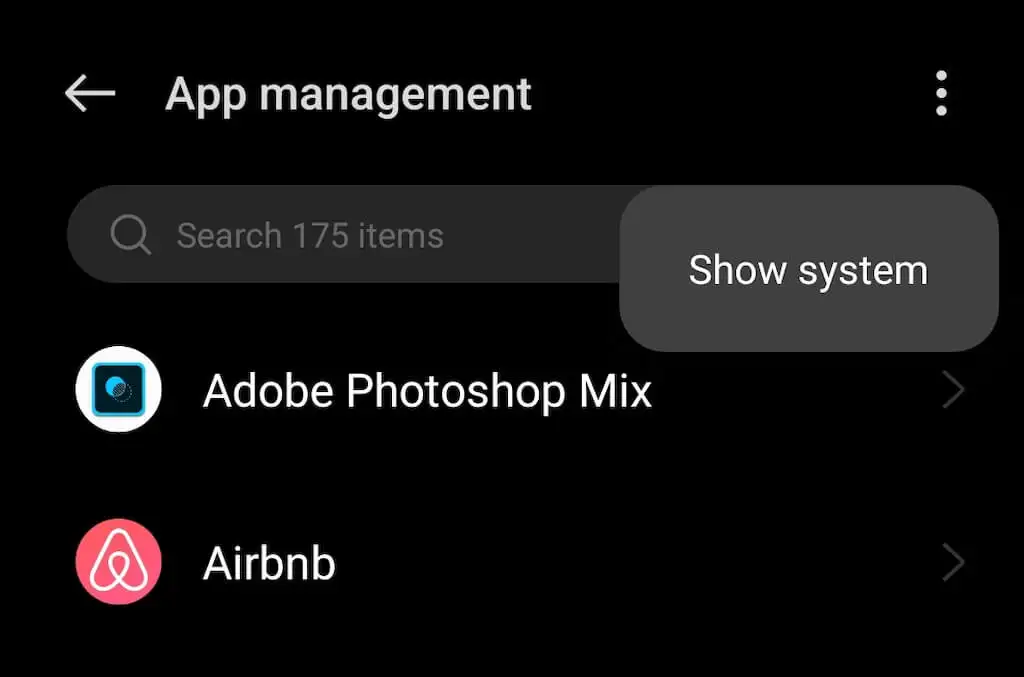
Vuelva a instalar la aplicación que falta
Suponga que ha encontrado una aplicación en el cajón de aplicaciones pero no puede agregarla a la pantalla de inicio. Desinstalar y reinstalar la aplicación puede solucionar este problema. Siga los pasos a continuación para reinstalar la aplicación defectuosa.
- En su dispositivo Android, abra Google Play Store.
- Selecciona el ícono de tu foto de perfil para abrir el menú.
- Seleccione Administrar aplicaciones y dispositivos .
- Vaya a la pestaña Administrar para ver una lista completa de sus aplicaciones instaladas.
- Busque la aplicación que necesita reinstalar en su teléfono y selecciónela. Seleccione Desinstalar o el icono de la papelera .
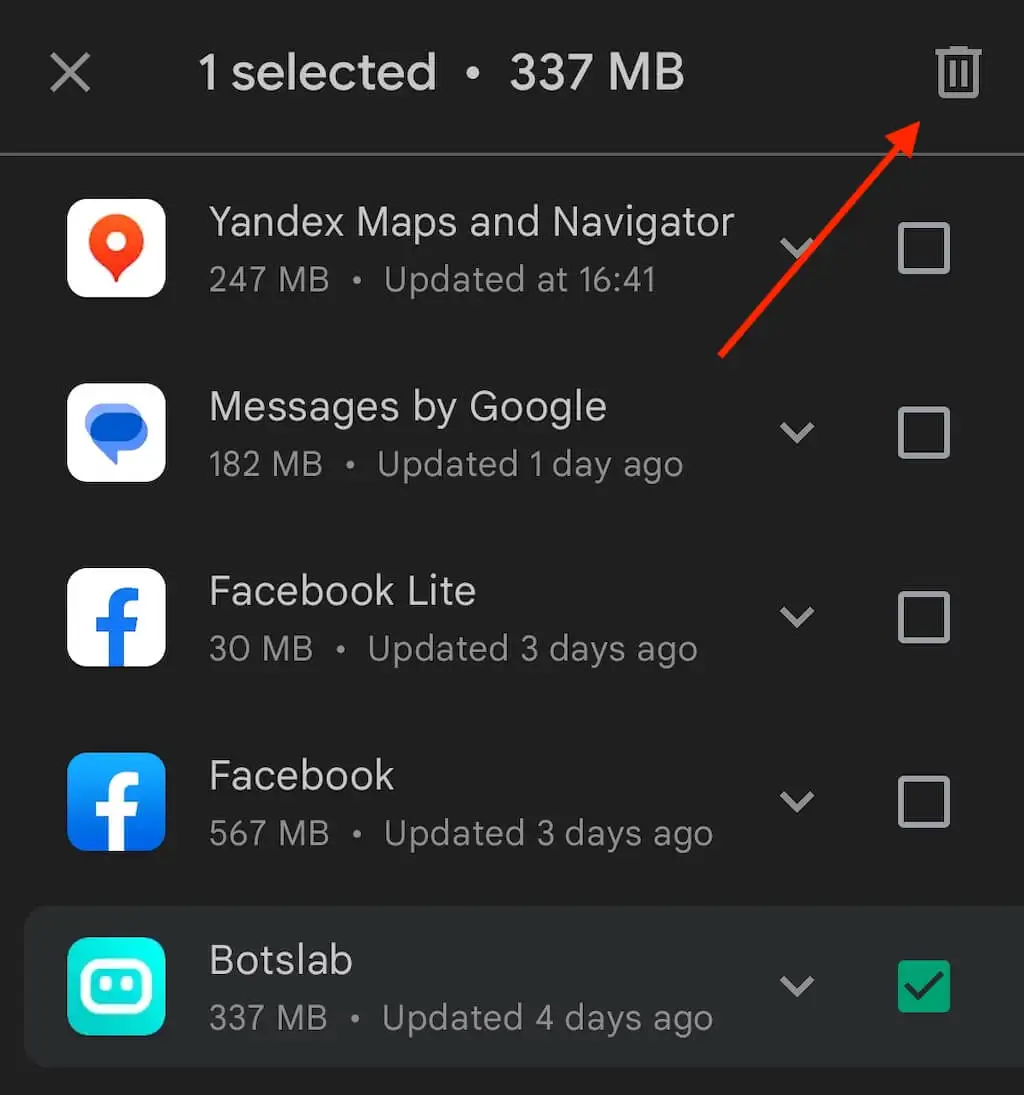
- Una vez que la aplicación haya desaparecido de su teléfono, búsquela en Play Store e instálela en su teléfono inteligente nuevamente.
La aplicación recién instalada debería aparecer automáticamente en su pantalla de inicio. Si eso no sucede, puede hacerlo manualmente a través del Cajón de aplicaciones.
Cómo quitar una aplicación de la pantalla de inicio de Android
Los íconos de aplicaciones que ve en su pantalla de inicio son en realidad accesos directos para aplicaciones que ha instalado en su teléfono inteligente. Para eliminar una aplicación de la pantalla de inicio de Android, debe eliminar el icono de acceso directo de su pantalla.
Eliminar el acceso directo de la aplicación no afectará a la aplicación en sí. Aún podrá encontrar la aplicación en cuestión en su cajón de aplicaciones (Android) o biblioteca de aplicaciones (iOS).
Para eliminar un acceso directo a una aplicación de la pantalla de inicio de Android, toque y mantenga presionado el ícono de la aplicación hasta que aparezca el menú emergente. En el menú, seleccione Eliminar .
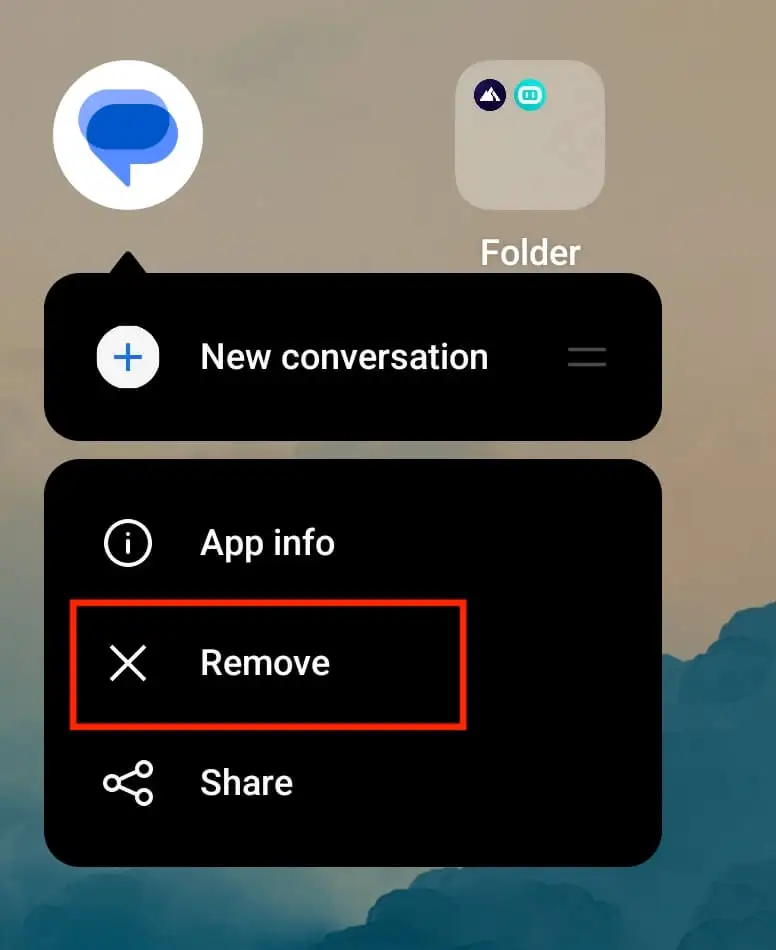
En algunos teléfonos Android (como Google Pixel), debe arrastrar y soltar el ícono de la aplicación en el área Eliminar en la parte superior de la pantalla.
Cómo crear la pantalla de inicio perfecta de Android
Los teléfonos Android son conocidos por sus infinitas opciones de personalización, pero necesitas saber lo que estás haciendo. Si es un completo principiante, todavía hay formas de organizar sus aplicaciones de Android y personalizar su pantalla de inicio para que su dispositivo Android se adapte mejor a sus necesidades. Una de estas formas es instalar un iniciador de Android que hará la mayor parte del trabajo por usted y mejorará su experiencia de usuario de Android.
