Cómo agregar un apéndice a su presentación de PowerPoint
Publicado: 2023-02-20Cuando crea una presentación de Microsoft PowerPoint, desea incluir contenido que sea significativo para su audiencia. Es posible que tenga detalles adicionales relacionados con ese contenido que desea proporcionar, pero que no necesariamente se muestran en la presentación de diapositivas. Aquí es cuando necesitas un apéndice.
Al agregar un apéndice, puede ofrecer esa información adicional para aquellos que quieran profundizar en ella sin distraerse del objetivo principal de su presentación. Veamos cómo usar y agregar un apéndice en PowerPoint.
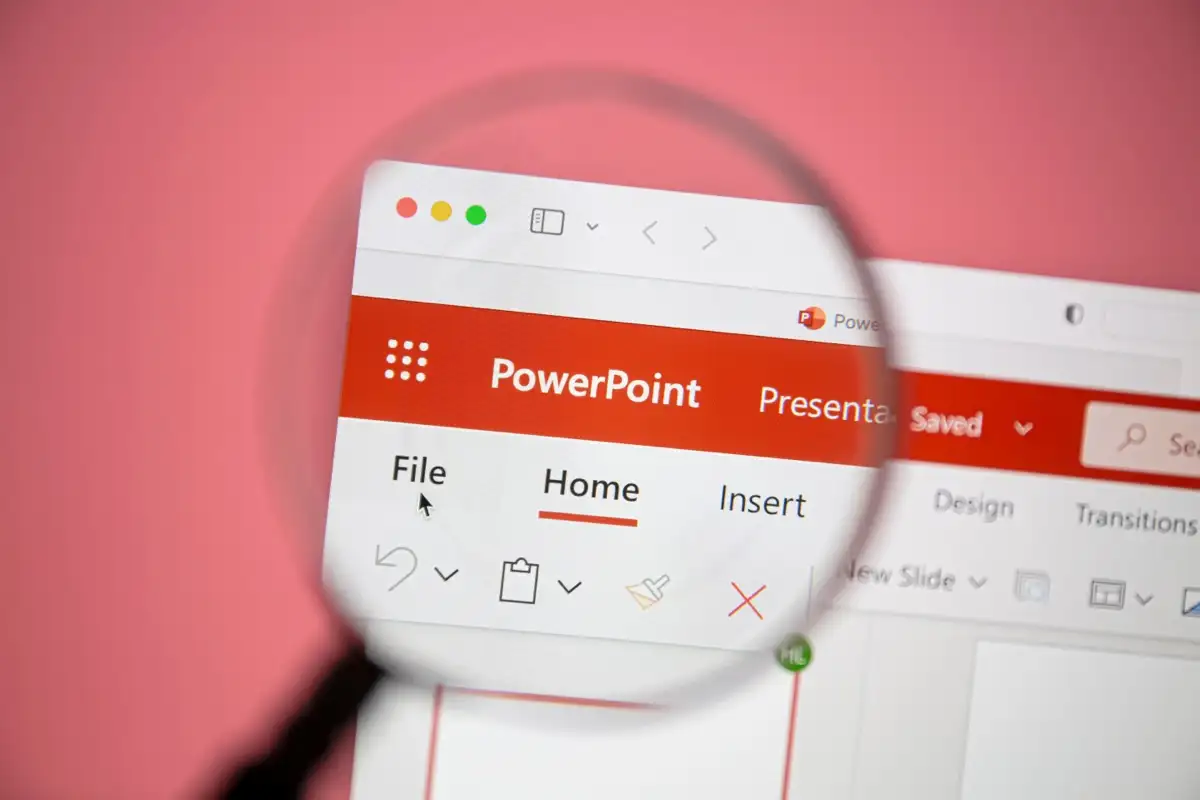
¿Qué es un apéndice de presentación?
Similar a un apéndice que vería en un libro, ensayo o informe, un apéndice de presentación contiene información complementaria. Es posible que no desee incluir datos sin procesar, ilustraciones, gráficos o listas de herramientas, libros, transcripciones o sitios web dentro de la presentación misma. En su lugar, puede colocar detalles adicionales como estos en el apéndice para que su audiencia los vea si lo desea.
Estos son los conceptos básicos para usar un apéndice en PowerPoint:
- Debe colocar el apéndice en una diapositiva al final de su presentación, después de la diapositiva Referencias, si usa una.
- Si usa más de un apéndice, coloque cada uno en su propia diapositiva. Además, debe etiquetar cada apéndice con una letra o un número, como Apéndice A, Apéndice B o Apéndice 1, Apéndice 2, etc.
- Debe organizar los detalles en el apéndice en el orden en que aparecen en la presentación. Por ejemplo, los detalles complementarios del contenido de la primera diapositiva deben aparecer primero en el apéndice.
- Puede hacer referencia al apéndice, e incluso enlazar a su diapositiva, dentro del contenido de su presentación. Esto le permite a su audiencia saber que pueden obtener más información.
- Si no desea mostrar el apéndice durante la presentación, simplemente puede ocultar la diapositiva. Con esta opción, puede considerar compartir un PDF de la presentación de diapositivas con su audiencia que incluye el apéndice.
Cómo crear un apéndice en PowerPoint
Con todo lo anterior en mente, echemos un vistazo a cómo crear un apéndice en PowerPoint.
Agregue la diapositiva del apéndice
Como se mencionó, el apéndice debe estar en su propia diapositiva al final de la presentación de diapositivas. Si bien siempre puede reorganizar sus diapositivas más tarde, simplemente puede colocar la diapositiva donde debe estar desde el principio.
Abra su presentación de diapositivas de PowerPoint y vaya a la última diapositiva. Puede hacerlo fácilmente usando la vista Normal con las miniaturas en el lado izquierdo. Vaya a Ver y elija Normal .
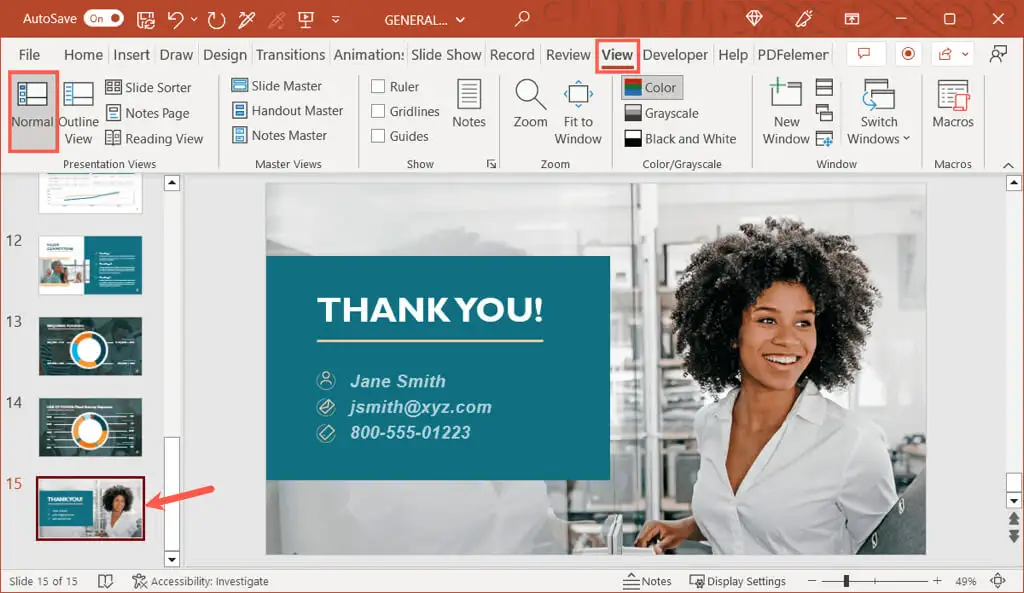
Vaya a la pestaña Inicio o Insertar y seleccione la flecha adjunta al botón Nueva diapositiva en la sección Diapositivas de la cinta. Elija el diseño de Título y Contenido en el menú desplegable.
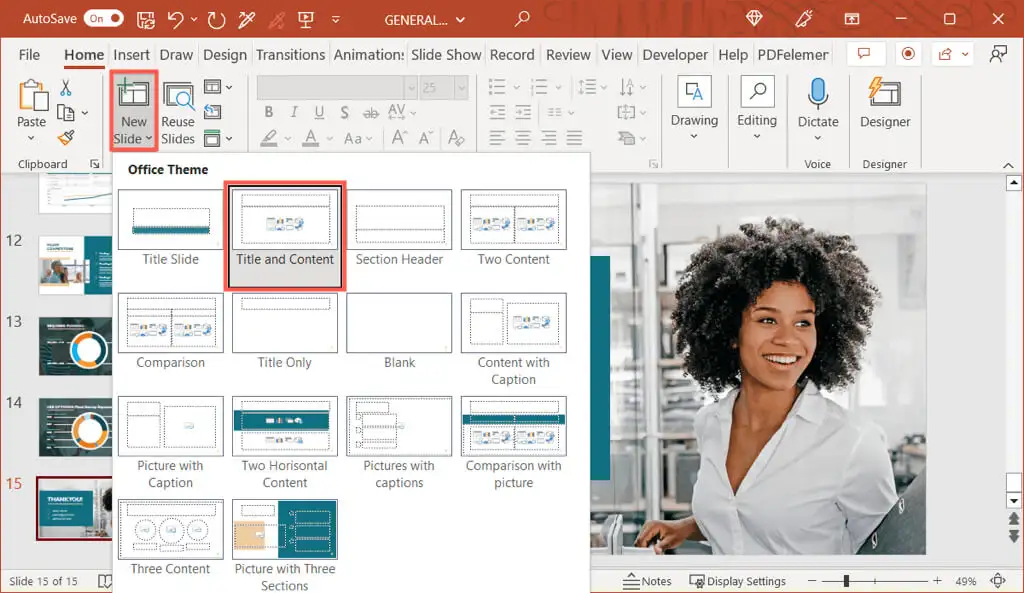
Puede cambiar el diseño más tarde si es necesario, pero esto lo ayuda a comenzar bien con la diapositiva del apéndice.
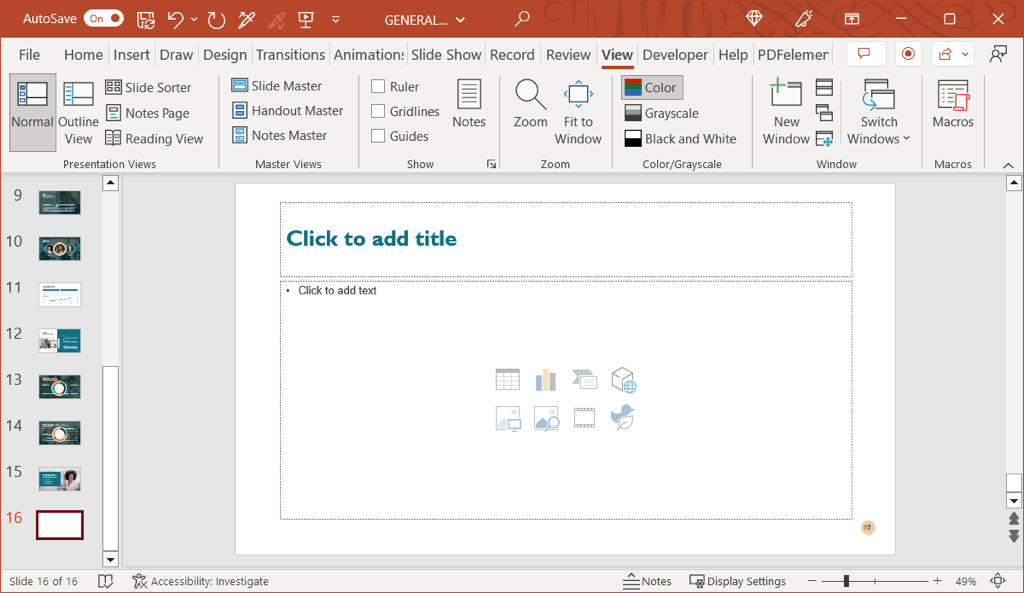
Ingrese los títulos de la diapositiva y el apéndice
Una vez que tenga su nueva diapositiva, seleccione el cuadro de texto Título e ingrese "Apéndice" (o "Apéndice A" o "Apéndice 1" si planea usar más de uno).
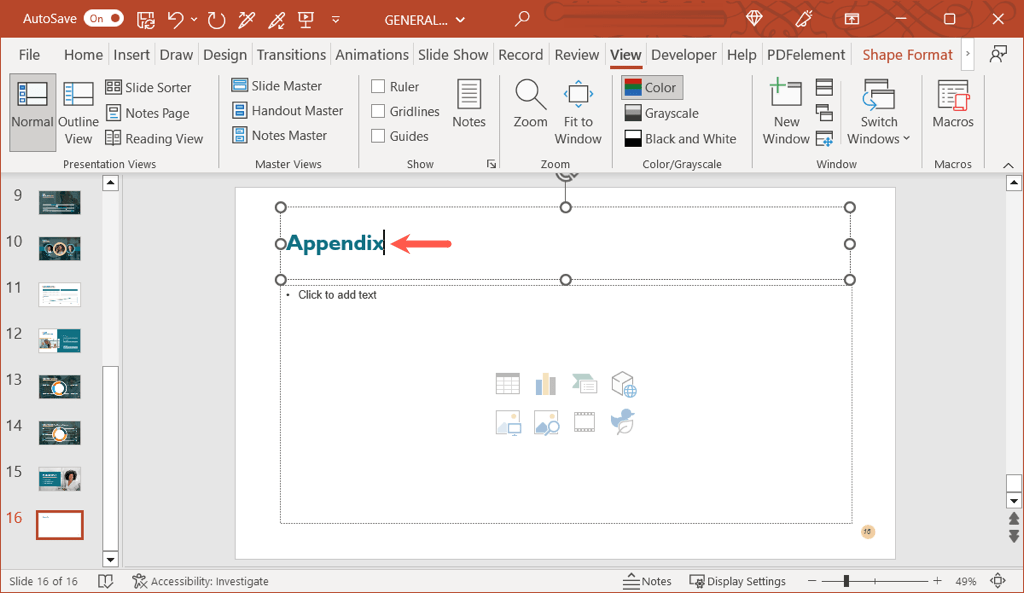
Esto no solo titula la diapositiva apropiadamente, sino que también la etiqueta con "Apéndice". Esto es importante si decide vincular el texto de su contenido al apéndice (se explica a continuación).
A continuación, agregará el título del apéndice real. Este puede ser el tema de lo que incluyen los contenidos o algo similar que sea lo suficientemente descriptivo como para entenderlo de un vistazo.
Puede agregar un cuadro de texto separado para este título en lugar de ocupar espacio en el cuadro de contenido. Dirígete a la pestaña Insertar y selecciona Cuadro de texto o Texto > Cuadro de texto si tu cinta está condensada como se muestra a continuación.
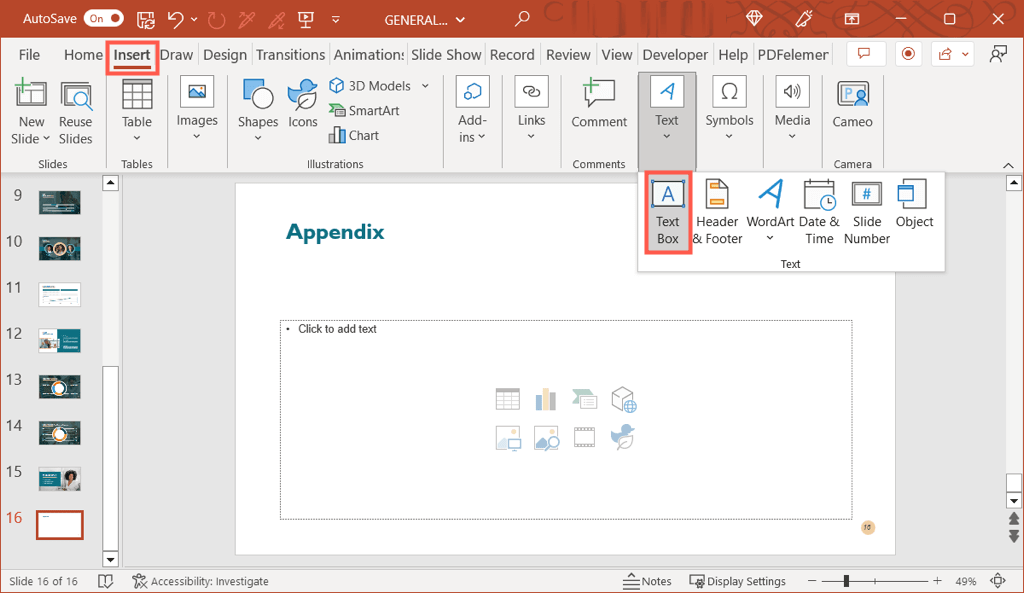
Dibuje el cuadro de texto y luego ingrese el texto del título.
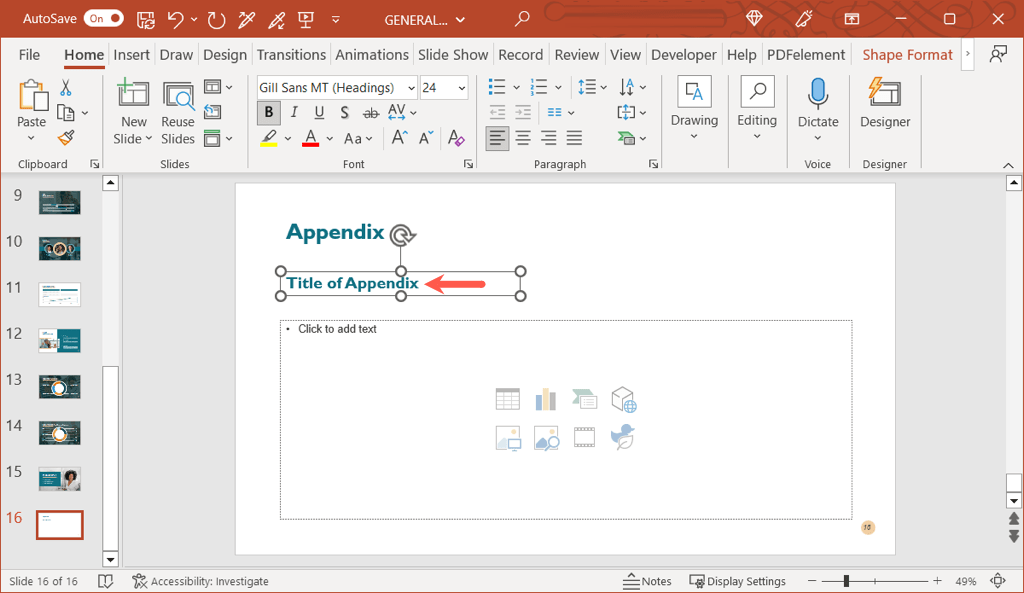
Insertar el Contenido del Apéndice
Debajo de los títulos de las diapositivas y los apéndices, puede insertar el contenido. Agregue imágenes, texto, viñetas, gráficos, tablas o lo que necesite incluir.

El cuadro de contenido en el diseño de Título y contenido le brinda íconos que puede seleccionar para agregar varios tipos de medios. Por ejemplo, puede elegir el icono Insertar tabla o Insertar gráfico.
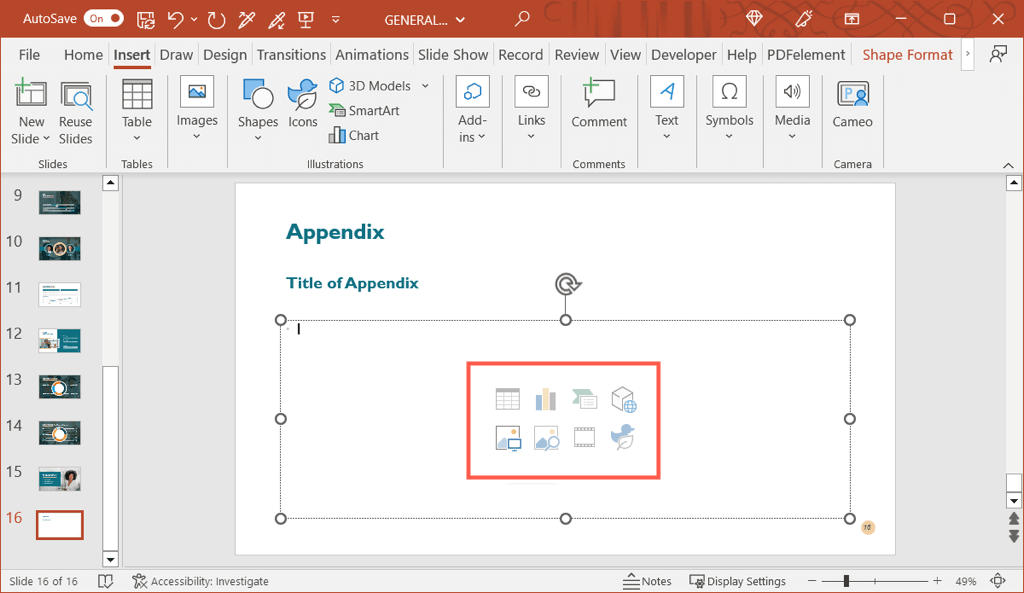
Si no ve un ícono para el tipo de contenido que desea incluir, diríjase a la pestaña Insertar para obtener opciones adicionales.
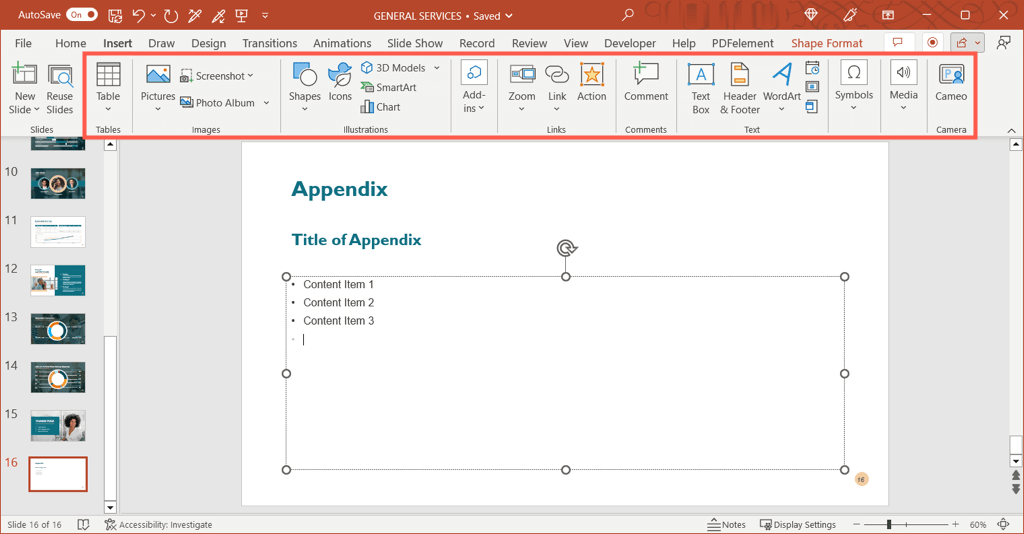
Alternativamente, puede simplemente escribir texto en el cuadro y formatear como una lista o incluir hipervínculos si es necesario.
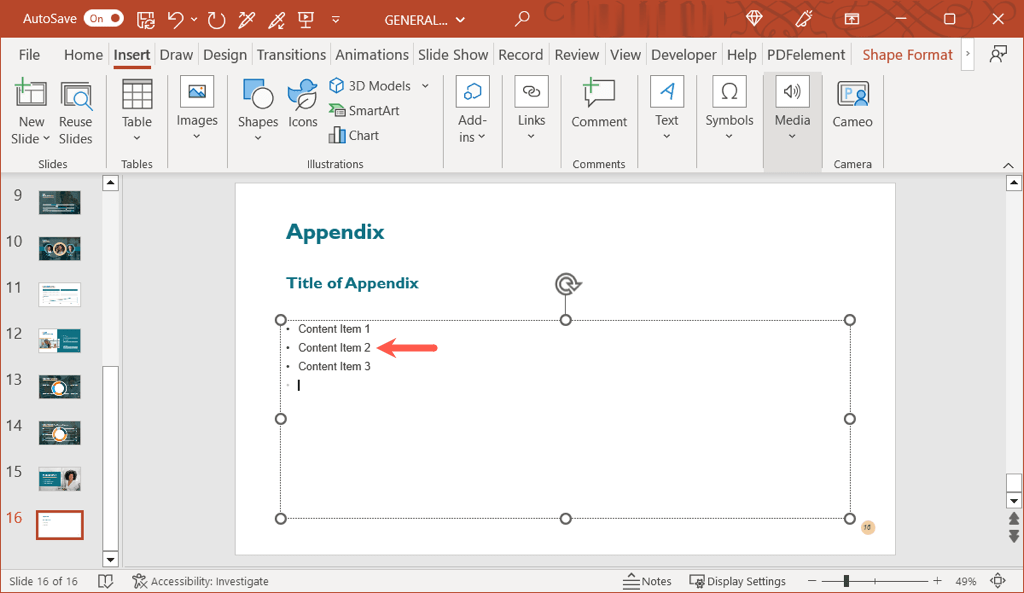
Formato para el Apéndice
Puede aplicar formato de texto para el estilo, el tamaño y el color como lo haría con cualquier otro texto en su presentación. Seleccione el texto y use las opciones en la sección Fuente de la pestaña Inicio o la barra de herramientas flotante (en Windows) para hacer sus ajustes.
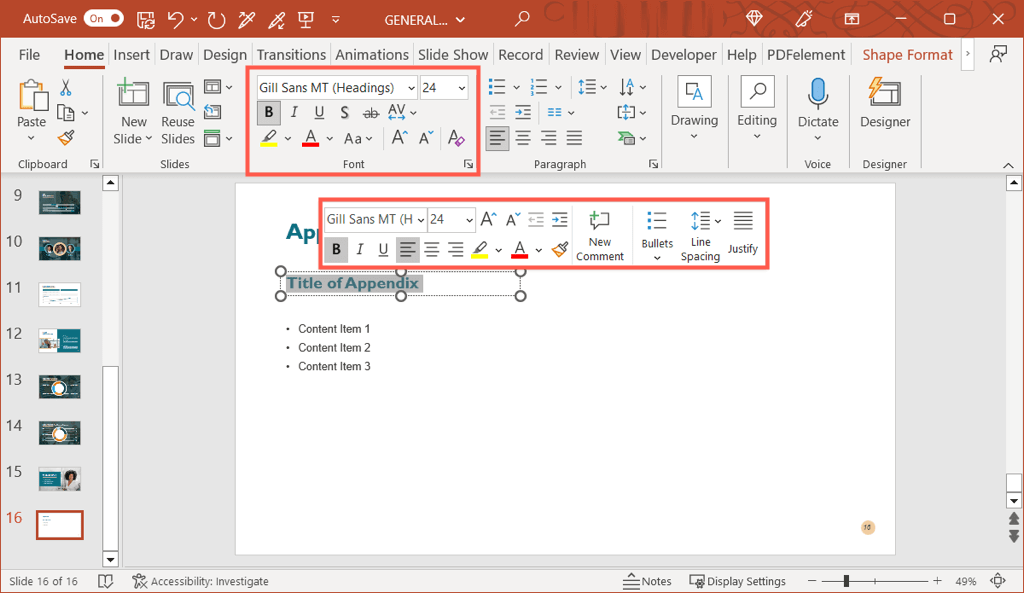
También puede formatear imágenes, gráficos y tablas como lo haría con cualquier otro en la presentación de diapositivas. Seleccione el elemento y vaya a la pestaña correspondiente que se muestra para realizar los cambios. Por ejemplo, si selecciona una tabla, verá la pestaña Diseño de tabla .
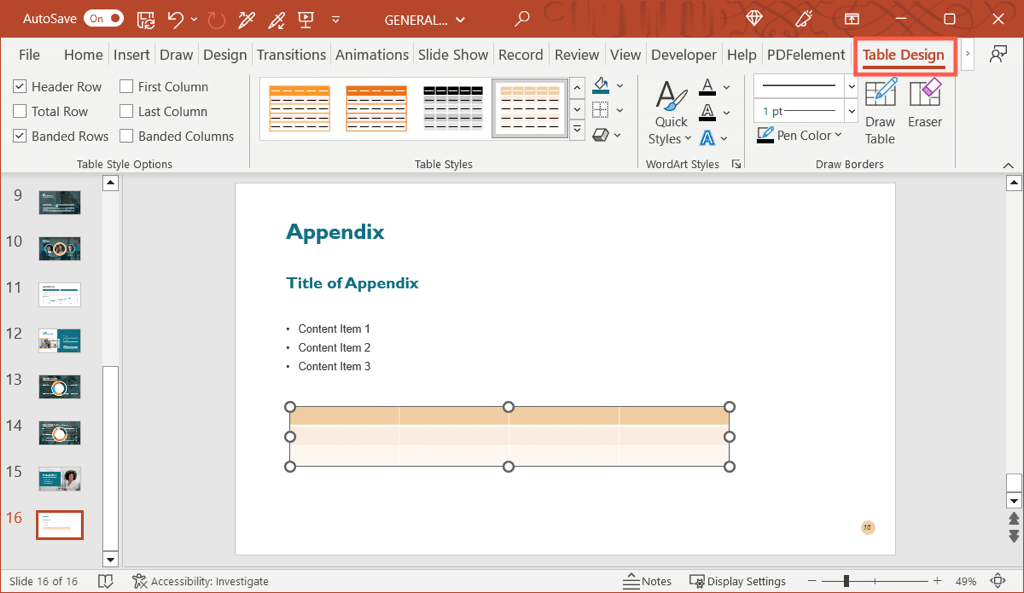
Enlace a un apéndice en PowerPoint
Como se mencionó anteriormente, puede consultar el apéndice en el contenido de su presentación. Esto le permite a su audiencia saber que pueden encontrar información adicional sobre ese tema en el apéndice.
Para facilitar aún más las cosas, puede vincular el texto de una diapositiva directamente a la diapositiva del apéndice. Esto le permite saltar rápidamente a la diapositiva de la presentación si lo desea. Si comparte la presentación, también le permite a su audiencia moverse directamente al apéndice.
- Vaya a la diapositiva donde hace referencia al apéndice y seleccione el texto que desea vincular. Puede hacerlo arrastrando el cursor por la(s) palabra(s).
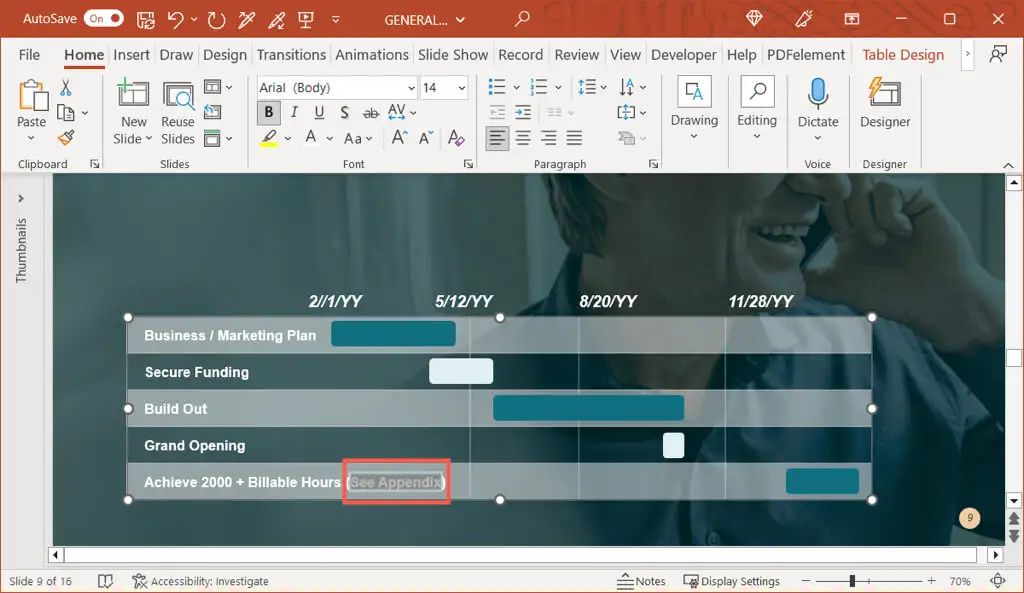
- Haga clic con el botón derecho, seleccione Enlace y elija Insertar enlace o vaya a la pestaña Insertar , seleccione Enlace y elija Insertar enlace .
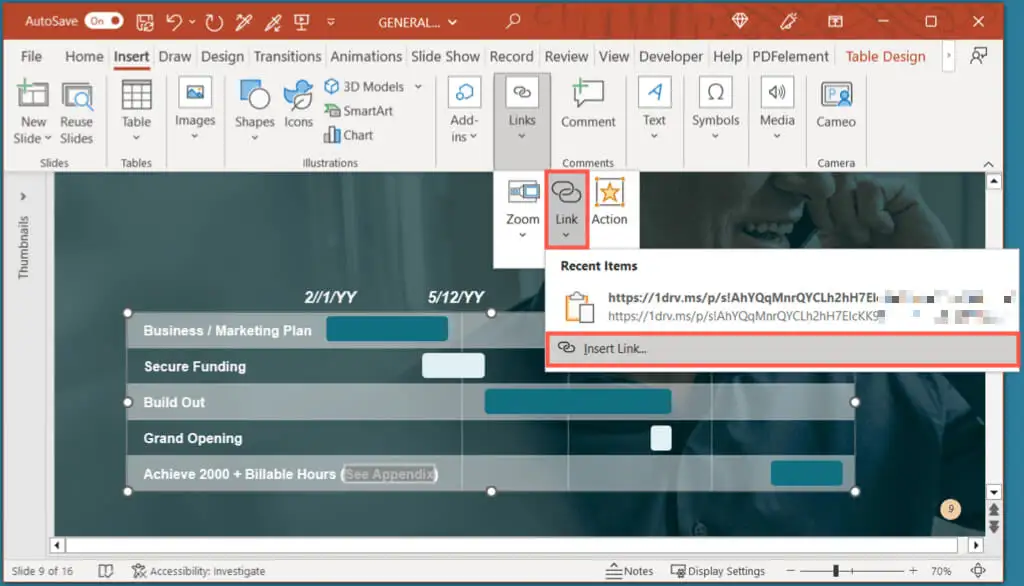
- Cuando aparezca el cuadro Insertar hipervínculo, elija Colocar en este documento a la izquierda y seleccione la diapositiva titulada Apéndice a la derecha. Seleccione Aceptar para insertar el enlace.
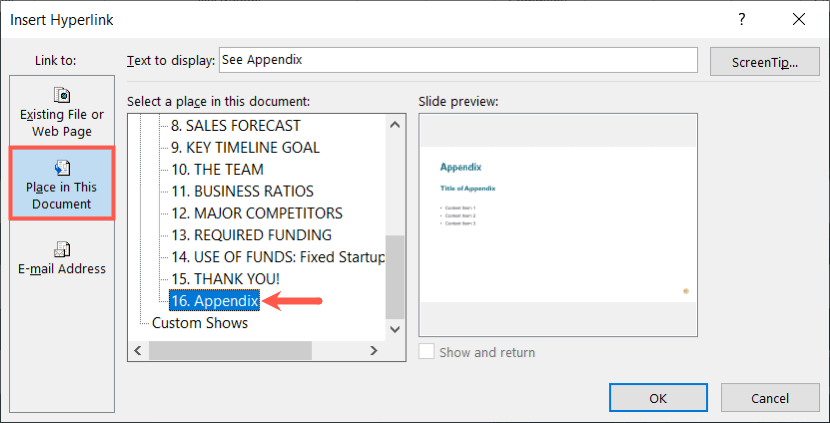
Luego verá su texto vinculado a la diapositiva del apéndice. Puede hacer lo mismo con texto adicional en su presentación, así como con otro texto si usa más de un apéndice.
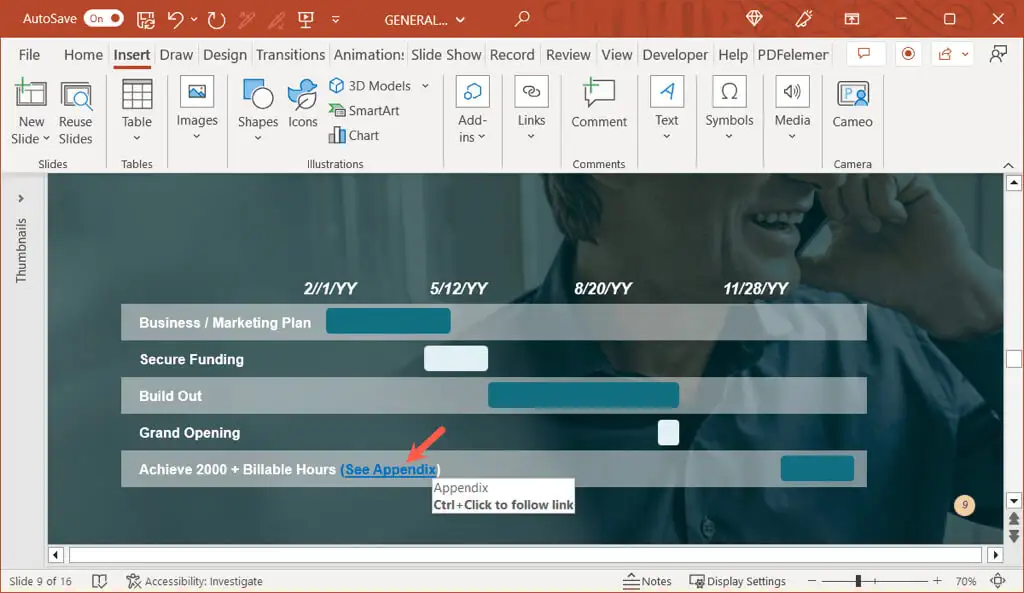
Ocultar el apéndice durante una presentación
Si no desea mostrar la diapositiva del apéndice durante su presentación, puede hacer una de dos cosas.
Primero, simplemente puede detener su presentación de diapositivas después de la última diapositiva antes del apéndice. Esto funciona bien si está controlando manualmente el programa.
En segundo lugar, puede ocultar la diapositiva del apéndice. Esto es ideal si tiene una presentación que se reproduce automáticamente o si convierte su presentación de diapositivas en un video. Para ello, haga clic con el botón derecho en la diapositiva en la vista Normal o Clasificador de diapositivas y seleccione Ocultar diapositiva .
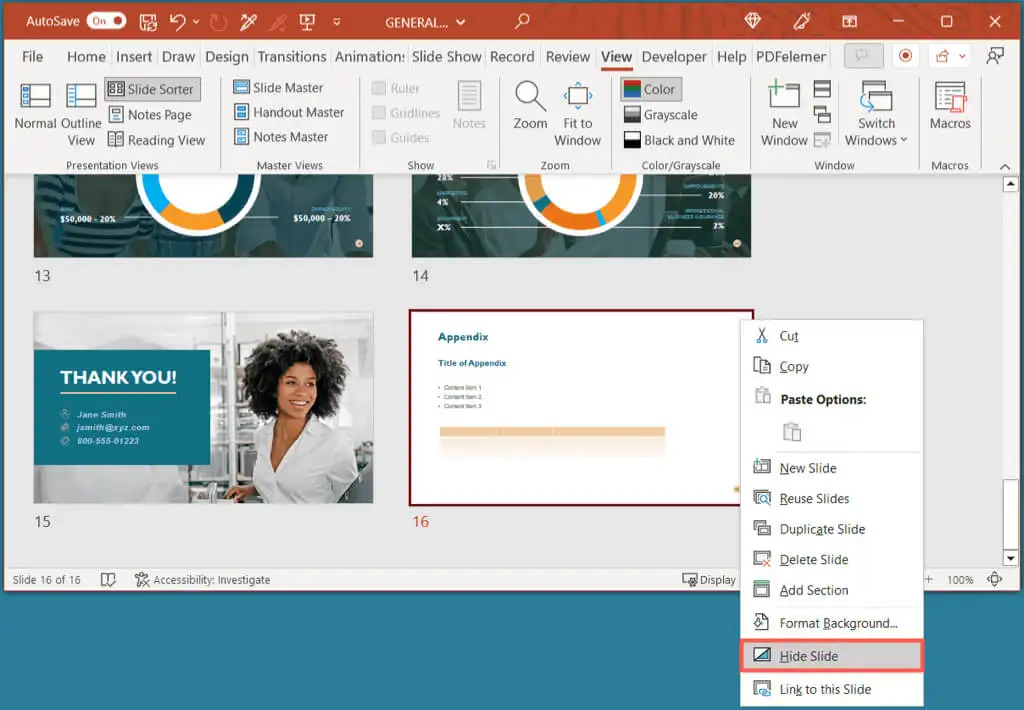
Dale a tu audiencia ese pequeño extra
Con un apéndice en PowerPoint, puede asegurarse de que su audiencia tenga información adicional si desea explorar más a fondo su tema sin alejarse del objetivo principal de su presentación. ¿Va a agregar un apéndice en su próxima presentación de diapositivas de PowerPoint?
Para obtener más información, echa un vistazo a estos consejos para mejorar tus presentaciones.
