Cómo agregar un borde de Google Docs (cinco formas principales)
Publicado: 2023-11-11Si desea agregar diferentes tipos de bordes a su documento, utilice esta guía para agregar cualquier borde de Google Docs con facilidad.
Un borde puede darle a un documento un aire de profesionalismo y ayudarlo a destacarse entre la multitud. Cuando trabaja con Google Docs, tiene varias opciones disponibles cuando se trata de crear bordes. Puede diseñar más fácilmente su documento de la manera que desee si aprende a crear un borde, así como a modificar o cambiar el borde. En este artículo, cubrimos los diversos métodos mediante los cuales puede agregar un borde a un documento usando Google Docs. También describimos qué es una frontera y por qué usarías una.
Puede crear documentos rápida y fácilmente utilizando Google Docs, pero no espere el mismo nivel de funcionalidad que obtendría de un procesador de textos con todas las funciones como Microsoft Word. Esto se hace evidente de inmediato cuando se intenta crear un documento con un borde de Google Docs que rodea completamente la página. Aunque esta característica no es compatible oficialmente, es posible obtener el efecto deseado utilizando una solución alternativa. Pero antes de continuar, sepamos más sobre los bordes en Google Docs.
¿Qué es el borde de Google Docs?
Los bordes son líneas que encierran un párrafo, un cuadro de texto o un documento completo. El programa desactiva automáticamente estas líneas durante la creación de archivos y no las muestra durante la edición del documento. Para agregar un borde a su documento, tiene dos opciones. Primero, puede elegir la opción Borde de Google Docs en el menú de formato. Alternativamente, puede encerrar su documento dentro de una tabla para crear un borde. Una práctica común entre los usuarios es crear un borde alrededor de sus documentos. Esto se hace para ayudar con la organización y llamar la atención sobre una sección específica de archivos.
Lea también: La mejor extensión sin conexión de Google Docs
¿Por qué necesito la frontera?
Un borde o bordes de Google Docs tienen la capacidad de mejorar el atractivo visual de su documento incorporando elementos como el ancho de línea o el color. También sirven para dirigir la atención del lector a secciones específicas del documento. Cuando los lectores se enfrentan a un cuadro de texto uniforme, puede causar fatiga visual, especialmente al leer documentos más largos.
¿Cómo aplicar el borde de Google Docs?
Cuando se trata de aplicar el borde de Google Docs, existen varias técnicas y alternativas que puedes probar. Estas soluciones le permiten aplicar diferentes tipos de bordes a su documento. Puede utilizar cualquiera de estos según sea necesario para realizar la escritura.
Método 1: establecer un borde para una imagen
En Google Docs, hay una función que le permite agregar un borde a una imagen. Usar esta herramienta puede resultar beneficioso si busca mejorar la calidad visual de una imagen para una presentación. Para agregar un borde de Google Docs alrededor de una imagen, puede seguir estos pasos:
- Para insertar una imagen, haga clic en la opción " Insertar " ubicada en la barra de menú. Luego, selecciona la opción “ Imagen ”. Para elegir la fuente de la imagen, puede seleccionarla en el menú desplegable. Las opciones disponibles incluyen Google Drive, su computadora o Google Photos.
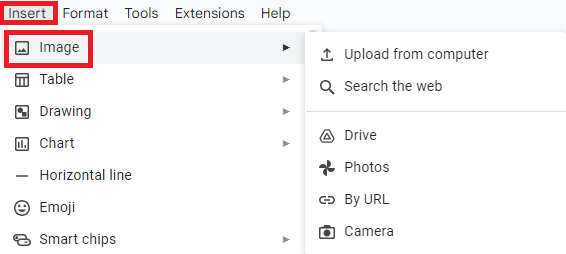
- Busque el archivo de imagen que desea incluir en el documento y luego seleccione la opción " Abrir " para agregarlo. Si es necesario, tiene la opción de ajustar el tamaño de la imagen utilizando los puntos de anclaje.
- La barra de herramientas contiene íconos que le permiten personalizar el borde de Google Docs de la imagen.

- El icono de lápiz ubicado en la barra de herramientas brinda la opción de modificar el color del borde. Seleccione un color que se ajuste a sus necesidades o preferencias específicas.
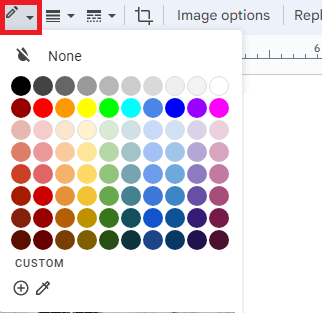
- La barra de herramientas contiene un icono de tres líneas que le permite ajustar el ancho del borde. Las opciones disponibles para seleccionar un ancho de borde varían de 1 pt a 24 pt. A medida que aumenta el valor numérico, también aumenta el ancho del borde.
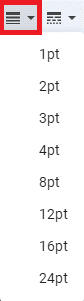
- Para modificar la apariencia del borde, ubique y seleccione el ícono de estilo de borde. Tiene la opción de elegir entre usar puntos, una línea continua o líneas discontinuas.
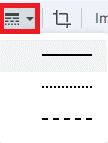
Lea también: Cómo duplicar el espacio en Google Docs
Método 2: establecer el borde en algún texto
En Documentos, tienes la opción de agregar bordes específicamente alrededor de un párrafo en lugar de aplicarlos a toda la página. Para agregar un borde alrededor de un párrafo, puede seguir estos pasos:
Puede mejorar el atractivo visual de su documento incorporando sombreado y un borde, independientemente de la longitud del párrafo. El borde actualmente seleccionado ahora está rodeado por un borde adicional de Google Docs. Si no está satisfecho con el resultado, tiene la opción de navegar a la sección "Formato" en el menú. Desde allí, puede ajustar los estilos de borde para alinearlos con sus preferencias específicas.
- Indique el párrafo específico al que le gustaría aplicar un borde. Para realizar esta acción, coloque el cursor en el punto inicial o final deseado del párrafo. Luego, haga clic y mantenga presionado el botón del mouse mientras mueve el cursor por el texto restante del párrafo.
- Para acceder a la opción deseada, navegue hasta la barra de menú y ubique la pestaña “ Formato ”. Desde allí, elija la opción " Estilos de párrafo ". Para acceder al nuevo menú desplegable, busque y haga clic en la opción denominada " Bordes y sombreado ".
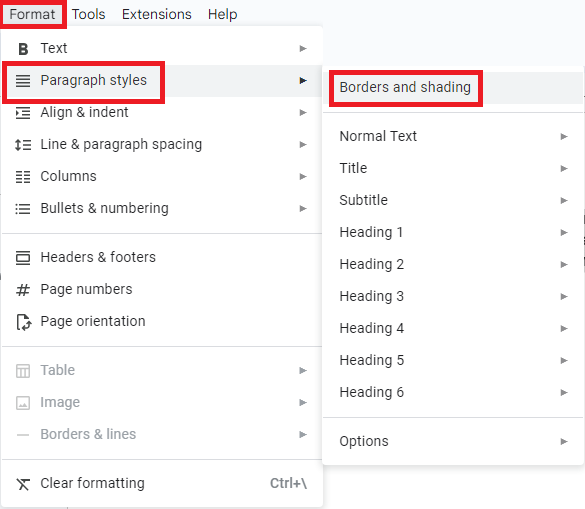
- En la sección " Posición ", asegúrese de que el borde de Google Docs esté aplicado en todos los lados: superior, inferior, derecho e izquierdo. Si selecciona correctamente los íconos, notará un resaltado azul distintivo que los rodea.
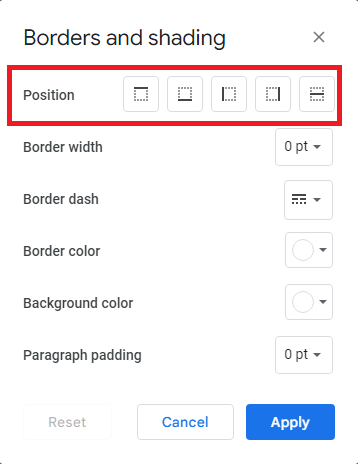
- En la misma ventana, puede modificar el ancho del borde al tamaño deseado. Un borde más grueso se indica con un número más alto.
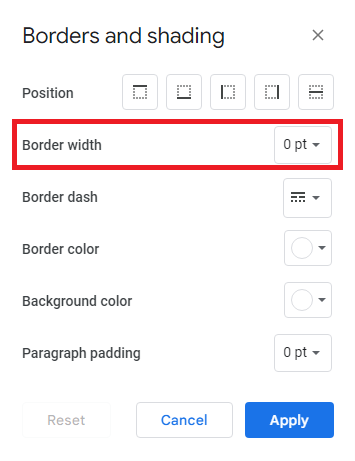
- En la sección "Border Dash" del menú, seleccione el estilo que prefiera. Tienes la opción de elegir entre tres tipos diferentes de líneas: línea continua, puntos o guiones.
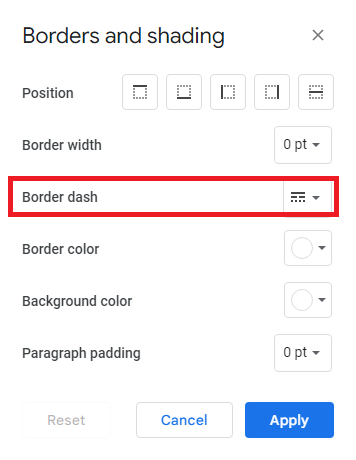
- Además, tiene la opción de personalizar el color del borde seleccionando cualquier color de su preferencia. Además, tiene la opción de modificar la cantidad de espacio entre su contenido y el borde ajustando el relleno del párrafo.
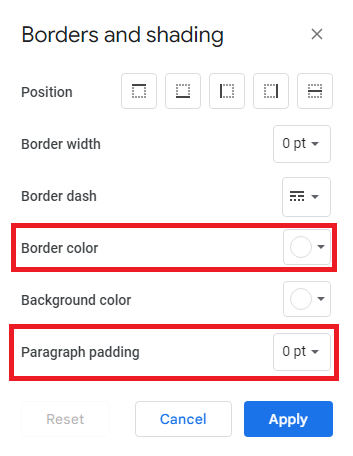
- Una vez que haya realizado las selecciones deseadas, puede continuar haciendo clic en el botón "Aplicar" para finalizar y aplicar el borde de Google Docs elegido.
Método 3: establecer un borde como imagen
En línea, puede encontrar una amplia gama de fuentes que ofrecen imágenes de bordes gratuitas. Estos recursos le permiten agregar un toque personal a sus documentos sin ningún problema. Los usuarios tienen la posibilidad de utilizar una imagen como borde decorativo en sus documentos utilizando Docs. Para agregar un borde de Google Docs usando una imagen, siga estos pasos:

- Para acceder a la pestaña "Insertar", mueva el cursor a la parte superior de la pantalla y haga clic en ella. Luego, coloque el cursor sobre la opción "Dibujo" en el menú desplegable que aparece. Para comenzar, ubica y selecciona la opción “+ Nuevo”. Esto le permitirá crear un nuevo dibujo.
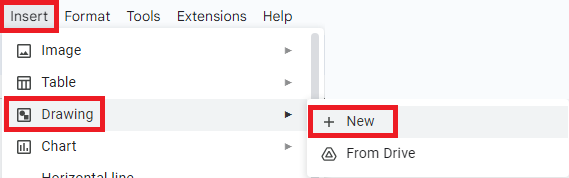
- El cuadro de dibujo ahora está visible en su pantalla. Para insertar un borde, ubique y haga clic en el ícono “Imagen”.

- Hay tres formas de agregar una imagen a su contenido: insertando la URL en línea de la imagen, cargando una imagen desde su computadora o copiando y pegando una imagen. Si no tiene una imagen guardada, puede usar la opción "Buscar" para encontrar una en línea haciendo clic en ella.
- Después de haber agregado el borde, busque y haga clic en el icono "Cuadro de texto". Luego, use el cursor para arrastrar y crear un área designada dentro de los bordes donde puede ingresar su contenido. Los usuarios tienen la posibilidad de personalizar el texto dentro del borde de Google Docs utilizando la barra de herramientas para darle formato.

- Para guardar y cerrar el contenido dentro del borde, simplemente haga clic en el botón "Guardar y cerrar".
- Para modificar el borde, simplemente haga clic en él y elija la opción “Editar”. Esta acción lo regresa a la vista de dibujo, lo que le permite realizar ajustes en el contenido.
Lea también: Cómo configurar y utilizar Google Docs sin conexión
Método 4: establecer un borde con dibujo
A muchas personas les gusta usar la función de dibujo en Docs para insertar un borde creando una forma rectangular. Tenga en cuenta que se puede acceder a esta función en todas las versiones de Docs, a excepción de la versión móvil. Los pasos a continuación lo guiarán sobre cómo agregar un borde de Google Docs a su documento usando Draw.
- Para comenzar, abra un nuevo documento. A continuación, navegue hasta la pestaña "Insertar" ubicada en la parte superior de la pantalla. Luego, coloca el cursor sobre la opción “Dibujo” sin hacer clic. Para crear un dibujo, haga clic en la opción “Nuevo” en el menú desplegable que acaba de aparecer.
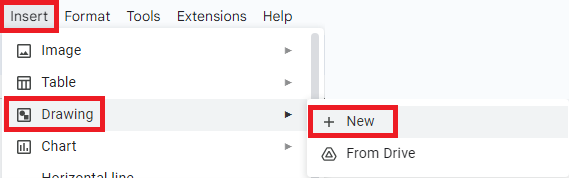
- El cuadro "Dibujo" ahora está visible en su pantalla. Para agregar un borde de página, haga clic en el icono "Formas" y seleccione la forma deseada entre las opciones disponibles.

- Para dibujar la forma, haga clic y mantenga presionado el cursor mientras lo mueve dentro del área cuadriculada.
- A continuación, para que la forma sea transparente, puedes seguir estos pasos:
- Haga clic en el icono "Rellenar", que está representado por un cubo de pintura en la barra de herramientas.
- Luego, seleccione la opción "Transparente" de las opciones disponibles. Esto te ayudará a lograr la transparencia deseada para la forma. La barra de herramientas de dibujo le permite realizar modificaciones adicionales a la forma para una mayor personalización.
- Para guardar y cerrar, haga clic en el botón "Guardar y cerrar" una vez que esté satisfecho con el borde de Google Docs. Luego, puedes volver al documento que contiene la forma. Dentro del documento, tiene la posibilidad de modificar la forma manipulando los puntos de anclaje asociados a ella.
- Para modificar el borde, simplemente haga clic en él y luego elija el botón "Editar". Esta acción lo regresa a la vista de dibujo, lo que le permite realizar los ajustes necesarios.
Método 5: establecer un borde usando una tabla
Se puede agregar cómodamente un borde en Documentos mediante el uso de una tabla. La función de tabla está disponible en todas las versiones de Docs, lo que permite a los usuarios acceder a ella. Cuando una tabla se utiliza correctamente, permite la creación de un borde que rodea todo el documento. Para agregar un borde de Google Docs a su documento, puede seguir estos pasos usando una tabla:
- Para comenzar, puede comenzar el proceso de edición seleccionando un documento que desee mejorar con la adición de un borde. Un enfoque posible es comenzar creando un borde y luego proceder a escribir el contenido en un documento en blanco.
- Para acceder a la pestaña "Insertar", mueva el cursor a la parte superior de la pantalla y haga clic en ella. Luego, coloque el cursor sobre la opción “Tabla” sin hacer clic. Al abrir la aplicación, se mostrará una cuadrícula en la pantalla. Esta cuadrícula le permite elegir el número deseado de espacios para su mesa.
- Disminuya continuamente el número de columnas y filas hasta que haya elegido el cuadro inicial ubicado en la esquina superior izquierda. Al hacer clic en este cuadro, el documento generará una tabla con unas dimensiones de 1×1.
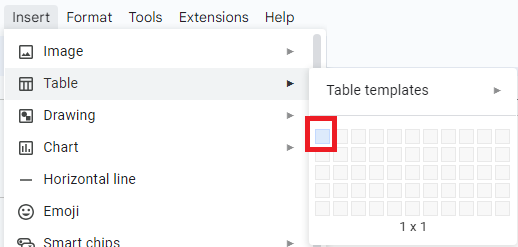
- Para interactuar con la tabla, haga clic dentro de ella y luego presione la tecla "Entrar" en su teclado varias veces. El código extiende la tabla verticalmente en la página, creando un borde de Google Docs que abarca toda la página.
- Para acceder a las opciones de personalización del borde, siga estos pasos:
- Haga clic en la pestaña “ Formato ” ubicada en la barra de herramientas.
- Pase el cursor sobre la opción " Tabla ".
- En el menú desplegable, seleccione " Propiedades de la tabla ".
En esta herramienta, tiene la posibilidad de ajustar el grosor y el color del borde de la celda. Además, puede aumentar el relleno para crear más espacio entre el borde y el contenido dentro de la celda.
Lea también: Cómo recuperar archivos borrados de Google Drive
Configuración del borde de Google Docs: correctamente
Así es como puedes aplicar fácilmente el borde de Google Docs. En las secciones anteriores, cubrimos todas las formas que le permiten establecer un borde con facilidad en cualquier documento. Técnicas para aplicar un borde a texto e imágenes con facilidad. Siempre que sigas los pasos para aplicar el borde, no tendrás ningún problema.
Sin embargo, para cualquier consulta o sugerencia, utilice la sección de comentarios a continuación. Explique sus consultas en detalle y nuestro equipo de expertos se comunicará con usted con respuestas precisas y útiles. Síganos en Facebook, Instagram, Tumblr, Pinterest y Twitter para obtener más actualizaciones de este tipo. Además, puedes apoyar nuestro trabajo suscribiéndote a nuestra newsletter. Eso es todo lo que teníamos que compartir con usted sobre Google Docs Border.
