Cómo agregar o eliminar hipervínculos en hojas de cálculo de Google
Publicado: 2023-03-13Agregar un hipervínculo es una de las mejores formas de acceder rápidamente a algo en su hoja de cálculo. Puede vincular a una celda, rango de celdas, otra hoja e incluso una página web en Hojas de cálculo de Google.
Le mostraremos cómo agregar hipervínculos a su hoja de trabajo y eliminar enlaces en Hojas de cálculo de Google que ya no desea.
Enlace a una celda o rango de celdas
Si tiene una gran hoja de cálculo de Google llena de datos y desea visitar una sola celda o rango de celdas con frecuencia, puede crear fácilmente un enlace a ella.
- Seleccione la celda donde desea colocar el hipervínculo. Si la celda contiene texto, ese texto estará vinculado. También puede agregar el texto que desee cuando cree el enlace.
- Realice una de las siguientes acciones para insertar el enlace:
- Haga clic derecho y elija Insertar enlace .
- Seleccione el botón Insertar enlace en la barra de herramientas.
- Elija Insertar > Vínculo en el menú.
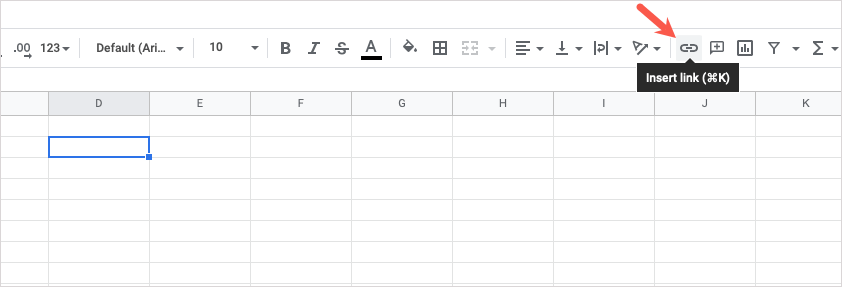
- Cuando aparezca el cuadro Insertar vínculo, verá el contenido de la celda que se vinculará en el cuadro Texto en la parte superior. Si la celda está en blanco, puede ingresar texto en ese cuadro para conectarse al enlace.
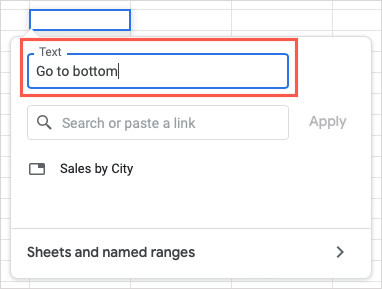
- Navegue hasta la parte inferior del cuadro emergente y seleccione Hojas y rangos con nombre .
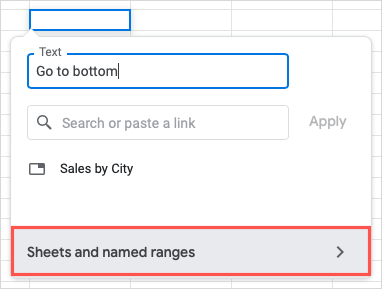
- Vaya a la parte inferior de la siguiente pantalla y elija Seleccione un rango de celdas para vincular .
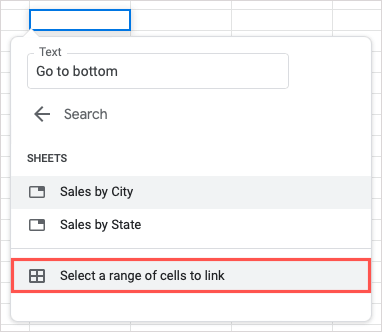
- Ingrese la referencia de celda o el rango de celdas comenzando con el nombre de la hoja en el siguiente cuadro de diálogo o use el cursor para seleccionar la celda o el rango para llenar automáticamente el cuadro.
- Confirme la celda o el rango y seleccione Aceptar .
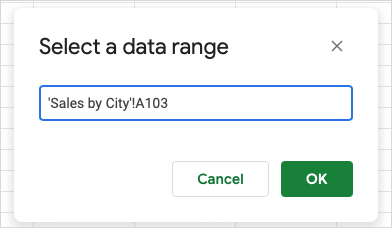
Luego verá el texto vinculado dentro de la celda. Seleccione la celda y use el enlace en la vista previa para dirigirse a la celda o rango de celdas.
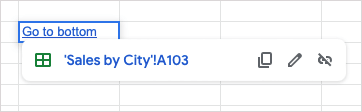
Enlace a un rango de celdas con nombre
Si usa rangos con nombre en su hoja, esto le brinda otra opción de vinculación.
- Siga los pasos 1 a 3 anteriores para seleccionar la celda, abra el cuadro Insertar enlace y, opcionalmente, ajuste o agregue el texto del enlace.
- Vaya a la parte inferior del cuadro emergente y seleccione Hojas y rangos con nombre .
- Si es necesario, desplácese hacia abajo en la siguiente pantalla en el cuadro hasta la sección Rangos con nombre y seleccione el rango.
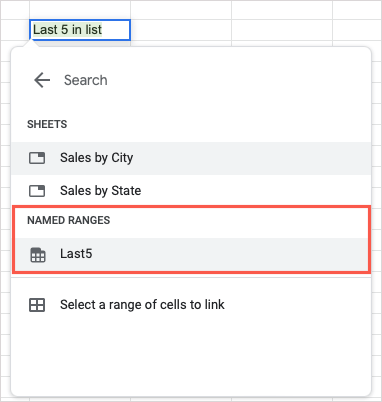
- Cuando el enlace al rango con nombre aparezca en la celda, use Entrar o Retorno para guardarlo.
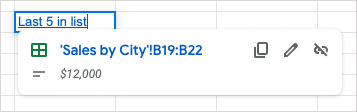
Si no ve el rango con nombre en la lista, es probable que no haya sido nombrado todavía. Para hacerlo, seleccione el rango de celdas, haga clic con el botón derecho y elija Ver más acciones de celdas > Definir rango con nombre .
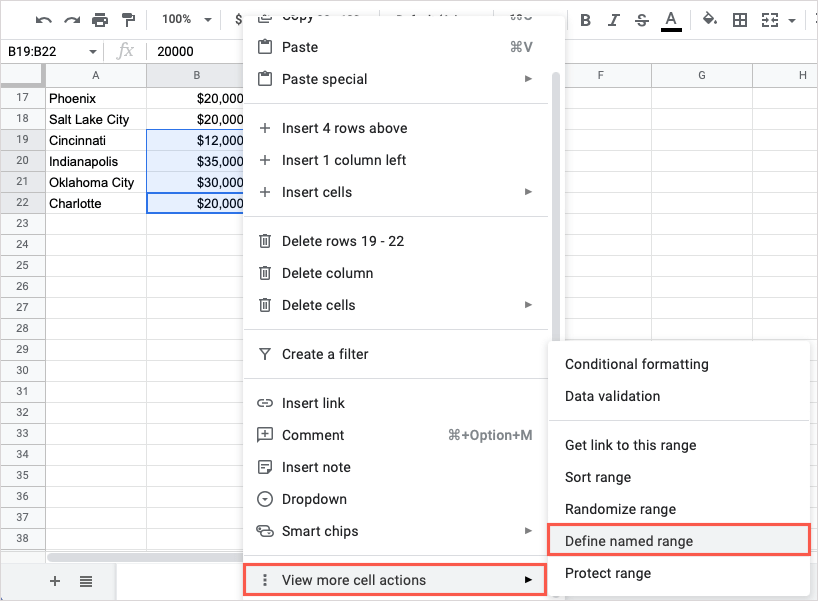
Cuando aparezca la barra lateral Rangos con nombre a la derecha, ingrese un nombre para el rango y seleccione Listo .
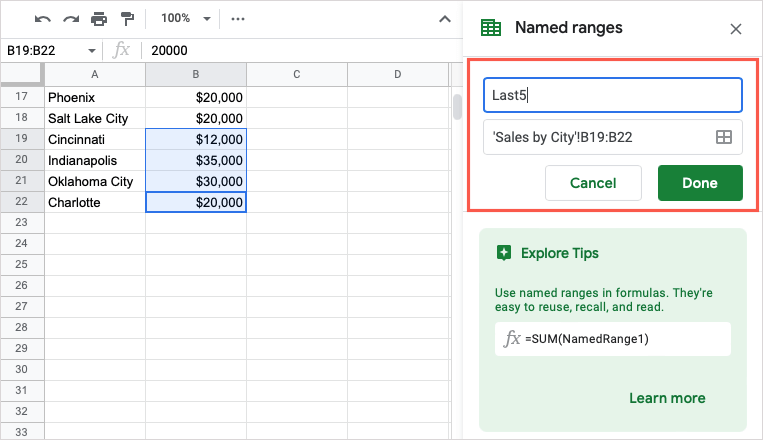
Luego puede seguir los pasos anteriores para vincular a ese rango con nombre.
Enlace a otra hoja
Si desea vincular a otra hoja de cálculo en su libro de trabajo de Hojas de cálculo de Google, esta es una forma práctica de acceder directamente a ella cuando sea necesario.
- Siga los pasos 1 a 3 anteriores.
- Vaya a la parte inferior del cuadro emergente y seleccione Hojas y rangos con nombre .
- Dirígete a la sección Hojas y elige el nombre de la hoja.
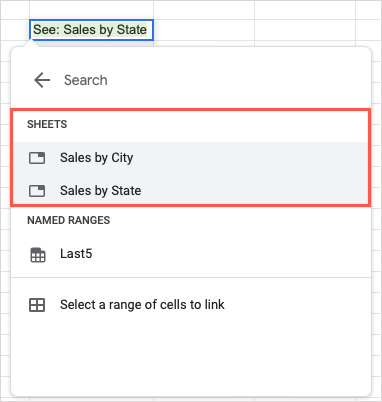
- Cuando el enlace a la hoja aparezca en la celda, use Entrar o Retorno para guardarlo.
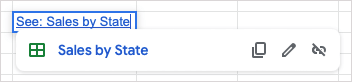
Enlace a una página web
Cuando desea vincular a un sitio web o una página web en particular, tiene algunas formas diferentes de hacerlo en Hojas de cálculo de Google.
Usar la acción de pegar
Probablemente la forma más sencilla de insertar un enlace web en su hoja es copiando y pegando la URL.

- Vaya a la barra de direcciones de su navegador web y copie el enlace. Puede hacerlo seleccionando la URL, haciendo clic con el botón derecho y eligiendo Copiar .

- Regrese a Hojas de cálculo de Google y seleccione la celda donde desea el enlace, haga clic con el botón derecho y seleccione Pegar .
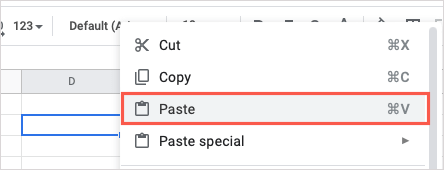
- Luego verá el hipervínculo en la celda. Si desea editar el nombre en lugar de mostrar la URL, seleccione la celda para mostrar la vista previa del enlace y elija el botón Editar enlace (icono de lápiz).
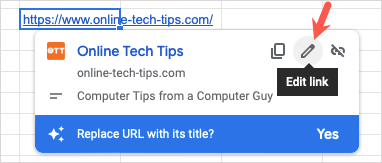
- Introduzca el nombre en el cuadro de texto y seleccione Aplicar .
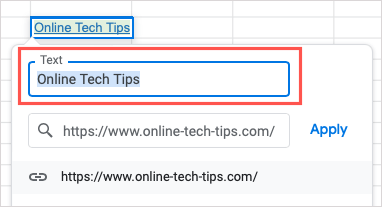
Utilice la función Insertar enlace
Otra forma de vincular a un sitio o página es mediante la función Insertar vínculo descrita anteriormente.
- Seleccione la celda donde desea el vínculo y realice una de las siguientes acciones:
- Haga clic derecho y elija Insertar enlace .
- Seleccione el botón Insertar enlace en la barra de herramientas.
- Elija Insertar > Vínculo en el menú.
- Busque, escriba o pegue el vínculo en el cuadro Buscar o pegue un vínculo .
- Opcionalmente, agregue o edite el nombre en el cuadro de texto y seleccione Aplicar .
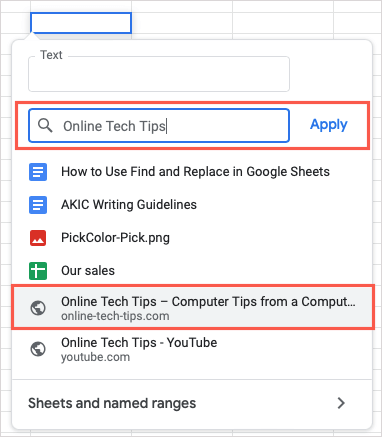
Utilice la función HIPERVÍNCULO
Si le gusta usar funciones y fórmulas en Hojas de cálculo de Google, también puede usar la función HIPERVÍNCULO para insertar su enlace.
La sintaxis de la fórmula es "HIPERVÍNCULO (URL, etiqueta)", donde solo se requiere la URL. Puede usar el argumento de la etiqueta para que el texto se vincule a la URL. Asegúrese de incluir ambos argumentos entre comillas.
Para insertar un enlace a Consejos técnicos en línea, usaría esta fórmula:
=HIPERVÍNCULO(“https://www.online-tech-tips.com”)
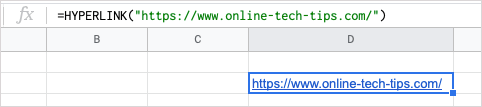
Para insertar un enlace a Consejos técnicos en línea que tenga la etiqueta OTT, usaría esta fórmula en su lugar:
=HIPERVÍNCULO(“https://www.online-tech-tips.com”,”OTT”)
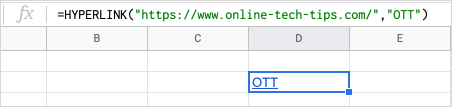
Eliminar hipervínculos en hojas de cálculo de Google
Si luego decide eliminar los hipervínculos que ha agregado o importar datos o una hoja de otro lugar y no desea los enlaces incluidos, puede eliminarlos.
Eliminar un solo enlace en una hoja
Tal vez tenga un hipervínculo en particular que desee eliminar. Puedes hacer esto en un instante. Realice una de las siguientes acciones para eliminar un enlace individual:
Seleccione la celda que contiene el enlace y elija el botón Eliminar enlace (icono de enlace roto) en la vista previa.
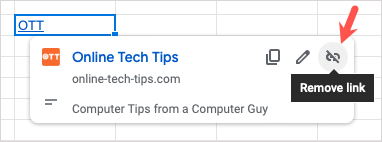
Haga clic con el botón derecho en la celda con el enlace y muévase a Ver más acciones de celda > Eliminar enlace .
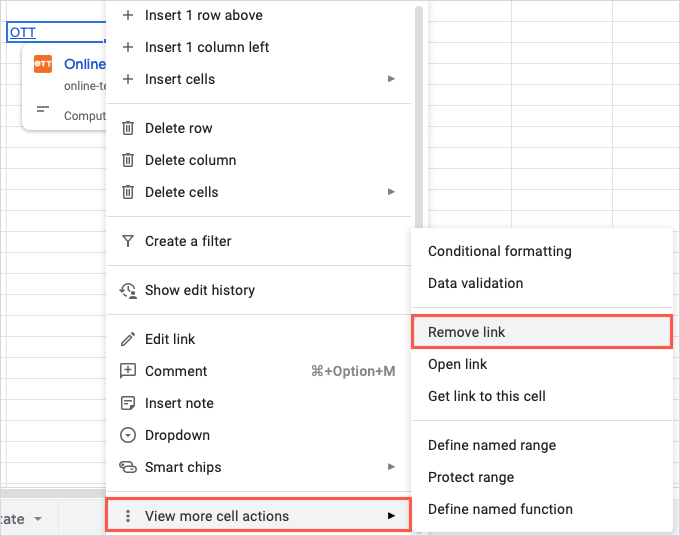
El hipervínculo se elimina, pero el texto del vínculo permanece en la celda.
Eliminar todos los enlaces en una hoja
Quizás tengas muchos enlaces en tu hoja. En lugar de eliminarlos uno a la vez, puede encargarse de todos de una sola vez.
- Seleccione toda la hoja con el botón Seleccionar todo (cuadrado en la esquina superior izquierda). También puede usar el método abreviado de teclado Ctrl + A en Windows o Comando + A en Mac.
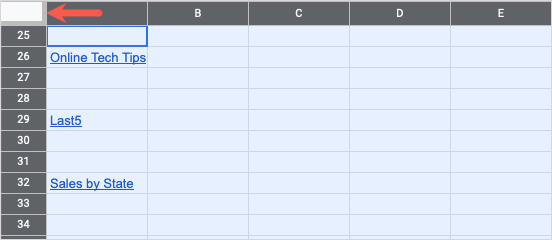
- Haga clic con el botón derecho en cualquier parte de la hoja, vaya a Ver más acciones de celda y elija Eliminar vínculo .
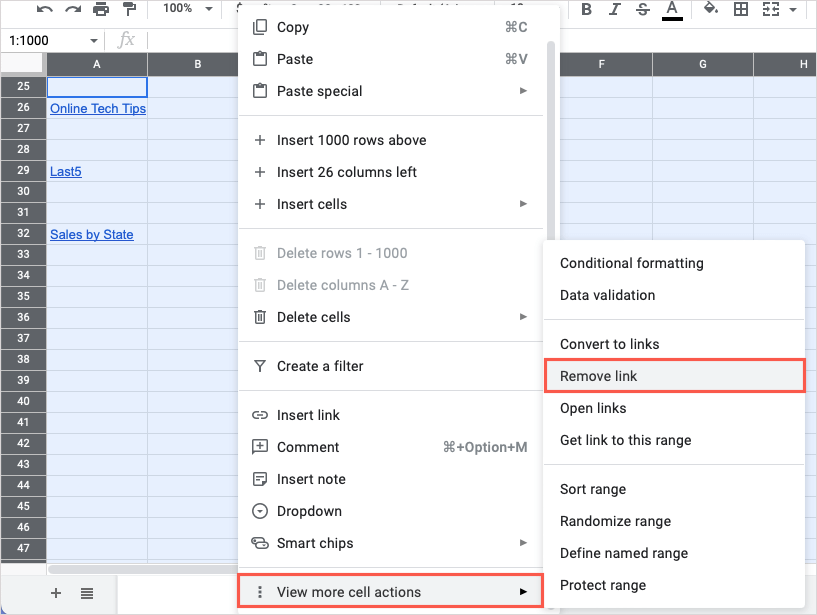
- Luego debería ver que todos los hipervínculos en su hoja desaparecen, pero el texto que usó para los enlaces permanece.
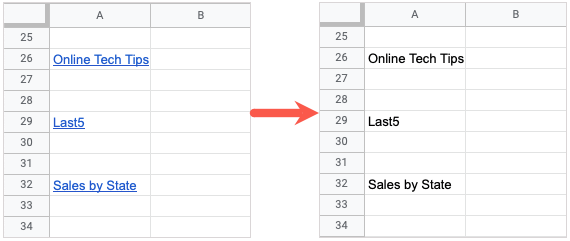
Cuando desee una forma rápida de saltar a otra celda, hoja o página web, puede agregar hipervínculos en Hojas de cálculo de Google de varias maneras.
Para obtener otros consejos útiles de productividad, vea cómo usar Buscar y reemplazar en Hojas de cálculo de Google.
