Cómo agregar accesos directos al escritorio de Windows
Publicado: 2022-06-22¿Quieres abrir aplicaciones, archivos, carpetas y sitios web más rápido? Intente crear accesos directos en el escritorio. Este tutorial muestra cómo hacerlo en su PC con Windows 10 u 11.
Aunque Microsoft pone menos énfasis en los accesos directos de escritorio en Windows 10 y 11, aún puede usarlos para acceder a sus aplicaciones, archivos y sitios web favoritos más rápido. Existen varios métodos para agregar accesos directos al escritorio de Windows y los veremos todos.
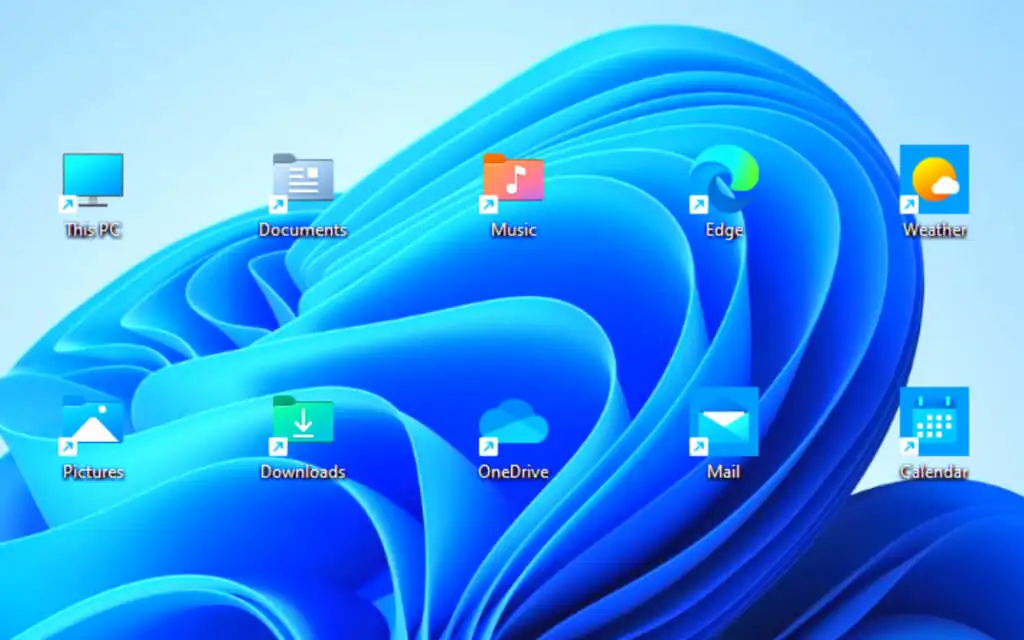
Agregue accesos directos a aplicaciones a través del menú de inicio
Si desea crear un acceso directo en el escritorio a una aplicación de Microsoft Store (Fotos, Calendario, etc.) o un programa tradicional en su PC, la forma más rápida es arrastrarlo desde la lista de aplicaciones del menú Inicio al escritorio.
- Abra el menú Inicio y seleccione Todas las aplicaciones para revelar su lista de aplicaciones.
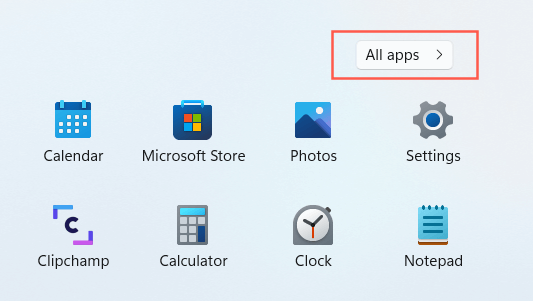
- Busque el programa que desea agregar.
- Arrastre el programa al escritorio y suéltelo cuando el cursor cambie a Enlace .
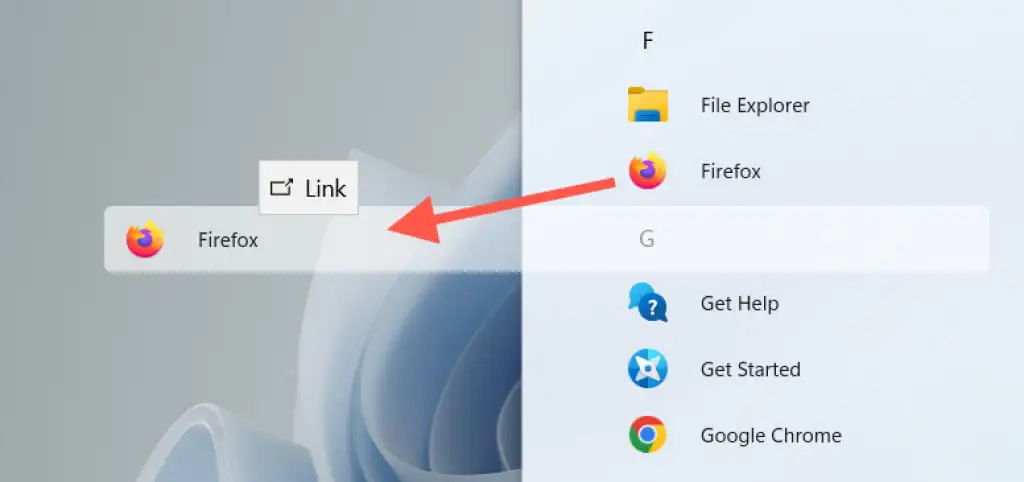
En Windows 10, también puede arrastrar aplicaciones del menú Inicio ancladas al escritorio como accesos directos.
Agregue accesos directos a aplicaciones a través de la carpeta de aplicaciones
La carpeta Aplicaciones en Windows 10 y 11 es un directorio especial que presenta una lista completa de todas las aplicaciones de Microsoft Store y que no son de la Tienda en su computadora. Ofrece una forma alternativa de crear accesos directos de escritorio a los programas de su computadora y enumera los elementos que normalmente no encontrará en el menú Inicio, como el Panel de control.
- Presione la tecla de Windows + R para abrir el cuadro Ejecutar . Luego, escribe shell:AppsFolder y presiona Enter . La carpeta Aplicaciones aparecerá en una ventana del Explorador de archivos.
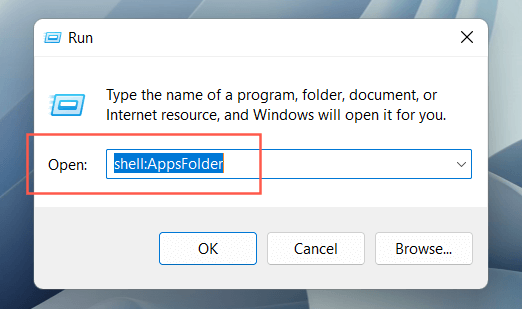
- Busque el programa que desea agregar al escritorio. A continuación, haga clic con el botón derecho y seleccione Crear acceso directo .
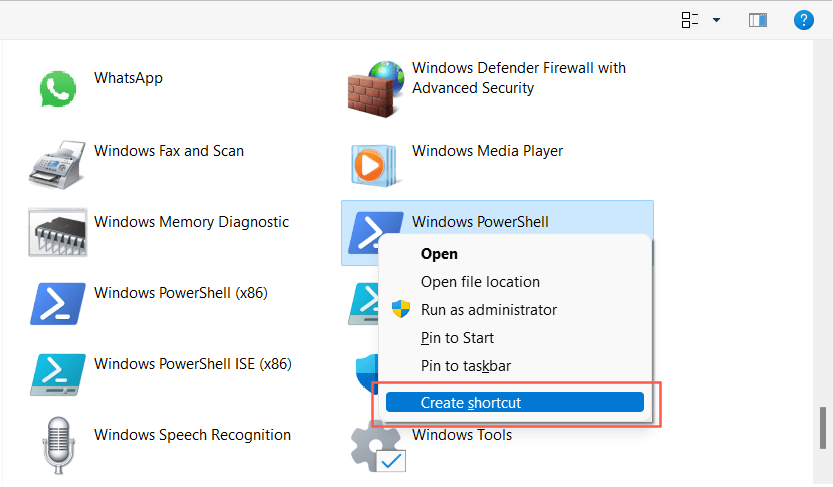
- Seleccione Sí en la ventana emergente "Windows no puede crear un acceso directo aquí". El acceso directo debería aparecer inmediatamente en su escritorio.
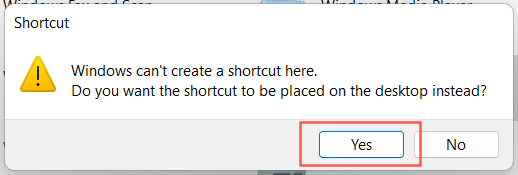
Alternativamente, puede acceder a la carpeta Aplicaciones en Windows a través de la consola del símbolo del sistema. Escriba cmd en el menú Inicio, seleccione Abrir y ejecute el comando explorer shell:AppsFolder .
Agregar accesos directos tradicionales del sistema
Windows 10 y 11 muestran solo la Papelera de reciclaje en el escritorio de forma predeterminada. Pero puede poner lo que quiera allí, incluidos los accesos directos tradicionales del sistema como Esta PC, la carpeta de su cuenta de usuario, la carpeta de dispositivos de red y el Panel de control a través del cuadro de diálogo Configuración de iconos del escritorio.
- Haga clic con el botón derecho en el botón Inicio y seleccione Configuración .
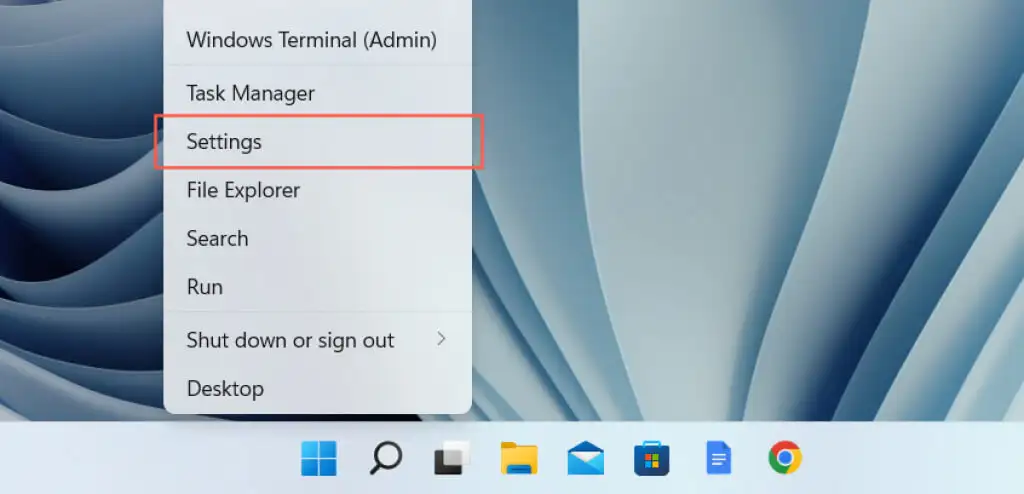
- Seleccione la categoría Personalización .
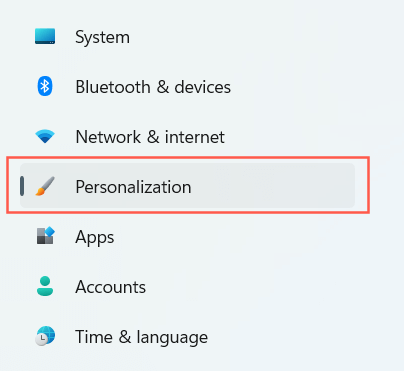
- Seleccione Temas .
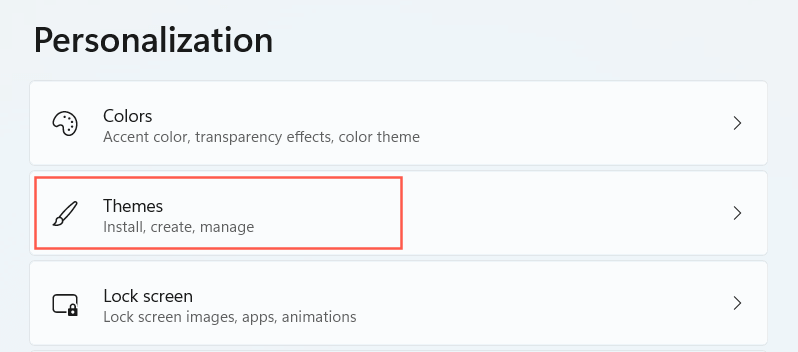
- Desplácese hacia abajo y seleccione Configuración del icono del escritorio .
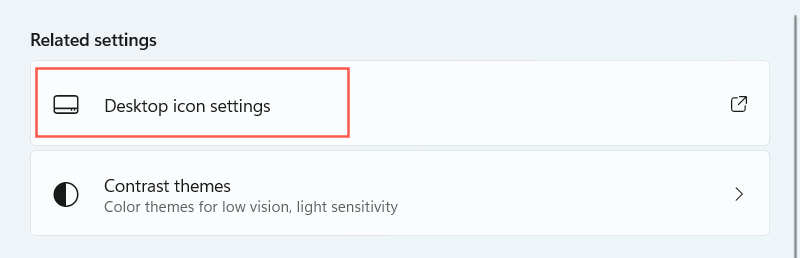
- Marque las casillas junto a los accesos directos que desee: Computadora , Archivos del usuario , Red , Papelera de reciclaje y Panel de control .
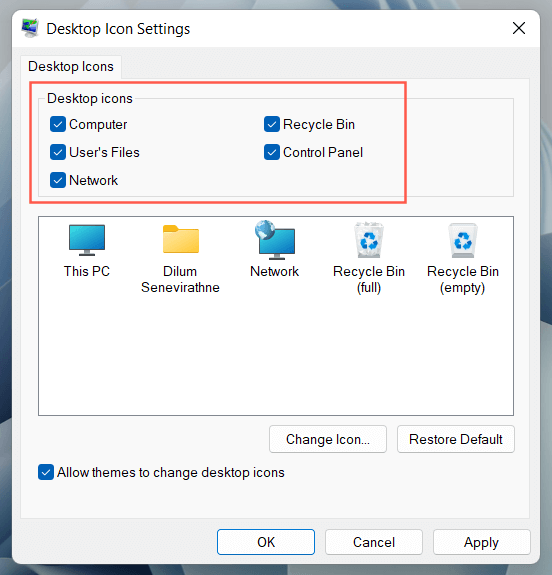
- Seleccione Aplicar > Aceptar .
Cree accesos directos a programas, archivos y carpetas a través del Explorador de archivos
Otra forma de crear accesos directos a aplicaciones implica el Explorador de archivos. También puede usarlo para crear accesos directos a archivos y carpetas.
Crear accesos directos al programa
- Abra el Explorador de archivos y visite el directorio de instalación del programa. Las ubicaciones de instalación predeterminadas para las aplicaciones de escritorio tradicionales (por ejemplo, Microsoft Office) son Archivos de programa y Archivos de programa (x86) dentro de la partición del sistema. Para ubicar una aplicación de Microsoft Store, debe visitar la carpeta oculta de WindowsApps.
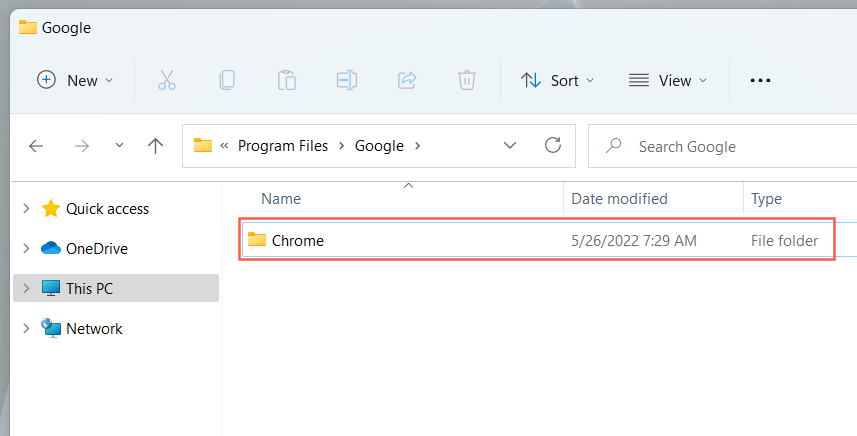
- Localice el ejecutable principal (EXE). Es un archivo de tipo aplicación (puede identificarlo configurando Ver en Detalles ), que normalmente presenta el nombre y el ícono del programa. Si quiere estar seguro, haga doble clic en el archivo. Si el programa se inicia, ha identificado el archivo correcto.
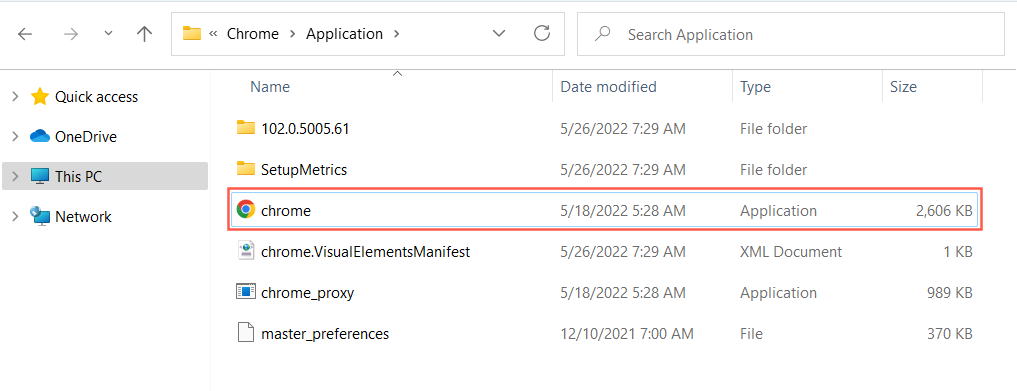
Sugerencia: si tiene problemas para ubicar el ejecutable de una aplicación que no pertenece a la Tienda, haga clic con el botón derecho en el programa en el menú Inicio y seleccione Más > Abrir ubicación de archivo . Eso debería llevarlo a la carpeta de accesos directos para el menú Inicio. Nuevamente, haga clic con el botón derecho en el programa y seleccione Abrir ubicación de archivo para que aparezca el directorio de la aplicación con el archivo EXE principal resaltado.

- Arrastre el archivo ejecutable al escritorio y suéltelo cuando el cursor cambie a Crear vínculo en el escritorio .
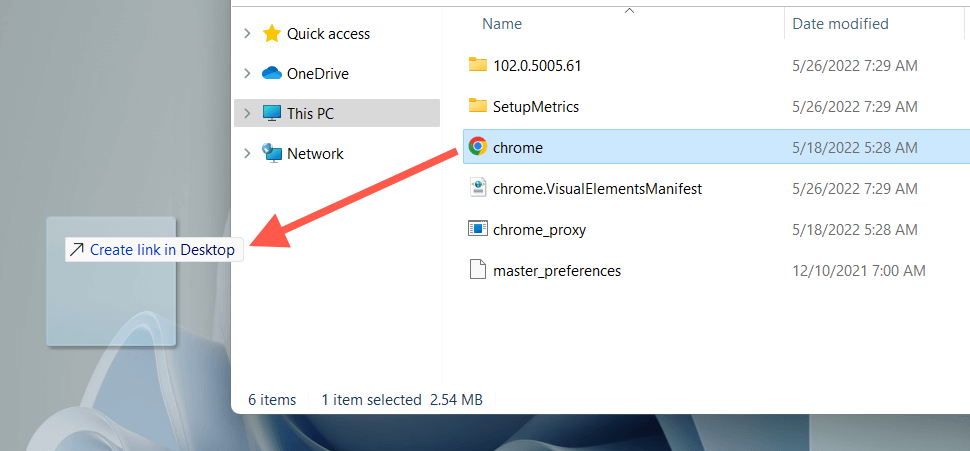
O bien, haga clic con el botón derecho en el archivo de la aplicación y seleccione Enviar a > Escritorio (acceso directo) en el menú contextual. También puede hacer clic y mantener presionado el botón derecho del mouse (no el clic izquierdo), arrastrar el elemento al escritorio y seleccionar Crear accesos directos aquí .
Crear accesos directos a archivos y carpetas
- Abra el Explorador de archivos y localice el archivo (por ejemplo, Excel o Word) o la carpeta.
- Mantenga presionada la tecla Alt y arrastre el elemento al escritorio.
- Suelte cuando el cursor cambie a Crear vínculo en el escritorio .
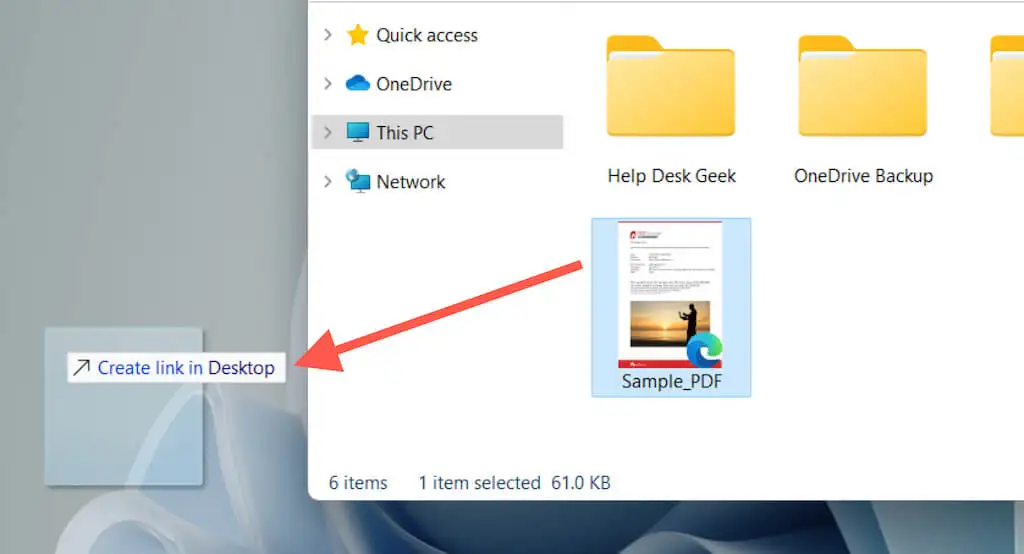
Al igual que con los accesos directos de aplicaciones, también puede hacer clic con el botón derecho en el archivo o la carpeta y seleccionar Enviar a > Escritorio (acceso directo) o simplemente arrastrarlo al escritorio con un clic derecho y elegir la opción Crear accesos directos aquí .
Arrastre y suelte URL para crear accesos directos a sitios web
Si desea crear un acceso directo a un sitio web o página web, puede hacerlo rápidamente arrastrando y soltando la URL en el escritorio.
- Cargue el sitio web o la página web en una pestaña del navegador.
- Haga clic en cualquier lugar dentro de la barra de direcciones para resaltar la URL.
- Arrastre y suelte la URL en el escritorio.
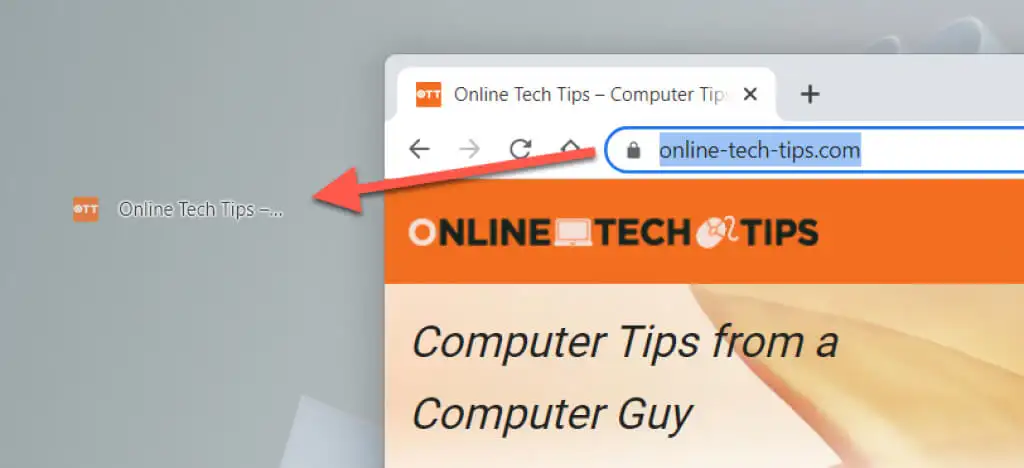
Los pasos anteriores funcionan en Google Chrome, Microsoft Edge, Mozilla Firefox y cualquier otro navegador web que use en Windows 10 y 11.
Crear accesos directos de aplicaciones web progresivas
Si usa un navegador basado en Chromium, como Chrome o Edge, puede crear aplicaciones web progresivas (PWA) para sitios web que aparecen en el escritorio. Los PWA cuentan con favicons de sitios web, lo que los hace más fáciles de distinguir de los accesos directos típicos de sitios web.
Para instalar un sitio como una aplicación en Chrome:
- Visita la página de inicio de un sitio web.
- Abre el menú de Chrome y selecciona Más herramientas > Crear acceso directo .
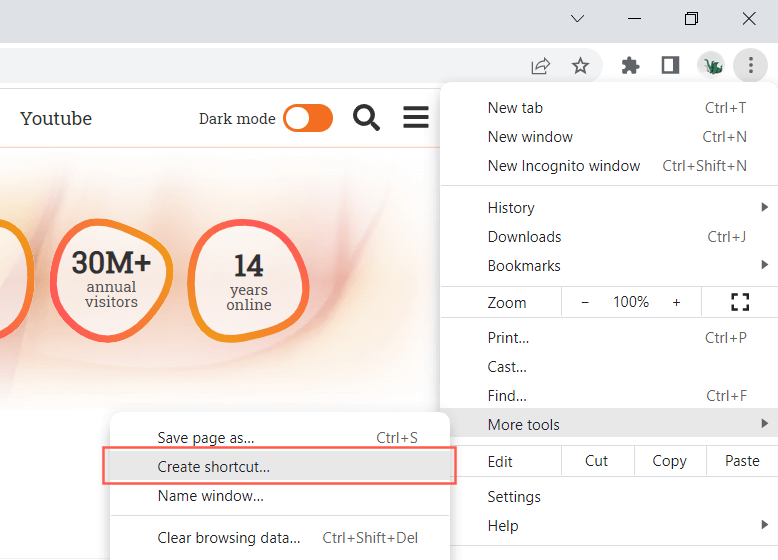
- Marque la casilla junto a Abrir como ventana y seleccione Crear .
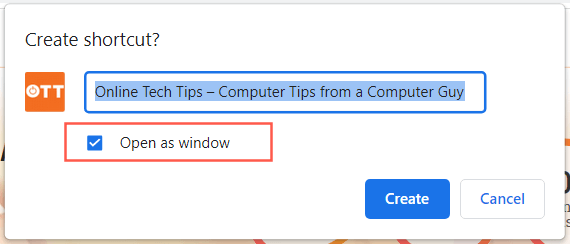
Si usa Edge, simplemente abra el menú de Edge y seleccione Aplicaciones > Instalar este sitio como una aplicación .
Usar el Asistente para nuevos accesos directos
El asistente Crear acceso directo es una herramienta lenta pero confiable para crear accesos directos de escritorio para aplicaciones. También puede agregar accesos directos a programas, archivos, carpetas y sitios web.
- Haga clic con el botón derecho en un área vacía dentro del escritorio y seleccione Nuevo > Acceso directo .
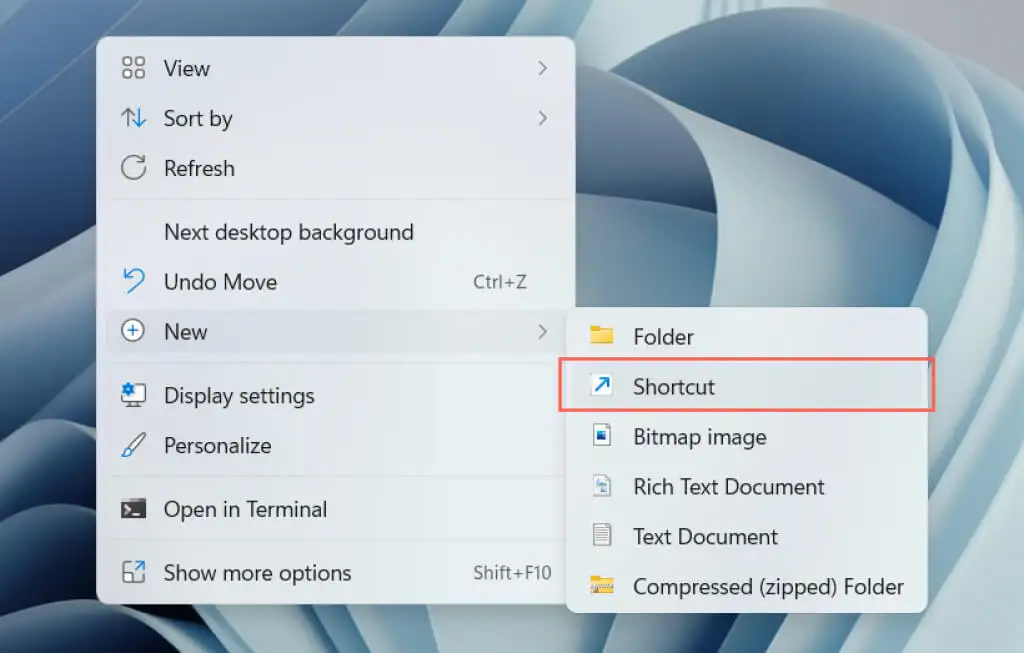
- Ingrese la ruta de un programa ejecutable, archivo o carpeta, o agréguelo mediante el botón Examinar . Si desea crear un acceso directo a un sitio web, pegue la URL en su lugar.
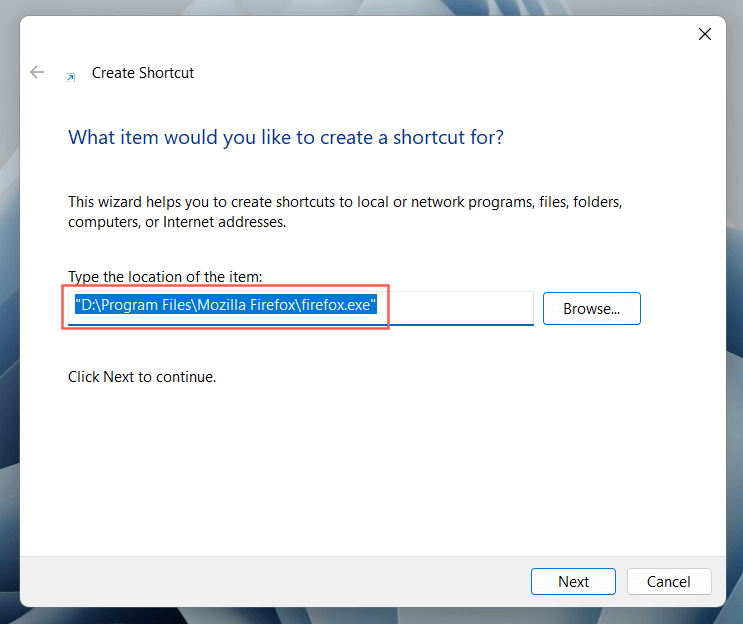
- Seleccione Siguiente .
- Cambie el nombre o asigne un nombre nuevo para el acceso directo.
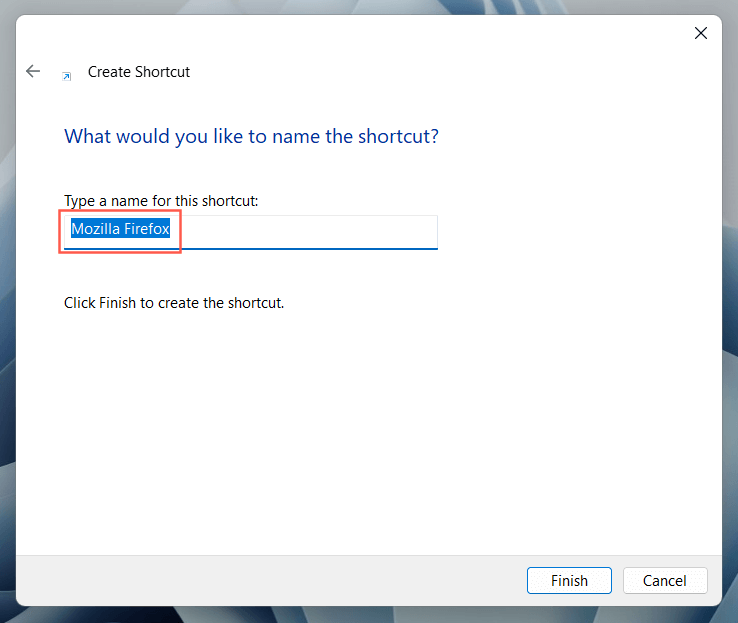
- Seleccione Finalizar .
¿Que sigue?
Ahora que sabe cómo crear accesos directos de escritorio en su PC con Windows 10 u 11, ¿qué sigue?
- Los accesos directos no le servirán de nada a menos que sepa cómo llegar al escritorio más rápido.
- Si tiene demasiados accesos directos, es posible que desee cambiar el espacio entre los íconos de las aplicaciones.
- Intente personalizar su escritorio cambiando los íconos predeterminados para sus accesos directos.
