Cómo agregar una firma y enviar respuestas automáticas usando Microsoft Outlook
Publicado: 2019-09-24Microsoft Outlook está cargado con cientos de funciones para brindarle la facilidad de acceso para administrar sus cuentas de correo electrónico. Puede configurar varias cuentas de correo electrónico en Outlook 365 y acceder de forma centralizada a todos sus correos electrónicos utilizando esta aplicación.
Mientras enviamos correos electrónicos o respondemos al correo electrónico de alguien, generalmente creamos una firma de correo electrónico en Outlook y agregamos nuestra firma que actúa como una tarjeta de visita para el receptor. En lugar de escribir repetidamente nuestra firma para cada correo electrónico individual, podemos configurar una firma de Outlook para todos los correos electrónicos salientes que enviamos.
Cuando no estamos en la oficina o de viaje o en permisos prolongados con acceso limitado o nulo a los correos electrónicos, también podemos configurar el asistente fuera de la oficina de Outlook para enviar una respuesta automática en Outlook. Averigüemos los pasos para realizar estas opciones.
Agregar firma de correo electrónico a Outlook
Con Outlook 365 y otras versiones, puede crear una firma de correo electrónico en Outlook y agregar una o más firmas de Outlook personalizadas para sus múltiples cuentas de correo electrónico. También puede agregar imágenes, un logotipo, su tarjeta de presentación electrónica o una imagen de su firma manuscrita a su firma de Outlook. Su firma se puede agregar automáticamente o puede agregarla a los mensajes de correo electrónico caso por caso.
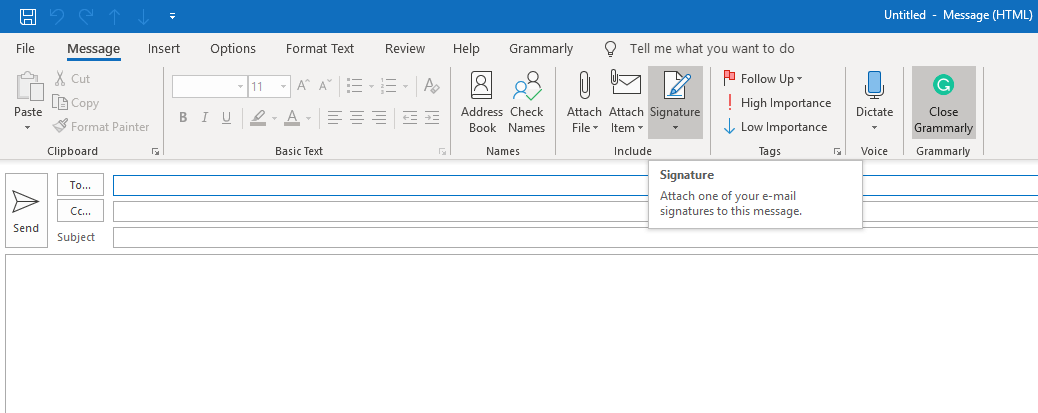
Para crear una firma de correo electrónico en Outlook, deberá seguir estos pasos.
Paso 1. Abra un nuevo mensaje de correo electrónico.
Paso 2. En el menú Mensaje, haga clic en 'Firma' y nuevamente seleccione 'Firmas' de la lista desplegable.
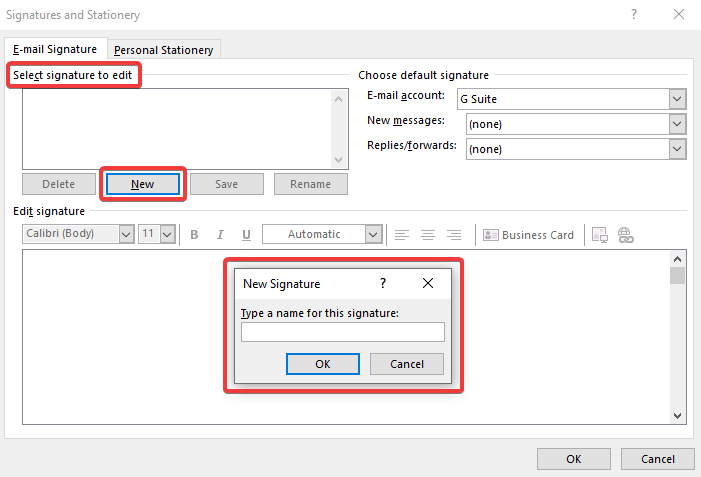
Paso 3. En la opción 'Seleccionar firma para editar', haga clic en el botón 'Nuevo' para agregar una nueva firma.
Paso 3. Dale un nombre a tu firma y haz clic en 'Aceptar'
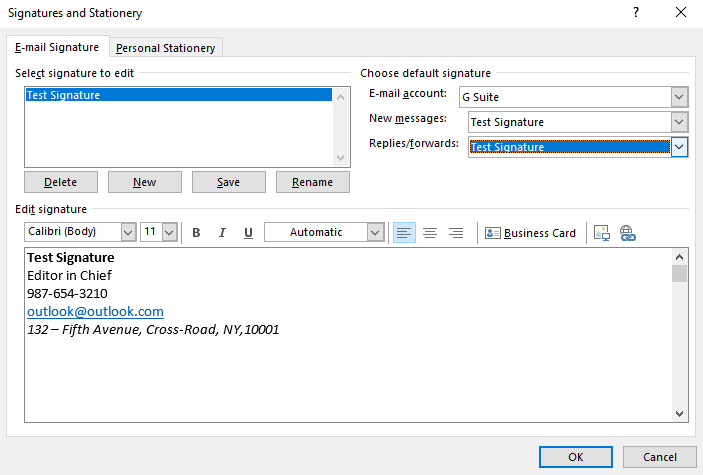
Paso 4. Agregue los detalles de su firma en 'Editar firma'. También puede copiar y pegar su firma desde su cliente de correo electrónico principal. La barra de formato en la parte superior le permite formatear y dar estilo a su firma de Outlook. Puede seleccionar el icono de imagen junto a 'Tarjeta de presentación', buscar su archivo de imagen y hacer clic en 'Insertar'. También puede cambiar el tamaño de la imagen según sus necesidades.
“Nota: puede agregar el enlace de su sitio web, direcciones de correo electrónico e imágenes a su firma. También puede agregar íconos de redes sociales y enlaces a su firma o personalizar una plantilla de firma prediseñada desde Signature Gallery ”.
Paso 5. En 'Elegir firma predeterminada', configure estas opciones para su firma:
- Elija una cuenta de correo electrónico para asociarla con la firma en el cuadro desplegable de la cuenta de correo electrónico. Puede configurar diferentes firmas de Outlook para cuentas de correo electrónico individuales.
- Elija la firma predeterminada para Mensajes nuevos y Respuestas/Reenvíos.
- Si no desea una firma automática de correo electrónico de Outlook, mantenga la opción como 'Ninguna'.
Paso 6. Haga clic en 'Aceptar' para guardar la configuración y volver a la nueva página de correo electrónico.
“Nota: ¿También puede hacer clic en el menú 'Archivo'? Vaya a la pestaña 'Opciones' en las opciones del lado izquierdo. Seleccione 'Correo' de las opciones del lado izquierdo en la nueva ventana y haga clic en 'Firmas' (Tercera opción) en la parte superior".
Configurar respuestas automáticas: anteriormente conocido como Asistente fuera de la oficina
Usamos respuestas automáticas en Outlook siempre que queremos que los remitentes sepan que no podremos responder a sus mensajes de inmediato. Una vez que configuramos las respuestas automáticas, se envían automáticamente como respuesta a cada correo electrónico que recibimos.
Puede seguir los pasos mencionados a continuación para configurar la asistencia de respuestas automáticas (fuera de la oficina) en Microsoft Office Outlook 2019, Outlook 2016, 2013, 2010 y Outlook para Office 365.
“Nota: la característica de 'Respuestas automáticas' solo está disponible con una cuenta de Exchange que es ampliamente utilizada por muchas de las organizaciones. Los usuarios domésticos o usuarios con Outlook.com (anteriormente Hotmail), POP3, IMAP no tienen esta función”.
Para usuarios de cuentas de Exchange
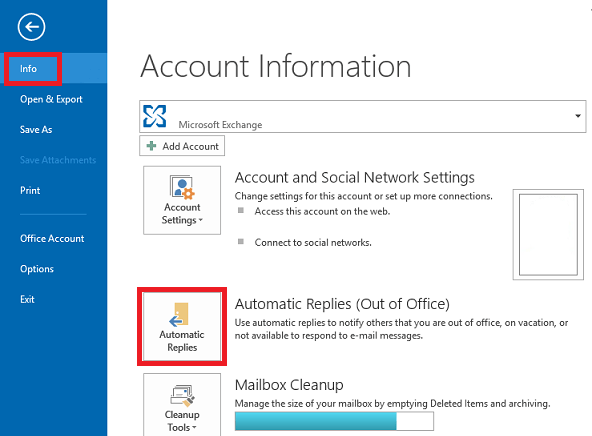
Paso 1. Haga clic en el menú 'Archivo' y vaya a la pestaña 'Información'.
Paso 2. Haga clic en el botón Respuestas automáticas (fuera de la oficina).
“Nota: si no ve esta opción, no está utilizando una cuenta de Exchange. Salta a los suplentes ”.
Paso 3. Seleccione la casilla de verificación 'Enviar respuestas automáticas' en el cuadro de diálogo Respuestas automáticas.
Paso 4. Si está seguro de la fecha y los horarios, seleccione la casilla de verificación 'Enviar solo durante este intervalo de tiempo'. Y configure la hora de Inicio y Fin.
Paso 5. En la pestaña 'Dentro de mi organización', ingrese un mensaje que desee enviar dentro de su organización, y en la pestaña 'Fuera de mi organización', ingrese un mensaje que desee enviar a otros y haga clic en 'Aceptar' .
“Nota: si ha seleccionado la casilla de verificación 'Solo enviar durante este intervalo de tiempo', los mensajes se enviarán automáticamente a todos los remitentes hasta que se cumpla la fecha y la hora especificadas; de lo contrario, continuará hasta que desactive la opción manualmente siguiendo Paso 1 y marque la opción 'No enviar respuestas automáticas'".
Para usuarios de cuentas que no son de Exchange
Si está utilizando una cuenta que no es de Exchange, el proceso se vuelve un poco problemático para configurar una respuesta automática en Outlook. Deberá crear una plantilla de mensaje y luego configurar una regla para enviar ese mensaje en respuesta a los mensajes recibidos.
Crear una plantilla de mensaje
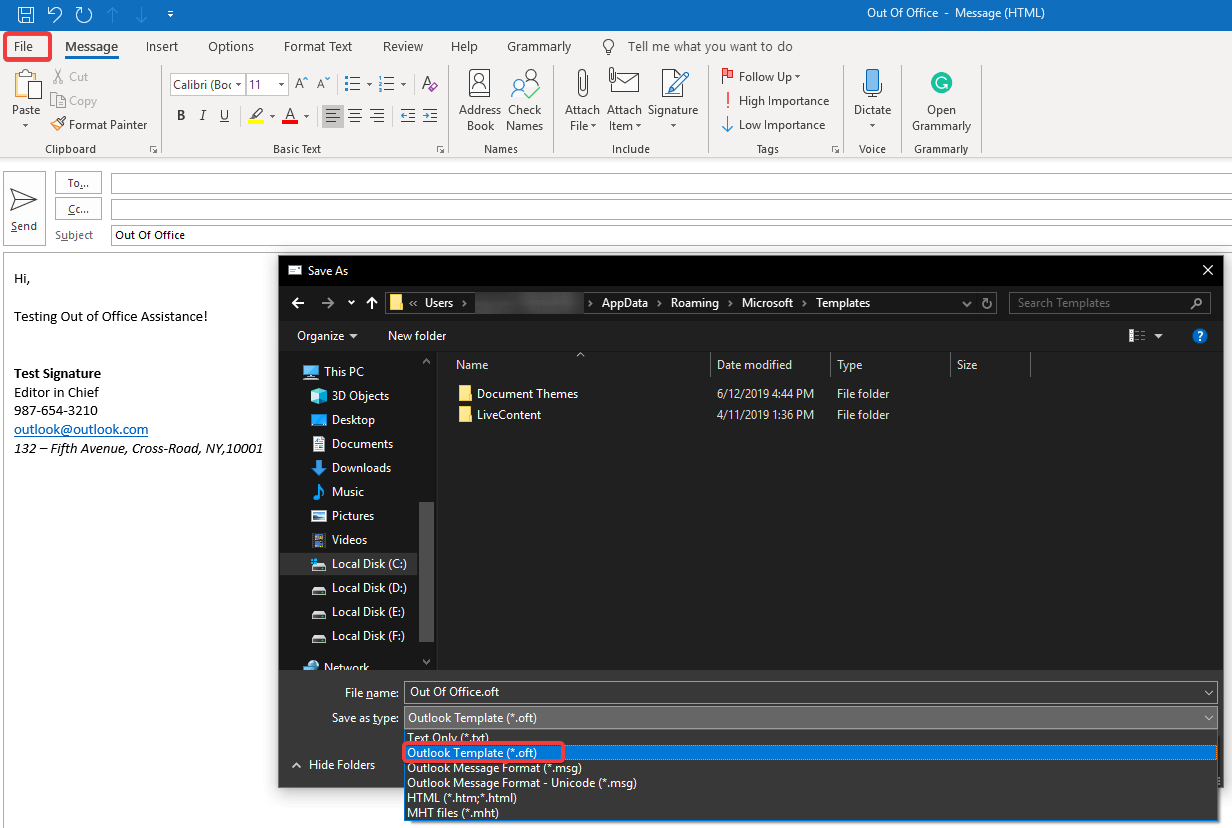
Paso 1. Abra un nuevo mensaje de correo e ingrese la línea de asunto como 'Fuera de la oficina'.
Paso 2. Escriba su respuesta 'Fuera de la oficina' (puede incluir los detalles de su viaje, detalles de contacto alternativos, su SPOC, etc.) Mantenga el mensaje breve y simple.
Paso 3. Haga clic en el menú 'Archivo' y seleccione 'Guardar como'.
Paso 4. En el menú desplegable 'Guardar como tipo', elija 'Plantilla de Outlook (*.oft)' y asígnele un nombre.
Paso 5. Haga clic en el botón 'Guardar' y cierre la ventana del mensaje. Si se le solicita, puede hacer clic en la opción 'Guardar'.
"Una vez que haya creado un mensaje, deberá crear una regla para configurar una respuesta automática en Outlook".
Lea también: Configurar Gmail y Windows Live Hotmail con Microsoft Outlook
Crear una regla para configurar una respuesta automática en Outlook
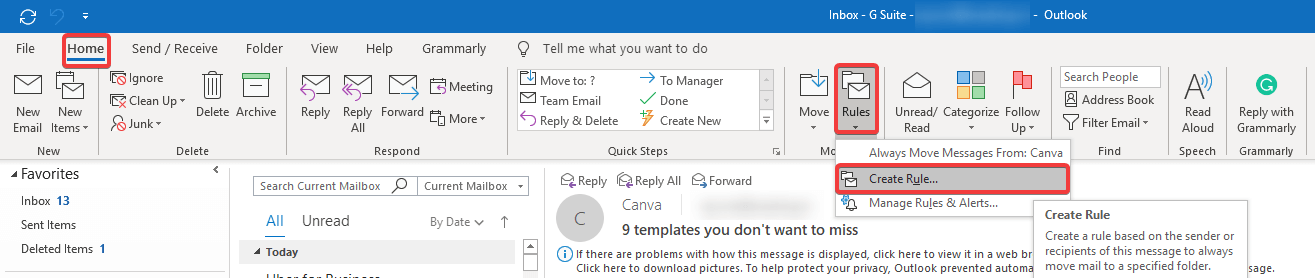
Paso 1. Una vez que esté en la pestaña "Inicio" de Outlook, haga clic en el botón "Reglas" y seleccione "Administrar reglas y alertas" en la lista desplegable.
Paso 2. De manera predeterminada, debe estar en la pestaña 'Reglas de correo electrónico'. De lo contrario, selecciónelo.
Paso 3. De forma predeterminada, la nueva regla se aplicará a la 'Carpeta de la bandeja de entrada' que haya seleccionado antes de hacer clic en el botón 'Regla'.
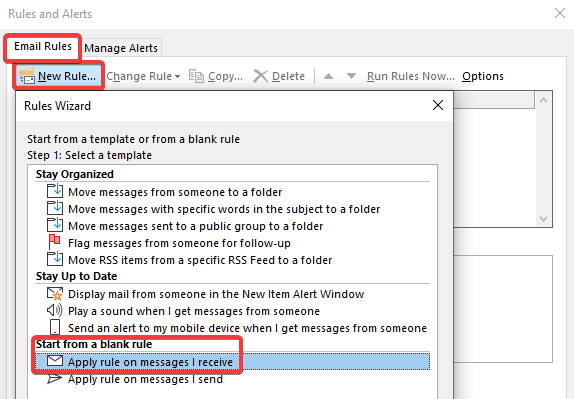
Paso 4. Haga clic en el botón 'Nueva regla' y en la sección 'Comenzar desde una regla en blanco', seleccione 'Aplicar regla en los mensajes que recibo' y haga clic en el botón 'Siguiente'.
Paso 5. Seleccione la(s) opción(es) según su prioridad, ya que seleccioné 'Cuando mi nombre está en el cuadro Para'. Puede seleccionar varias opciones aquí como 'Marcado como importante', 'Marcado como confidencial' o de personas específicas y hacer clic en el botón 'Siguiente'.
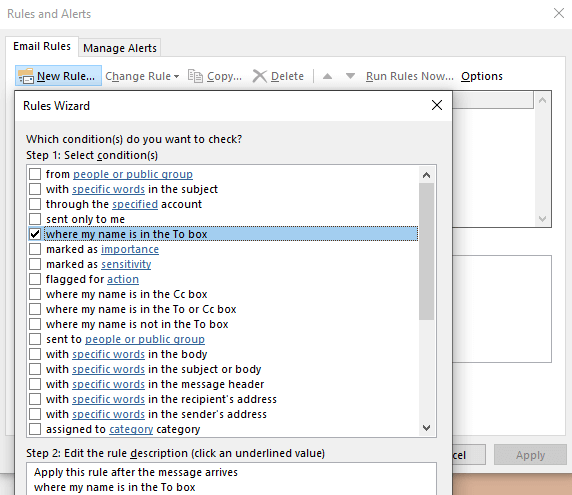
Paso 6. Aquí, debe marcar la opción 'Responder usando una plantilla específica' y luego hacer clic en el enlace llamado 'Una plantilla específica' en el Paso 2: Edite el cuadro de descripción de la regla.
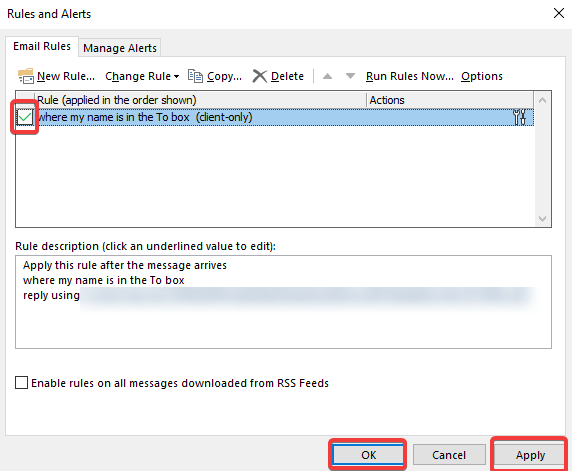
Aquí, debe navegar a través de la plantilla que creó y guardó anteriormente.
Paso 7. En la siguiente ventana, se necesita Establecer una excepción; de lo contrario, haga clic en el botón 'Siguiente'. Si configura excepciones, Outlook no enviará una respuesta automática a esas excepciones.
Paso 8. Asigne un nombre a la regla que creó y asegúrese de que la casilla de verificación 'Activar esta regla' esté marcada y haga clic en el botón 'Finalizar'.
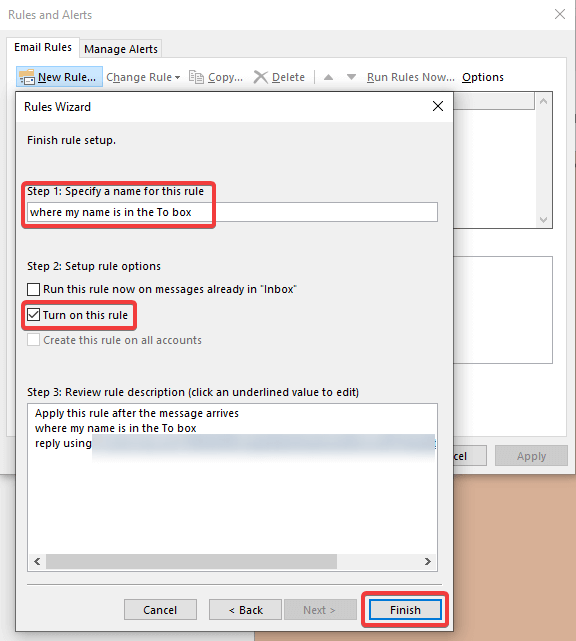
"Nota: le mostrará un mensaje de advertencia que indica que la regla no se aplica y que Outlook no debe cerrarse para mantener la regla activa".
Paso 9. Si desea habilitar la regla más tarde, deje la casilla de verificación 'Activar esta regla' sin marcar y haga clic en el botón 'Finalizar'. Siempre que desee habilitar la regla, simplemente siga el paso 1 y marque la regla recién agregada y haga clic en el botón 'Aplicar' y 'Aceptar'.
"Nota: para deshabilitar la regla una vez que regrese y reanude sus servicios, deberá seguir el paso 1 nuevamente y desmarcar la regla que estuvo activa durante todo el tiempo fuera de línea y hacer clic en el botón 'Aplicar' y 'Aceptar'".
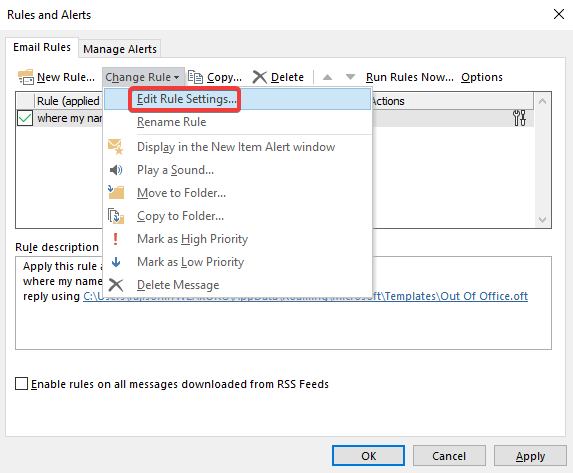
También puede editar la regla seleccionándola y haciendo clic en el botón 'Cambiar regla' y seleccionando 'Editar configuración de regla...'. Se abrirá la consola de edición de la regla que usó para crearla anteriormente.
En la misma ventana, puede encontrar una opción para eliminar la regla si cree que ya no le resulta útil o si la configuración no está configurada según sus deseos.
Resumiendo
Aquí hemos cubierto las 2 configuraciones más útiles de Microsoft Outlook. Configurar una firma de Outlook es uno de los requisitos básicos para enviar correos electrónicos. Ahora puede crear fácilmente una firma de correo electrónico en Outlook con los enlaces del logotipo de su empresa y el formato adecuado. Una vez que agrega una firma de correo electrónico de Outlook, se agrega automáticamente a todos sus correos electrónicos salientes o se puede personalizar según su interés.
También hemos cubierto la configuración de una respuesta automática en Outlook para enviar correos electrónicos del asistente de Outlook fuera de la oficina. Se envía una respuesta automática desde Outlook a todos los correos electrónicos personalizados que recibimos en nuestra bandeja de entrada.
Si este artículo te resultó útil, dale me gusta y compártelo con tus colegas. Para obtener más consejos, trucos y actualizaciones relacionadas con la tecnología, haga clic en el ícono de la campana para obtener actualizaciones periódicas de Tweak Library . Comparta sus pensamientos sobre este artículo en la sección de comentarios.
Síganos:

