Cómo agregar miniaturas en Mozilla Firefox
Publicado: 2023-04-05En este artículo, demostraremos cómo agregar miniaturas en Mozilla Firefox. También le daremos un manual paso a paso. Por lo tanto, si está buscando una técnica para mejorar la eficiencia de su navegador Firefox, esta publicación es para usted.
El navegador web gratuito y de código abierto Mozilla Firefox está disponible para su descarga. Ofrece una interfaz de usuario intuitiva y es compatible con la mayoría de los principales sistemas operativos. La capacidad de Firefox para mostrar imágenes en miniatura en la ventana del navegador es una de sus características distintivas. Cuando está viendo archivos o fotografías de gran tamaño, esto puede ser útil.
Tabla de contenido
¿Qué es una miniatura en Mozilla firefox?
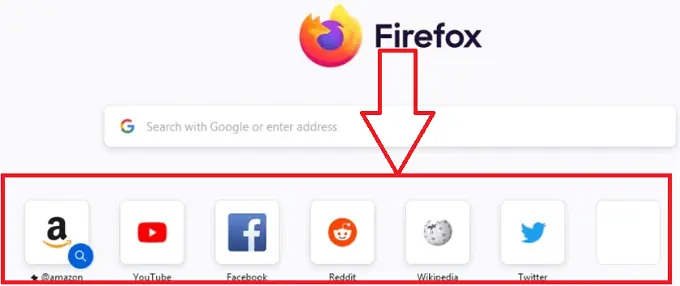
La imagen de un sitio web que aparece en la página de nueva pestaña de Mozilla Firefox se reduce a una miniatura. Estas miniaturas, que representan sus sitios web más frecuentados, aparecen en una cuadrícula cuando abre una nueva pestaña en Firefox.
Puede llegar a sus sitios web favoritos de forma más rápida y sencilla utilizando miniaturas si las usa en lugar de buscarlas o escribir sus URL completas. Al hacer clic en una miniatura, se accederá automáticamente a la página web correspondiente en una nueva pestaña.
Puede personalizar las miniaturas en su página de nueva pestaña agregando o eliminando accesos directos a sus sitios web favoritos. Al seleccionar el botón "Agregar acceso directo" en una ranura de miniaturas vacía, puede ingresar fácilmente el nombre y la URL del sitio web. Firefox utilizará el favicon y otros aspectos de diseño del sitio web para crear automáticamente una imagen en miniatura.
- Relacionado: Cómo agregar usuarios a la cuenta de grupo en Mac
- ¿Cómo agregar formato de número a un documento de Word en Mac?
Usos de las miniaturas en Mozilla firefox
Ya hemos hablado de las miniaturas, una función popular del navegador web Mozilla Firefox que proporciona a los usuarios un acceso rápido a los sitios web visitados con frecuencia. Los siguientes cinco programas están disponibles para las miniaturas de Mozilla Firefox:
1. Acceso rápido a los sitios más visitados
En Firefox, a los usuarios se les muestra una colección de miniaturas de los sitios web que visitan con más frecuencia cuando abren una nueva pestaña. Los usuarios ya no necesitan escribir la dirección del sitio web o realizar una búsqueda en el sitio para visitar instantáneamente sus sitios web favoritos con solo un clic gracias a esta funcionalidad.
2. Personalización de la página Nueva pestaña
Los usuarios de Firefox pueden alterar la apariencia de la página de nueva pestaña agregando o eliminando sitios web específicos, reorganizando las miniaturas o incluso agregando gráficos de fondo únicos. Mediante el uso de esta función, los usuarios pueden personalizar su navegación y mejorar la usabilidad y el atractivo estético de la página de nueva pestaña.
3. Vistas previas de pestañas
Los usuarios de Firefox pueden ver una vista previa en miniatura de la página web conectada a esa pestaña cuando se desplazan sobre ella. Cuando los clientes tienen varias pestañas abiertas y quieren descubrir rápidamente una página web específica sin tener que navegar por cada pestaña, esta funcionalidad es muy útil. Es posible que a los usuarios les resulte más fácil encontrar la página que buscan utilizando la vista previa en miniatura, que proporciona una representación visual del contenido de la página.
4. Vista previa del historial de navegación
Las miniaturas son otra forma en que Firefox muestra un vistazo del historial de navegación de un usuario. Se muestra una lista de los sitios web que un usuario ha visitado recientemente cuando accede al menú del historial del navegador, junto con vistas previas en miniatura de cada página. Esta función facilita a los usuarios identificar las páginas que desean volver a visitar y volver rápidamente a ellas.
5. Ayuda visual para marcadores
En Firefox, la miniatura de un sitio se crea automáticamente y se muestra en el menú de marcadores cuando un usuario marca una página. Esta función proporciona una ayuda visual que representa el sitio, lo que facilita que los usuarios reconozcan y localicen sus marcadores.
Arriba se encuentran algunos de los usos principales de las miniaturas. Las miniaturas se pueden usar en Firefox en Firefox en Firefox para una amplia gama de propósitos, brindando a los usuarios una herramienta sólida para navegar y acceder al contenido que necesitan de manera más rápida y efectiva. Las miniaturas son una función crucial que puede mejorar la navegación y aumentar la accesibilidad del usuario, ya sea a través de la página de nueva pestaña, las vistas previas de pestañas, el historial de navegación o los marcadores.
- Relacionado: Cómo agregar y eliminar encabezados de palabras solo en la primera página
- ¿Qué son Cc y Bcc en el correo electrónico? ¿Y cómo agregarlos?
¿Cómo agrego miniaturas en la nueva pestaña de Mozilla Firefox?
Firefox crea miniaturas de forma predeterminada y las muestra en la página de nueva pestaña para los sitios web más visitados. No obstante, los usuarios pueden agregar manualmente miniaturas a la página para adaptarlas a sus preferencias. Comprendamos el procedimiento paso a paso para agregar miniaturas a la página de inicio del navegador Firefox.
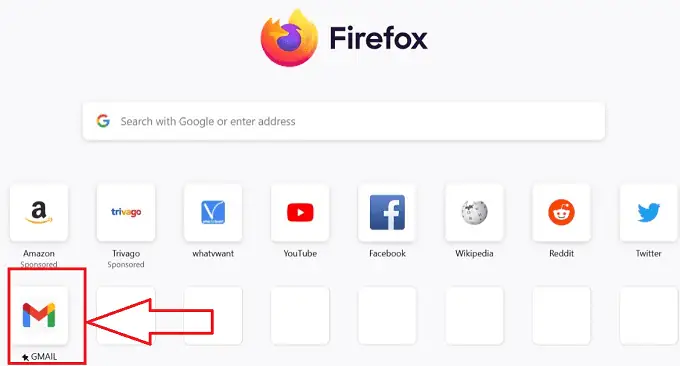
En este bloque, demostraremos el procedimiento paso a paso de cómo agregar miniaturas a la nueva pestaña del navegador de Firefox.
Tiempo total: 3 minutos
Paso 1: abre Firefox

Abra el navegador Mozilla Firefox en el escritorio haciendo clic en el símbolo del navegador requerido en el escritorio de su dispositivo.
Paso 2: miniaturas predefinidas
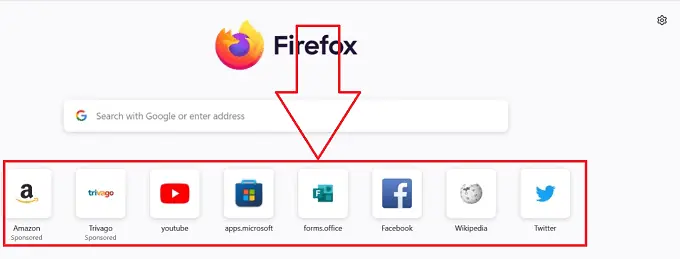
El navegador Mozilla Firefox requerido se abrirá con una nueva pestaña y puede encontrar algunas miniaturas predefinidas disponibles en él.
Paso 3: Configuración

Abra la configuración del navegador haciendo clic en el icono "Configuración" disponible en la parte superior derecha de su navegador Firefox.
Paso 4: icono de accesos directos
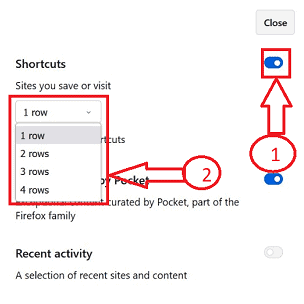
Después de hacer clic en el ícono "Configuración", se abre una subventana con múltiples íconos, elija el ícono superior "Accesos directos" para habilitarlo si está deshabilitado, y haga clic en el submenú debajo del ícono de accesos directos, que le permite elegir el conteo de Se agregarán filas de miniaturas.
Paso 5: vista modificada
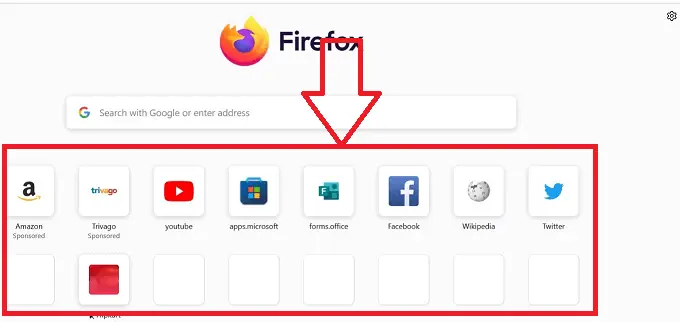
Por las filas agregadas en el menú de configuración, puede ver la estructura modificada de las proyecciones en miniatura del navegador en la pestaña.
Paso 6: Editar icono
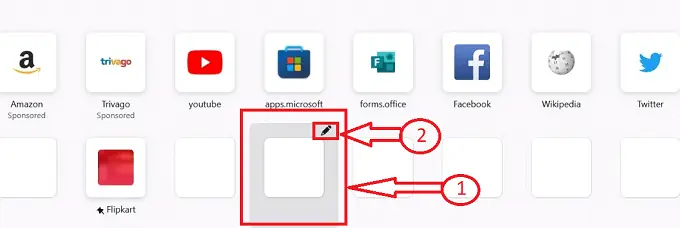
Coloque el puntero del mouse sobre los cuadros vacíos de forma cuadrada disponibles en la sección de miniaturas, encontrará un símbolo de "Lápiz" que representa el icono de edición, haga clic en él.
Paso 7: Menú de acceso directo

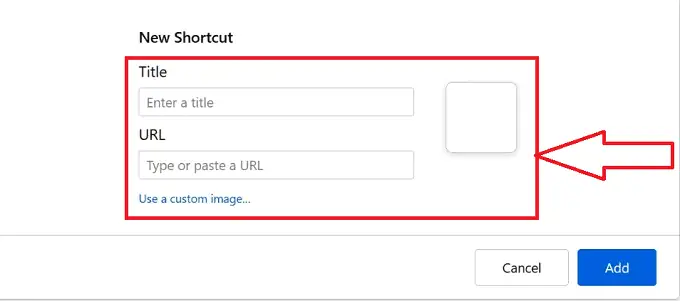
Una vez que hace clic en el icono de edición, se abre una nueva subventana con un título de "Acceso directo" y con dos cuadros de texto, el primer cuadro de texto representa el "Título" de la miniatura y el siguiente es la "URL" de la miniatura.
Paso 8: Detalles de la miniatura
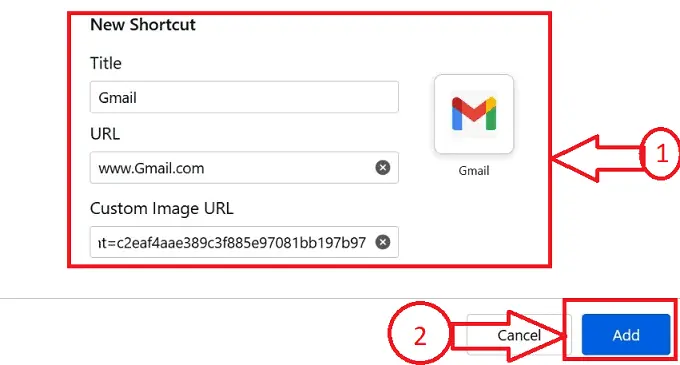
Escriba el título requerido en el cuadro de texto "Título" del cuadro de texto del sitio web y la "URL" del sitio web en el cuadro de URL para cargar la imagen. Tenemos una opción de "Imagen personalizada", haga clic en ella para cargar la imagen preferida del sitio web y haga clic en el botón "AÑADIR".
Paso 9: Miniatura añadida
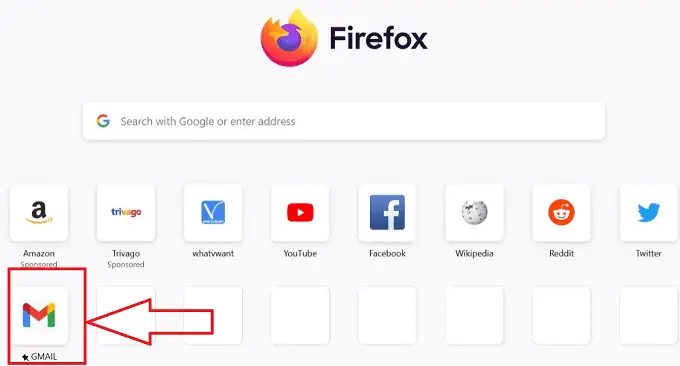
Siguiendo el procedimiento anterior, podemos cambiar con éxito las miniaturas en el navegador Firefox sin interrupciones.
- Relacionado: Cómo agregar una firma a Yahoo Mail (Guía paso a paso)
- ¿Cómo agregar o cambiar la imagen de perfil de Yahoo Mail?
¿Cómo cambio la miniatura en mi página de inicio de Mozilla Firefox?
Comprendamos ahora el procedimiento detallado paso a paso para cambiar las miniaturas en la página de inicio de Mozilla Firefox
- Abra el navegador Mozilla Firefox en el escritorio haciendo clic en el símbolo del navegador requerido en el escritorio de su dispositivo.

- El navegador Mozilla Firefox requerido se abrirá con una nueva pestaña, con el conjunto de miniaturas agregado previamente en el navegador.
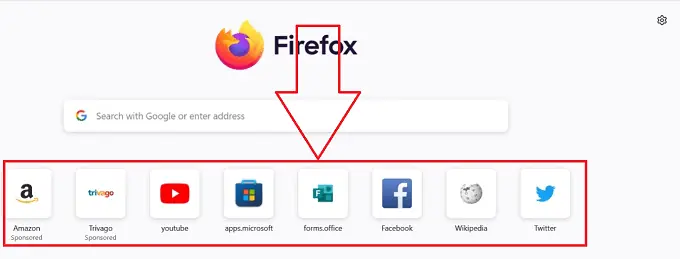
- Ubique la miniatura requerida que desea actualizar o cambiar en la página de inicio y haga clic en el ícono "Más" representado con 3 puntos horizontales.
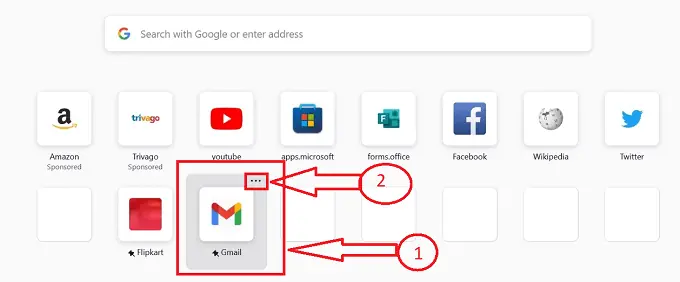
- Obtendrá varios íconos después de hacer clic en el ícono "Más" representado con 3 puntos horizontales, haga clic en el ícono "Editar" de los íconos disponibles.
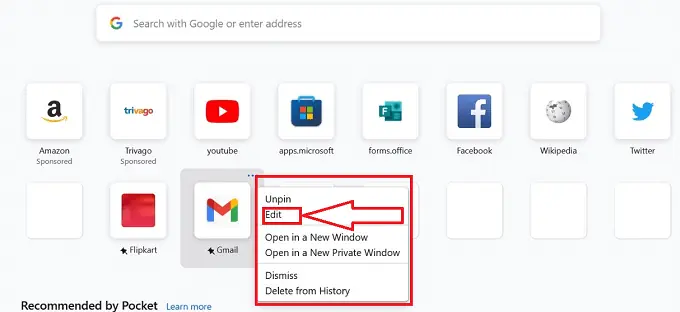
- Una vez que hace clic en el ícono de edición, se abre una nueva subventana con un título de "Acceso directo" y con dos cuadros de texto, el primer cuadro de texto representa el "Título" de la miniatura, y el siguiente es la "URL" y el imagen de la miniatura añadida anteriormente.
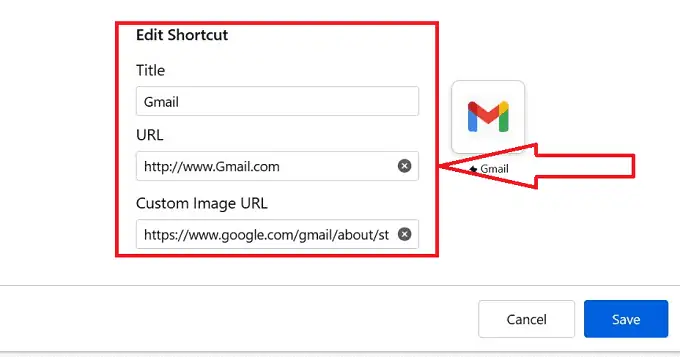
- Escriba el título, la URL y la imagen requeridos de la miniatura que se va a cambiar, y haga clic en el botón "Guardar" una vez que ingrese los detalles adecuados en los cuadros de texto respectivos.
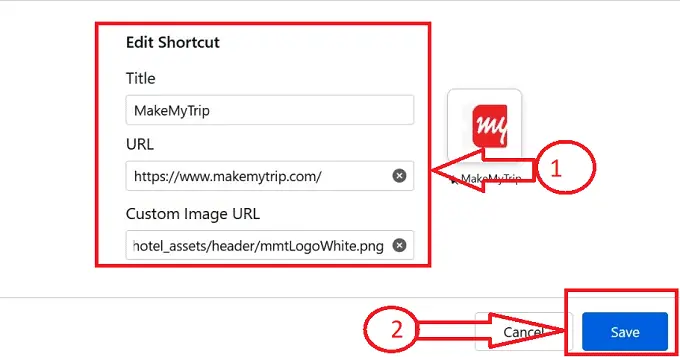
- Eso es todo, su miniatura anterior se cambiará y actualizará con la nueva miniatura según sus preferencias en el navegador Firefox.
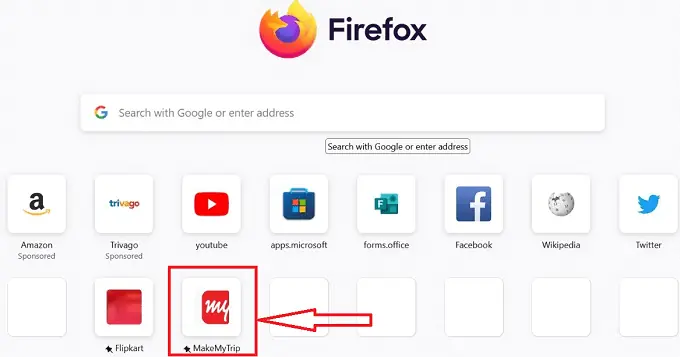
Siguiendo el procedimiento anterior, podemos cambiar con éxito las miniaturas en el navegador Firefox sin interrupciones.
- Relacionado: Cómo agregar, cambiar o personalizar la firma de Gmail
- Cómo agregar, ver y editar contactos de correo de Yahoo
Cómo eliminar miniaturas de la página de inicio de Mozilla Firefox
Veamos ahora el procedimiento detallado paso a paso para eliminar la miniatura en mi página de inicio de Mozilla Firefox
- Abra el navegador Mozilla Firefox en el escritorio haciendo clic en el símbolo del navegador requerido en el escritorio de su dispositivo.

- El navegador Mozilla Firefox requerido se abrirá con una nueva pestaña, con el conjunto de miniaturas agregado previamente en el navegador.
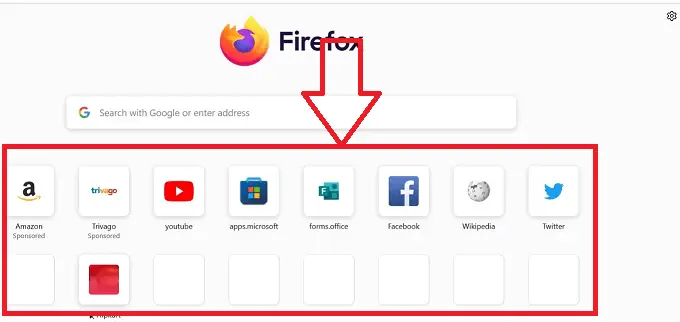
- Ubique la miniatura requerida que desea eliminar en la página de inicio y haga clic en el ícono "Más" representado con 3 puntos horizontales.
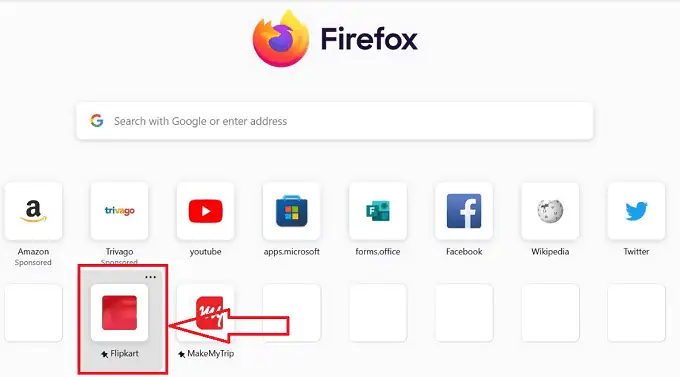
- Obtendrá varios íconos después de hacer clic en el ícono "Más" representado con 3 puntos horizontales, haga clic en el ícono "Descartar" de los íconos disponibles.
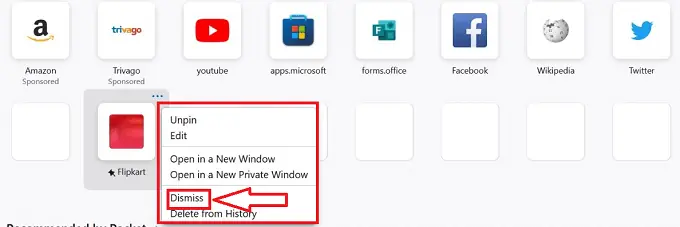
- Una vez que haga clic en el icono "Descartar", la miniatura se eliminará del navegador Firefox y podrá ver la ausencia de la miniatura en la sección de proyección de miniaturas.
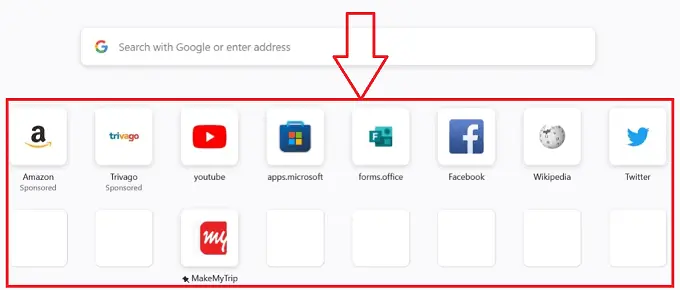
Eso es todo, su miniatura anterior se eliminará en el navegador Firefox con éxito siguiendo el procedimiento anterior sin interrupciones.
- Relacionado: Cómo agregar nuevos motores de búsqueda a Google Chrome
- ¿Cómo agregar un salto de página en MS Word y Microsoft 365 Word?
Conclusión
Por último, pero no menos importante, es una técnica rápida y sencilla para eliminar las miniaturas de la nueva pestaña de Firefox, lo que permite a los usuarios personalizar su navegación y hacer que sus sitios web favoritos sean más accesibles. Firefox ofrece una manera rápida y fácil de deshacerse de las miniaturas de sitios web visitados comúnmente desde la pantalla de nueva pestaña. Los usuarios pueden eliminar fácilmente las miniaturas en Firefox siguiendo estas sencillas instrucciones si valoran su privacidad o prefieren una experiencia de navegación más estructurada.
Espero que este tutorial te haya ayudado con Cómo agregar miniaturas a la página de inicio de Mozilla Firefox. Si quieres decir algo, háznoslo saber a través de las secciones de comentarios. Si le gusta este artículo, compártalo y siga a WhatVwant en Facebook, Twitter y YouTube para obtener más consejos técnicos.
- Relacionado: Cómo agregar y editar imágenes en PDF: 18 formas asombrosas
- ¿Cómo agrego una marca de agua a un PDF para los métodos gratuitos en línea y sin conexión?
Cómo agregar miniaturas en Mozilla firefox-Preguntas frecuentes
¿Por qué las miniaturas no se ven en Firefox?
Si no ve ninguna miniatura en absoluto, la limpieza de la memoria caché de Firefox puede ser la culpa. Firefox usa el caché para almacenar las miniaturas, por lo tanto, si se borra el caché desde Firefox, como al salir o usando un limpiador de disco, la página ya no tendrá miniaturas.
¿Cómo hago mía mi página de inicio de Firefox?
Puedes visitar la página de personalización.
El botón Personalizar página de inicio se encuentra en la parte inferior de la página de inicio de Firefox. Para acceder a la ventana de personalización, haga clic en ese botón.
En Firefox, ¿cómo puedo agregar imágenes?
Al seleccionar la opción Agregar a Firefox en la página Quick Image Blocker, puede instalar esa extensión. Aparecerá un botón Quick Image Blocker en la barra de direcciones URL de Firefox. Haga clic en ese botón para abrir un sitio web con algunas fotos.
¿Cómo puedo mostrar enlaces a miniaturas?
Elija la opción de icono de miniatura debajo de la URL de su enlace. Pulse Establecer miniatura. Elija entre cargar su propia miniatura y elegir una de la opción Iconos de Tabler. Su enlace ahora incluirá su icono.
