Cómo agregar miniaturas a la página de inicio de Google Chrome
Publicado: 2023-03-17¿Quieres agregar miniaturas a la página de inicio de Google Chrome ? Uno de los navegadores web más utilizados del planeta es Google Chrome. Es rápido, fácil de usar e ideal para la navegación en línea de escritorio. Las miniaturas de la página de inicio de su sitio web son una característica de la que carece Chrome. Debe instalar una extensión de terceros para agregar miniaturas a su página de inicio.
En este artículo, le enseñaremos cómo usar una extensión gratuita para agregar miniaturas a su página de inicio de Google Chrome. Siguiendo los sencillos pasos de este sencillo tutorial, podrá agregar rápidamente miniaturas a la página principal de su sitio web. Por lo tanto, agregar miniaturas a su página de inicio es una excelente manera de lograrlo, ya sea que esté buscando agregar un poco más de estilo a su sitio web o simplemente desee que sea más fácil para sus visitantes ubicar lo que están buscando. ¡Vámonos!
Tabla de contenido
¿Qué es una miniatura en Google Chrome?
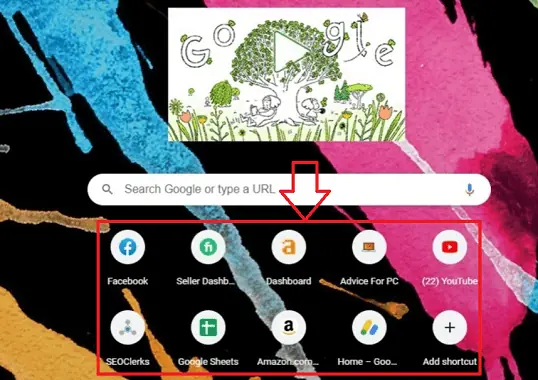
Una miniatura en Google Chrome es una versión condensada de una imagen de un sitio web que aparece en la página de nueva pestaña. Estas miniaturas, que representan sus sitios web más visitados, aparecen en una cuadrícula cuando abre una nueva pestaña en Chrome.
Las miniaturas le facilitan el acceso a sus sitios web favoritos sin tener que ingresar sus URL completas o realizar una búsqueda. Puede abrir instantáneamente el sitio web apropiado en una nueva pestaña haciendo clic en una miniatura.
Los accesos directos de sus sitios web favoritos se pueden agregar o eliminar para permitirle personalizar las miniaturas en su página de nueva pestaña. Simplemente ingrese el nombre del sitio web y la URL haciendo clic en el botón "Agregar acceso directo" en una ranura de miniatura vacía para lograr esto. Chrome utilizará el favicon y otras características de diseño del sitio web para crear automáticamente una imagen en miniatura.
- Relacionado: ¿Cómo agregar formato de número a un documento de Word en Mac?
- ¿Cómo agregar una marca de agua a una foto en elementos de Photoshop?
Usos de las miniaturas en Google Chrome
Ya se discutieron las miniaturas, una característica muy apreciada del navegador web Google Chrome que brinda a los usuarios un acceso rápido a los sitios web visitados regularmente. Estas son cinco aplicaciones para las miniaturas de Google Chrome:
- Acceso rápido a sitios favoritos: los usuarios pueden acceder a sus sitios web favoritos rápidamente gracias a las miniaturas en la página de nueva pestaña. En lugar de escribir la URL completa o realizar una búsqueda, los usuarios pueden simplemente hacer clic en una miniatura para abrir el sitio web correspondiente en una nueva pestaña cuando abren una nueva pestaña. Esta función puede acelerar la navegación y ahorrar tiempo.
- Opciones de personalización: los usuarios de Google Chrome pueden cambiar las miniaturas que aparecen en su página de nueva pestaña. Al hacer clic en una ranura de miniatura vacía e ingresar el nombre y la URL del sitio web, los usuarios pueden agregar nuevos accesos directos a sus sitios web favoritos. Según el favicon y otras características de diseño de la página, Chrome creará una imagen en miniatura.
- Organización de la navegación: los usuarios pueden organizar mejor sus hábitos de navegación mediante el uso de grupos de miniaturas, que reúnen sitios web relacionados. Los usuarios pueden combinar sus sitios web más frecuentados en su página de nueva pestaña personalizando el diseño, lo que facilita encontrar lo que están buscando y reduce el desorden.
- Personalización: las miniaturas pueden darle a la página de nueva pestaña un toque distintivo. Los usuarios tienen la opción de usar una de las diversas selecciones de Chrome o seleccionar su propia imagen de fondo. Los usuarios pueden hacer que su experiencia de navegación sea más placentera y única cambiando la imagen de fondo.
- Descubrir nuevos sitios: además, puede encontrar nuevos sitios web mediante el uso de miniaturas. El algoritmo detrás de Google Chrome crea miniaturas basadas en el historial de navegación de un usuario, lo que facilita la búsqueda de sitios web o material relevante. Los usuarios pueden encontrar nuevos sitios web según sus intereses utilizando el cuadro de búsqueda en la pantalla de nueva pestaña.
Los usos descritos anteriormente son algunos de los principales usos de las miniaturas en Google Chrome. Las miniaturas de Google Chrome son una herramienta útil que ayuda a acelerar la navegación, aumentar la eficacia de la navegación y dar a la experiencia una sensación más individualizada. Las miniaturas son una herramienta indispensable para cualquier usuario de Chrome, ya que ofrecen opciones de personalización y la capacidad de encontrar nuevos sitios web.
- Relacionado: Cómo agregar y eliminar encabezados de palabras solo en la primera página
- Cómo agregar usuarios a una cuenta de grupo en Mac
¿Cómo agrego miniaturas a la nueva pestaña de Chrome?
Veamos ahora un procedimiento detallado paso a paso para agregar miniaturas a la nueva pestaña de Chrome.
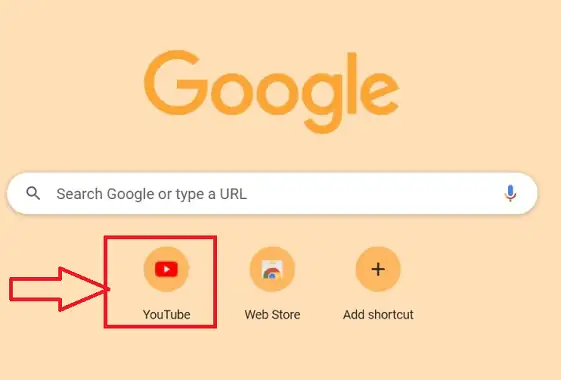
En este bloque, demostraremos el procedimiento detallado paso a paso de cómo agregar miniaturas en la nueva pestaña de Google Chrome.
Tiempo total: 3 minutos
Paso 1: abrir Chrome

Abra el navegador Chrome en el escritorio haciendo clic en el símbolo del navegador requerido en el escritorio de su dispositivo.
Paso 2: Historial abierto
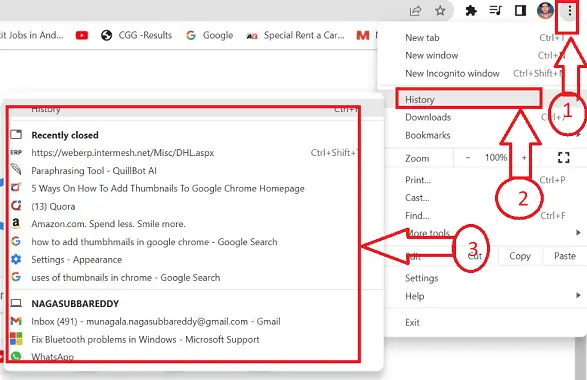
Para comenzar, inicie el navegador Chrome y cree una nueva pestaña. Elija Más herramientas en el menú en la parte superior derecha y luego haga clic en el ícono "Historial" para acceder al historial de navegación anterior de la página.
Paso 3: borrar historial

Borre los datos de navegación cuando utilice los iconos de acceso directo (Ctrl + Shift + Supr) del teclado. elija un período de tiempo y marque las casillas junto a cada categoría del historial de navegación. luego decida sobre la opción de borrado de datos.
Paso 4:Abrir nuevo sitio web
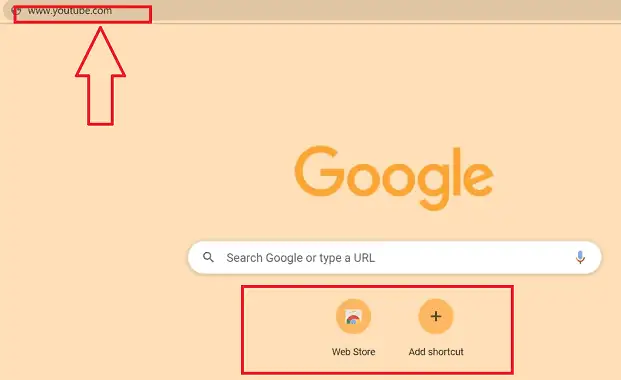
Este proceso eliminará por completo todos los rastros del archivo en caché de su navegador, y deberá abrir el sitio web que debe almacenarse como una miniatura.
Paso 5: Nueva miniatura

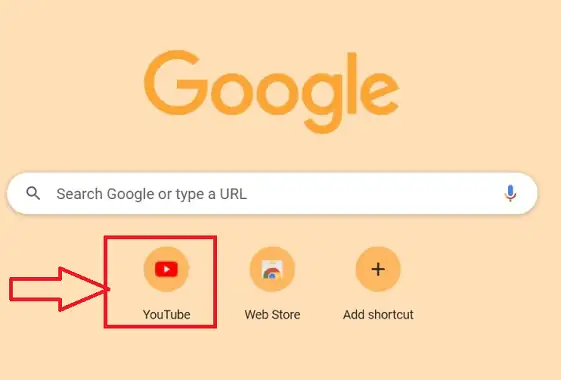
El navegador Chrome debe cerrarse y reiniciarse una vez más. La dirección del sitio web se agregará de inmediato a la página de inicio de Chrome y el símbolo de la miniatura que buscó aparecerá cuando reinicie el navegador Chrome.
- Relacionado: Cómo agregar una firma a Yahoo Mail (Guía paso a paso)
- ¿Cómo agregar o cambiar la imagen de perfil de Yahoo Mail?
¿Cómo cambio la miniatura en mi página de inicio de Google Chrome?
Veamos ahora el proceso detallado paso a paso para cambiar la miniatura en mi página de inicio de Google Chrome
- Abra el navegador Chrome o cualquier otro navegador en el escritorio haciendo clic en el símbolo del navegador requerido en su dispositivo, para este artículo usaremos "navegador Chrome".
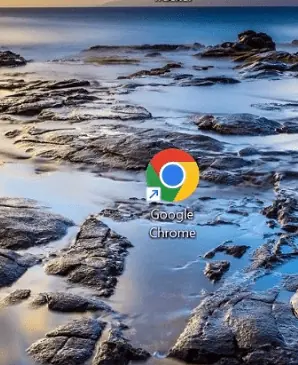
- Se abrirá el navegador Chrome requerido, ubique la miniatura requerida que desea actualizar o cambiar en la página de inicio y haga clic en el ícono "Más" representado con 3 puntos verticales.
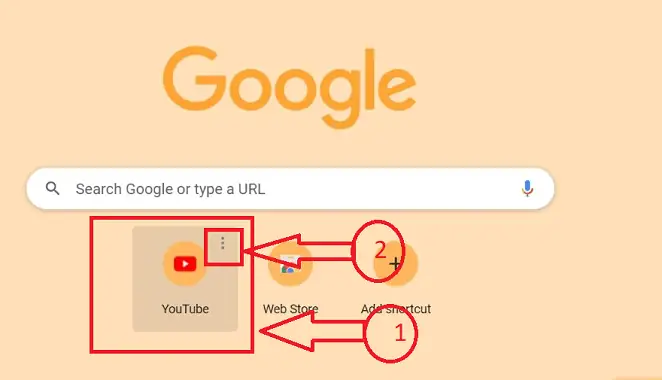
- Obtendrá dos opciones después de hacer clic en el ícono "Más" representado con 3 puntos verticales, haga clic en el ícono "Editar acceso directo" de los íconos disponibles.
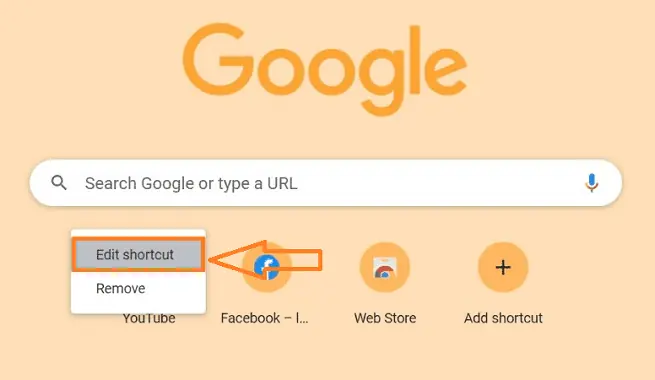
- Se abre la subventana "Editar acceso directo" con el nombre y los enlaces URL en los cuadros de texto de las miniaturas anteriores.
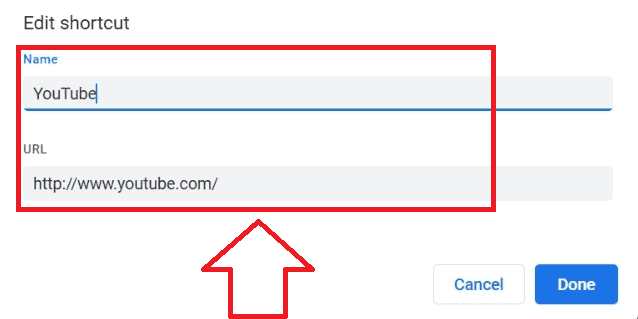
- Para cambiar la miniatura, reemplace el nombre "cuadro de texto" con el nuevo nombre borrando el antiguo, así como la URL del sitio web relacionado con el nombre, y haga clic en el botón "Listo".
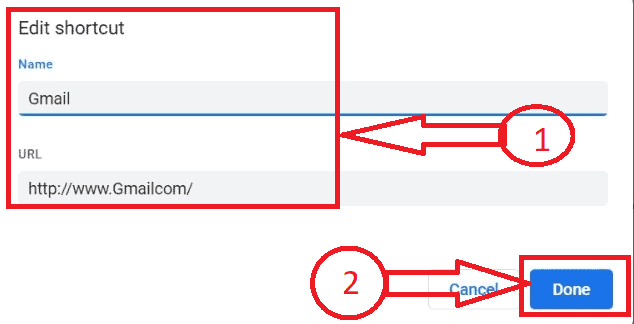
- Su miniatura se cambiará con éxito, siguiendo el proceso anterior, puede cambiar todas las miniaturas en Chrome sin interrupciones.
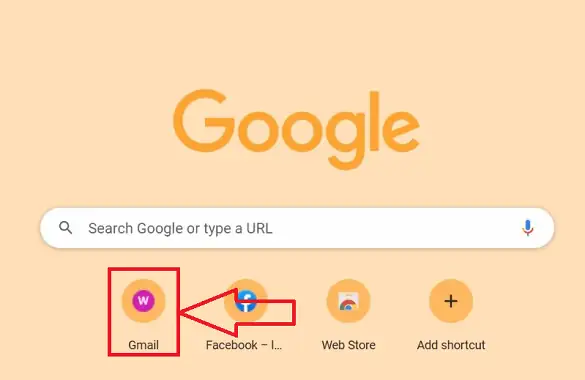
- Relacionado: Cómo agregar, cambiar o personalizar la firma de Gmail
- Cómo agregar, ver y editar contactos de correo de Yahoo
Cómo eliminar miniaturas de la página de inicio de Google Chrome
Veamos ahora el procedimiento detallado paso a paso para eliminar la miniatura en mi página de inicio de Google Chrome
- Abra el navegador Chrome o cualquier otro navegador en el escritorio haciendo clic en el símbolo del navegador requerido en su dispositivo, para este artículo usaremos "navegador Chrome".
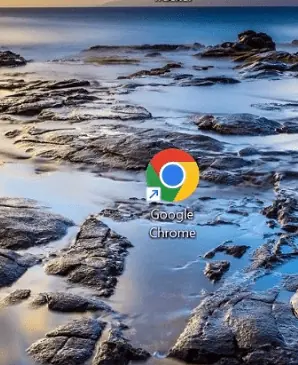
- Se abrirá el navegador Chrome requerido, ubique la miniatura requerida que desea actualizar o cambiar en la página de inicio.
- Coloque el puntero del mouse en la miniatura que desea editar y haga clic en el ícono "Más" indicado con tres puntos verticales después de colocar el puntero.
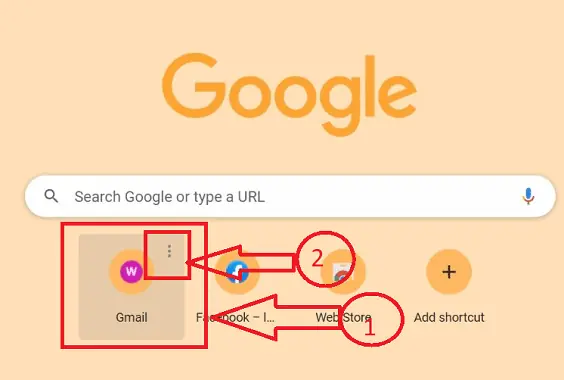
- Obtendrá dos opciones después de hacer clic en el icono "Más" representado con 3 puntos verticales, haga clic en el icono "Eliminar" de los iconos disponibles.
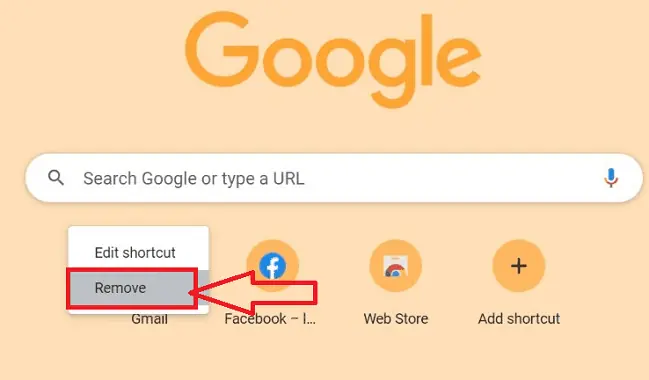
- La miniatura requerida se eliminará y se mostrará un mensaje emergente "atajo eliminado" y también tendrá la opción de restaurar los accesos directos predeterminados.
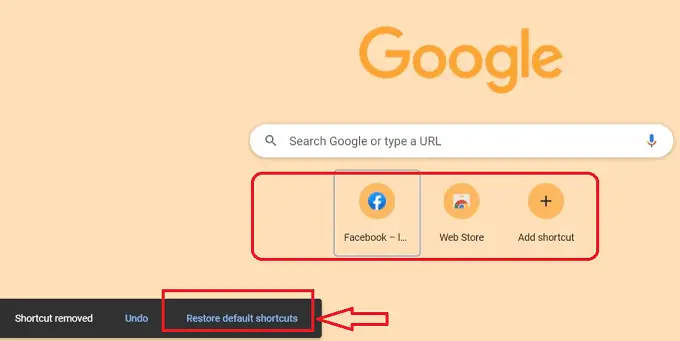
- ¡Eso es todo! siguiendo el procedimiento paso a paso anterior con precisión, puede eliminar las miniaturas sin interrupciones de la página de inicio de Google Chrome.
- Relacionado: Cómo agregar nuevos motores de búsqueda a Google Chrome
- ¿Cómo agregar un salto de página en MS Word y Microsoft 365 Word?
Conclusión
Es sencillo aumentar el tráfico del sitio web y mejorar el atractivo de su sitio web agregando miniaturas a la página de inicio de Google Chrome. Su sitio web obtendrá más atención si agrega miniaturas a la página principal, lo que lo ayudará a atraer más visitantes. Esperamos que le haya gustado leer nuestra publicación de blog sobre cómo hacer que la página de inicio de Google Chrome muestre miniaturas. Este es un método fantástico para resaltar sus logros y ayudar a los visitantes del sitio a encontrar lo que están buscando. Puede configurar miniaturas rápidamente siguiendo las pautas de nuestro tutorial. ¡Esperamos ver las cosas fantásticas que creas con esta sencilla función!
Espero que este tutorial te haya ayudado con Cómo agregar miniaturas a la página de inicio de Google Chrome. Si quieres decir algo, háznoslo saber a través de las secciones de comentarios. Si le gusta este artículo, compártalo y siga a WhatVwant en Facebook, Twitter y YouTube para obtener más consejos técnicos.
- Relacionado: Cómo agregar y editar imágenes en PDF: 18 formas asombrosas
- ¿Cómo agregar una marca de agua a PDF para métodos gratuitos en línea y fuera de línea?
Cómo agregar miniaturas a la página de inicio de Google Chrome: preguntas frecuentes
¿Cómo puedo modificar el diseño de Google Chrome?
Simplemente haga clic en el ícono de número ubicado junto a la barra de direcciones del navegador en Chrome Android para cambiar entre las vistas de pestañas. Esto lo dirigirá a la nueva vista de cuadrícula de Chrome.
¿Por qué Google no proporciona una miniatura?
Abra Google Chrome, ingrese lo siguiente, luego presione Retorno. Haga clic en el botón que corresponde a Eliminar cookies y datos del sitio cuando detenga la opción de Chrome y luego desactívela. Reinicie Google Chrome para ver si el problema sigue ahí.
¿Cómo se pueden cambiar los iconos de Google?
Elija la aplicación cuyo icono desea modificar. En el menú de opciones que aparece, elija Icono. La sección Iconos disponibles muestra los iconos disponibles para esa aplicación de los diversos paquetes de iconos instalados en su teléfono. Elige el que prefieras.
¿Cómo hago que Chrome se abra con una página de inicio diferente?
Haga clic en los tres puntos en la esquina superior derecha de la ventana del navegador para cambiar su página de inicio en Chrome. La opción del botón Mostrar inicio se puede habilitar yendo a Configuración > Apariencia. Para ver si ha cambiado, escriba una URL en el campo de texto y haga clic en el botón de inicio.
