Cómo agregar miniaturas a Microsoft Edge
Publicado: 2023-03-29¿Quiere agregar su sitio web favorito a su página de inicio o nueva pestaña de Microsoft Edge? Este tutorial le mostrará cómo agregar miniaturas a Microsoft Edge.
El popular navegador web Microsoft Edge fue creado por Microsoft. Puede agregar miniaturas a la página de nueva pestaña, que es solo una de las muchas funciones y posibilidades de personalización que ofrece. Sus sitios web favoritos ahora se pueden representar visualmente en la página de la nueva pestaña, lo que facilita el acceso a ellos.
Tabla de contenido
¿Qué es una miniatura en Microsoft Edge?
Una miniatura es una versión reducida de una imagen o página web más grande. Una miniatura en Microsoft Edge es una imagen de un sitio web que aparece en la página de nueva pestaña. Los usuarios pueden llegar más fácil y rápidamente a sus sitios web favoritos gracias a estas imágenes.
La página de nueva pestaña en Microsoft Edge muestra una cuadrícula de miniaturas de los sitios web más visitados cuando abre una nueva pestaña. La página de nueva pestaña de Microsoft Edge muestra de manera predeterminada seis miniaturas, sin embargo, esto se puede cambiar para mostrar más o menos miniaturas.
Al seleccionar el botón "Agregar miniatura" ubicado debajo de la página web, los usuarios no solo pueden agregar una miniatura, sino también modificarla. Los consumidores pueden cargar una imagen personalizada o seleccionar una miniatura predeterminada de la selección de Microsoft Edge. Como resultado, el sitio web puede ser más fácil de reconocer de un vistazo y la página de la nueva pestaña puede parecer más atractiva.
Las miniaturas son una función útil en Microsoft Edge que puede ayudar a los usuarios a personalizar su navegación y facilitar el acceso a sus sitios web favoritos. Los usuarios pueden diseñar una experiencia de navegación personalizada que se adapte a sus requisitos e intereses agregando y personalizando miniaturas en la página de nueva pestaña.
Usos de las miniaturas en Microsoft Edge
Repasemos algunos de los usos esenciales de las miniaturas en el navegador Microsoft Edge
1. Fácil acceso a sitios web visitados con frecuencia
Los usuarios pueden acceder instantáneamente a sus sitios web favoritos sin tener que escribir la URL cada vez gracias a la visualización de miniaturas de los sitios web visitados con frecuencia en la página de la nueva pestaña.
2. Personalización de la experiencia de navegación
Al agregar y modificar las fotos, los usuarios pueden personalizar las miniaturas en la página de la nueva pestaña para adaptarlas a sus preferencias y requisitos. Como resultado, los usuarios pueden disfrutar de una experiencia de navegación más personalizada y puede ser más sencillo para ellos reconocer rápidamente sus sitios web favoritos.
3. Atractivo visual
Los usuarios pueden hacer que la página de la nueva pestaña sea más atractiva desde el punto de vista estético y atractivo agregando miniaturas a la página. Como resultado, los usuarios pueden encontrar que navegar es más atractivo y entretenido.
4. Organización
Al clasificar los sitios web visitados con frecuencia en grupos o temas, las miniaturas también pueden ayudar a los usuarios a organizar sus marcadores. Los usuarios pueden organizar sus cuentas de redes sociales o todos sus sitios web de noticias, por ejemplo, para que sea más fácil encontrar lo que buscan.
5. Productividad
Los usuarios pueden ser más productivos y efectivos en sus actividades en línea al tener acceso rápido a los sitios web más frecuentados. Los usuarios pueden ahorrar tiempo y esfuerzo simplemente revisando su correo electrónico, visitando sitios web vinculados a sus trabajos o visitando sus minoristas en línea preferidos.
En general, el uso de miniaturas en el navegador Microsoft Edge puede mejorar en gran medida la experiencia de navegación al hacerla más eficiente, visualmente atractiva y personalizada.
- Relacionado: Cómo usar el lector inmersivo en Microsoft Edge
- Cómo habilitar y deshabilitar el modo de pantalla completa en Microsoft Edge
¿Cómo agrego miniaturas a la nueva pestaña de Microsoft Edge?
Repasemos el procedimiento detallado paso a paso para agregar miniaturas a la página de inicio del navegador de Microsoft Edge.
En esta sección, analizaremos un proceso detallado paso a paso sobre cómo agregar miniaturas a la nueva pestaña de Microsoft Edge.
Tiempo total: 3 minutos
Paso 1: borde abierto
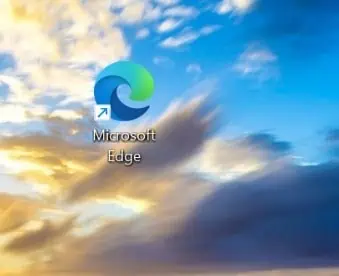
Abra el navegador Microsoft Edge en el escritorio haciendo clic en el símbolo del navegador requerido en el escritorio de su dispositivo.
Paso 2: Miniaturas predefinidas
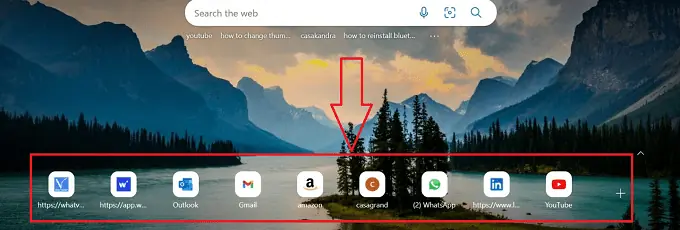
El navegador Microsoft Edge requerido se abrirá con una nueva pestaña y puede encontrar algunas miniaturas predefinidas disponibles en él.
Paso 3: Configuración
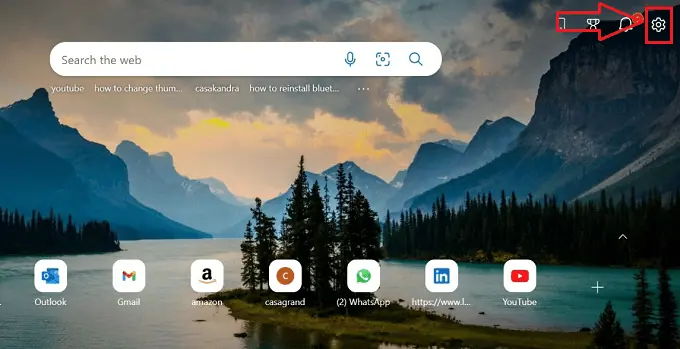
Abra la configuración del navegador haciendo clic en el icono "Configuración" disponible en la parte superior derecha de su navegador Microsoft Edge.
Paso 4: Enlaces rápidos
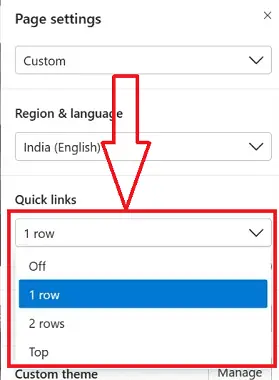
Después de hacer clic en el ícono "Configuración", se abre una subventana con múltiples íconos, y al hacer clic en el submenú "Enlaces rápidos" aparece a continuación en forma de alternar, lo que le permite elegir la cantidad de filas de miniaturas que se agregarán.
Paso 5: Sección de miniaturas modificada
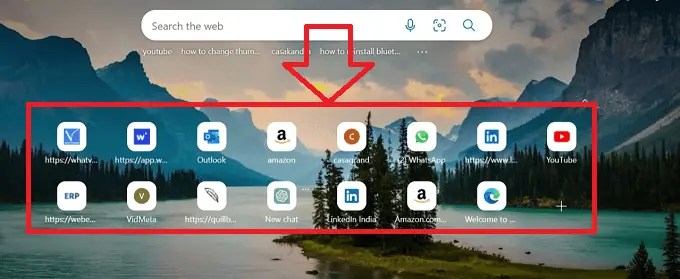
Por las filas agregadas en el menú de configuración, puede ver la estructura modificada de las proyecciones en miniatura del navegador Edge en la pestaña.
Paso 6: Más icono
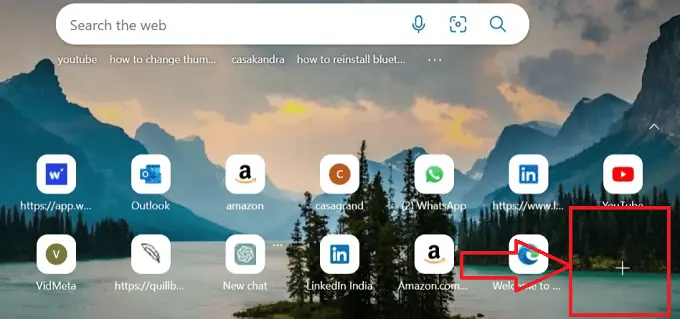
Haga clic en el símbolo "Más" que denota más íconos, para agregar una nueva miniatura al navegador de borde disponible en la última parte de las miniaturas disponibles anteriormente.
Paso 7: Nombre y URL
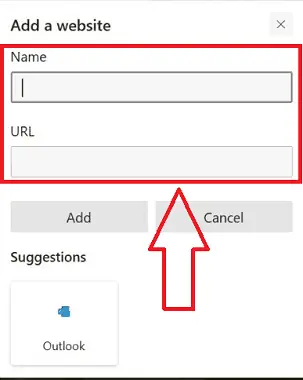
Se abre una nueva subventana con dos cuadros de texto vacíos, uno con un cuadro de texto de encabezado "Nombre" y el otro con un cuadro de texto de encabezado "URL".
Paso 8: Agregar botón
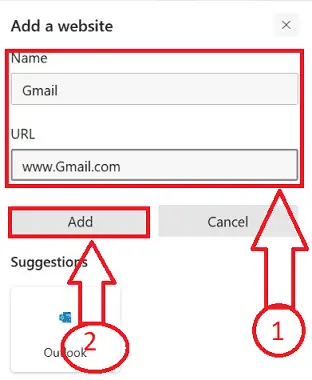
Escriba el nombre del sitio web y la URL requeridos en los cuadros de texto respectivos prescritos en la ventana de miniaturas y luego haga clic en el botón "AÑADIR".

Paso 9: Miniatura añadida
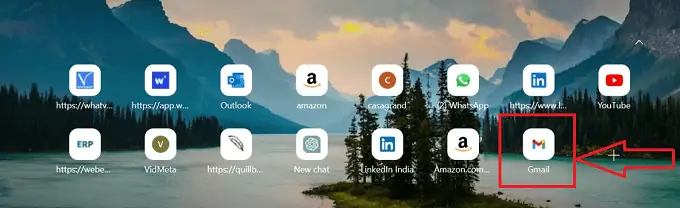
¡Eso es todo! puede identificar la miniatura añadida en la sección de miniaturas del navegador Edge de la página de inicio.
Siguiendo los pasos anteriores, podemos agregar con éxito las miniaturas al navegador Microsoft Edge sin interrupciones.
- Leer: Cómo cambiar el motor de búsqueda predeterminado a Google en Microsoft Edge
¿Cómo cambio la miniatura en mi página de inicio de Microsoft Edge?
El navegador Microsoft Edge no le ofrece la posibilidad de cambiar las miniaturas, solo le permite modificar el nombre de las miniaturas. Repasemos el procedimiento detallado paso a paso para cambiar el nombre de las miniaturas a la página de inicio del navegador de Microsoft Edge.
- Abra el navegador Microsoft Edge en el escritorio haciendo clic en el símbolo del navegador requerido en el escritorio de su dispositivo.

- El navegador Microsoft Edge requerido se abrirá con una nueva pestaña y puede encontrar algunas miniaturas predefinidas y agregadas disponibles en él.

- Identifique la miniatura que necesita ser renombrada colocando el puntero del mouse sobre la miniatura y haciendo clic derecho sobre ella.

- Se mostrará una lista de íconos en una proyección de submenú, haga clic en la opción "Cambiar nombre" de los múltiples íconos disponibles en la subventana.
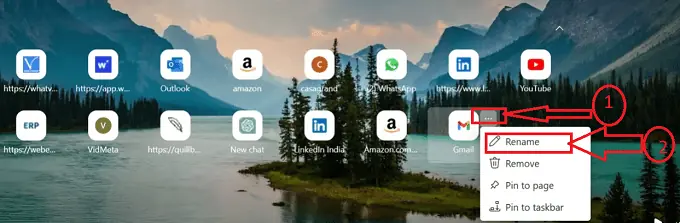
- En un submenú, se abre un cuadro de texto con el título "Nombre" y el nombre de la miniatura anterior se mostrará en el cuadro de texto.
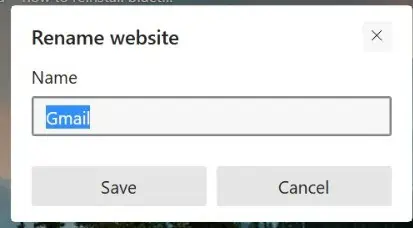
- Reemplace el nombre anterior del sitio web con el nuevo nombre preferido escribiendo el nombre en el cuadro de texto prescrito y luego haciendo clic en el botón Guardar.
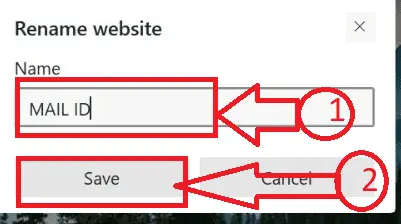
- ¡Eso es todo! puede cambiar el nombre de la miniatura en el navegador Edge siguiendo los pasos anteriores. Podemos agregar con éxito las miniaturas al navegador Microsoft Edge sin interrupciones.
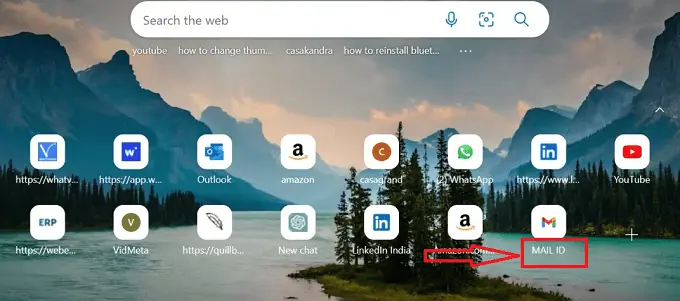
- La otra forma de cambiar la miniatura es eliminar la miniatura del navegador y agregar la miniatura de acuerdo con sus preferencias en el mismo lugar donde la eliminó anteriormente.
Como se mencionó anteriormente, el navegador Edge no brinda la opción de cambiar la miniatura completa, solo le permite cambiar el nombre de la miniatura y la otra forma de eliminar y agregar otra miniatura en el mismo lugar.
¿Cómo eliminar las miniaturas del navegador Microsoft Edge?
Veamos ahora el procedimiento detallado paso a paso para eliminar la miniatura en la página de inicio de mi navegador Microsoft Edge.
- Abra el navegador Microsoft Edge en el escritorio haciendo clic en el símbolo del navegador requerido en el escritorio de su dispositivo.

- El navegador Microsoft Edge requerido se abrirá con una nueva pestaña y puede encontrar algunas miniaturas predefinidas y agregadas disponibles en él.

- Identifique la miniatura que necesita ser renombrada colocando el puntero del mouse sobre la miniatura y haciendo clic derecho sobre ella.

- Se mostrará una lista de iconos en una proyección de submenú, haga clic en la opción "Eliminar" de los múltiples iconos disponibles en la ventana secundaria.
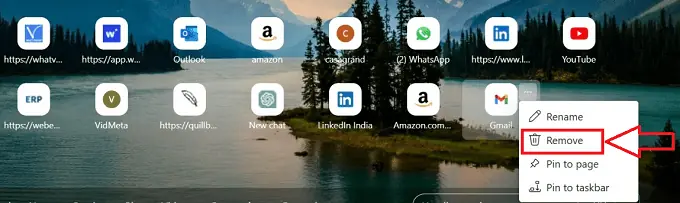
- Una vez que se hace clic en el icono "Eliminar", la miniatura se eliminará de la sección de miniaturas respectiva y se mostrará el mensaje emergente "DESHACER", si desea revertir la decisión.
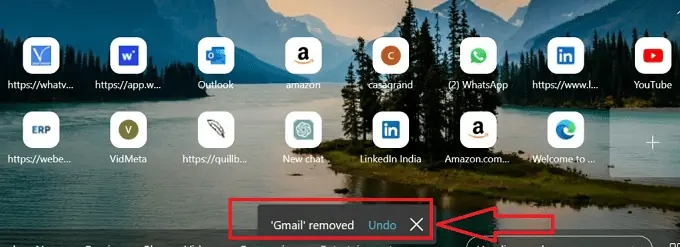
- ¡Eso es todo! siguiendo el procedimiento paso a paso anterior, podemos eliminar con éxito las miniaturas del navegador Microsoft Edge sin interrupciones.
Conclusión
Finalmente, agregar miniaturas al navegador Microsoft Edge es un paso sencillo que puede mejorar su experiencia de navegación al permitir un acceso rápido a los sitios web visitados regularmente. Las instrucciones de este artículo le facilitarán la modificación de las fotos en miniatura para adaptarlas a sus preferencias y requisitos.
Espero que este tutorial te haya ayudado con Cómo agregar miniaturas a la página de inicio de Microsoft Edge. Si quieres decir algo, háznoslo saber a través de las secciones de comentarios. Si le gusta este artículo, compártalo y siga a WhatVwant en Facebook, Twitter y YouTube para obtener más consejos técnicos.
- Relacionado: Cómo agregar usuarios a una cuenta de grupo en Mac
- ¿Cómo agregar formato de número a un documento de Word en Mac?
Cómo agregar miniaturas a la página de inicio de Microsoft Edge - Preguntas frecuentes
¿Cómo puedo agregar un ícono al borde de la pantalla de inicio?
Elija Configuración y más > Configuración cuando Microsoft Edge esté abierto. Opta por la apariencia. En el interruptor Mostrar botón de inicio.
¿Cómo puedo modificar la imagen que aparece en mi página de inicio de Microsoft Edge?
MS Edge > Configuración de página > Icono de engranaje > Fondo se puede encontrar en el menú Inicio.
Elija "Su propia imagen" en el menú Fondo.
Cuando seleccione Su propia imagen como fondo de Edge haciendo clic en esa opción, aparecerá la opción Cargar.
¿Cómo puedo hacer que Microsoft Edge muestre miniaturas de PDF?
Elija Preferencias en el menú Editar. Elija la casilla Habilitar vistas previas en miniatura de PDF en el Explorador de Windows después de seleccionar General en la lista Categorías del cuadro de diálogo Preferencias.
¿Cómo puedo cambiar el símbolo en mi pantalla de inicio?
Para modificar el ícono de una aplicación, manténgalo presionado. Para editar el atajo, presione el botón del lápiz. En el icono de la aplicación, toque. Decida el conjunto de iconos que desea utilizar para la aplicación.
