3 formas de agregar widgets al escritorio de Mac (macOS Sonoma y versiones anteriores)
Publicado: 2023-07-24Si ha estado prestando mucha atención a los dispositivos Apple últimamente, notará que los widgets están de vuelta en la pantalla de inicio. Últimamente, todas las principales actualizaciones del sistema operativo de Apple se han centrado en los widgets.
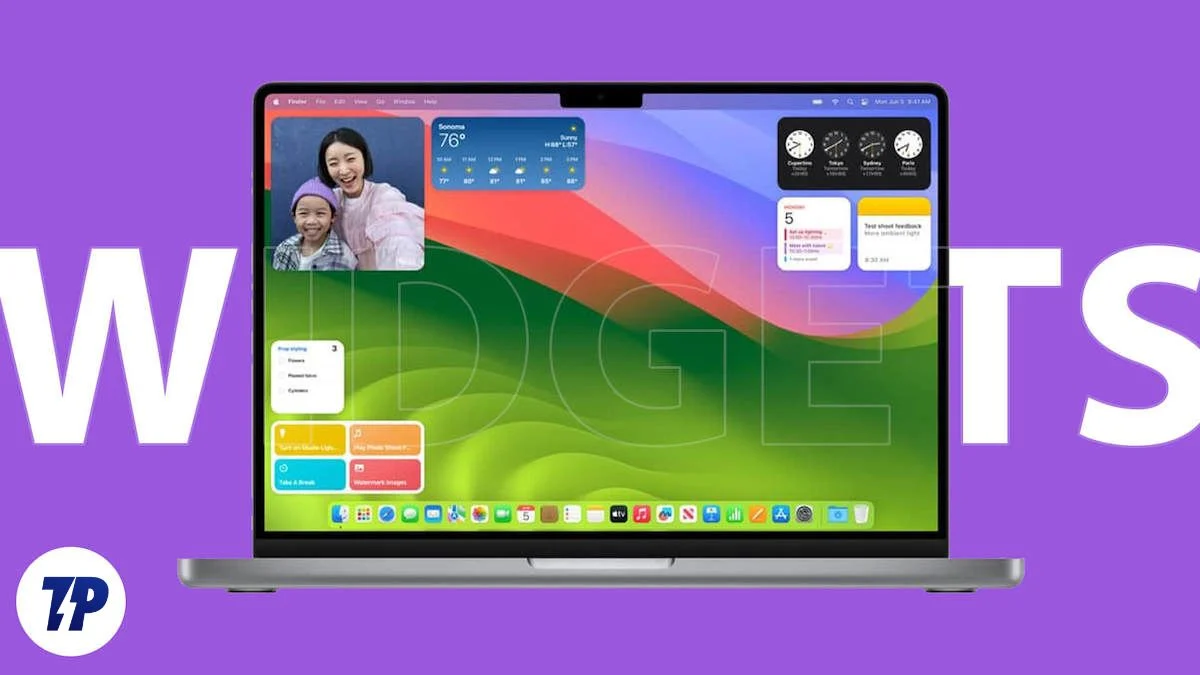
Apple agrega constantemente nuevas funciones y mejoras a los widgets. Con macOS 14 (Sonoma), Apple agregó compatibilidad con widgets nativos a macOS. Si eres fanático de los widgets y los extrañas en tu libro de trabajo, esta guía es para ti.
En esta publicación, aprenderá diferentes formas de agregar widgets a su pantalla de inicio en Mac con macOS Sonama y versiones posteriores y anteriores.
Tabla de contenido
¿Qué son los widgets y por qué debería usarlos?
Un widget es un elemento o una pequeña parte de mosaico de una aplicación que muestra información o brinda acceso rápido a funciones importantes de la aplicación. Los widgets se encuentran más comúnmente en la pantalla de inicio y recientemente también están disponibles en la pantalla de bloqueo. La mayoría de las personas encuentran los widgets muy útiles, mientras que algunos los consideran una adición antiestética a la pantalla de inicio. Sin embargo, hay algunas buenas razones por las que debería usar widgets.
- Acceso rápido a la información : los widgets pueden mostrar información en tiempo real, como datos meteorológicos actuales, titulares, noticias bursátiles, su lista de tareas pendientes o una lista de aplicaciones de calendario. Esto permite a los usuarios acceder rápidamente a la información sin tener que abrir la aplicación.
- Interactúe rápidamente con las funciones de la aplicación : los widgets permiten a los usuarios acceder rápidamente a funciones importantes de la aplicación. Por ejemplo, un widget de música te permite controlar cómo se reproduce el sonido o los widgets de YouTube te permiten buscar rápidamente cualquier video sin tener que abrir la aplicación.
- Uso eficiente del espacio de la pantalla : los widgets se pueden colocar en cualquier lugar de la pantalla, lo que permite a los usuarios usar el espacio de la pantalla de manera eficiente. Por ejemplo, agregar un widget de calendario o reloj en la pantalla de inicio puede ser útil en lugar de dejar el espacio vacío. Además, la mayoría de los widgets también admiten funciones de personalización que le permiten cambiar el tamaño del widget, cambiar su apariencia y más.
Cómo agregar widgets a la pantalla de inicio de macOS (macOS Sonoma y posterior)
Agregar widgets desde el panel de notificaciones
- Abre el panel de notificaciones en tu Mac. Puede hacer clic en la fecha y la hora para abrir el panel de notificaciones.

- Aquí puedes ver la lista de widgets disponibles en tu Mac. Para agregar más, haga clic en el botón Widgets en la parte inferior.

- Seleccione los widgets que desea agregar a la pantalla de inicio y arrastre el widget al escritorio de su Mac.
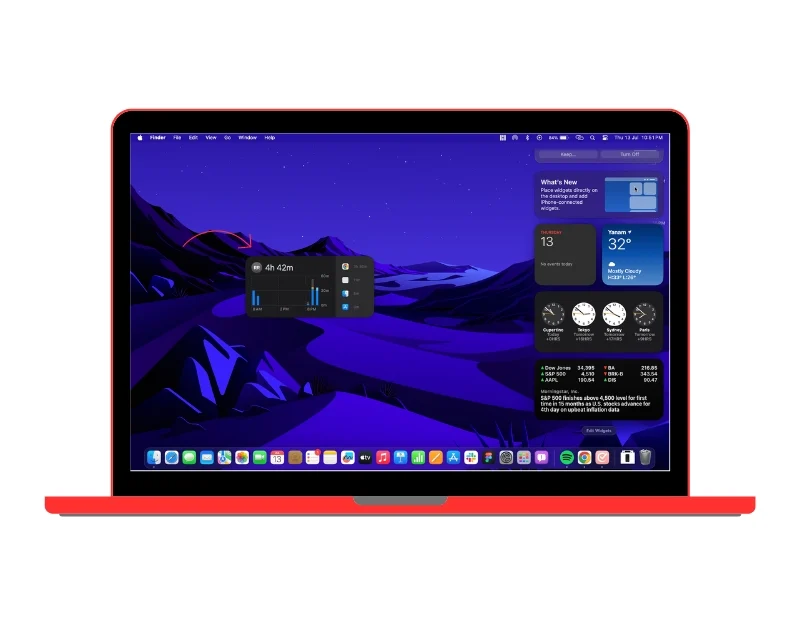
Agregar widgets desde el escritorio
También puede agregar widgets directamente desde la pantalla de inicio de su Mac, de la siguiente manera:
- Haga clic con el botón derecho en cualquier parte del escritorio de Mac o, si está utilizando un panel táctil, tóquelo dos veces con los dedos. Esto abrirá el menú. Seleccione la opción Editar widgets

- Aquí puede ver la lista de widgets que puede agregar a la pantalla de inicio. Puede desplazarse hacia abajo para ver una lista de todos los widgets o usar la barra lateral y tocar cualquier aplicación para ver widgets específicos de la aplicación.
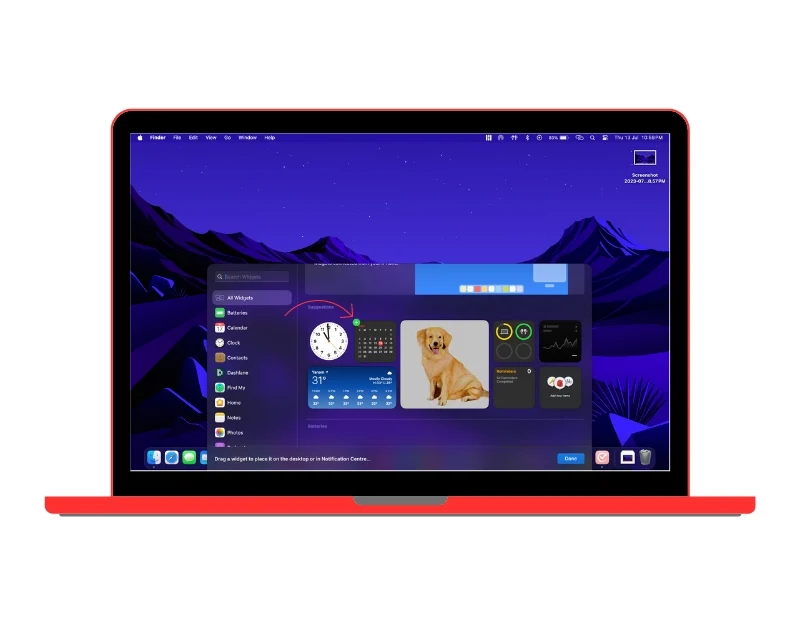
- Para agregar widgets a la pantalla de inicio, coloque el cursor sobre los widgets y haga clic en el signo más para agregar widgets a la pantalla de inicio. También puede seleccionar los widgets y arrastrarlos y soltarlos en cualquier lugar de su pantalla de inicio.

Agregar widgets de iPhone en el escritorio de Mac
MacOS 14 (Sonoma) también le permite agregar widgets de iPhone a la pantalla de inicio de su Mac. Esto puede ser útil para alguien que quiere un acceso rápido a los widgets de iPhone en la Mac. Sin embargo, no hay forma de interactuar con los widgets de iPhone directamente desde la Mac. Para usarlos, debe abrir los widgets en su iPhone.
- Abra la Configuración en su Mac y vaya a Configuración de escritorio y base
- Desplácese hacia abajo y vaya a la sección " Widgets ". Busque la opción " Usar widgets de iPhone " y actívela si aún no está habilitada.
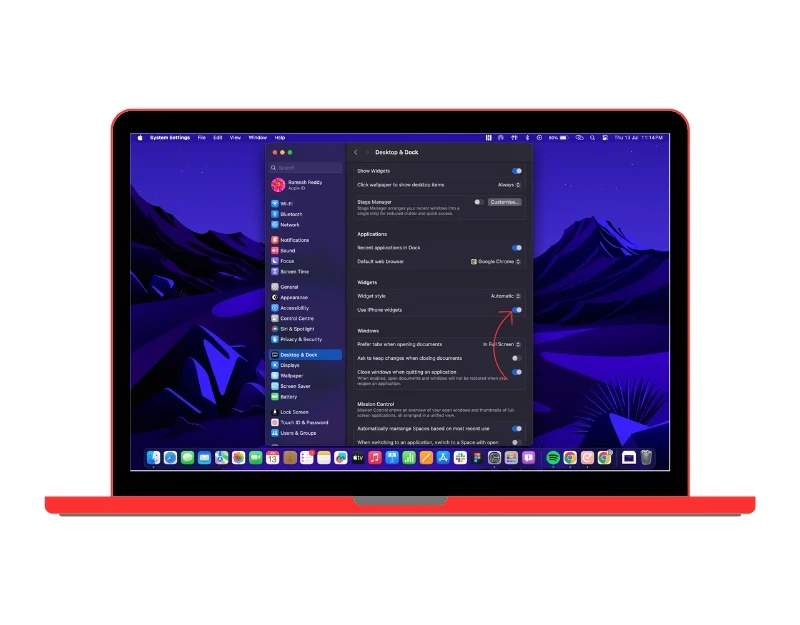
- Para agregar widgets, haga clic derecho en el escritorio de Mac y seleccione Widgets .
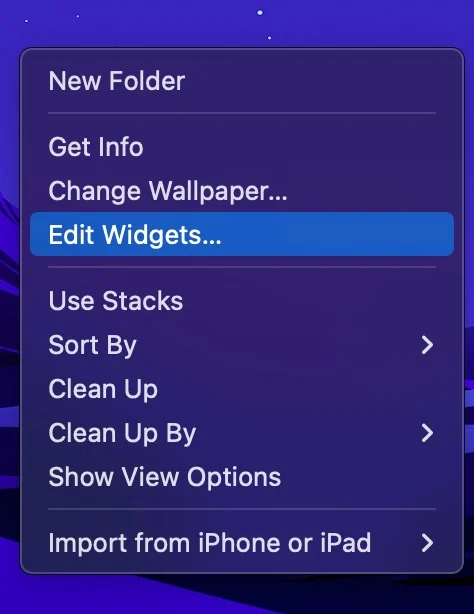
- Esto mostrará los widgets que están disponibles en Mac y iPhone. Para filtrar la opción, seleccione Desde iPhone en la esquina derecha de la pantalla. Esto mostrará solo los widgets de su iPhone.
- Pase el cursor sobre los widgets y haga clic en el signo más para agregarlos a su Mac. También puede arrastrar y soltar los widgets.
Personaliza tus widgets de macOS
Las opciones de personalización para editar widgets en tu Mac actualmente son limitadas. Puede editar la información y cambiar el tamaño de algunos widgets, pero la capacidad de cambiar la imagen general aún no está disponible. Para editar:
- Haga clic con el botón derecho en cualquier widget que admita funciones de edición. En nuestras pruebas, encontramos que solo los widgets de clima y estructura admiten la función de edición.

- En la lista de opciones, seleccione Editar widget . Esto le dará diferentes opciones dependiendo del widget.
- Los cambios realizados en los widgets se guardan automáticamente.
Cómo quitar widgets de la pantalla de inicio
También puedes eliminar los widgets cuando quieras. De esta forma, puede eliminar los widgets que ya no necesita o reemplazarlos por widgets actuales y nuevos. Eliminar widgets también es un proceso simple. Para eliminar:

- Vaya a la pantalla de inicio de su Mac y seleccione el widget que desea eliminar. Haga clic derecho en el widget y seleccione " Eliminar widget ". El widget desaparecerá inmediatamente de la pantalla de inicio.

- Si agregó widgets accidentalmente a su pantalla de inicio, también puede hacer clic en el icono de eliminación en la esquina superior derecha del widget para eliminarlo.

Agregue widgets al escritorio de Mac usando WidgetWall
También puede agregar widgets a la pantalla de inicio de macOS usando aplicaciones de terceros como WidgetWall . Esto funciona para todas las versiones de macOS, incluidos los dispositivos que ejecutan macOS 14 o anterior. WidgetWall proporciona una forma sencilla y directa de agregar widgets a la pantalla de inicio de macOS.
En comparación con la opción nativa, WidgetsWall tiene una selección más amplia de widgets y ofrece varias opciones de personalización que le permiten personalizar su pantalla de inicio. Además, la aplicación actualiza los widgets regularmente agregando widgets nuevos y más recientes y permite a los usuarios votar qué widget se lanzará a continuación.
Si cree que las opciones nativas para agregar widgets son limitadas, puede usar WidgetWall para agregar widgets a su Mac. WidgetWall es una aplicación premium y cuesta $9.99 por año. Ofrece una prueba gratuita de 7 días. Para agregar widgets con WidgetWall, primero debe descargar e instalar la aplicación. Puede descargar WidgetWall desde Mac App Store o descargar e instalar la aplicación directamente desde el sitio web de WidgetWall. Después de instalar la aplicación, ya puede ver los widgets en su pantalla de inicio que se completan con la aplicación. Estos incluyen una aplicación de calculadora, una aplicación de fecha y hora, un temporizador, fotos y una aplicación. Para agregar widgets:
- Haga clic en el icono WidgetWall en la barra de navegación superior y seleccione Agregar widgets

- Esto abrirá una nueva ventana con una lista de todos los widgets. Esto incluye widgets gratuitos y de pago (si está utilizando la versión de prueba gratuita)
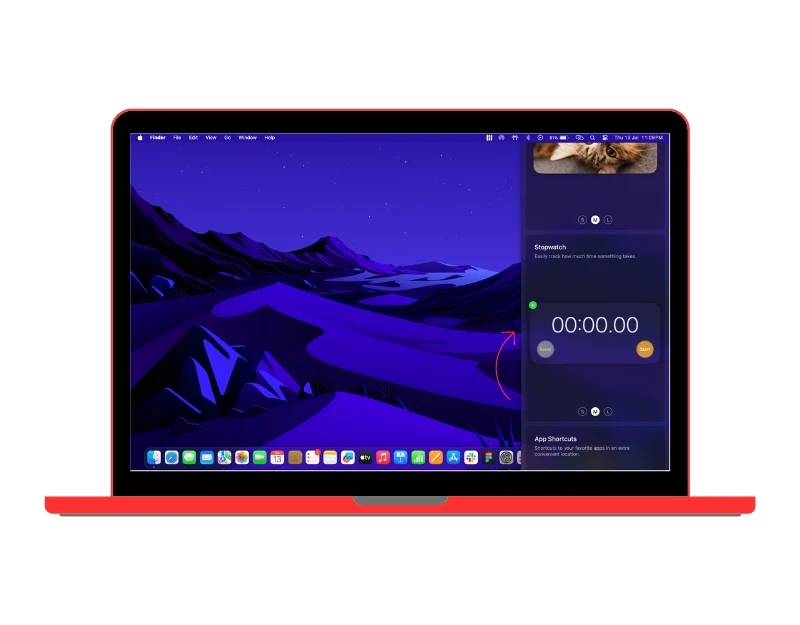
- Puede seleccionar los widgets y hacer clic en el ícono más para agregar el widget a la pantalla de inicio. Alternativamente, puede arrastrar y soltar los widgets.
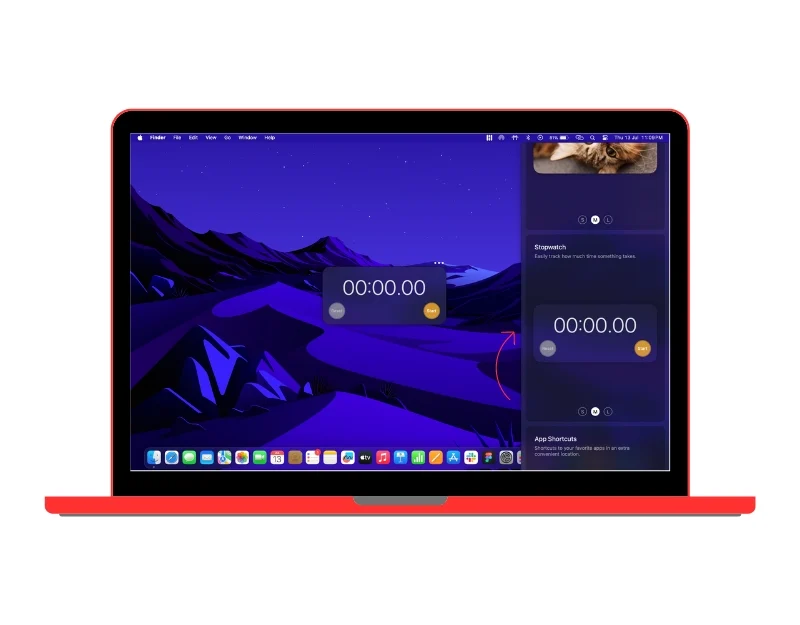
Los widgets también se pueden personalizar según sus preferencias. Seleccione el widget que desea personalizar y haga clic en el menú con los tres puntos en la parte superior. Esto abrirá un menú con varias opciones de personalización. Puede cambiar el color, seleccionar el tamaño de los widgets, anclar el widget y también eliminar los widgets.
Conclusión
En resumen, estos son los diferentes métodos que puede usar para agregar widgets en Mac. Si echa de menos agregar widgets en Mac, Apple finalmente ha introducido soporte nativo para widgets en Mac OS. Además, también hemos enumerado la mejor aplicación de terceros de WidgetsWall que puede usar para agregar widgets a sus dispositivos con versiones anteriores de macOS, y también si está buscando más widgets y opciones de personalización. Espero que encuentre útil esta guía.
Preguntas frecuentes sobre cómo agregar widgets al escritorio de Mac
¿Puedo eliminar widgets de la pantalla de inicio?
Para eliminar widgets de la pantalla de inicio de Mac, haga clic con el botón derecho en el widget y seleccione Eliminar widget o Eliminar widget para eliminar widgets de la pantalla de inicio.
¿Cómo puedo personalizar la apariencia de los widgets en macOS?
Para personalizar, seleccione el widget deseado y haga clic en la opción Editar en el menú desplegable. La versión nativa de los widgets no admite muchas opciones de personalización. Si está utilizando los widgets de aplicaciones de terceros como WidgetWall , puede hacer clic con el botón derecho en el widget y luego hacer clic en la opción Editar widget . Cualquier cambio que realice en los widgets se aplicará de inmediato.
¿Cómo obtengo widgets de iPhone en mi Mac Sonoma?
Para obtener widgets de iPhone en su Mac Sonoma, necesita:
- Asegúrese de que su Mac esté ejecutando Sonoma y su iPhone esté ejecutando iOS 17.
- Tenga la misma ID de Apple iniciada en ambos dispositivos.
- Acerca tu iPhone a tu Mac.
- Haz clic derecho en un espacio vacío en el escritorio de tu Mac y selecciona "Editar widgets".
- En la galería de widgets, verá una nueva sección llamada "Widgets de iPhone".
- Arrastre cualquier widget de iPhone que desee agregar a su Mac al escritorio.
¿Cómo fijo widgets a mi Mac de escritorio?
A partir de ahora, no puede anclar widgets a su Mac de escritorio. Los widgets solo están disponibles en el Centro de notificaciones. Sin embargo, existe una aplicación de terceros llamada WidgetWall que le permite agregar widgets a su escritorio.
Para agregar widgets a su escritorio usando WidgetWall, necesita:
- Descargue e instale WidgetWall desde la App Store.
- Haz clic derecho en un espacio vacío en el escritorio de tu Mac y selecciona "WidgetWall".
- En la ventana WidgetWall, verá una lista de todos los widgets que están disponibles.
- Arrastre cualquier widget que desee agregar a su escritorio al escritorio.
