Cómo animar en Procreate
Publicado: 2022-05-24Para los artistas que usan el iPad, el programa de arte Procreate es una de las aplicaciones más poderosas disponibles. Hay miles de pinceles para elegir, infinitas combinaciones de colores y una amplia gama de herramientas que pueden utilizar.
Una característica de Procreate que hace que el programa se destaque entre muchas otras aplicaciones de arte es su capacidad de animación. Puede crear fácilmente animaciones cortas en Procreate y exportarlas en múltiples formatos. Esto puede ser útil para animar proyectos más grandes en secciones, guiones gráficos, introducciones de YouTube o simplemente crear un GIF animado simple.

Procreate hizo que esta función fuera fácil de usar, por lo que no tiene que preocuparse si es un principiante. Aprendamos cómo hacer tu primera animación de Procreate.
Cómo animar en Procreate
Después de abrir Procreate, primero deberá comenzar un nuevo lienzo. Siga los pasos a continuación para comenzar su proyecto de animación.
- Toque el ícono más en la esquina superior derecha.
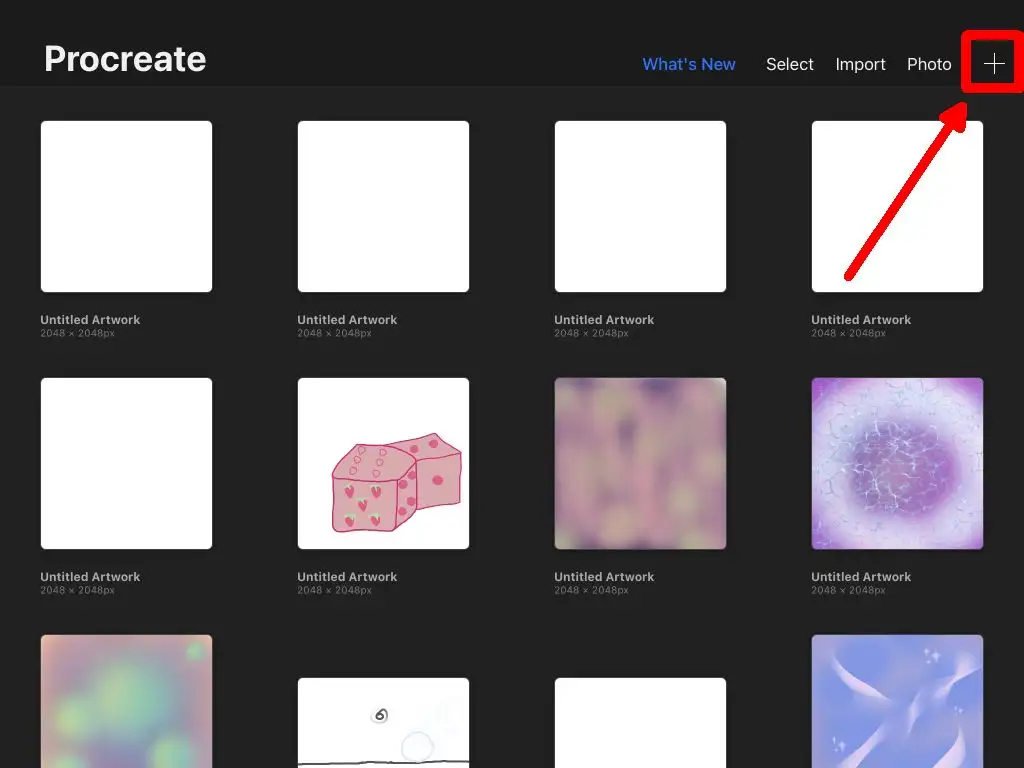
- Seleccione el tamaño del lienzo que desee. Tenga en cuenta que si decide exportar su animación, se mantendrá del mismo tamaño.
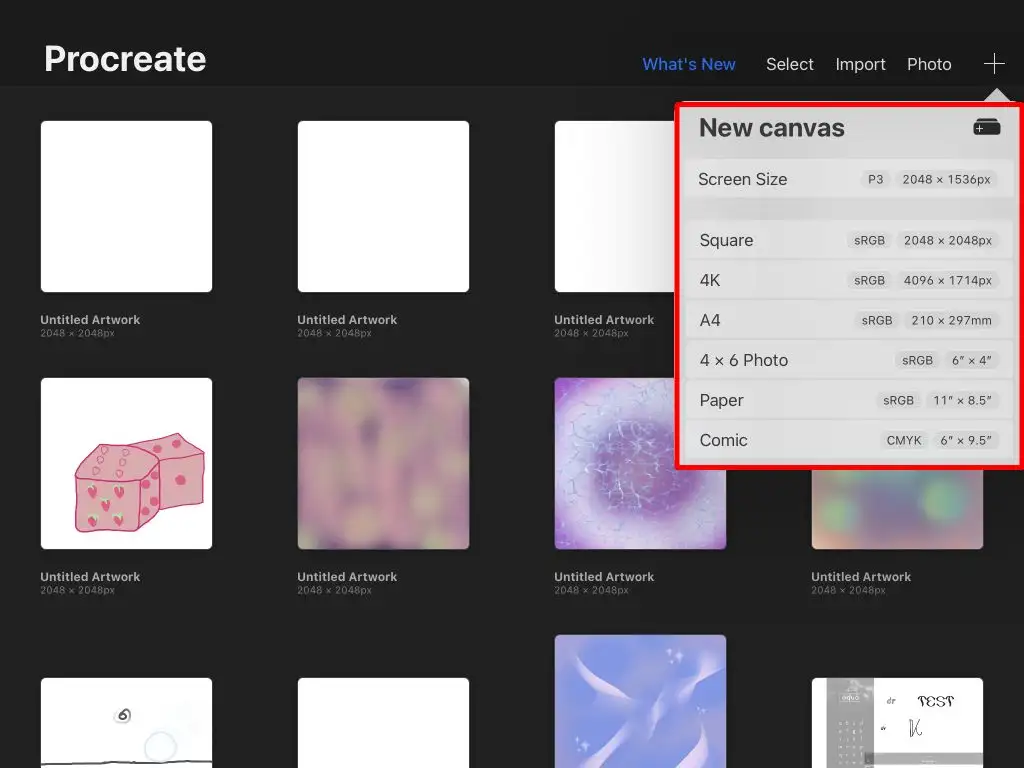
- Se abrirá su nuevo lienzo en blanco.
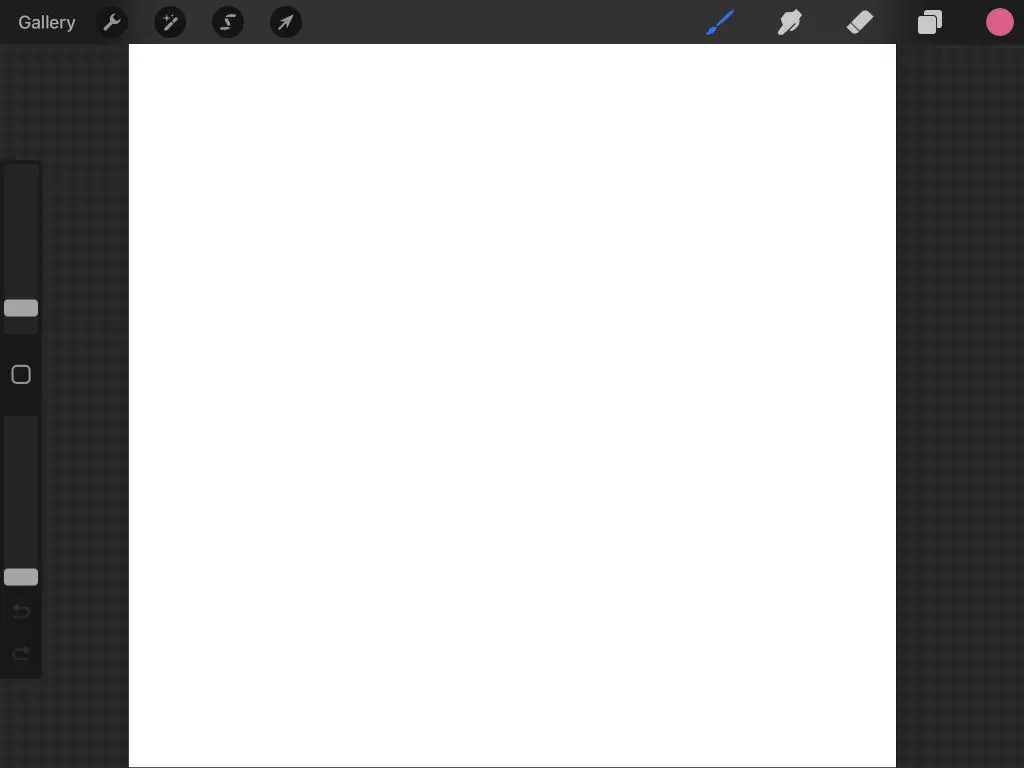
Si ha usado Procreate antes, probablemente esté familiarizado con las herramientas aquí. Si no es así, consulte nuestro artículo sobre los aspectos básicos del uso de Procreate. Ahora, podemos comenzar con la animación.
- Toque el icono de llave inglesa en la parte superior izquierda para abrir el menú Acciones .
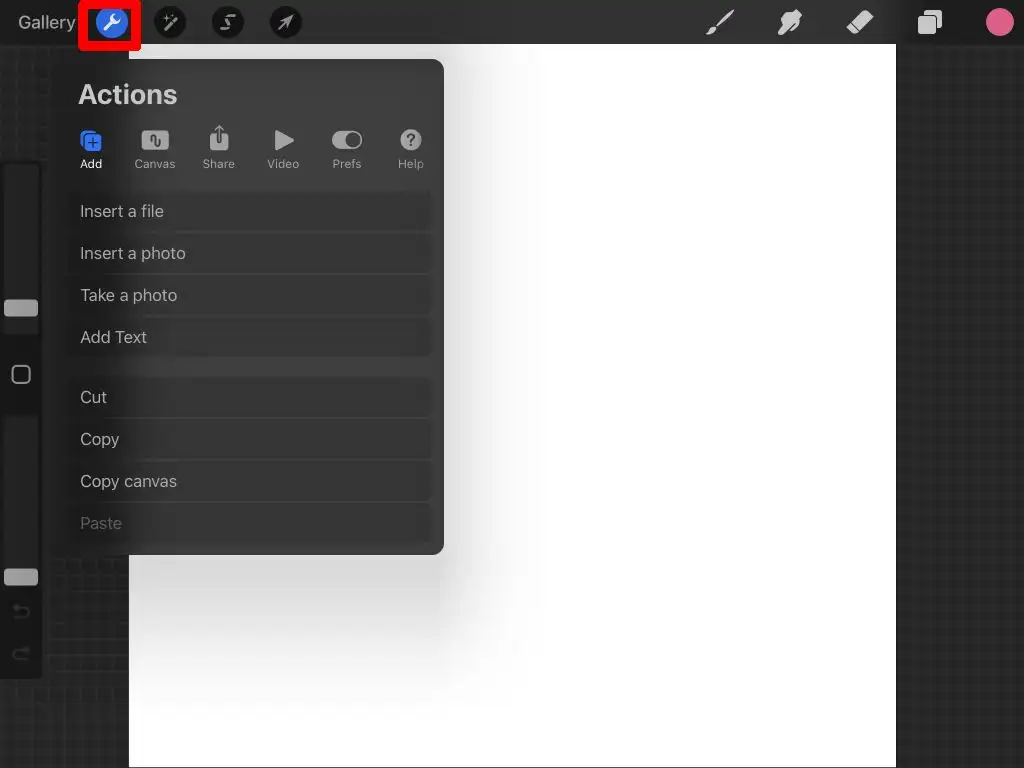
- Toca Lienzo .
- Activa el Asistente de animación .
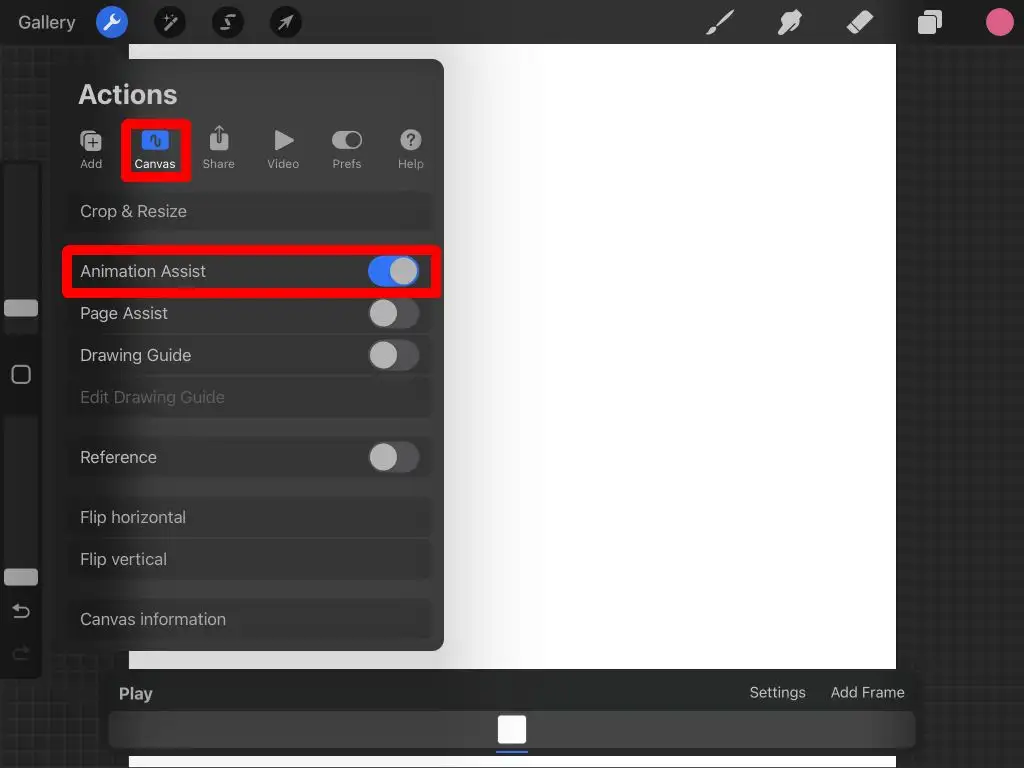
La interfaz de asistencia de animación
Una vez que habilite la función Asistente de animación, verá un nuevo panel en la parte inferior de la pantalla. Esto es en lo que querrá concentrarse más mientras está animando. Hay algunas partes diferentes de este panel que debe comprender.
Configuración: el botón Configuración le permite cambiar varias opciones de animación y marco, como si la animación se repite o se reproduce en una sola toma, los cuadros por segundo y la piel de cebolla.
Si no está familiarizado con la terminología de la animación, el papel cebolla le permite ver todos los demás cuadros que ya ha dibujado. Es útil mantener la animación fluida. Aquí puede cambiar la cantidad de marcos de piel de cebolla y la opacidad de la piel de cebolla.
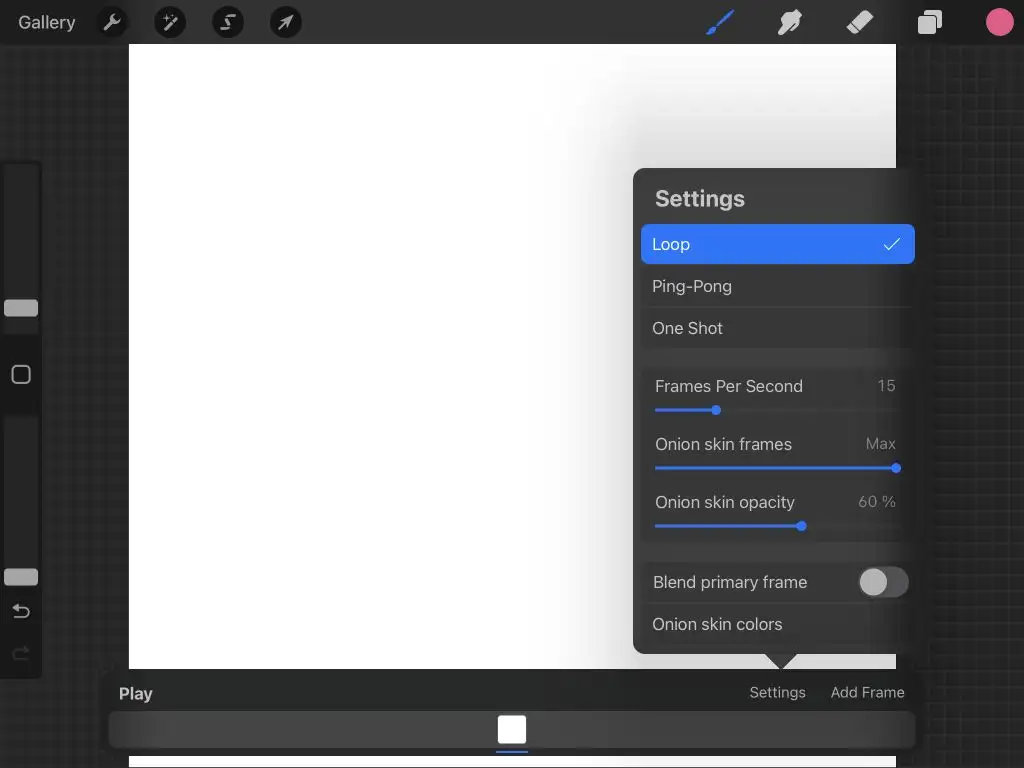
- Agregar cuadro: este botón en el panel de animación agrega su próximo cuadro a la línea de tiempo, que se encuentra justo debajo.
- Línea de tiempo: la línea de tiempo muestra todos los fotogramas y lo que ha dibujado en ellos. Puede tocar un cuadro para verlo o tocar y mantener presionado para moverlo a otro lugar en la línea de tiempo. Si toca un cuadro que está viendo, puede cambiar la duración de retención del cuadro, duplicarlo o eliminarlo.
- Reproducir: el botón Reproducir reproducirá la animación por usted.
Dibujar tu animación en Procreate
Ahora viene la parte divertida. ¡Para comenzar tu animación, solo necesitas dibujar! En este tutorial, haremos una animación simple para mostrarle cómo funciona la animación en Procreate.
Primero, elija entre los pinceles de Procreate y luego dibuje su sujeto en su posición inicial en su primer cuadro.
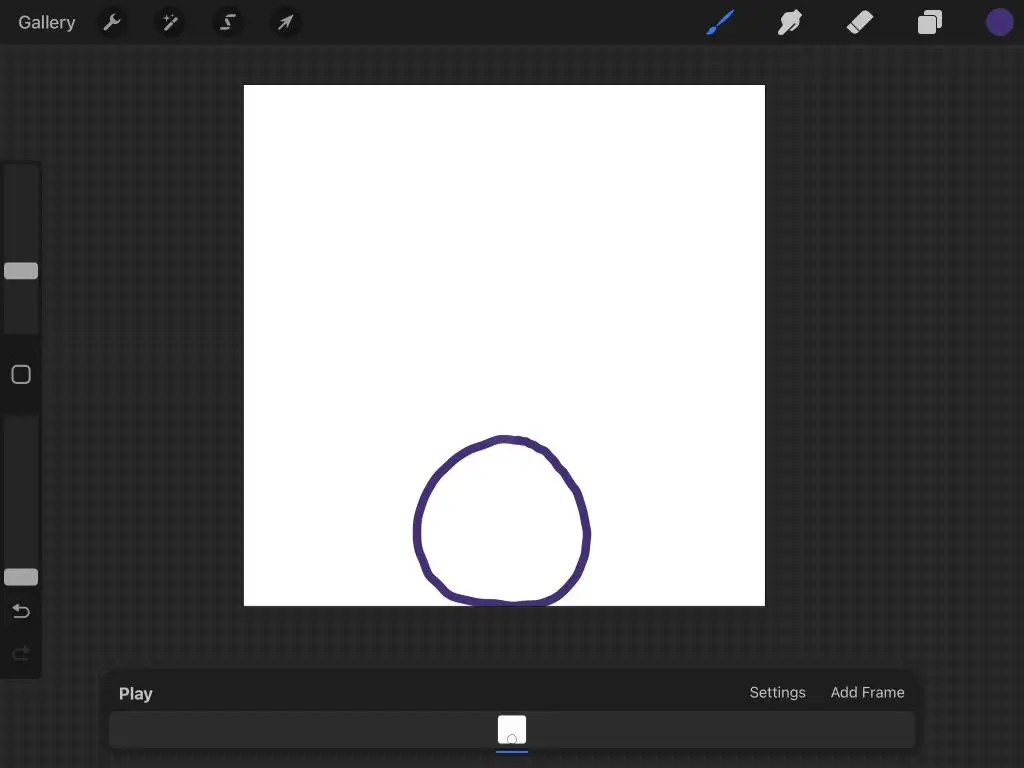
Cuando haya terminado, toque Agregar marco para comenzar a dibujar el movimiento de su sujeto. De forma predeterminada, la piel de cebolla estará activada, por lo que también verá el último cuadro que dibujó.
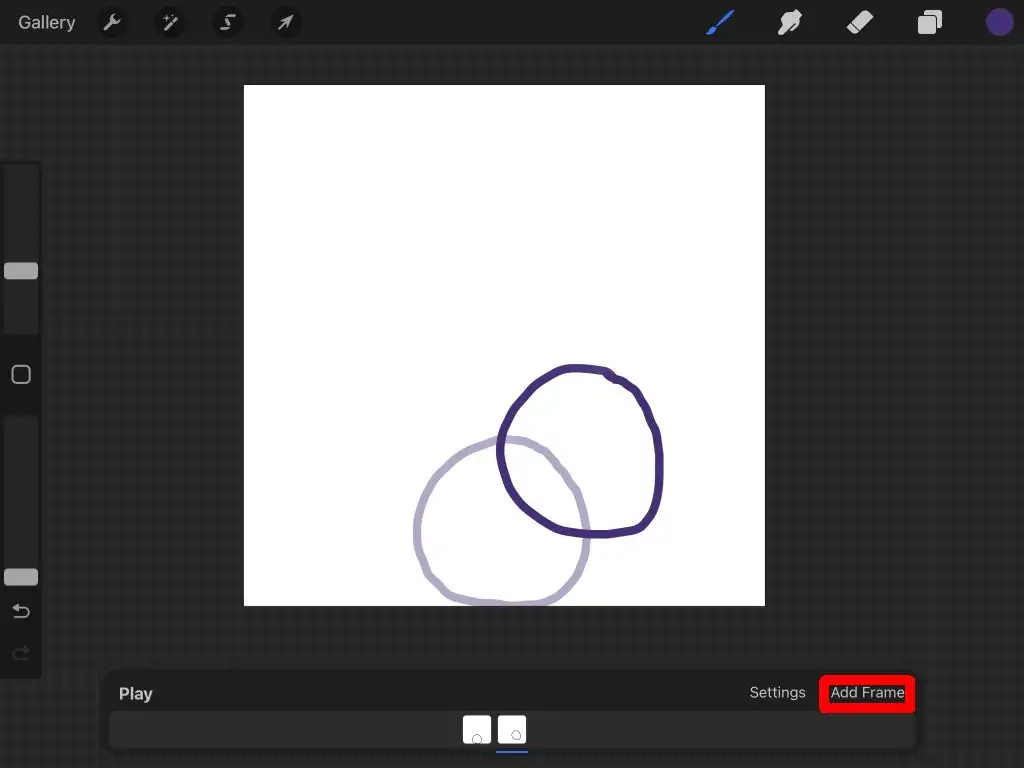
Cuando dibuje su sujeto en su siguiente posición, toque Agregar marco nuevamente para continuar con la animación. Repite esto hasta que hayas terminado tu animación.

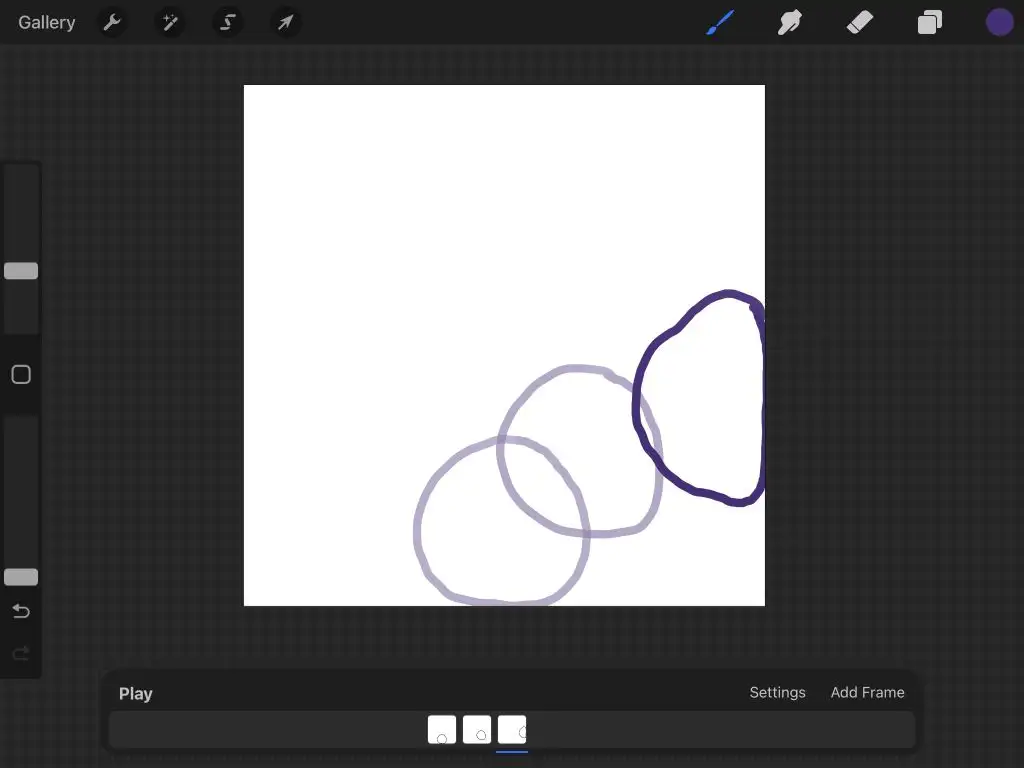
Puede tocar Reproducir en cualquier momento para reproducir su animación. Se guardará automáticamente mientras dibuja para que pueda salir de su proyecto en cualquier momento.
Cómo exportar tu animación
Ahora que ha terminado la animación, puede exportarla en múltiples formatos. El formato que querrá exportar diferirá dependiendo de dónde usará la animación. Siga los pasos a continuación para exportar su proyecto.
- Toque la llave inglesa en la esquina superior izquierda.
- Toca Compartir .
- Debajo de Compartir capas , verá opciones para exportar como un archivo animado, como PNG o HEVC animado. Si desea cargar su animación en las redes sociales u otros sitios web, la mejor opción aquí es MP4 animado, ya que este formato es compatible en casi todas partes.
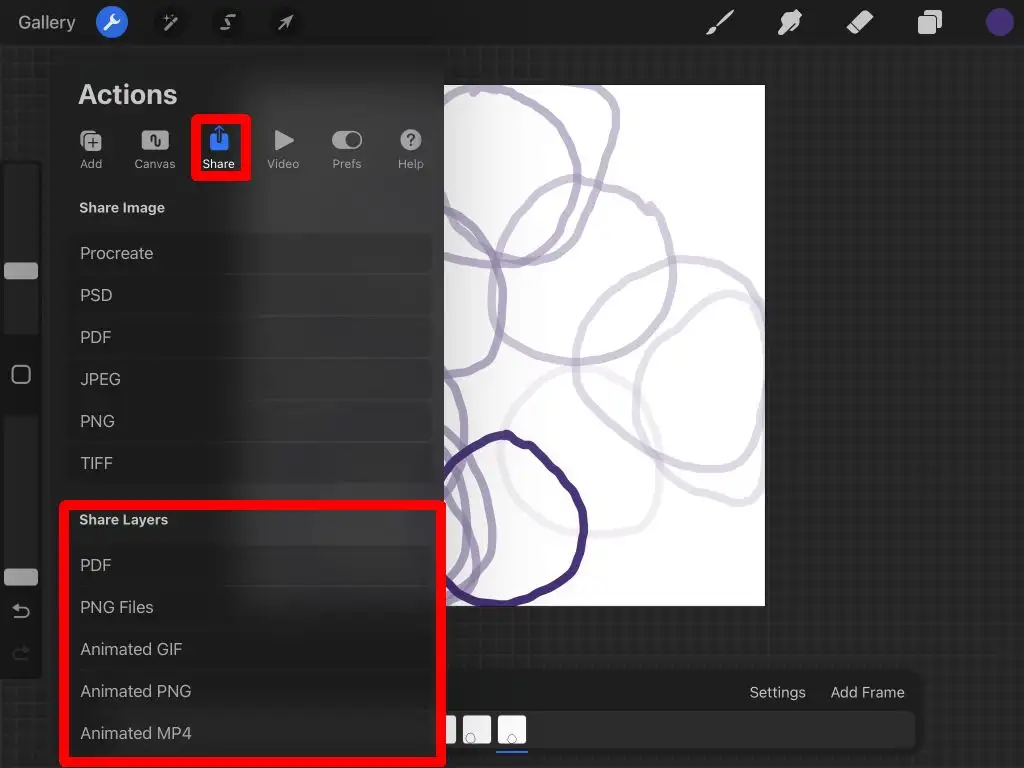
- Elija exportar en Max Resolution o Web Ready . Web Ready hará que el archivo sea más pequeño, lo que permitirá cargarlo más fácilmente. Sin embargo, Max Resolution conservará más detalles.
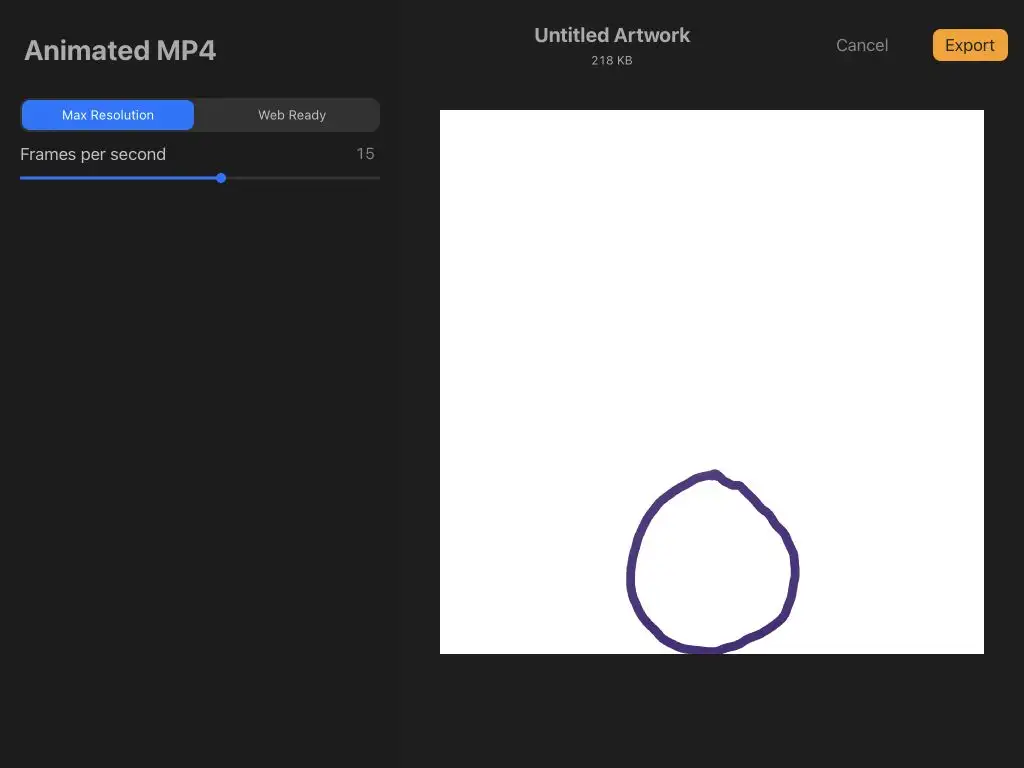
- También puede cambiar la cantidad de cuadros por segundo usando el control deslizante.
- Cuando esté listo, toque Exportar . Luego puede elegir dónde enviar o guardar el video. También puede tocar la opción Guardar video para guardarlo directamente en el rollo de su cámara.
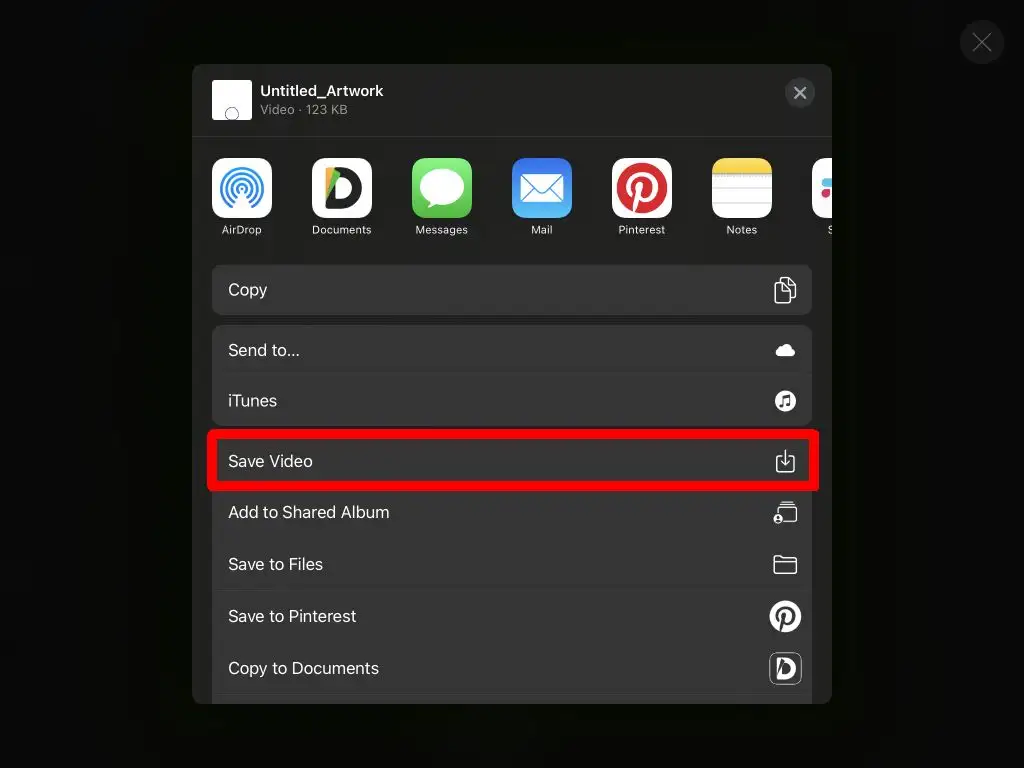
Ahora puedes compartir tu animación en cualquier lugar que desees. Como puede ver, Procreate es una herramienta poderosa tanto para las necesidades de arte como de animación.
Consejos para animar con Procreate
Los pasos anteriores describen los conceptos básicos, pero querrá saber más sobre el uso de las funciones de Procreate para hacer una animación realmente buena. A continuación se incluyen algunos consejos que querrá tener en cuenta al crear su animación.
Marcos duplicados
Notarás que tus líneas se verán inestables en la animación final si comienzas cada cuadro desde cero. Si tiene algunas partes de su secuencia que serán estáticas, duplicar el marco reducirá mucho el trabajo y evitará la inestabilidad. Y, si necesita borrar y volver a dibujar los sujetos en movimiento de la animación, puede usar grupos de capas, lo que nos lleva a nuestro próximo consejo.
Usar grupos de capas
Al agregar un nuevo marco en Procreate, aparecerá en el panel Capas . Si desea varias capas dentro de un marco, puede usar grupos de capas.
Primero, abra el panel Capas y toque el ícono más para agregar una nueva capa. Luego, arrástrelo sobre un marco existente para iniciar un grupo de capas.
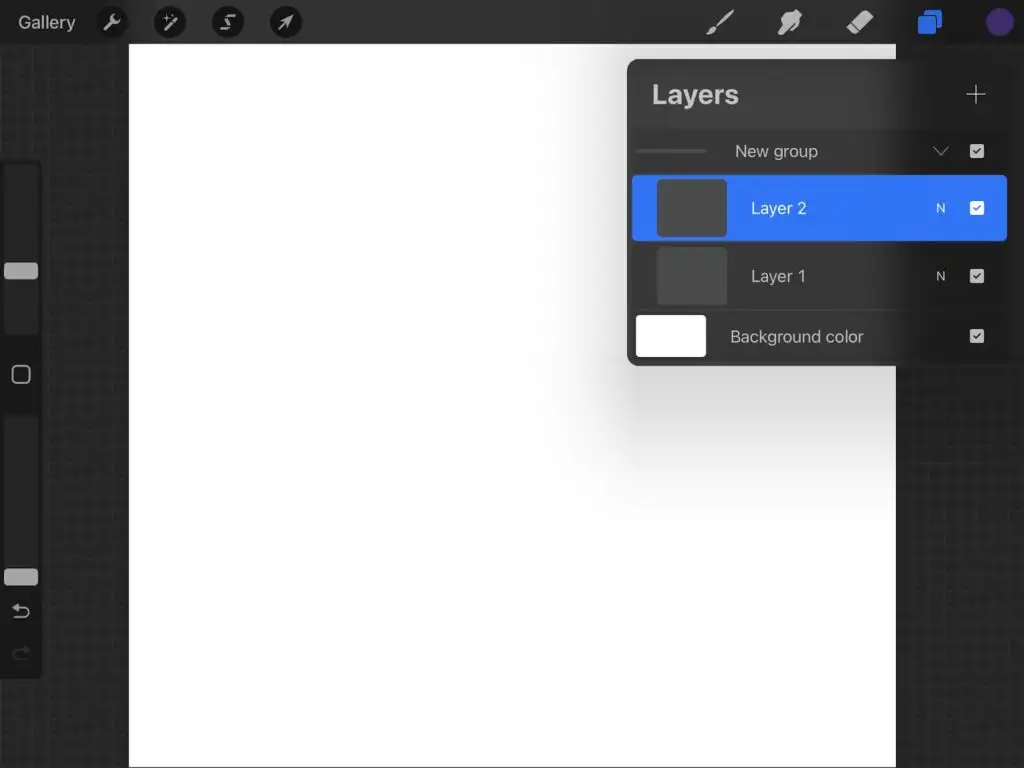
Luego puede trabajar con las capas dentro de este grupo como lo haría normalmente en Procreate. Esto es genial para animar porque no tienes que preocuparte por borrar partes de tu animación que permanecerán estáticas mientras dibujas las partes en movimiento.
Elige el FPS adecuado
Elegir una buena velocidad para tus fotogramas es fundamental para obtener una animación más fluida. Esto dependerá de la cantidad de fotogramas y del nivel de detalle de la animación. Experimente con múltiples velocidades hasta que encuentre una que se vea suave.
Idealmente, querrá que cada cuadro parezca fluir hacia el siguiente, pero tampoco querrá que vaya demasiado rápido para que su espectador no pueda saber lo que está sucediendo.
Conozca la tapa de la capa
Procreate es poderoso, pero hay un límite en la cantidad de cuadros que puede tener en una sola animación. Esta limitación proviene de cuánto puede manejar su dispositivo y el tamaño del lienzo que está utilizando.
En general, los marcos tendrán un límite de alrededor de 100-120 . Si desea crear animaciones más largas, puede crear varios proyectos de animación en el programa y exportarlos a un editor de video para unirlos.
Crea tu próxima animación con Procreate
Con la aplicación Procreate, también puedes crear hermosos diseños digitales y animarlos. Con el diseño intuitivo del programa, animar es fácil. Entonces, ya sea que sea un principiante con Procreate o un profesional experimentado, puede crear impresionantes piezas animadas de forma rápida y sencilla.
