Cómo asignar tareas a otros en Google Workspace
Publicado: 2022-04-05A diferencia de Microsoft To-do, Google Tasks no le permite asignar tareas a otros. Solo puede crear tareas para usted mismo, programarlas o convertirlas en tareas recurrentes. Sin embargo, si es usuario de Google Workspace, tiene varias opciones para asignar tareas a otras personas mediante otras aplicaciones de Google, como Google Chat, Gmail, Google Docs, Sheets y Slides. Así que comencemos.
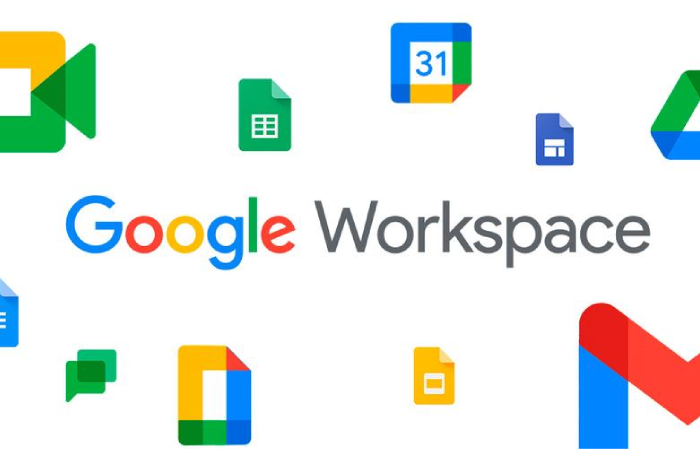
Tabla de contenido
Cómo asignar tareas en el chat de Google
En Google Chat, puede crear espacios, que no es más que una función de chat grupal para su espacio de trabajo. La función de tareas disponible en Spaces es una extensión de la aplicación Google Tasks. Incluso se puede acceder a cualquier tarea que se le asigne en Spaces desde la aplicación Google Tasks. Permítanme explicar esto en detalle.
1. Abra Google Chat y seleccione cualquier espacio en el que desee asignar la tarea. Asegúrese de que la persona a la que desea asignar la tarea esté disponible en ese espacio. Si no tiene ningún espacio, puede crear uno fácilmente haciendo clic en el icono Más + junto a los Espacios y seleccionando la opción Crear espacio . Ahora puede darle un nombre a su espacio y agregarle personas.
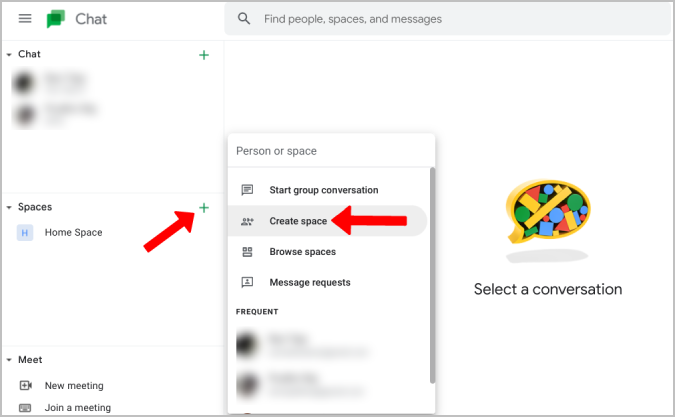
2. En el espacio, cambie a la pestaña Tareas donde puede crear tareas de espacio.
3. Aquí, haga clic en el botón Agregar tarea de espacio para comenzar a crear la tarea.
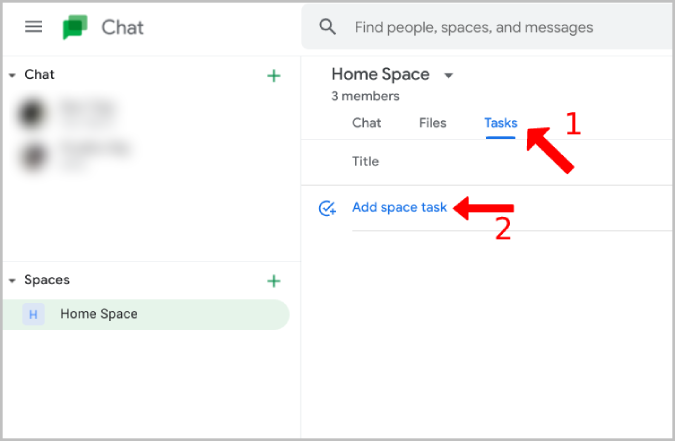
4. Ahora asigne a su tarea un nombre, una descripción, agregue una fecha de vencimiento, etc.
5. Haga clic en la opción Asignar y seleccione la persona a la que desea asignar esa tarea. A partir de ahora, solo puede asignar la tarea a una persona.
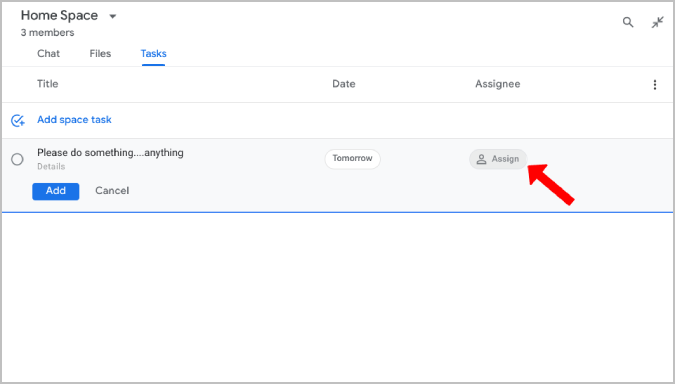
6. Una vez hecho esto, haga clic en el botón Agregar para asignar una tarea en Google Chat.
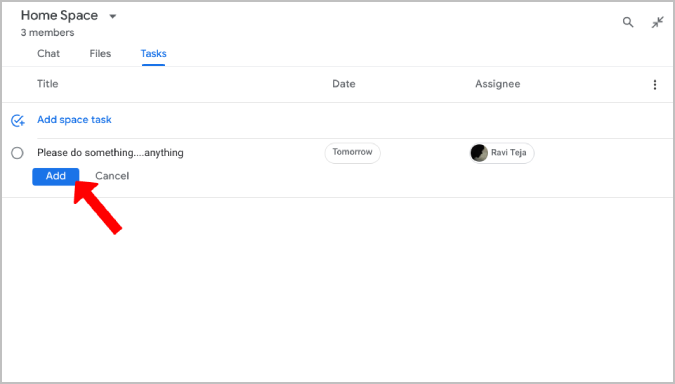
Sugerencias para acceder y administrar tareas en Google Chat
1. Una vez que crea una tarea, siempre puede hacer clic en ella y comenzar a editar el nombre de la tarea, la fecha de vencimiento, la descripción e incluso asignarla a alguien.
2. Se puede acceder a las tareas asignadas a usted desde Google Chat incluso desde la aplicación Google Tasks en la lista Mis tareas .
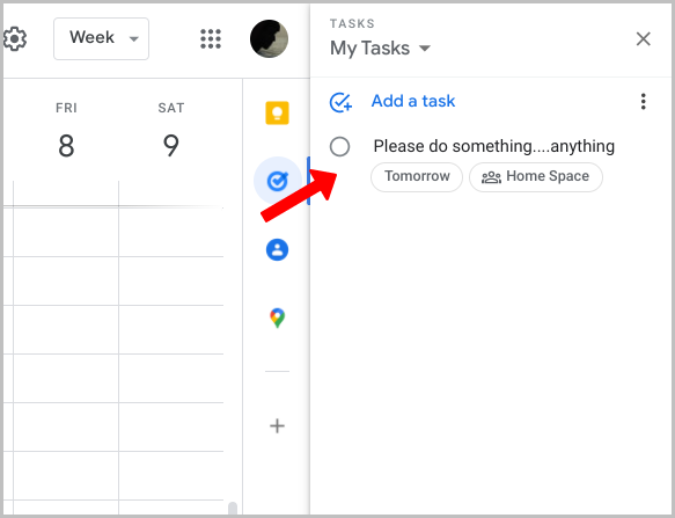
3. Tiene la opción de ordenar las tareas por asignado, lo que colocará todas las tareas asignadas primero en orden alfabético. Si vuelve a ordenar por el asignador, la lista se invierte para que las tareas asignadas estén en la parte superior.
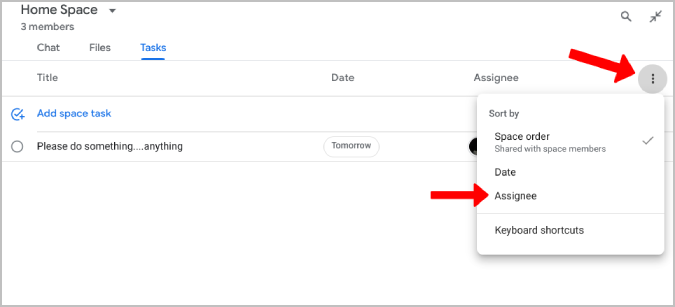
4. Puede eliminar la tarea simplemente pasando el cursor sobre la tarea y seleccionando el icono Eliminar . Luego haga clic en la opción Eliminar en la ventana emergente para confirmar.
5. Al hacer clic en el ícono circular antes de la tarea, se marcará como completada. De todos modos, puede desplazarse hacia abajo y desmarcar la tarea para volver a abrirla.
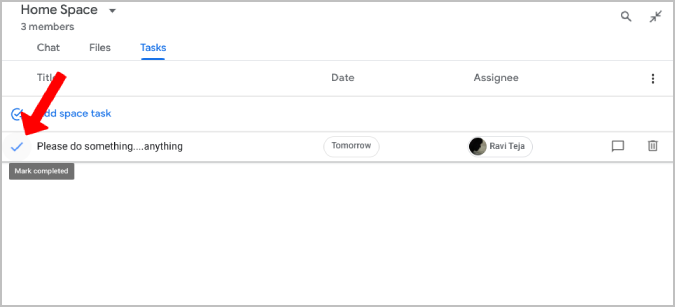
6. Todos los cambios que realice en las tareas, desde crearlas y marcarlas como completadas hasta eliminarlas, aparecerán como una actividad en la pestaña de chat.
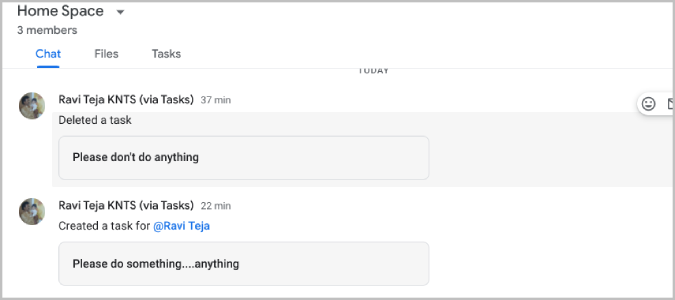
Cómo asignar tareas en Gmail
Gmail no tiene su propia función de tareas. Google Chat es parte de Gmail, por lo que puede acceder a él desde Gmail en lugar de acceder a Google Chat por separado.
1. Abra Gmail, haga clic en la opción Espacios en la barra lateral izquierda y seleccione el espacio para comenzar a crear tareas.

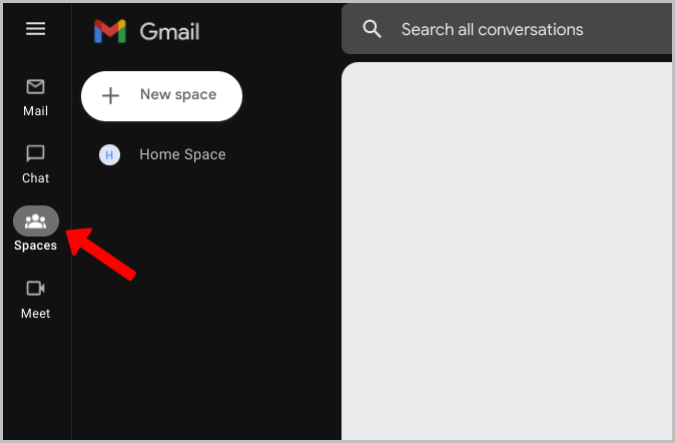
2. Ahora abra la pestaña Tareas y asigne las tareas como se menciona en el método anterior. De esta manera, puede mantener todos sus correos electrónicos, chats y tareas en un solo lugar.
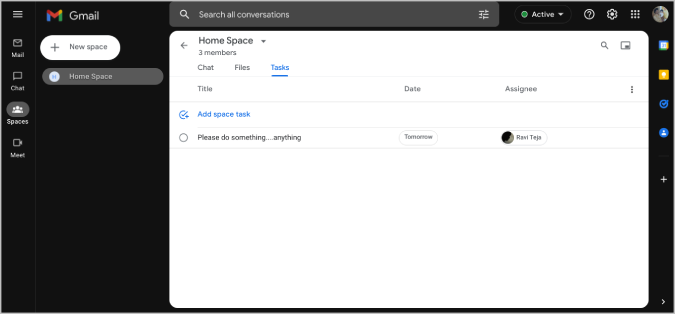
Si no puede encontrar la opción de chat de Google en Gmail, haga clic en el icono del engranaje en la esquina superior derecha y luego haga clic en el botón Ver todas las configuraciones .
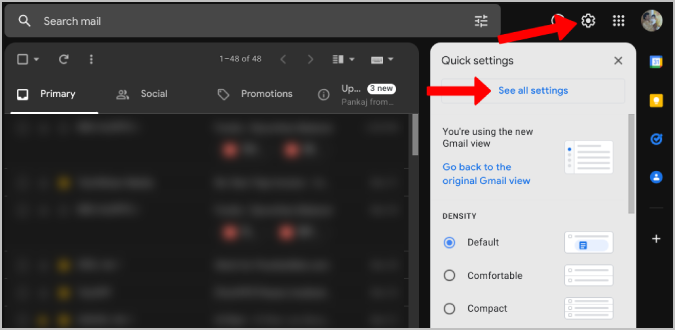
Ahora abra la pestaña Chat and Meet y seleccione Google Chat en la opción Chat. Una vez hecho esto, haga clic en Guardar cambios para acceder a Google Chat y espacios directamente desde Gmail.
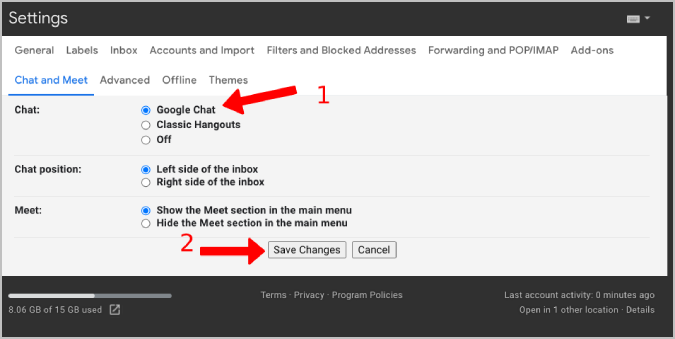
Cómo asignar tareas en Google Docs, Sheets y Slides
En Google Workspace, puede asignar tareas para documentos además de las tareas habituales. Con su ayuda, puede asignar tareas para completar la documentación o realizar cambios en los archivos de documentos, como documentos, hojas y diapositivas. La asignación de tareas en estas aplicaciones es posible mediante la función de comentarios. Aprenda a asignar tareas en Documentos, Hojas de cálculo y Presentaciones de Google aquí.
1. Abra cualquier archivo de documentos, hojas o diapositivas y coloque el cursor donde desee que se apliquen los cambios.
2. Ahora, haz clic derecho y selecciona la opción Comentar . Alternativamente, también puede usar el atajo ctrl+alt+M para crear un comentario.
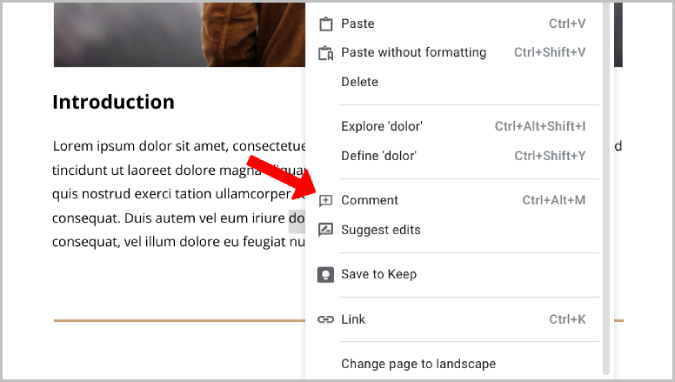
3. Se abrirá una ventana de comentarios donde puede escribir su comentario sobre los cambios que espera. Para asignarlo, simplemente escriba @ e ingrese su nombre o ID de correo electrónico. Muestra una casilla de verificación Asignar a dentro de la ventana de comentarios.
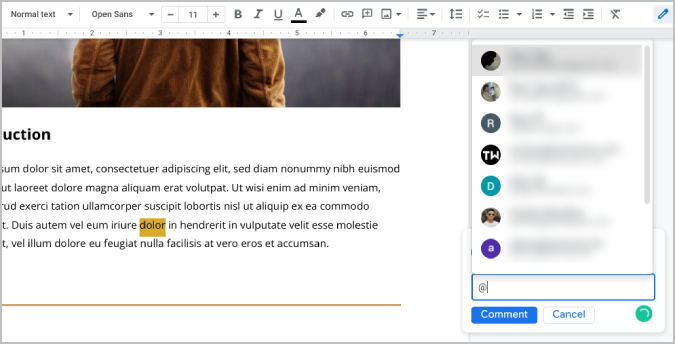
4. Marque la casilla de verificación Asignar a y haga clic en Asignar .
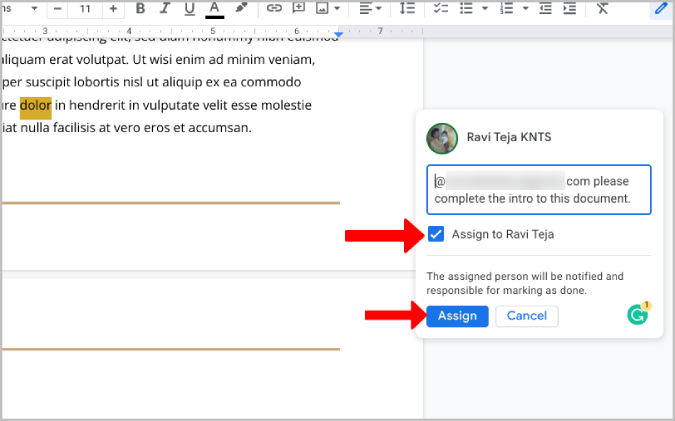
Eso es todo; ha asignado la tarea dentro del documento.
Sugerencias para acceder y administrar tareas en Documentos, Hojas de cálculo y Presentaciones de Google
1. Una vez que asigne la tarea a una persona, esta recibirá una notificación por correo electrónico sobre el comentario que ha creado para que pueda tomar medidas al respecto. De todos modos, estas tareas no están sincronizadas con Google Tasks.
2. Cuando abren el documento, pueden ver los comentarios junto al archivo del documento en Documentos y Presentaciones de Google.
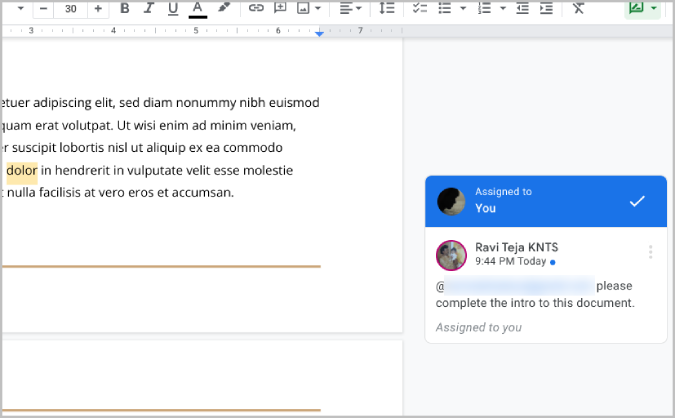
3. En Hojas de cálculo de Google, verán un banner amarillo con comentarios en la celda. Al pasar el cursor sobre esa celda se mostrará el comentario.
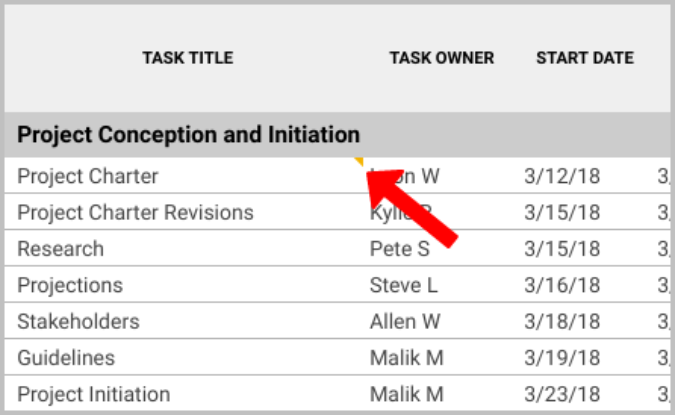
4. Al hacer clic en el menú de tres puntos en el comentario, puede editar el comentario, Eliminar el comentario y también obtener un enlace a ese comentario si ha creado el comentario. En comparación, otros solo pueden copiar el enlace a ese comentario.
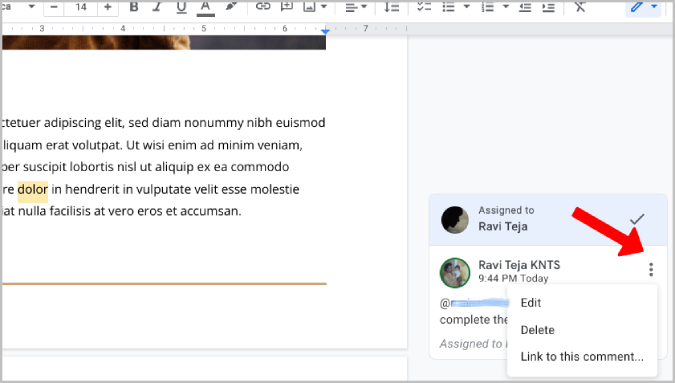
5. Los comentarios son visibles para todos los que pueden acceder al documento, no solo el creador y el cesionario.
6. Todos los que pueden acceder al documento también pueden responder al comentario para una discusión de ida y vuelta relacionada con la tarea asignada.
7. al agregar una respuesta, puede reasignar la tarea a alguien mencionándolo en la respuesta. Le pedirá que reasigne la tarea. Simplemente marque la casilla de verificación junto a Reasignar a y haga clic en Responder. La tarea será reasignada a la persona mencionada en la respuesta.
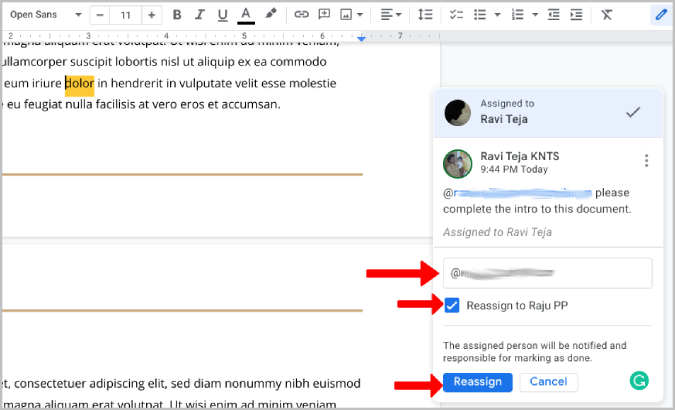
8. Una vez que el asignado completa la tarea, simplemente puede marcar la tarea haciendo clic en el icono de marca de verificación en la parte superior de la ventana de comentarios.
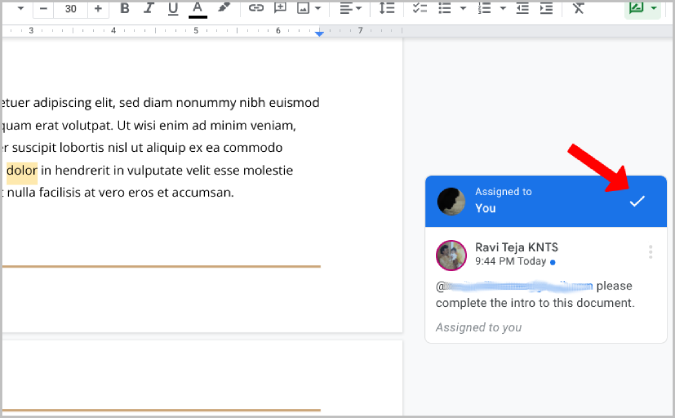
9. Puede hacer clic en el ícono de comentario en la barra superior para verificar el historial de comentarios de todos los comentarios en ese documento. Aquí puedes acceder cuando la tarea está marcada como hecha, cuando hay respuestas, etc. De todos modos, si has borrado el comentario, también se borrará del historial de comentarios.
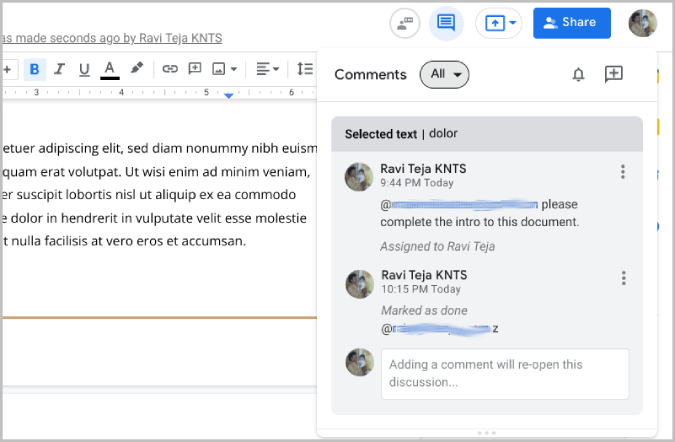
Asignar tareas a otros en Google Workspace
Los productos de Google pueden ser bastante confusos a veces. No obstante, también son poderosos a su manera. La aplicación Google Tasks no le permite asignar tareas a otros, pero puede usar la aplicación Google Chat para completar el proceso. En cualquier caso, debe crear un espacio, agregar a la persona a ese espacio y luego crear una tarea para asignarle. Este proceso se puede eliminar con una función simple en la aplicación Tareas.
Si bien las tareas de Google Chat al menos se sincronizan con Google Tasks, las tareas asignadas de Google docs, sheets y slides no lo hacen. Todavía tienes que confiar en las notificaciones por correo electrónico.
