Cómo hacer una copia de seguridad y restaurar una PS5
Publicado: 2022-06-29Pausar o guardar su videojuego se ha vuelto necesario a medida que la industria del juego ha evolucionado. Para los jugadores profesionales, es un desafío hacerlo mientras participan en eventos y ligas internacionales de juegos en línea.
PlayStation ha ganado la atención de la mayoría de los jugadores y es muy frecuente entre los humanos de todas las edades. Si ganó una PlayStation, probablemente conozca una función que le permite hacer una copia de seguridad y restaurar una PS5.
En este artículo, explicaremos la guía paso a paso sobre cómo hacer una copia de seguridad y restaurar PS5.
Este artículo se divide en dos partes que cubren cómo puede hacer una copia de seguridad y restaurar PS5 usando una unidad flash USB, almacenamiento en línea y software de recuperación de datos.
Cómo hacer una copia de seguridad de PS5 en el almacenamiento en línea y cómo restaurar PS5 con archivos de copia de seguridad de almacenamiento en línea
Para hacer una copia de seguridad de los datos reales de la PS5, puede usar la herramienta de utilidad integrada en la PlayStation 5. Con esto, puede hacer una copia de seguridad de todos los datos valiosos en la consola y luego en una unidad flash USB.
Pero sería mejor tener algunas cosas en mente al hacer esto. Puede hacer una copia de seguridad de los siguientes datos en una PS como:
- Ajustes
- Datos guardados
- Capturas de pantalla y videoclips
- Juegos y aplicaciones
Todos los datos de usuario almacenados en la PS5 vienen en los datos de respaldo.
Cómo hacer una copia de seguridad de PS5 en el almacenamiento en línea
- Paso 1. Inicie Configuración desde el menú principal en PS5.
- Paso 2. Busque los datos guardados y la configuración del juego/aplicación desplazándose hacia abajo en Configuración .
- Paso 3. Puede elegir Guardar datos en PS5 si desea hacer una copia de seguridad de los datos guardados para juegos en PS5.
- Paso 4. Ahora elija Almacenamiento de consola .
- Paso 5. Aparecerá una lista de los datos guardados sobre todos los juegos en tu PS5. Puedes elegir para qué juego quieres hacer una copia de seguridad de los datos. Pero si va a hacer una copia de seguridad de los datos de toda la diversión, puede elegir Seleccionar todo .
- Paso 6. Después de seleccionar los juegos, seleccione cargar para comenzar a cargar los datos en la nube. El tamaño de estos archivos juntos se vuelve enorme.
Cómo restaurar PS5 con archivos de respaldo de almacenamiento en línea
Supongamos que ha cargado los datos de todos los juegos en la nube y, por error, los datos de algunos juegos se eliminaron de su PS5.
Bueno, no hay nada de qué preocuparse; puede descargar los datos del almacenamiento en la nube. Puede seguir el método paso a paso para restaurar la copia de seguridad de PS5 desde la nube.
- Paso 1. Inicie Configuración desde el menú principal en PS5.
- Paso 2. Busque los datos guardados y la configuración del juego/aplicación desplazándose hacia abajo en Configuración .
- Paso 3. Puede elegir Guardar datos en PS5 si desea hacer una copia de seguridad de los datos guardados para juegos en PS5.
- Paso 4. Ahora elija Almacenamiento de consola .
- Paso 5. Elija la copia de seguridad del juego para el que desea restaurar la copia de seguridad, o puede elegir todo.
Este proceso llevará algún tiempo, dependiendo del ancho de banda de su conexión a Internet, y una vez que se haya descargado, podrá restaurarlo con éxito.
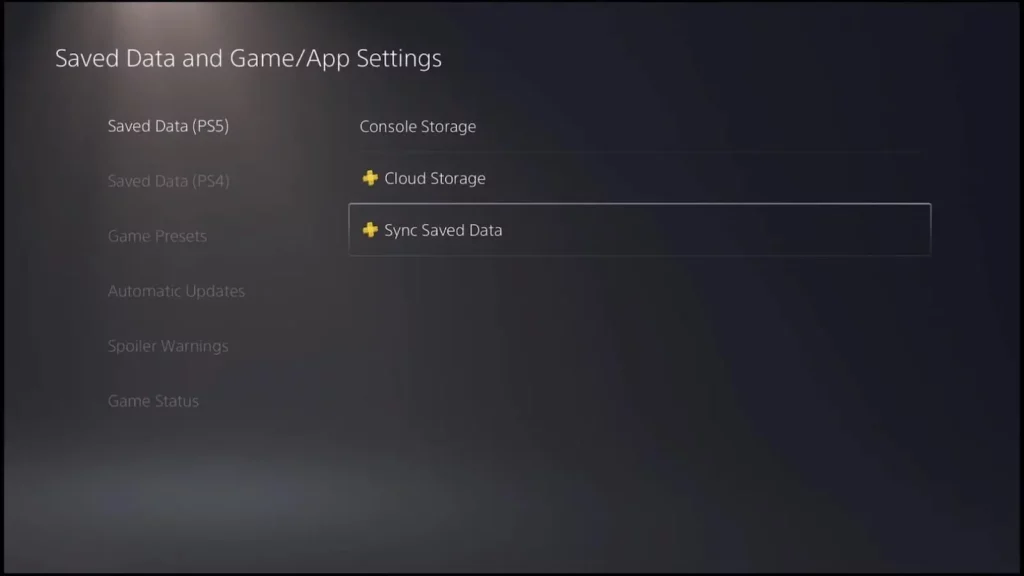
Cómo hacer una copia de seguridad en una unidad flash USB y cómo restaurar PS5 con archivos de copia de seguridad de la unidad flash USB
Puede crear una copia de seguridad de su PS5 utilizando una unidad flash USB siguiendo la guía paso a paso. Empecemos:
- Paso 1. Conecte su unidad flash USB con su PS5.
- Paso 2. Elija Configuración > Sistema desde la pantalla de inicio de PS5.
- Paso 3. Elija Software del sistema > Copia de seguridad y restauración > Copia de seguridad de su PS5 y elija su nombre de USB si hay más de una unidad flash conectada.
- Paso 4. Elija qué tipo de datos desea respaldar y presione Siguiente . Introduzca los detalles de la información si es necesario.
- Paso 5. Elija Copia de seguridad.
- Paso 6. La consola se reiniciará y se iniciará la copia de seguridad.
- Paso 7. Una vez que se complete la copia de seguridad, su PS5 se reiniciará.
- Paso 8. Elija Ok y la consola se reiniciará nuevamente.
Cómo restaurar los datos de la consola PS5 desde una unidad USB
Para restaurar los datos de una consola PS5 desde una unidad USB, debe tener en cuenta que el software del sistema actual de la consola debe tener la misma versión que cuando se creó la copia de seguridad.

De lo contrario, es posible que PS5 no reconozca los problemas de la unidad flash USB.
- Paso 1. Inserte su unidad USB en PS5.
- Paso 2. Elija Configuración > Sistema .
- Paso 3. Elija Software del sistema > Restaurar copia de seguridad > Restaurar PS5 y elija su USB si hay más de uno.
- Paso 4. Elija los datos que desea restaurar y Restaurar > Sí .
- Paso 5. La consola PS5 se reiniciará y, cuando se complete el proceso de restauración, continuará nuevamente.
Cómo recuperar datos perdidos del disco duro interno y externo de PS5 sin archivos de copia de seguridad
Como cualquier otro dispositivo, los datos almacenados en las unidades internas y externas de PS5 se pueden eliminar por varios motivos.
Te meterás en problemas si no hay respaldo. En tal situación, la única solución posible para obtener los datos eliminados es usar la herramienta de recuperación de datos.
Puede usar el software de recuperación de datos iBeesoft en tales casos, ya que es una de las herramientas confiables utilizadas por los expertos en recuperación de datos.
Tiene una idea clara de la herramienta de recuperación de datos iBeesoft y ahora mira su función.
- Escanea una ubicación específica. Puede elegir la unidad o el dispositivo para el que desea realizar un escaneo utilizando la recuperación de datos del iPhone. Esta característica le permite completar el escaneo en el dispositivo seleccionado y ahorra tiempo y recursos.
- Dispositivos soportados. Puede recuperar datos de Android, iPhone, computadoras y otros dispositivos de almacenamiento de datos.
- SO compatible. Tanto las computadoras Microsoft Windows como Apple Mac, ya que brinda soporte y compatibilidad para ambas.
- Reanudar el proceso de escaneo. Si desea reanudar el proceso de escaneo, la recuperación de datos de iBeesoft permite pausar y reanudar el proceso de escaneo.
Guía paso a paso sobre cómo recuperar datos borrados en PS5
Paso 1. Instalación de recuperación de datos
El proceso comienza descargando la aplicación de recuperación de datos iBeesoft en su computadora. Asegúrate de que tu PS5 esté conectada correctamente.
Paso 2. Comience a escanear la unidad
Verifique si está conectado correctamente, inicie la recuperación de datos de iBeesoft en su computadora, elija su unidad interna o externa y haga clic en "Escanear".
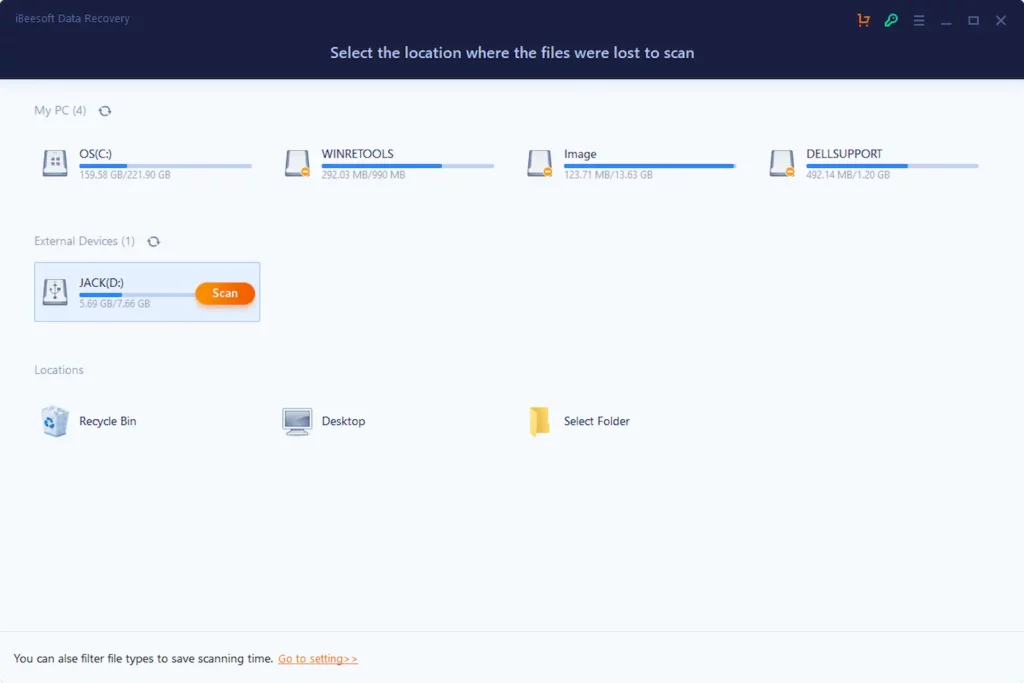
Paso 3. Guarda los datos eliminados
El proceso de escaneo a veces lleva tiempo, ya que tiene que escanear todo el almacenamiento y depende de la capacidad de almacenamiento.
Una vez que se completa el escaneo, puede obtener una vista previa de las fotos recuperadas y guardarlas en su almacenamiento local para su uso posterior.
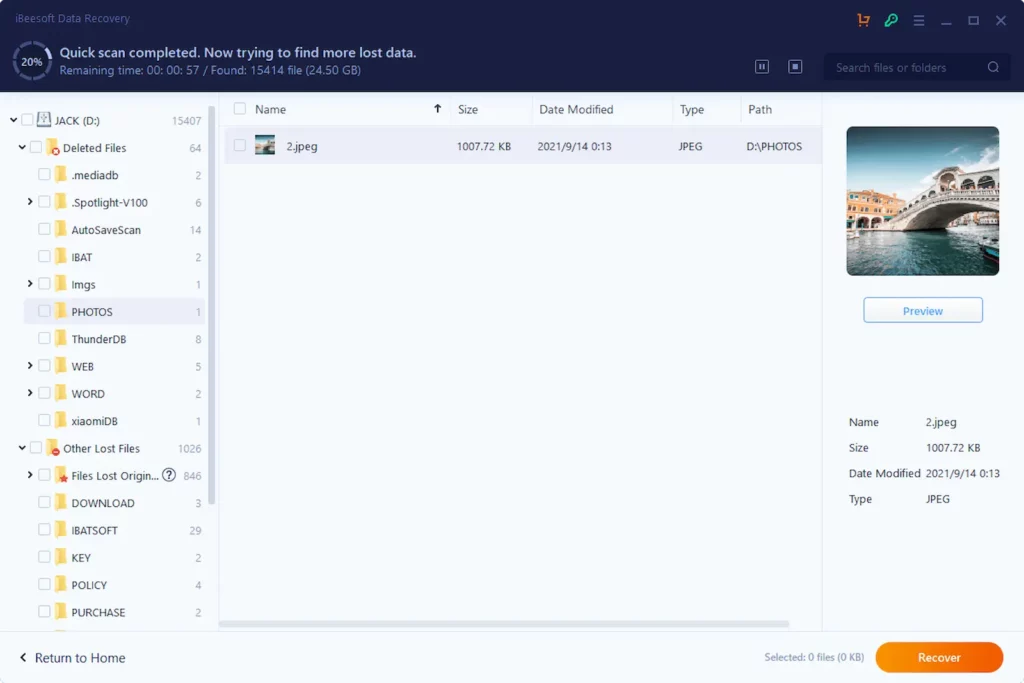
¿Tiene alguna idea sobre esto? Háganos saber a continuación en los comentarios o lleve la discusión a nuestro Twitter o Facebook.
Recomendaciones de los editores:
- La frecuencia de actualización variable finalmente llegará a la PS5
- Amazon agrega un sistema de invitación para detener a los revendedores de PS5
- TCL dice que las nuevas consolas Xbox Series X y PS5 Pro están en camino
- La PS5 y Nintendo Switch seguirán siendo difíciles de conseguir en 2022
