Cómo hacer una copia de seguridad de Chromebook fácilmente: una guía paso a paso
Publicado: 2024-11-22A diferencia de Windows o macOS, ChromeOS no ofrece una solución de copia de seguridad completa. ChromeOS se ejecuta en la nube y todas las configuraciones y archivos de Google Drive se sincronizan y se respaldan automáticamente. Sin embargo, los archivos almacenados localmente en su Chromebook y algunas configuraciones de aplicaciones requieren una copia de seguridad manual y pueden perderse si lava a presión su Chromebook sin crear una copia de seguridad de ellos.
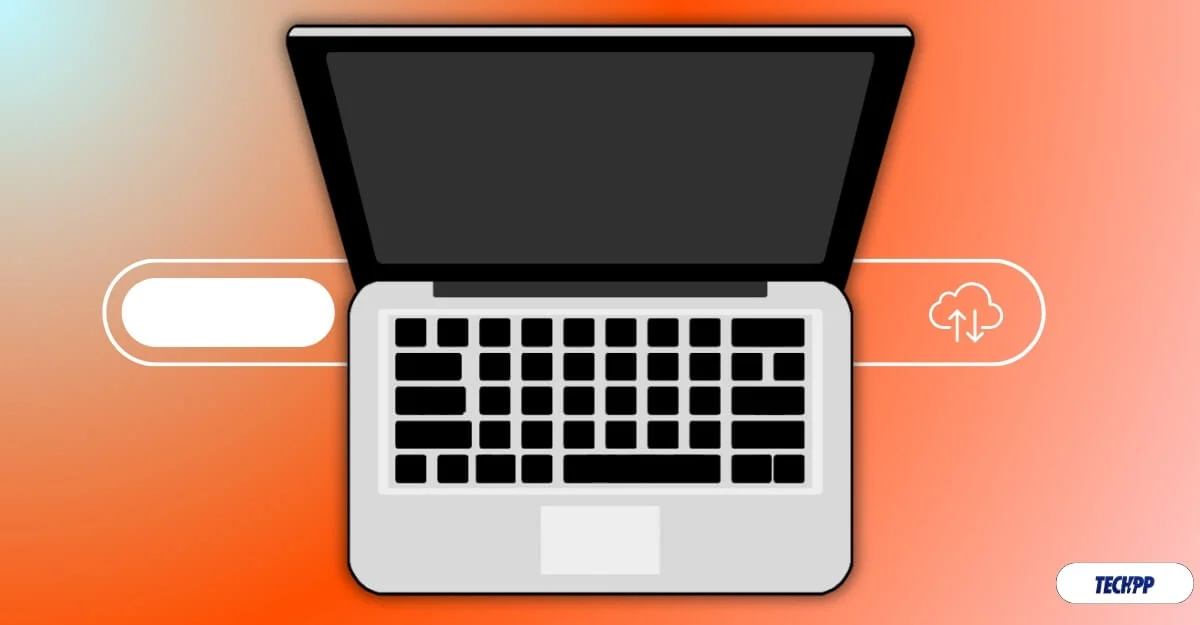
Si desea restablecer una Chromebook o iniciar una instalación nueva, siempre se recomienda hacer una copia de seguridad de los archivos importantes. En esta guía, aprenderá cómo realizar fácilmente una copia de seguridad de su Chromebook, sincronizar datos con su cuenta y mover archivos locales a la nube para realizar una copia de seguridad de su Chromebook.
Tabla de contenido
Cómo hacer una copia de seguridad de su Chromebook
Sincroniza tus datos de Chrome con tu cuenta
Si la sincronización está activada, el navegador Google Chrome sincroniza automáticamente la actividad de su navegador con su cuenta de Google. Esto incluye la configuración del navegador Google Chrome en su Chromebook, todos sus favoritos, historial de navegación, contraseñas guardadas, pestañas, autocompletar, información de pago, configuraciones, extensiones y más.
La sincronización de Google Chrome se habilita automáticamente en Chromebook; sin embargo, puedes personalizarlo si no deseas sincronizar datos completos con Google en tu cuenta de Google.
Si la sincronización del navegador Google Chrome está desactivada, no se realizará una copia de seguridad de todos sus datos, incluidos los elementos mencionados, si restablece su Chromebook de fábrica. Entonces, para hacer una copia de seguridad de su Chromebook, asegúrese de sincronizar los datos de su navegador Chrome y la configuración de ChromeOS con su cuenta de Google.
Cómo sincronizar datos de Chrome con su cuenta de Google en Chromebook:
- Paso 1: abre Google Chrome , haz clic en el menú de tres puntos en la esquina superior derecha de la pantalla y haz clic en Configuración.
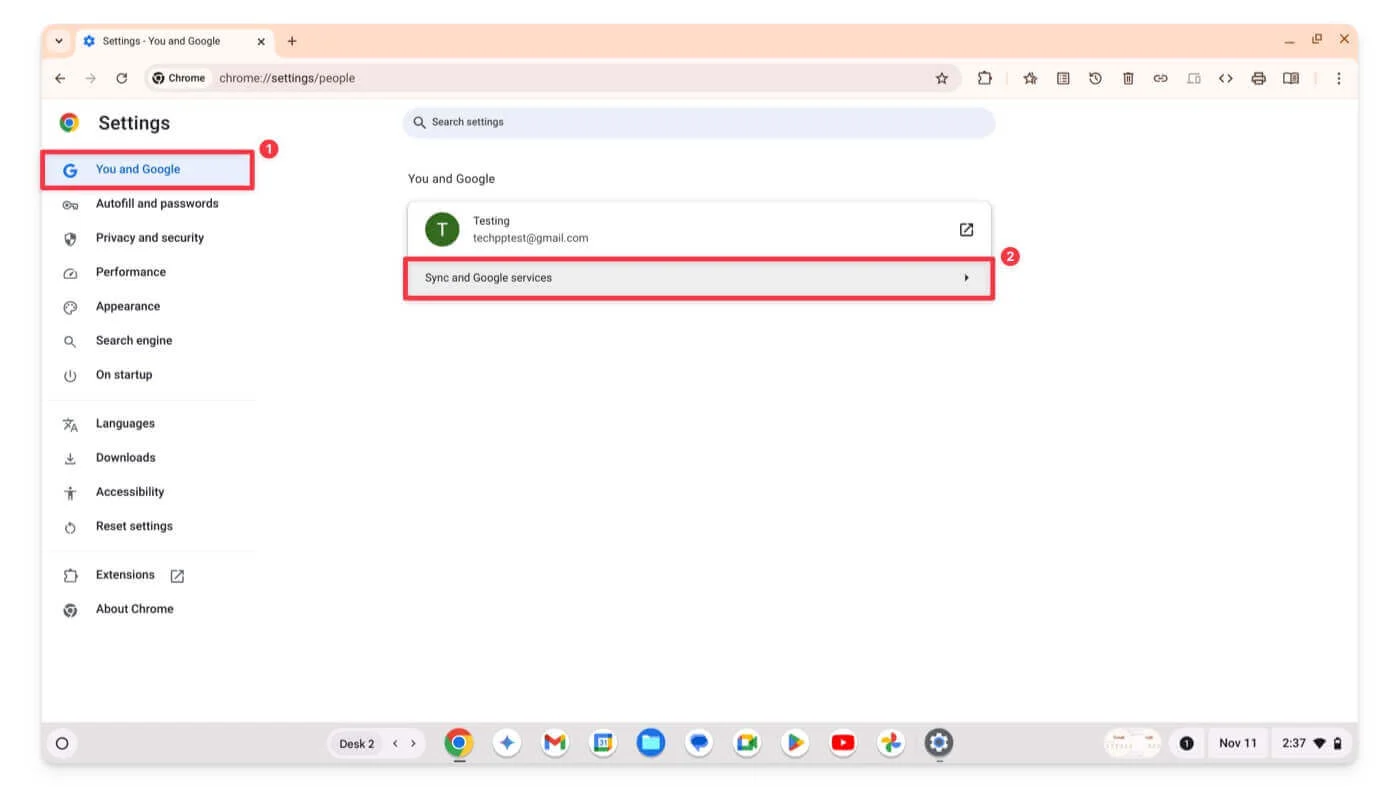
- Paso 2: haz clic en la opción Tú y Google en la barra lateral y toca Sincronizar y servicios de Google.
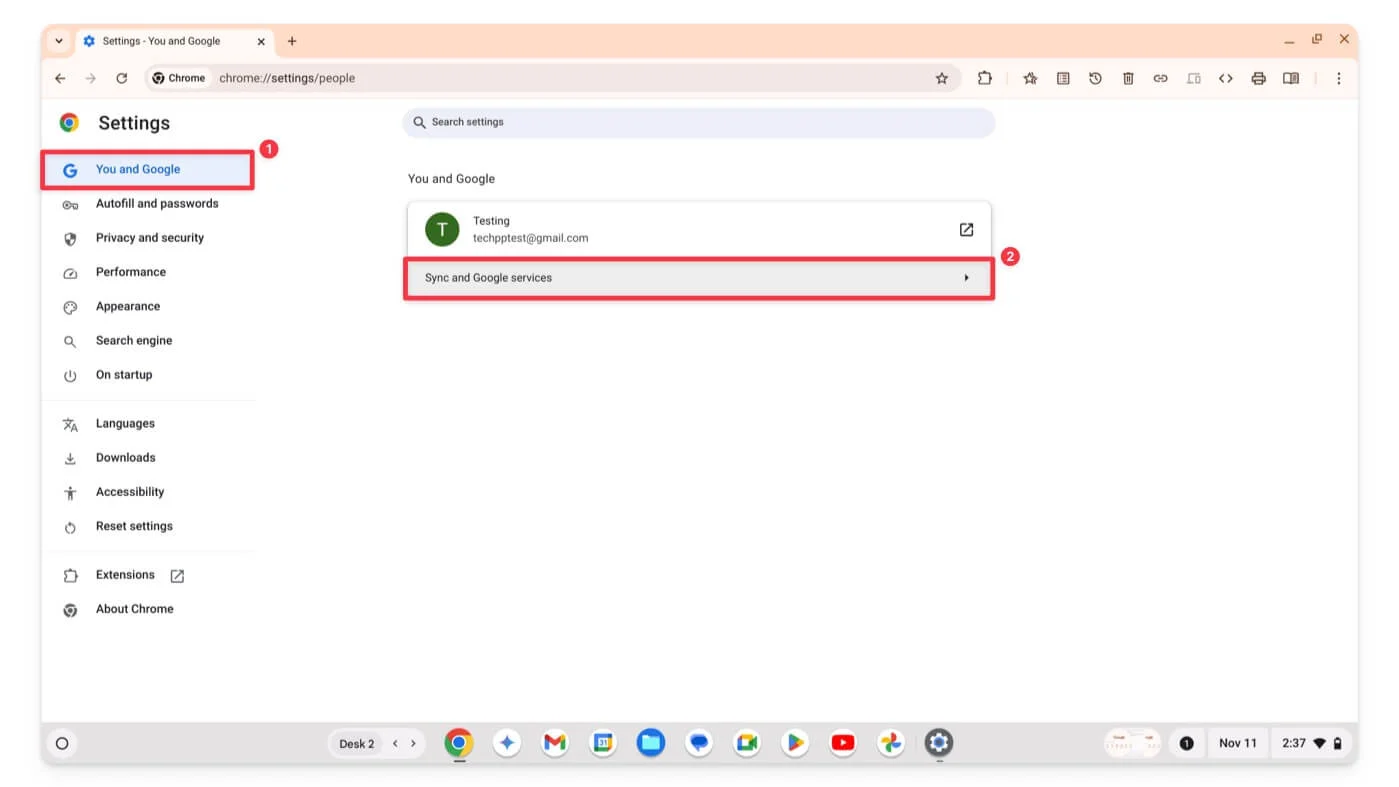
- Paso 3: haz clic en la opción Administrar lo que sincronizas en la siguiente pantalla.
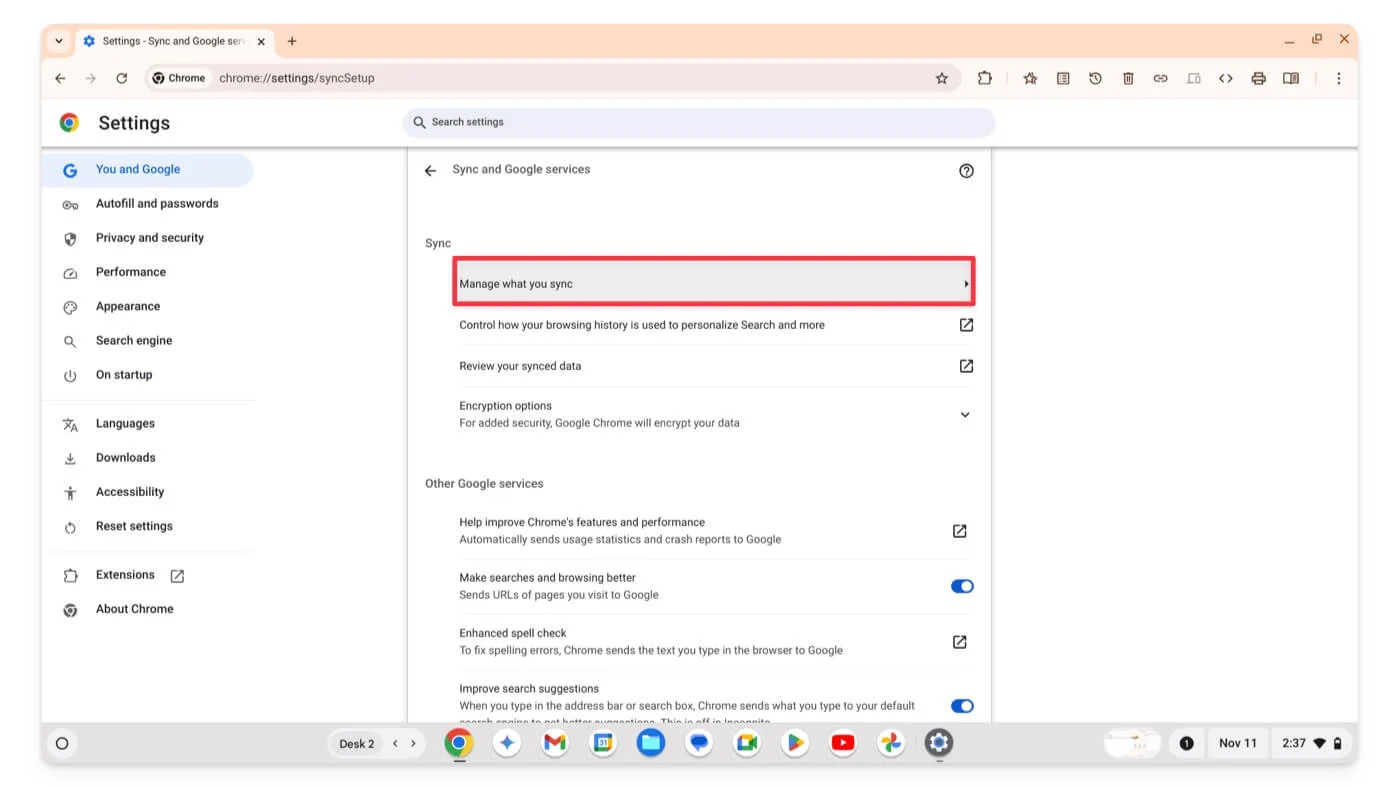
- Paso 4: seleccione Sincronizar todo o Personalizar sincronización para seleccionar manualmente lo que desea sincronizar.
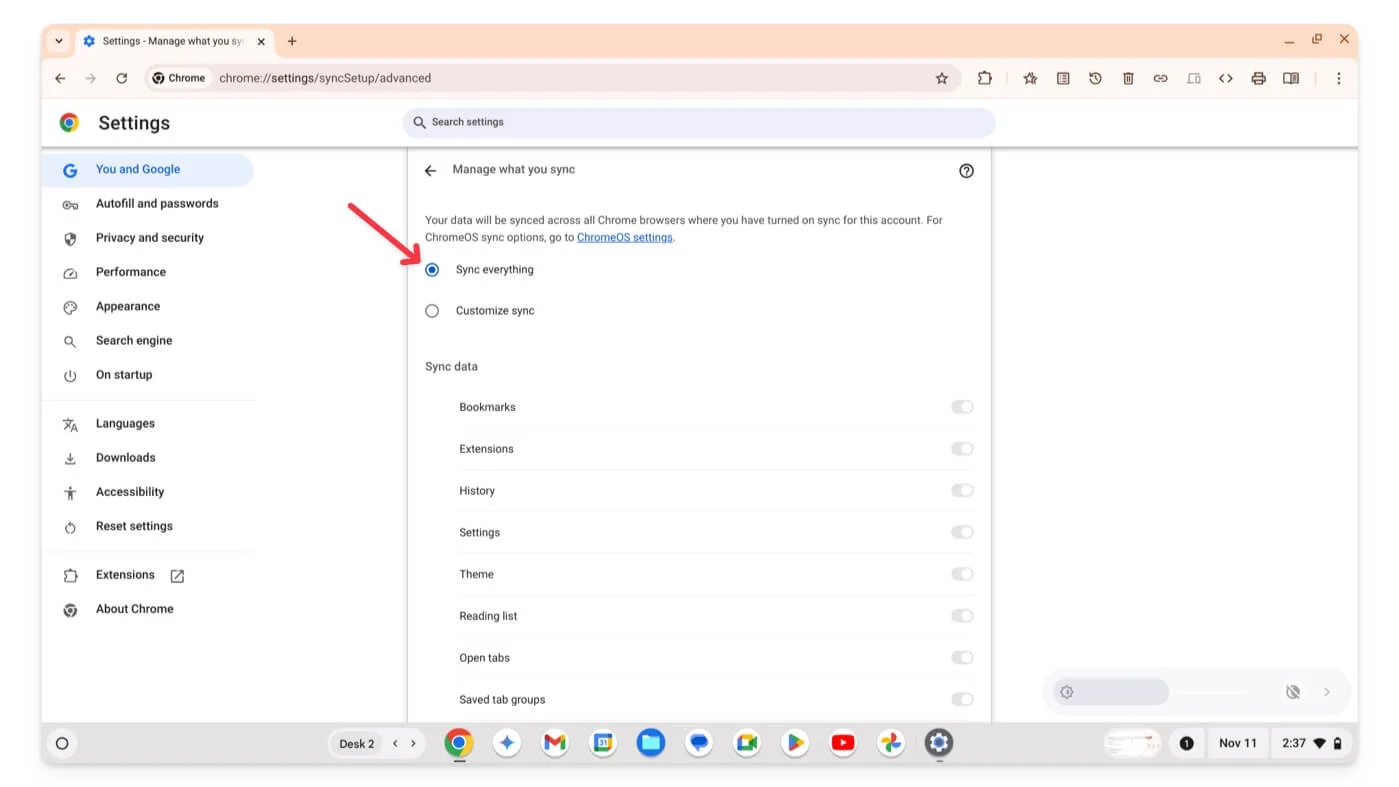
Esto incluye marcadores, extensiones, historial, configuraciones, temas, listas de lectura, pestañas abiertas y grupos guardados. Puede desplazarse hacia abajo y habilitar opciones individuales según sus preferencias.
Una vez que haya sincronizado exitosamente su actividad de Chrome con su cuenta de Google, si inicia sesión en Google Chrome con la misma cuenta de Google en otro dispositivo, sus datos se sincronizarán automáticamente.
Asimismo, Google Chrome OS te permite sincronizar aplicaciones, redes, temas y configuraciones, junto con los datos de Chrome OS, con tu cuenta de Google. Para habilitar esto,
- Paso 1: ve a Configuración en tu Chromebook.
- Paso 2: haga clic en Privacidad y seguridad y seleccione Sincronización y servicios de Google.
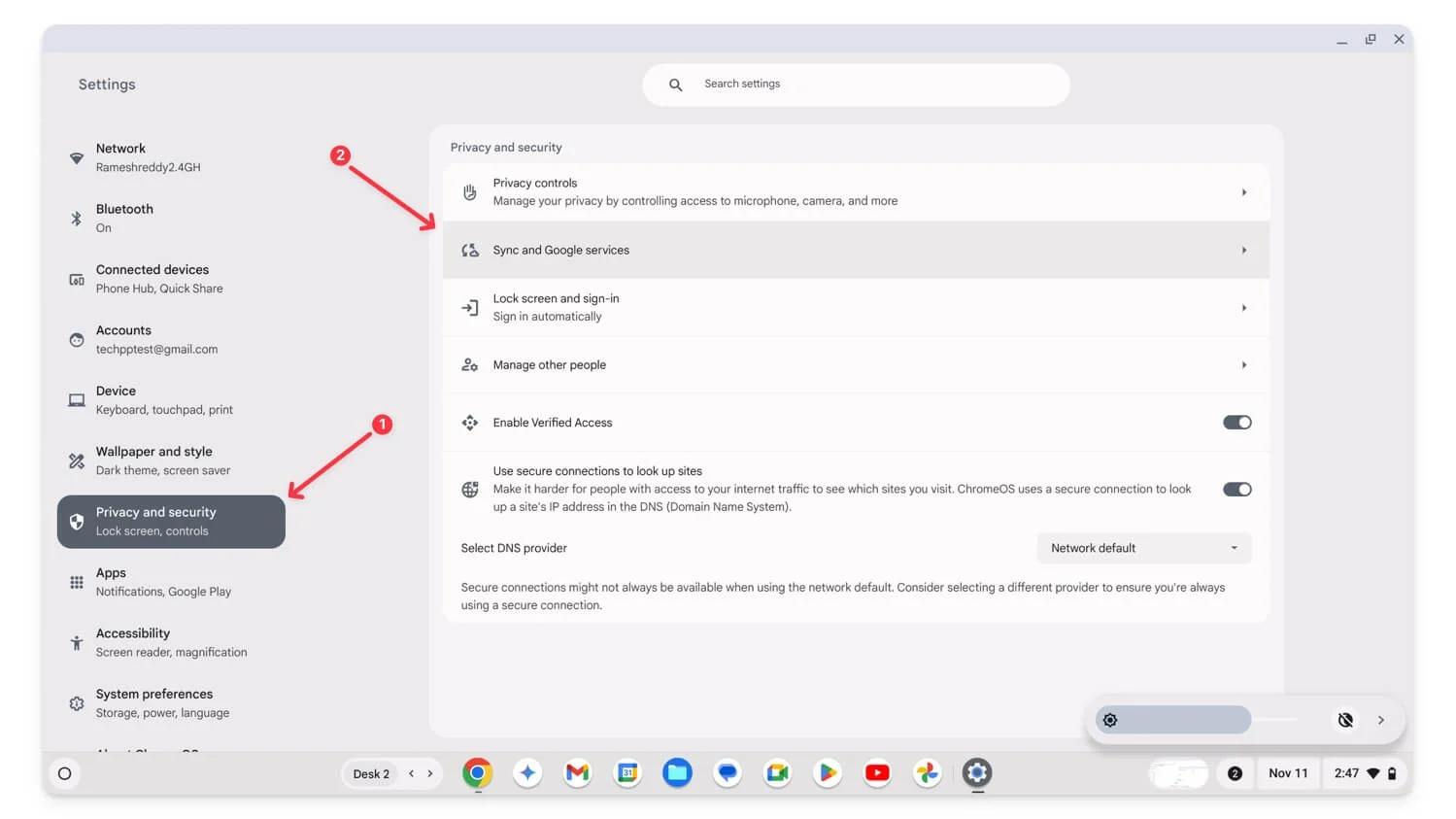
- Paso 3: haz clic en Administrar lo que sincronizas .
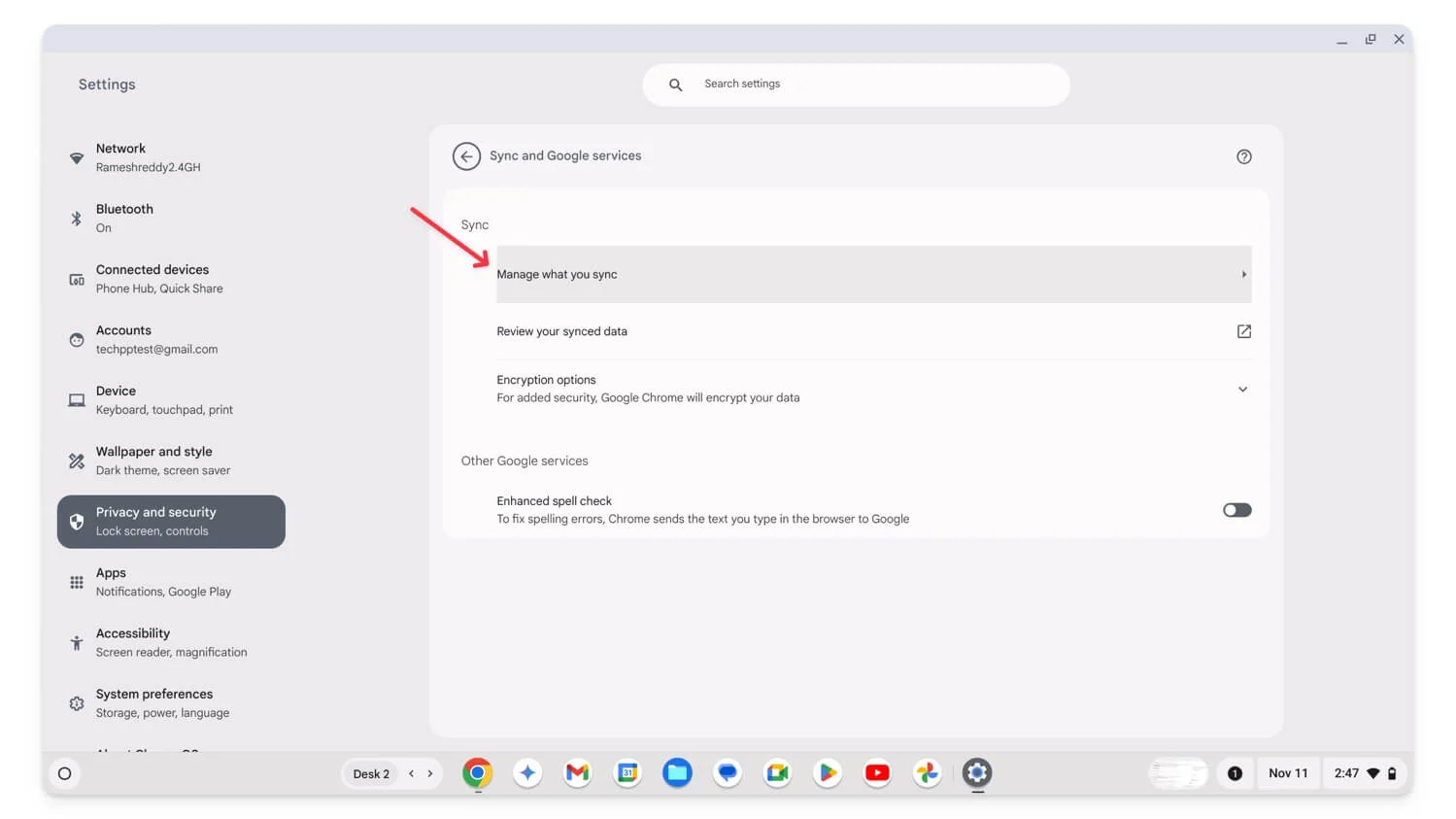
- Paso 4: Asegúrese de que la opción Sincronizar todo esté habilitada.
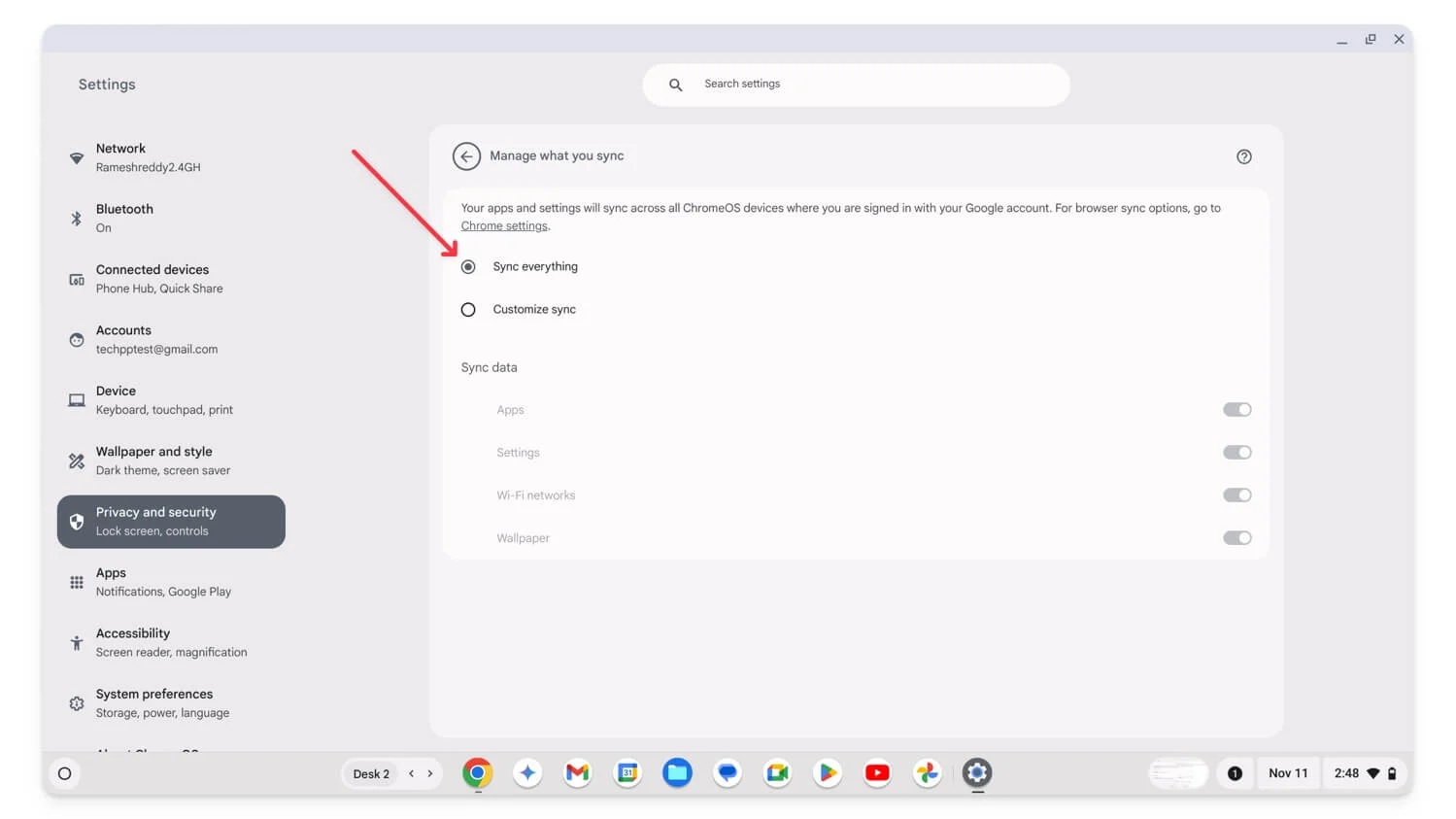
- Esto estará habilitado de forma predeterminada, pero si configura Personalizar sincronización, puede dejar esa opción y seleccionar sus datos preferidos para sincronizar o cambiarlos a Sincronizar todo para hacer una copia de seguridad de cada configuración en su Chromebook.
La próxima vez, si inicia sesión en la misma cuenta de Google en otro Chromebook o en este Chromebook después de un lavado a presión, la configuración de Chrome, la configuración de la aplicación, la red Wi-Fi y el fondo de pantalla se sincronizarán y recargarán con su Chromebook actual.
Mover archivos locales importantes a Google Drive
Si hay datos importantes almacenados localmente en su Chromebook, puede moverlos al almacenamiento en la nube de Google Drive para realizar una copia de seguridad. Sin embargo, si los archivos son grandes, puede usar dispositivos externos para transferir sus datos existentes antes de restablecer su Chromebook y copiarlos nuevamente a su Chromebook. Para hacer esto, abra el administrador de archivos y siga los pasos a continuación.
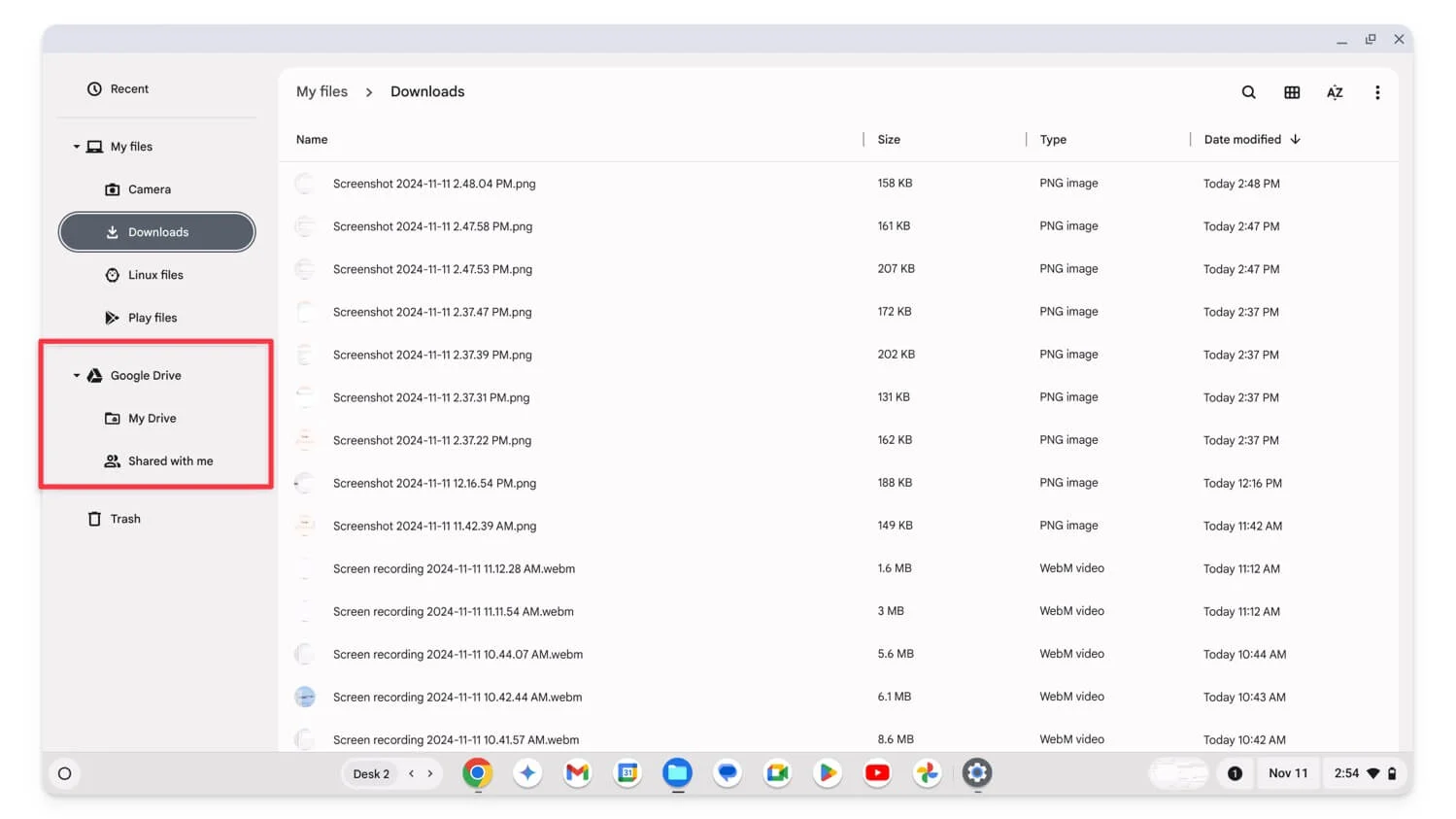

- Paso 1: abre la aplicación Archivos en tu Chromebook.
- Paso 2: Vaya a Descargas o Cámara , luego seleccione el archivo o varios archivos.
- Paso 3: haga clic derecho y arrástrelos a la carpeta Mi unidad de Google Drive . Es posible que la copia de seguridad de sus archivos tarde unos minutos, dependiendo del tamaño de su archivo.
Asegúrese de que su Chromebook esté conectado a la red. Continúe con Powerwash solo una vez que los archivos estén visibles en la carpeta de Google Drive sin un ícono de carga en el lado izquierdo de la columna de tamaño.
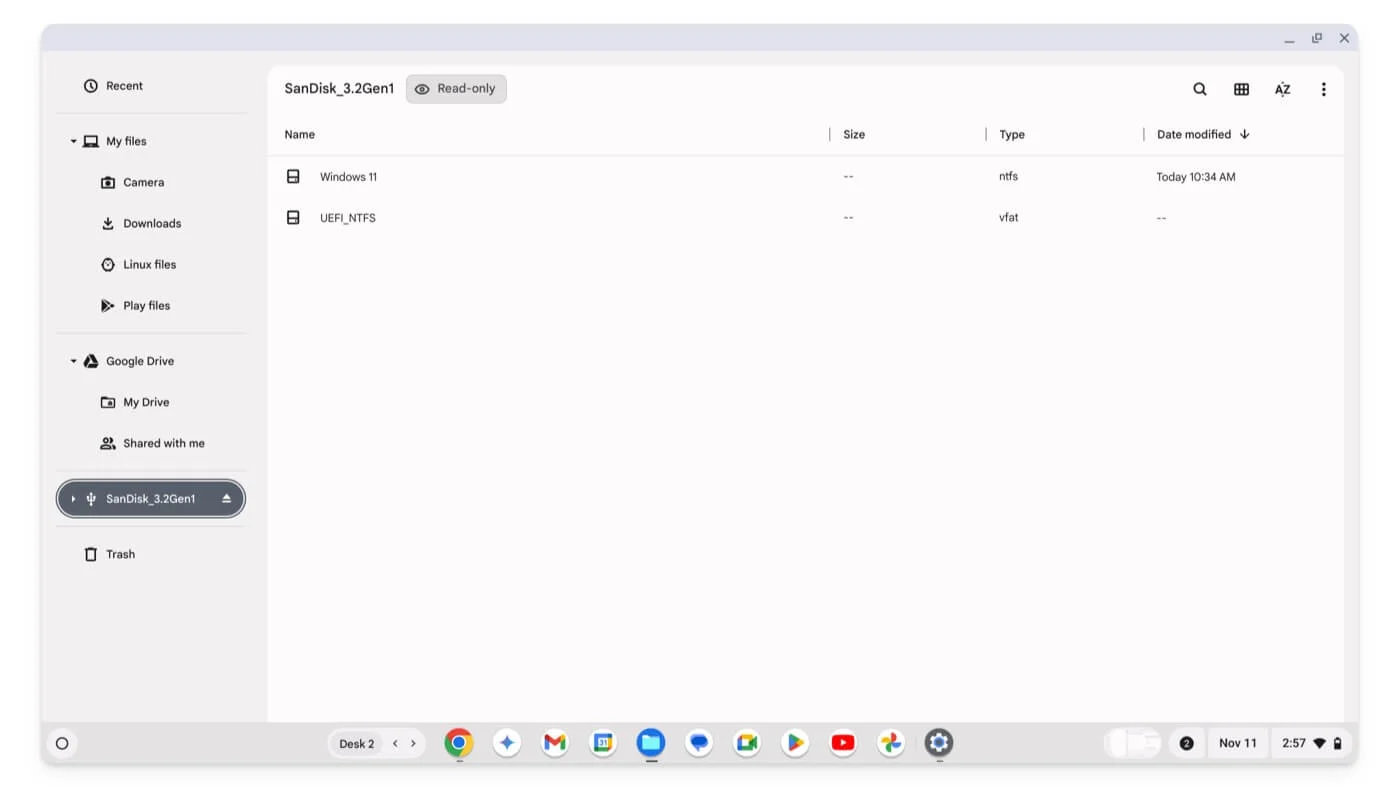
Si utiliza la versión gratuita de una cuenta de Google, sólo obtendrá 15 GB de espacio gratuito. Si sus archivos locales son más grandes, puede moverlos a un almacenamiento externo para evitar la pérdida de datos. Para hacer esto, seleccione los archivos y luego arrástrelos y suéltelos en su unidad de almacenamiento externa. Después de eso, puede lavar a presión con éxito su Chromebook, devolver la unidad y transferir sus datos a su Chromebook.
Haga una copia de seguridad de su entorno Linux
Si ha configurado el entorno de desarrollo de Linux, Chrome OS le permite realizar una copia de seguridad y restaurar manualmente su entorno de Linux. Hay diferentes formas de hacer una copia de seguridad de sus archivos de Linux. Puede copiar archivos importantes de su carpeta de Linux a su Google Drive o a la herramienta de copia de seguridad de Linux para hacer una copia de seguridad de los archivos seleccionados desde la configuración utilizando la copia de seguridad manual.
Los usuarios avanzados también pueden usar comandos de Linux para copiar archivos directamente a carpetas compartidas o archivos externos para realizar copias de seguridad automáticas. A continuación se explica cómo hacer una copia de seguridad de su entorno Linux en su Chromebook.
Para realizar una copia de seguridad manual de archivos de Linux:
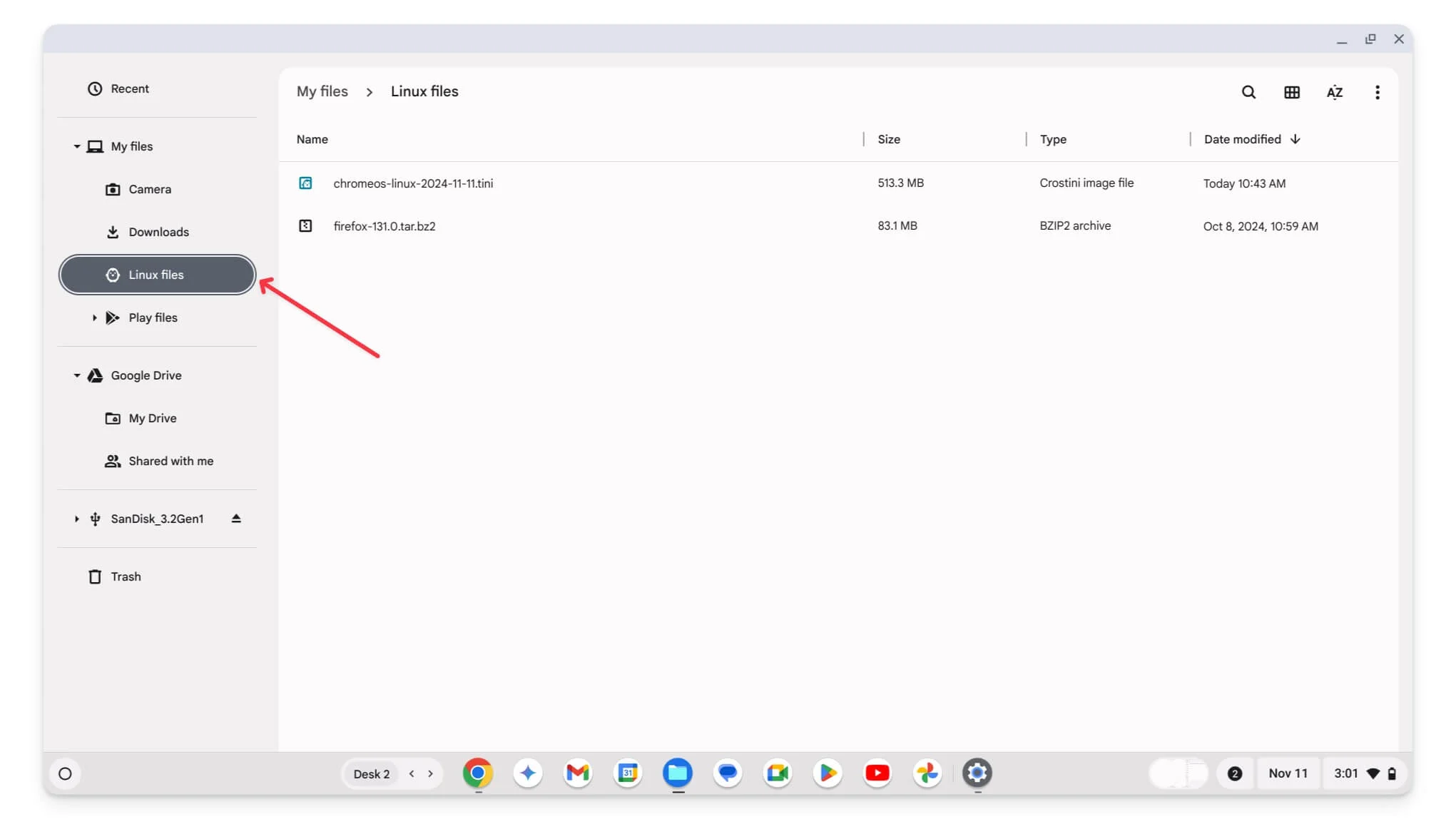
- Paso 1: abre el Administrador de archivos en tu Chromebook.
- Paso 2: Vaya a Archivos de Linux , seleccione los archivos de los que desea hacer una copia de seguridad y muévalos a Mi unidad en la sección Google Drive o a dispositivos de almacenamiento externos.
Para hacer una copia de seguridad de archivos usando la herramienta de copia de seguridad de Linux:
- Paso 1: Abra Configuración , desplácese hasta el final y haga clic en Acerca de ChromeOS. Haga clic en el entorno de desarrollo de Linux en la sección Desarrolladores .
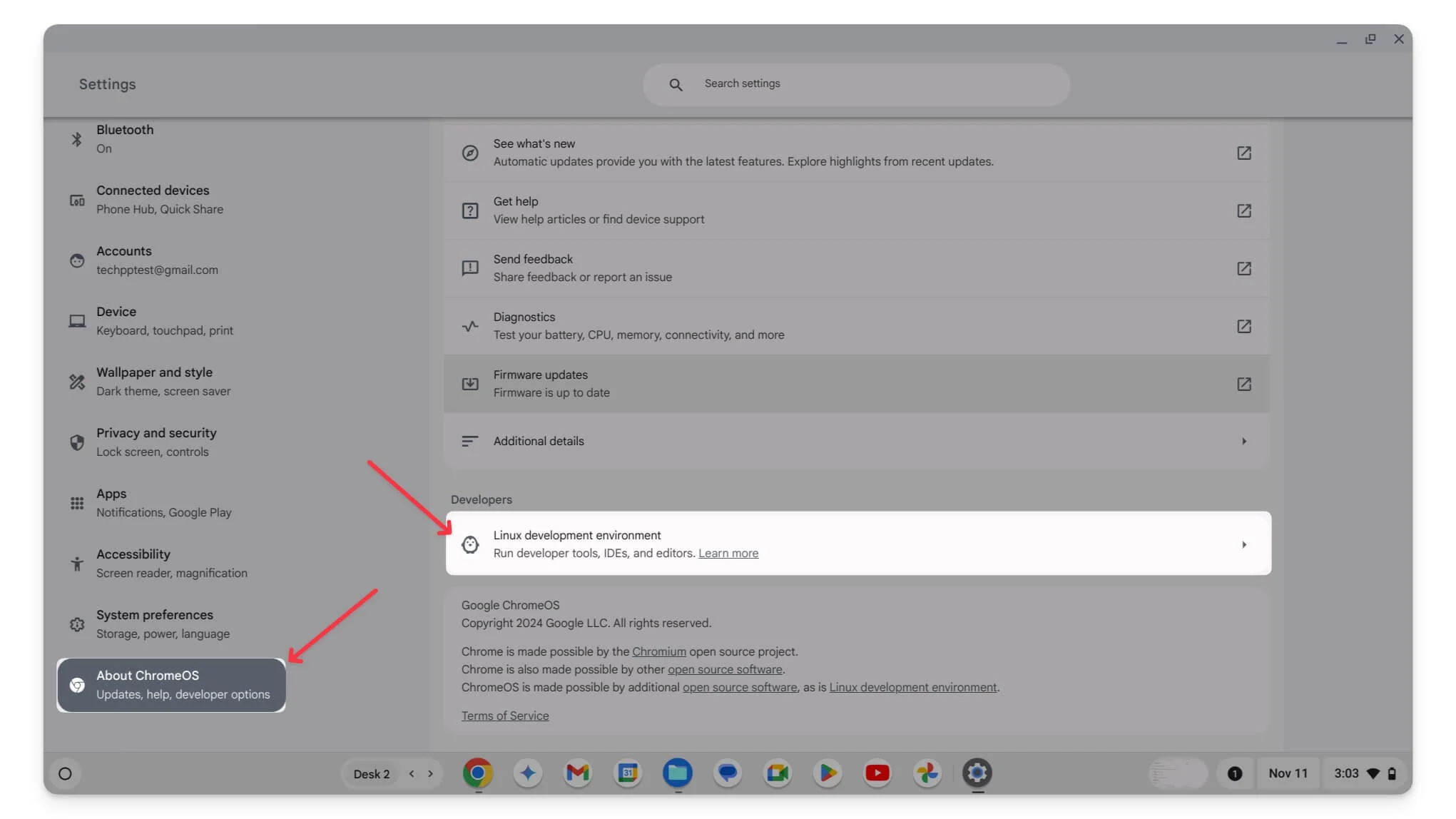
- Paso 2: toca Copia de seguridad y restaurar .
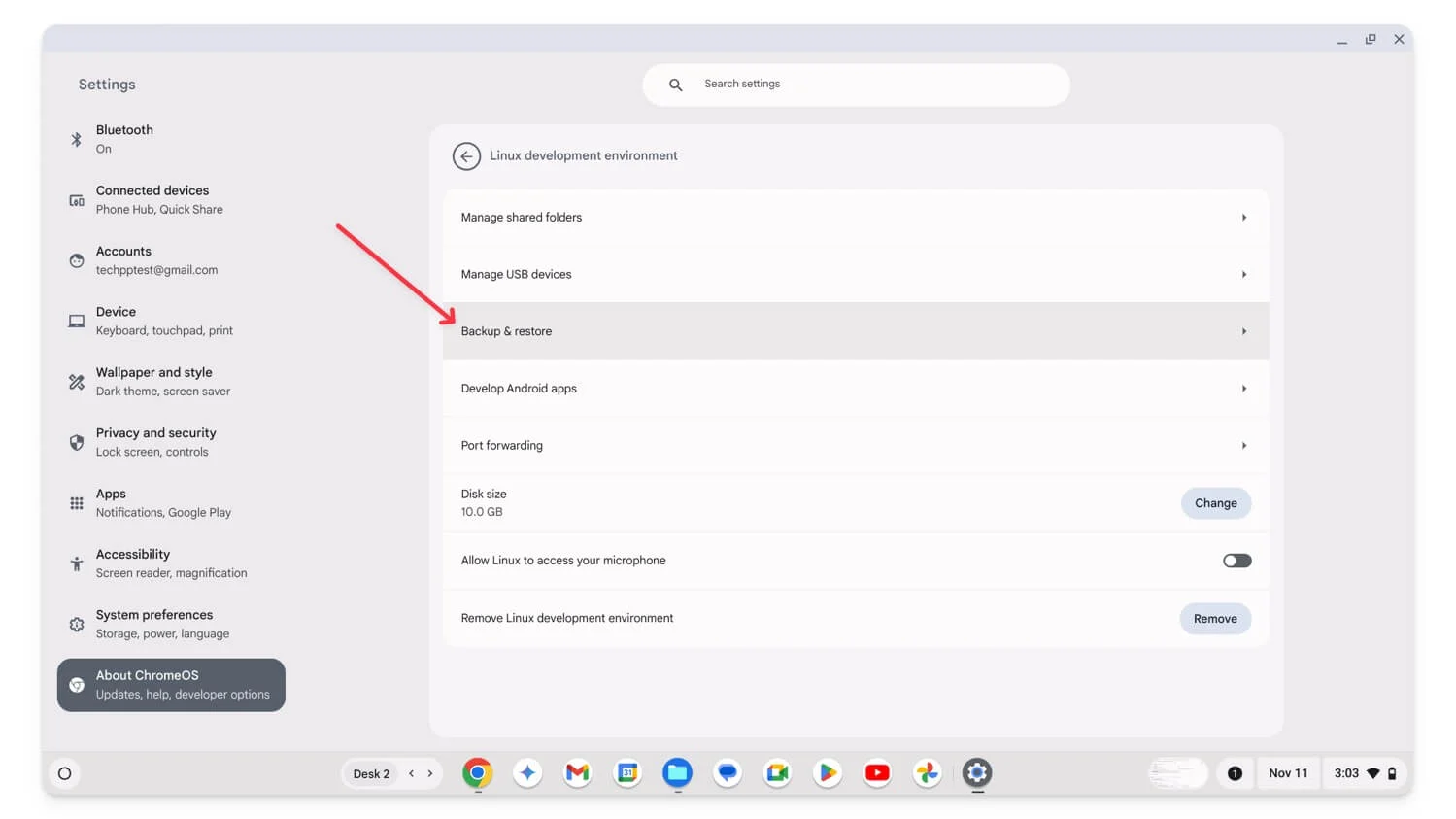
- Paso 3: haga clic en Copia de seguridad junto a Copia de seguridad de aplicaciones y archivos de Linux . Esto abrirá un administrador de archivos.
- Paso 4: almacene la copia de seguridad en Google Drive o en una unidad externa.
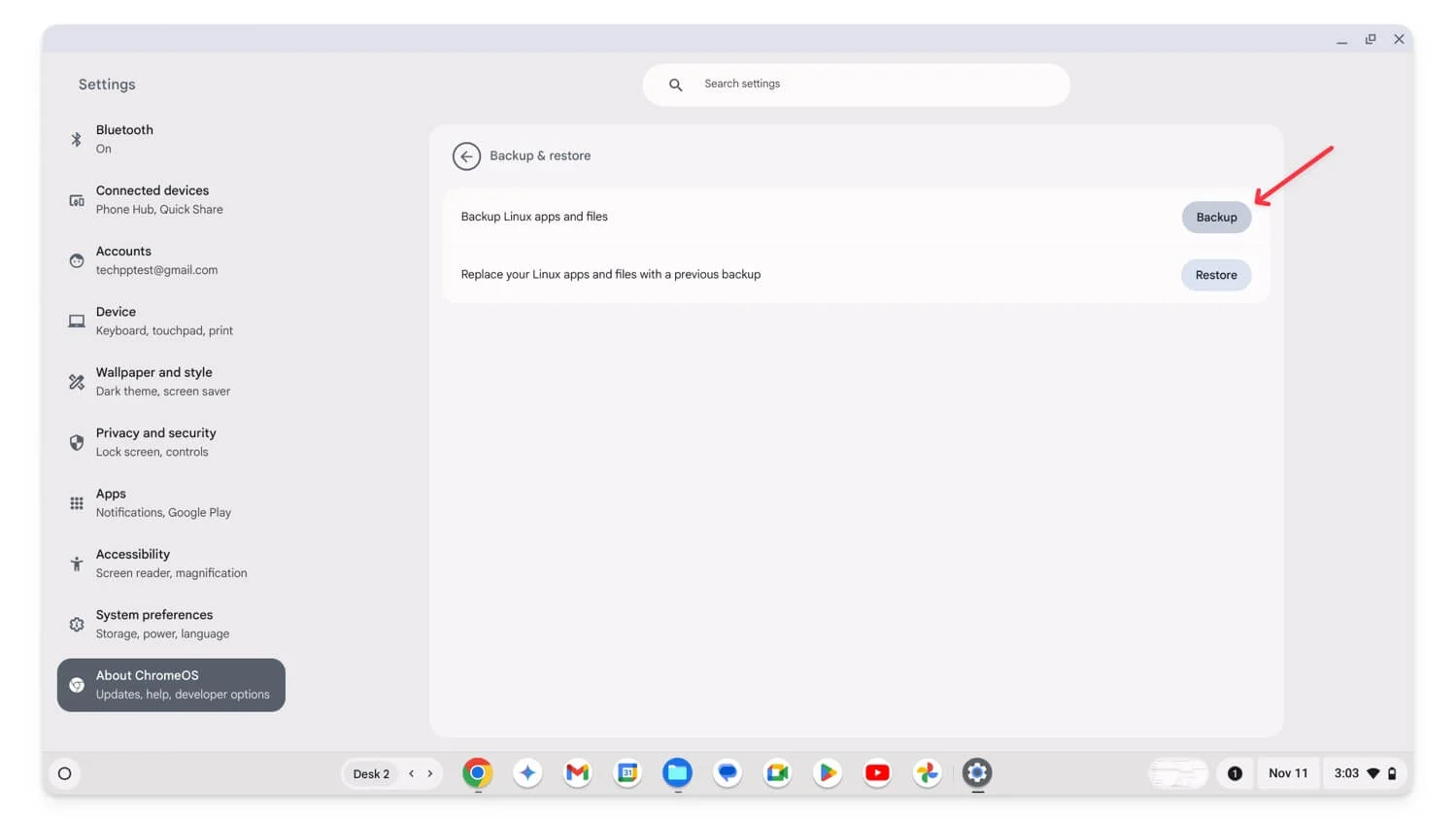
- Paso 5: haga clic en Guardar . Esto crea una copia de seguridad de su archivo que puede mover a Google Drive o a un almacenamiento externo .
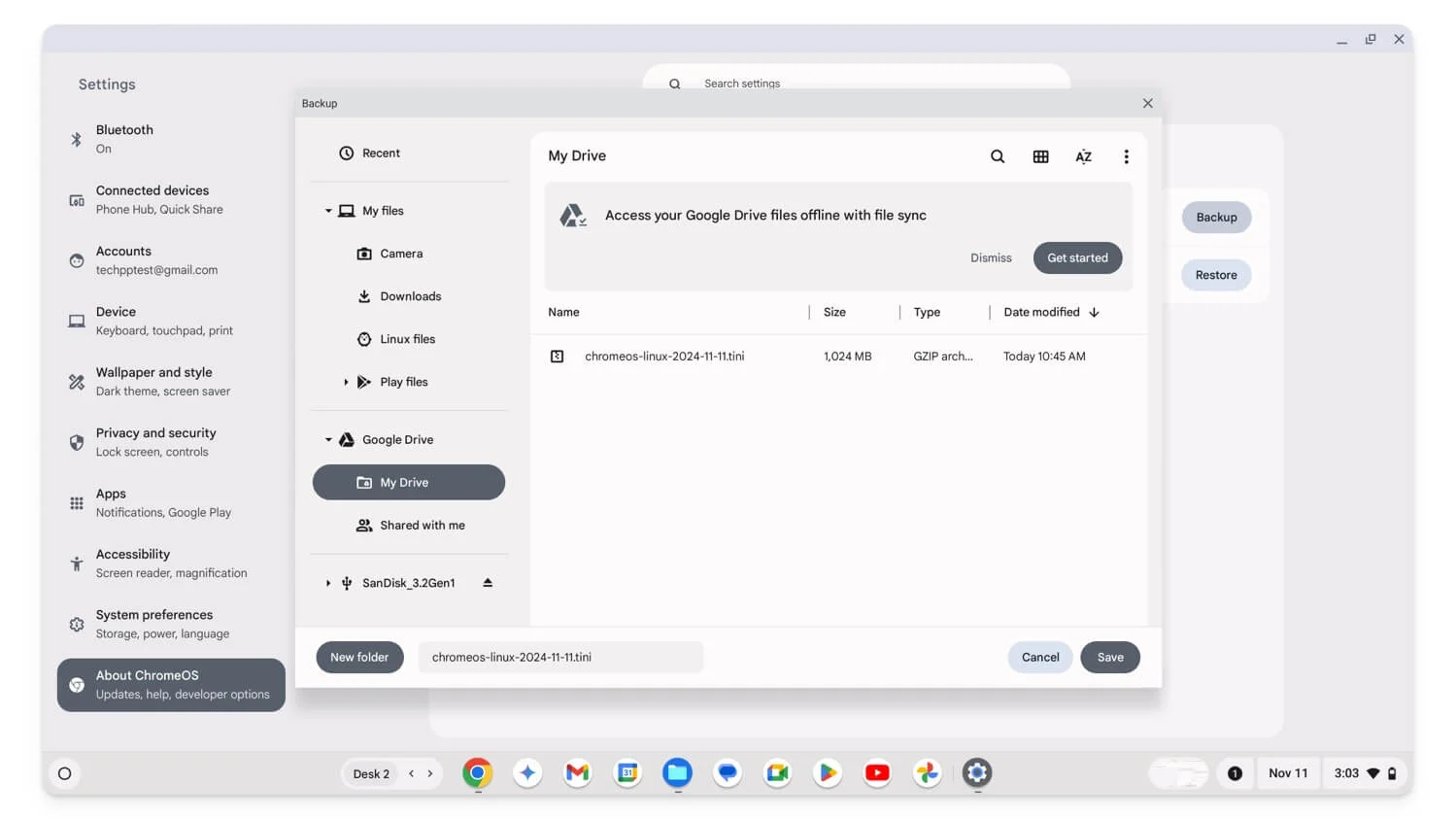
Cómo restaurar la copia de seguridad después de realizar un restablecimiento de fábrica
Para hacer una copia de seguridad de la configuración de su Chromebook y otros datos, mientras realiza la configuración, use la misma cuenta de Google que usó anteriormente para hacer una copia de seguridad de la configuración de su sistema operativo Chrome. Finalmente, puede descargar los archivos cargados en Google Drive y transferir los archivos que movió nuevamente al almacenamiento externo para restaurar los archivos locales.
De manera similar, para hacer una copia de seguridad de la configuración del navegador Google Chrome, abra Google Chrome en su Chromebook e inicie sesión con la cuenta que utiliza para la copia de seguridad. Al iniciar sesión, si se le solicita, permita que Google Chrome se sincronice . En la mayoría de los casos, Chrome restaura automáticamente los datos y la configuración de su navegador.
Haga una copia de seguridad de todos los datos importantes en su Chromebook
A diferencia de Windows y Mac, restablecer los valores de fábrica de una Chromebook es fácil y puedes hacerlo en pasos simples usando atajos. A menudo recomendaba a los usuarios restablecer los valores de fábrica de sus Chromebooks para corregir errores asociados con el sistema operativo. Debes hacer una copia de seguridad de tu Chromebook antes de que se restablezca la configuración de fábrica. Espero que encuentres útil esta guía.
Preguntas frecuentes sobre la copia de seguridad de Chromebook
¿Cómo sé si Chrome Sync está activado para mi Chromebook?
Para comprobar si la sincronización de Chrome está habilitada en su Chromebook, abra Google Chrome, haga clic en el menú de tres puntos y vaya a Configuración. Luego haga clic en Usted y Google y seleccione Sincronización y servicios de Google. Aquí, asegúrese de que Sincronizar todo esté seleccionado. Para sincronizar sus datos de Chrome OS con su cuenta, vaya a Configuración, haga clic en Privacidad y seguridad, seleccione Sincronización y servicios de Google, luego haga clic en Administrar lo que sincroniza y habilite Sincronizar todo para sincronizar todos los datos.
¿Puedo elegir elementos específicos para sincronizar en lugar de sincronizar todo, y qué sucede si solo sincronizo algunos elementos?
Puede sincronizar datos específicos en lugar de sincronizar todo en su navegador Chrome y Chromebook. Siga los mismos pasos descritos anteriormente para acceder a la configuración de Sync Everything y luego, desde allí, seleccione Personalizar sincronización en el navegador Chrome y en la configuración. Seleccione los datos que desea sincronizar y asegúrese de que las opciones restantes estén desactivadas.
¿Cómo hago una copia de seguridad de los archivos almacenados localmente en mi Chromebook si no tengo suficiente espacio en Google Drive?
En mi experiencia, el mejor método para el almacenamiento limitado de Chromebook es usar un dispositivo externo o crear una nueva cuenta de Google de forma gratuita, lo que le brinda 15 GB de almacenamiento gratuito. Esto se puede utilizar para cargar los datos restantes en su Chromebook.
¿Puedo recuperar los datos perdidos si reinicio accidentalmente mi Chromebook sin realizar una copia de seguridad?
Desafortunadamente, una vez que haya restablecido su Chromebook, no podrá recuperar sus datos y todos sus datos, incluidos los archivos locales, se eliminarán. Sin embargo, si la sincronización se activó anteriormente, es posible que pueda recuperar los datos sincronizados de su cuenta de Google, incluidos los datos de Chrome o los datos de Chrome OS vinculados a su cuenta de Google.
