Cómo hacer una copia de seguridad del iPhone en la PC [NOVEDAD]
Publicado: 2023-08-16Crear una copia de seguridad de iPhone puede ser una tarea larga y complicada. Por eso es importante simplificar el proceso haciendo una copia de seguridad de los datos en una PC. Este artículo muestra cómo los usuarios pueden hacer una copia de seguridad de iPhones en la PC usando los mejores y más fáciles métodos.
Hacer una copia de seguridad de un iPhone puede ahorrarle al usuario de iPhone mucho dolor de perder sus datos importantes y también evitar cualquier pérdida importante de datos. Pero crear una copia de seguridad de buena calidad no es tan fácil como parece, y es por eso que la gente busca una guía detallada sobre cómo hacer copias de seguridad de iPhones a PC .
¿Cuáles son las opciones para que un usuario haga una copia de seguridad de su iPhone en la PC fácilmente? ¿Es posible hacer una copia de seguridad del iPhone en una computadora sin iTunes ? Estas son probablemente las preguntas que los usuarios están ansiosos por hacer. No te preocupes. Puede obtener todas las respuestas en este artículo, ya que proporciona cuatro métodos útiles con pasos claros y lógicos para ayudarlo a crear una copia de seguridad de los datos de su iPhone. Ya sea que esté usando Windows o macOS, puede usar el software de transferencia de datos de iPhone, iCloud e iTunes para hacer una copia de seguridad de sus archivos; si está utilizando macOS, Finder es su opción adicional.
4 métodos para hacer una copia de seguridad del iPhone en Windows/Mac
Hemos reunido cuatro métodos, y todos han sido probados para transferir fácilmente datos desde un iPhone a una PC como respaldo. Ahora es importante tener en cuenta que cada método tiene sus inconvenientes y características clave. Por lo tanto, los usuarios deben echar un vistazo a la tabla antes de probar cualquiera de los métodos de este artículo:
| Método | Eficacia | Requisitos | Velocidad |
| Herramienta de transferencia de datos de iPhone | Admite copia de seguridad completa y copia de seguridad selectiva. | iPhone, un cable Lightning, Windows/Mac, uso del espacio de la computadora | La velocidad depende de la cantidad de datos que va a respaldar; cuanto más grande, más lento. Básicamente hablando, la transferencia por cable de iPhone a PC es más rápida que la inalámbrica. |
| itunes | Copia de seguridad completa. No puede elegir los tipos de archivos para respaldar. | iPhone, un cable Lightning, Windows/Mac, uso del espacio de la computadora | |
| iCloud | Copia de seguridad completa. Puede descargar ciertos tipos, como imágenes, a su computadora. | iPhone, Wi-Fi, una computadora, use el espacio de iCloud (copia de seguridad inalámbrica) | |
| Buscadores | Copia de seguridad completa. Puede cifrar los archivos de respaldo en su computadora Mac. | iPhone, un cable lightning, Mac, usa el espacio de la computadora |
Lea también: Cómo hacer una copia de seguridad de las fotos del iPhone en Google Photos
1. Herramienta de transferencia de datos de iPhone (Windows y Mac)
La primera y quizás la opción más viable para hacer una copia de seguridad del iPhone en Windows/Mac es usar EaseUS MobiMover. Este es el mejor software de respaldo gratuito que puede transferir fácilmente datos desde iPhone a PC o Mac. Y lo bueno es que EaseUS MobiMover está disponible tanto en Windows como en Mac. Es una de las mejores alternativas a iTunes o cualquier otra herramienta de transferencia que la gente pueda usar. Eso es porque tiene algunas características clave que lo hacen genial, y son:
- Realice una copia de seguridad de todos los datos del iPhone en una PC o Mac rápidamente.
- Realice copias de seguridad incluso de chats o mensajes, incluido WhatsApp.
- Convierta HEIC y haga una copia de seguridad a JPG usando el convertidor.
- Haga una copia de seguridad de los videos de iPhone convirtiéndolos.
- Y transfiera fácilmente datos de un iPhone a cualquier otro teléfono.
Es por eso que es la primera opción para ayudar a los usuarios a hacer copias de seguridad de iPhones en su PC, y así es como pueden usarlo:
Paso 1. Conecta tu iPhone a tu computadora con un cable USB y abre MobiMover. En la barra de menú del lado izquierdo, seleccione el modo Teléfono a PC y haga clic en Siguiente. 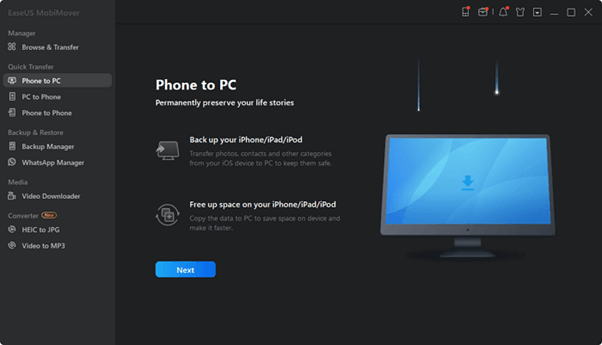
Paso 2. Verifique los tipos de archivos que desea respaldar en su computadora. Puede realizar copias de seguridad de muchas categorías: archivos de audio, imágenes, mensajes, contactos y películas. Cuando termine su elección, haga clic en Transferir para iniciar el proceso de copia de seguridad. 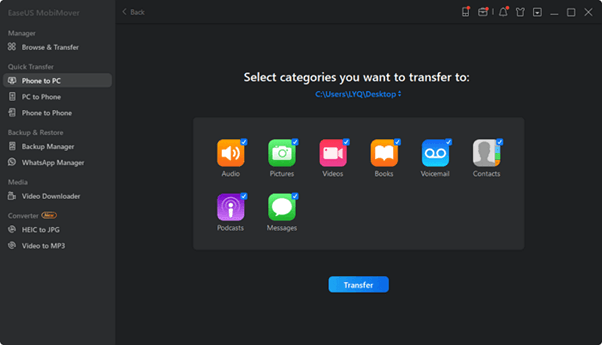
Paso 3. Espera un segundo; puede ir a las carpetas para verificar los elementos cuando el software haya terminado. No desconecte ni use su iPhone durante el proceso. Puedes usarlo después de que todo esté hecho.
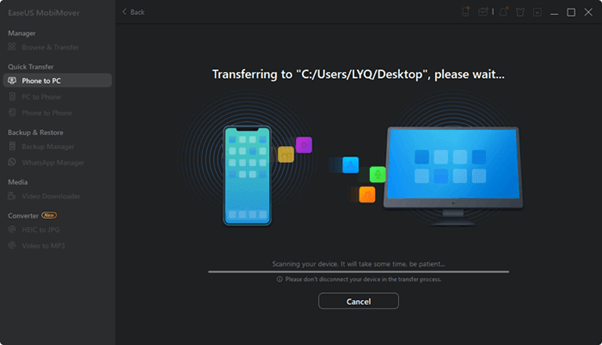
2. iTunes (Windows y Mac)
iTunes de Apple es ampliamente considerado como uno de los mejores programas para hacer una copia de seguridad de un iPhone en una PC fácilmente. Eso es porque tiene opciones integradas y es un software propietario de Apple. Por lo tanto, tiene excelentes opciones para hacer una copia de seguridad del iPhone en una computadora como esta:
Paso 1. Descargue e instale la última versión de iTunes y ábrala en su computadora.
Paso 2. Busque el icono del dispositivo junto a la barra de navegación. 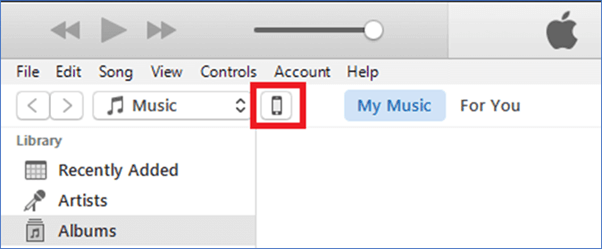
Paso 3. Toca Esta computadora y haz clic en Hacer copia de seguridad ahora.
Paso 4. Espere a que finalice la copia de seguridad. 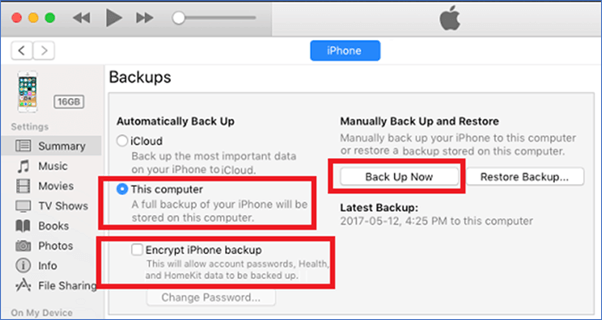

Y hacer esto permitirá a cualquier usuario hacer una copia de seguridad de los datos del iPhone en una PC o Mac fácilmente. Pero se recomienda que los usuarios descarguen solo la última versión de iTunes para que esto funcione.
Lea también: Cómo hacer una copia de seguridad de los correos electrónicos de Gmail con archivos adjuntos
3. iCloud (Windows y Mac)
iCloud de Apple es otro servicio que mucha gente usa para hacer una copia de seguridad de los datos de su iPhone. Es por eso que la gente se pregunta si es una buena opción hacer una copia de seguridad del iPhone a la PC. Hay una manera de usar los datos de copia de seguridad de iCloud en una PC, y aquí se explica cómo hacer ambas cosas:
Paso 1. Dirígete a Configuración de iPhone.
Paso 2. Toca la configuración de nombre de usuario/cuenta.
Paso 3. Ahora toca la opción iCloud.
Paso 4. Activa la copia de seguridad de iCloud. 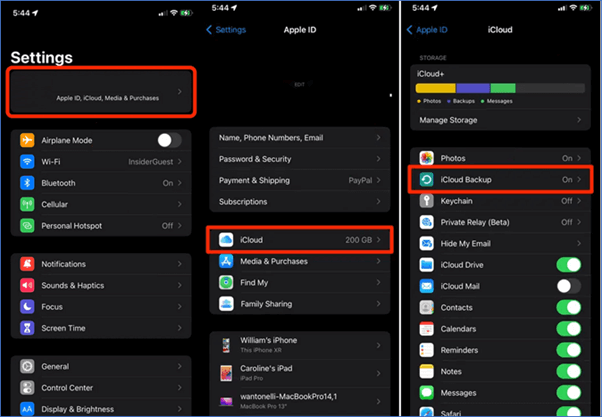
Paso 5. Descargue e instale iCloud en una PC con Windows/Mac.
Paso 6. Inicie sesión en la cuenta de iCloud, al igual que el iPhone.
Paso 7. Dirígete a la opción iCloud.
Paso 8. Seleccione opciones como "Biblioteca de fotos de iCloud", "Compartir fotos de iCloud", etc. 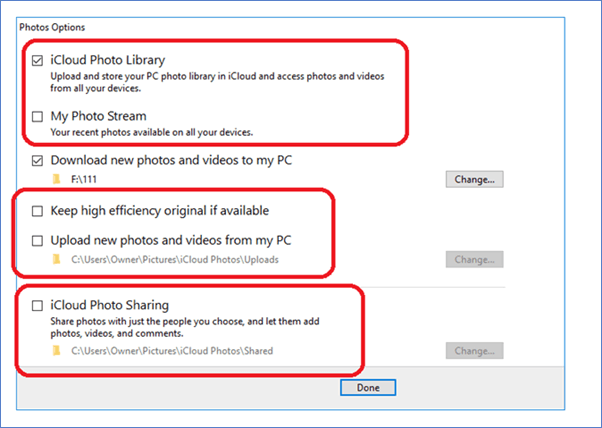
Hacer esto ayudará al usuario a hacer una copia de seguridad de su iPhone en la PC con bastante facilidad y ver sus datos. Ahora sigue leyendo para saber cuándo y dónde los usuarios podrán ver la copia de seguridad de su iPhone en una PC o Mac.
4. Buscador (solo Mac)
Finder es el administrador de archivos patentado de Mac que permite a los usuarios hacer una copia de seguridad de iPhones en su PC. Ahora tiene opciones integradas que pueden permitir que un usuario haga una copia de seguridad de sus datos fácilmente desde su iPhone a Mac. Pero este método no funcionará en Windows, ya que solo funciona en Mac de esta manera:
Paso 1. Conecta el iPhone a la Mac con un cable USB.
Paso 2. Abra la aplicación Finder.
Paso 3. Seleccione iPhone en la barra lateral/panel de navegación.
Paso 4. Verifique el último tipo de copia de seguridad y toque la opción Hacer copia de seguridad ahora. 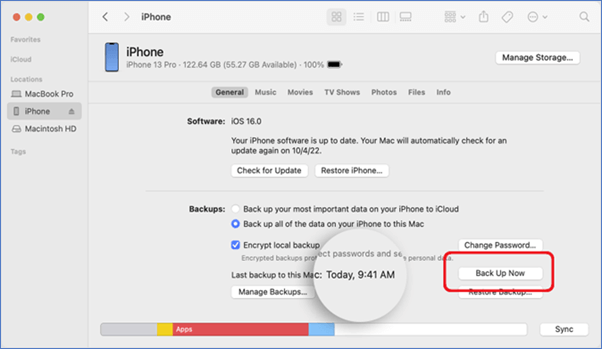
Así es como los usuarios pueden hacer una copia de seguridad de los datos de su iPhone en una PC con bastante facilidad usando Finder. Ahora, los usuarios de iPhone más nuevos pueden encontrar este problema, por lo que deben asegurarse de que su versión de iOS y la versión de la aplicación Finder estén actualizadas.
Lea también: Restaurar iPhone desde iCloud Backup – (Guía paso a paso)
Dónde encontrar copias de seguridad de iPhone en la computadora
Ahora el usuario puede preguntarse adónde van sus archivos después de crear una copia de seguridad. Ahora Mac y Windows son muy diferentes en términos de ubicaciones y configuraciones. Por eso es importante encontrar los datos del iPhone en cada dispositivo en consecuencia.
Así es como los usuarios pueden encontrar sus archivos de respaldo de datos en computadoras con Windows y Mac:
Ubicación de la copia de seguridad del iPhone en Windows
La ubicación de la copia de seguridad del iPhone de Apple en Windows depende completamente del programa que los usuarios hayan instalado. La aplicación iCloud de Apple creará una carpeta en la carpeta Documentos de Windows. Mientras que iTunes creará una carpeta separada que los usuarios pueden encontrar así:
Paso 1. Dirígete a "C Drive" y luego abre la carpeta Usuarios.
Paso 2. Ahora copie y pegue esto en la barra de direcciones:
“AppData\Roaming\Apple Computer\MobileSync”
Paso 3. Ahora copie toda la carpeta de respaldo o explórela para encontrar archivos específicos. 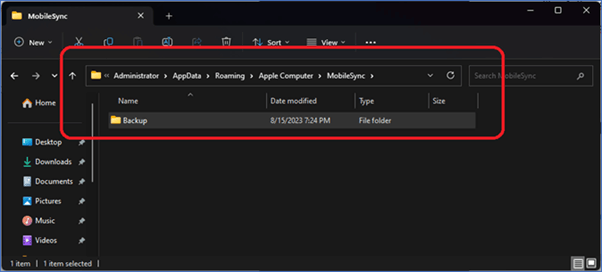
Y explorar o copiar los datos de aquí en adelante dependerá completamente del usuario y si necesita copiarlos en otra ubicación.
Ubicación de copia de seguridad de iPhone en Mac
Encontrar la ubicación para la copia de seguridad en Mac a través de Finder no llevará a los usuarios a ninguna parte. Por eso es mejor preguntarle al propio iTunes dónde ha guardado los archivos de copia de seguridad. Ahora bien, esto solo funciona para los usuarios de iTunes, así que aquí se explica cómo comprobar la ubicación de la copia de seguridad del iPhone en Mac:
Paso 1. Abre iTunes en Mac.
Paso 2. Dirígete a Preferencias de dispositivos y toca Dispositivos.
Paso 3. Haga clic derecho en el iPhone y toque Mostrar en carpeta.
Y esto ayudará a los usuarios a encontrar fácilmente sus archivos de copia de seguridad en dispositivos Mac.
Lea también: Cómo hacer una copia de seguridad de sus teléfonos inteligentes Android
Preguntas frecuentes sobre cómo hacer una copia de seguridad del iPhone en la PC
Aquí hay algunas preguntas que la gente también hace sobre la copia de seguridad del iPhone en la PC:
P.1 ¿Cómo transfiero datos de mi iPhone a mi PC sin iTunes?
El usuario necesitará un programa como EaseUS MobiMover para mover cualquier archivo del iPhone a la PC. El iPhone de Apple solo responde a software propietario como iTunes o iCloud. Es por eso que los usuarios necesitan un buen programa que pueda crear copias de seguridad desde el iPhone a la PC, y EaseUS MobiMover se ajusta a esa descripción.
P.2 ¿Por qué no puedo hacer una copia de seguridad de mi iPhone en la PC?
Es probable que la versión de iTunes o iOS esté desactualizada. Es por eso que muchos usuarios enfrentan este problema, ya que simplemente no han actualizado iOS o iTunes. Por lo tanto, se sabe que una simple actualización de iTunes e iOS soluciona este problema para muchos usuarios.
P.3 ¿Cómo hago una copia de seguridad de mi iPhone en mi computadora y la coloco en mi nuevo iPhone?
Los usuarios tendrán que hacer una copia de seguridad de sus iPhones en las computadoras con la ayuda de EaseUS MobiMover. Ahora también pueden usar iTunes, pero EaseUS MobiMover es más fácil. Pueden copiar fácilmente sus datos desde el iPhone anterior a la PC usando EaseUS MobiMover. Luego pueden copiar los datos de la PC al nuevo iPhone usando el mismo programa.
Conclusión
Estos son algunos de los mejores procedimientos para crear una copia de seguridad para la recuperación de datos de iPhone. Es vital saber que todos los enfoques mencionados en este artículo tienen sus pros y sus contras. Y todas estas técnicas también se comparan entre sí para mayor facilidad y eficiencia.
Y ahí es cuando EaseUS MobiMover gana en todos los departamentos, ya que ofrece mucha flexibilidad. Es por eso que los usuarios deben usar esta herramienta para evitar cualquier contratiempo que puedan enfrentar con otras técnicas. Además, también ofrece métodos de recuperación fáciles que lo convierten en una buena opción.
