Cómo bloquear un sitio web en todos los navegadores web
Publicado: 2022-02-13Limitar el acceso a Internet a los niños es una de las mejores opciones para controlar. Estos son los mejores métodos para bloquear un sitio web en todos los navegadores web en muy poco tiempo.
Tabla de contenido
¿Qué es el bloqueo de sitios web?
El bloqueo de sitios web es un proceso que impide que los usuarios accedan a algunos recursos de la red mediante un firewall o un proxy WWW. Ejemplos de algunos recursos de red son sitios de la World Wide Web, servidores FTP, etc.
Sugerencia: le recomendamos que utilice el navegador Brave, el navegador más seguro y rápido. Incluso te ayuda a ganar dinero mientras navegas.
¿Por qué debo bloquear sitios web?
En nuestra rutina diaria, visitamos una serie de sitios web para obtener la información requerida sobre el trabajo de oficina, el trabajo educativo o para algún entretenimiento.
En esos sitios web, algunos sitios web son vulnerables a nuestros datos y privacidad. Algunos sitios web roban toda su información a través de los datos de inicio de sesión y algunos sitios web están destinados a atacar a los usuarios con software malicioso. Junto con estos, algunos sitios web específicos nos irritarán al enviarnos notificaciones no deseadas continuamente. En esa situación, deberíamos pensar que es mejor bloquear esos sitios web para evitar todos estos problemas.
El concepto de limitar el acceso a los sitios web surge debido a la adicción. Aquí hay algunas razones por las que bloquear sitios web.
- Uso excesivo de las redes sociales que eventualmente afecta la productividad.
- Alejarse del trabajo buscando cosas de entretenimiento.
- Bloquee sitios web innecesarios y para adultos para niños.
- A veces también funciona como medida de seguridad.
YouTube mata la productividad en los lugares de trabajo y lo mismo con los sitios web de redes sociales y la lista continúa.
- Relacionado: Las mejores aplicaciones para bloquear sitios web
- 8 métodos asombrosos para descargar videos de Udemy de cursos pagos o gratuitos
- Cómo hacer una videollamada grupal de Facebook Messenger con 50 personas sin límite de tiempo en dispositivos Android, iOS y de escritorio
1. Cómo bloquear un sitio web en todos los navegadores web en una PC con Windows usando un archivo de hosts
Puede bloquear cualquier sitio web editando el archivo de host de su computadora. Esta es una manera simple y fácil de bloquear sitios web no deseados.
1.Ir al botón de inicio
2. Escriba Bloc de notas y seleccione Bloc de notas.
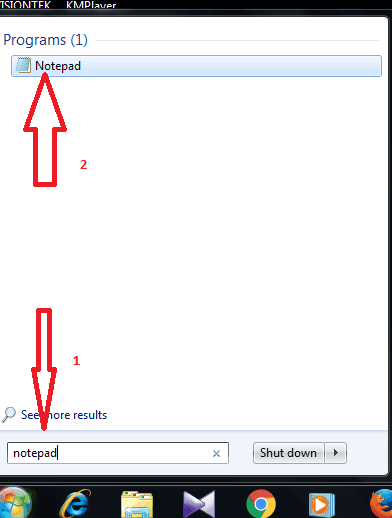
3. Haga clic en Archivo y seleccione Abrir.
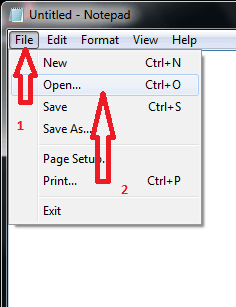
4.seleccione la unidad de disco local C
5. seleccionar ventanas
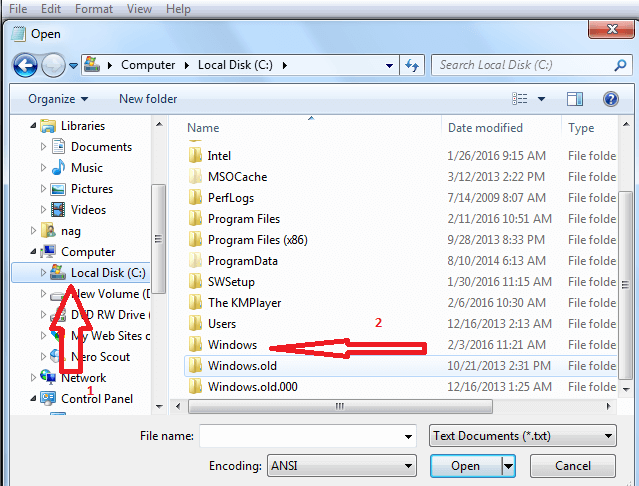
6.Seleccione el archivo System32 .
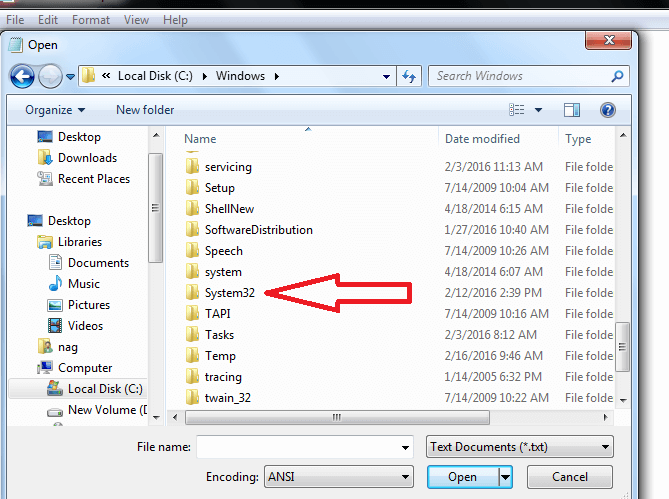
7. seleccionar controladores
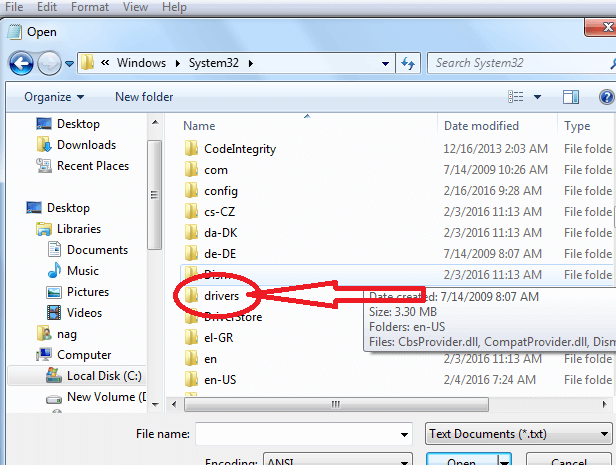
8.Seleccione, etc.
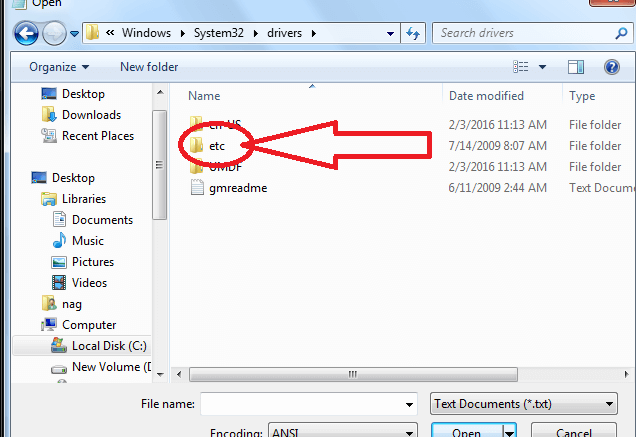
9. Seleccione el archivo host (inicialmente no verá archivos ant aquí. Para obtener todos los archivos, cambie el documento de texto a todos los archivos) y seleccione hosts .
10. Ahora haga clic en guardar.
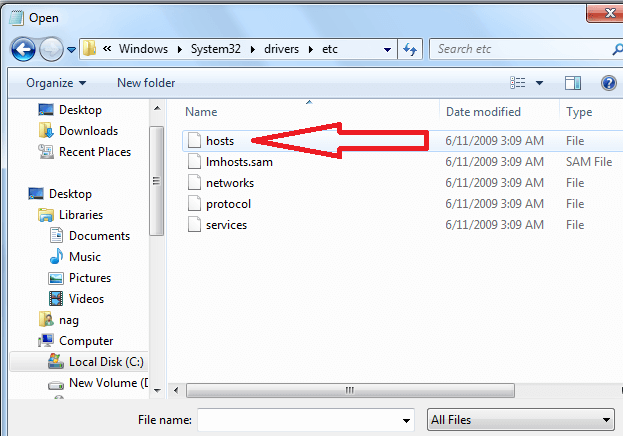
10. Vaya al final y agregue la dirección IP 127.0.0.1 seguida de los sitios web para bloquear. Por ejemplo, diga si le gustaría bloquear Facebook y Twitter. Anote estas URL con separación de espacios.
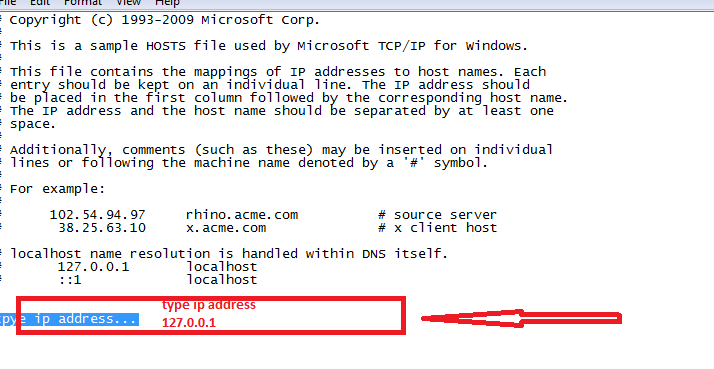
déjame mostrarte, ambos sitios web se están abriendo antes de guardar el archivo de host, muestra que esta página web no está disponible.
Asegúrese de agregar una versión móvil de los sitios web. face book .com se trata de manera diferente a Facebook .com
2. Cómo bloquear sitios web en Chrome
Videotutorial:
Proporcionamos este tutorial en formato de video para la comodidad de nuestros lectores. Si te sientes cómodo con la lectura, puedes empezar a leer.
Aquí le daré información sobre cómo bloquear un sitio en Chrome usando una extensión.
1. Vaya a personalizar y controlar el botón de Google Chrome .
2.Seleccione más herramientas como se muestra en la siguiente figura.
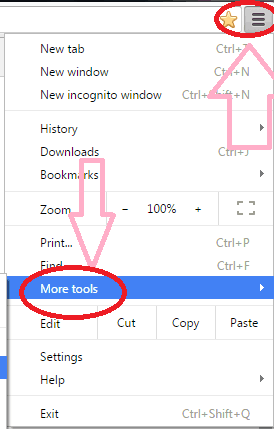
3. Después de seleccionar la opción Más herramientas, seleccione la opción Extensiones como se muestra en la siguiente figura.
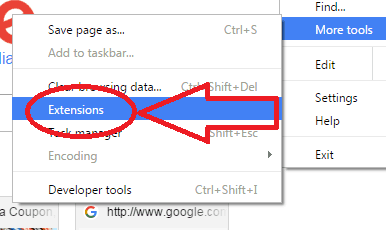
4. Después de seleccionar la opción de extensión, desplácese hacia abajo en la página y seleccione la opción Obtener más extensiones .
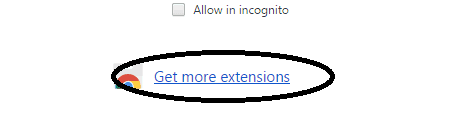
5. Escriba el sitio de bloqueo en el cuadro de búsqueda en el lado izquierdo de las páginas que se muestran en la figura a continuación
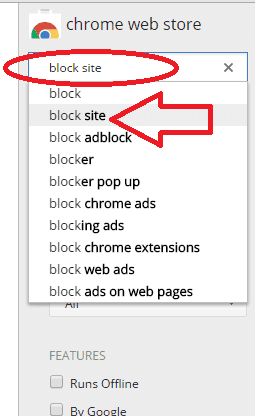
Instale la extensión del sitio de bloqueo B.
6. Ir a personalizar y controlar el botón de Google Chrome
7. Seleccione más herramienta
8. Seleccione el sitio de bloqueo y agregue como se muestra en la figura a continuación

9 Después de seleccionar los sitios de bloqueo, seleccione la pestaña de opciones en esa sección de sitio de bloqueo.
10.Haga doble clic en la pestaña de opciones como se muestra en la siguiente figura.

11. Escriba el nombre del sitio web que desea bloquear.
12. Seleccione agregar página
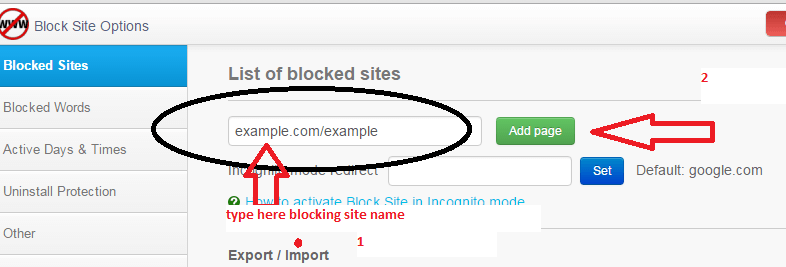
Después de completar el procedimiento anterior, si consulta el sitio web, aparecerá un mensaje de error.
- Leer: Cómo acelerar Chrome Google
3. Métodos para bloquear ciertos sitios web en Mac
Existen métodos internos para hacerlo, pero nunca se utilizan. Las opciones incluidas no son tan complicadas como crees. Entonces, comencemos con el procedimiento incorporado y luego los métodos para bloquear ciertos sitios web en una Mac usando herramientas.
3.1.Bloqueo de sitios web con controles parentales
El propio nombre lo dice todo. Era una opción incorporada desarrollada por Apple por el bien de los padres para limitar el uso de Internet para los niños. Sin embargo, también puede usarse para que los empleados limiten el uso de las redes sociales para aumentar la producción.
- Haga clic en el ícono de Apple en el menú superior derecho y luego vaya a las preferencias del sistema.
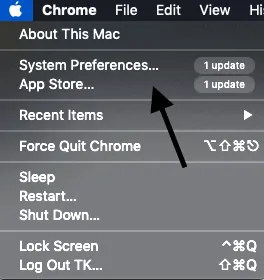
- Seleccione los controles parentales. Utilice el buscador para encontrar la opción también.
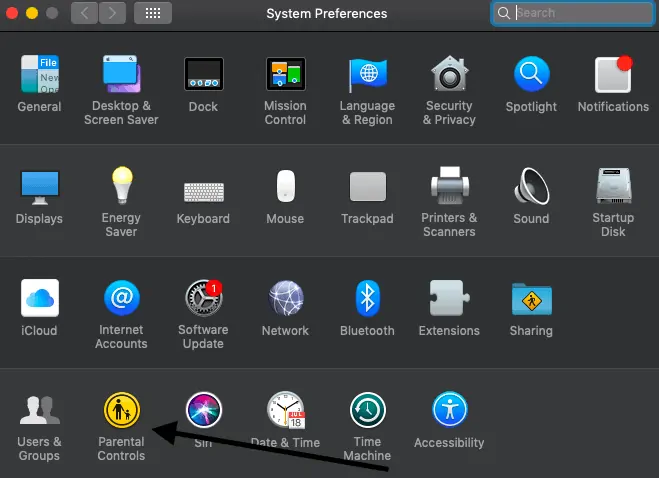
- Si solo hay un usuario, cree varias cuentas de usuario con controles parentales.
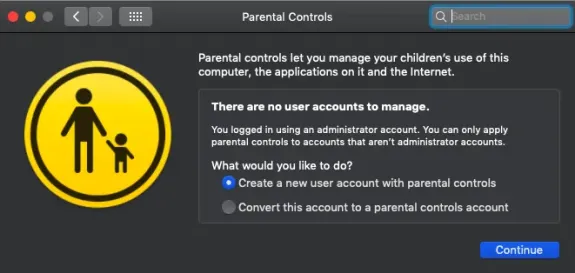
- Toque en la ventana web y busque las opciones para padres. Elíjalos en consecuencia.
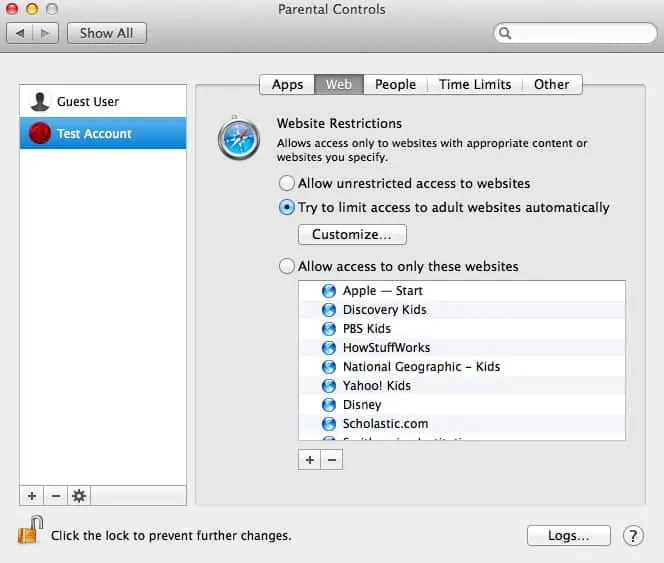
- Permitir el acceso a estos sitios web impide que el usuario use todos los sitios web excepto los especificados.
- Controle el tiempo de uso desde la sección de límites de tiempo también
- Para desbloquear, acceda a la pestaña web y elija permitir el acceso sin restricciones a los sitios web. Eso es todo.
- Lea también: Cómo bloquear sitios web en Chrome con extensiones
- 4 formas de desbloquear sitios web o abrir sitios web bloqueados
3.2. Bloqueo de sitios web en Mac con un archivo host
Este es realmente un proceso rápido que requiere una terminal y un par de comandos. Uno puede omitir esto fácilmente, pero puede ser útil cuando realmente tiene que hacer una configuración rápida. Vamos a modificar el archivo host.
- Abrir terminal desde el buscador.
- Copie "Sudo nano /etc/hosts" y presione enter. Escriba la contraseña requerida.
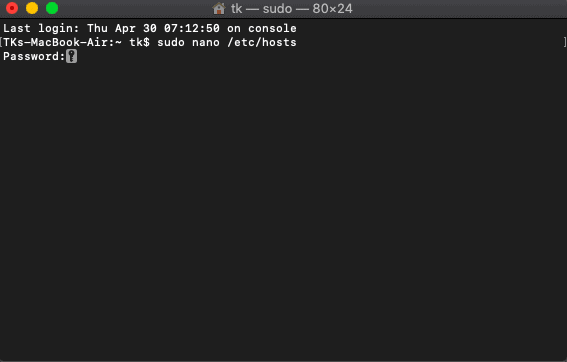
- Esta es la base de datos del archivo host donde tenemos que hacer los cambios necesarios.
- Escriba el mismo número (que es el prefijo del host local en las declaraciones anteriores) e ingrese la URL del sitio web deseado que debe bloquearse. Use el prefijo y el sufijo de la URL también.
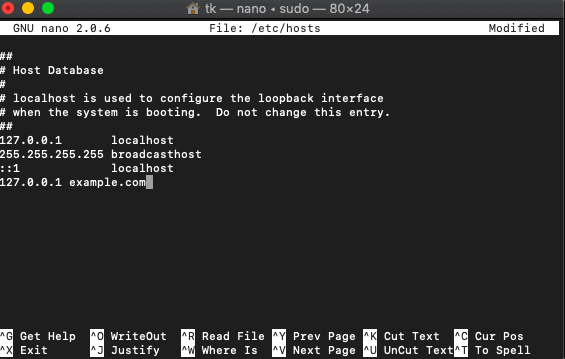
- Haga clic en control+O para guardar los cambios.
- Copie "sudo dscacheutil -flushcache" y presione enter.
- Ahora intente abrir el mismo sitio web desde su navegador. Está bloqueado.
3.3. Ajustando la configuración del enrutador
No se recomienda este proceso ya que bloquea sitios web para todos los usuarios que están conectados con ese enrutador. Trabaja con startups y empleados. No se sugiere en hogares para padres.
- Dirígete a las preferencias del sistema
- Vaya a Red->WiFi-> Avanzado-> TCP/IP
- Copie la dirección IP y péguela en la barra de direcciones URL que lo lleva a la página de inicio de sesión del enrutador.
- Si es nuevo aquí, use el nombre de usuario y la contraseña predeterminados que se encuentran en el enrutador.
- Explore todas las configuraciones en el enrutador. Es diferente de cada enrutador y, por lo tanto, no se puede enumerar aquí.
- Encuéntrelo y agregue las URL que se van a bloquear.
- Lea también: 8 mejores sitios web de música desbloqueados para disfrutar de la música en cualquier lugar
3.4. Cómo bloquear ciertos sitios web en Mac con el paquete Intego Mac Premium
El paquete premium Intego mac ( enlace con 50% de descuento ) es un conocido software de seguridad para usuarios de Mac. Viene con diferentes opciones como NetBarrier, VirusBarrier y ContentBarrier. Los sitios web se pueden bloquear directamente con ContentBarrier, que se encuentra en el paquete premium Intego mac.
Esta sección le dirá cómo bloquear ciertos sitios web en Mac utilizando el paquete Intego Mac Premium.
Tiempo Total: 5 minutos
Paso 1: Usa el asistente correctamente
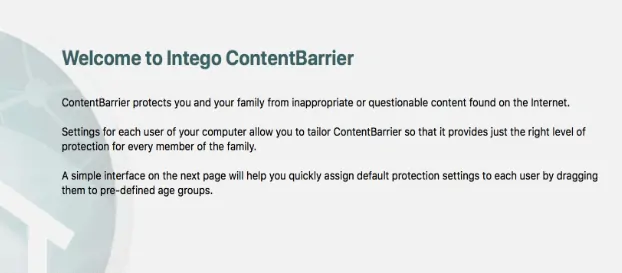
Compre el paquete Intego Mac Premium a través de este enlace con un descuento especial del 50 %. Instale e inicie ContentBarrier con un doble toque. El Asistente es útil si está configurando cosas por primera vez.
Paso 2: escribir reglas de protección
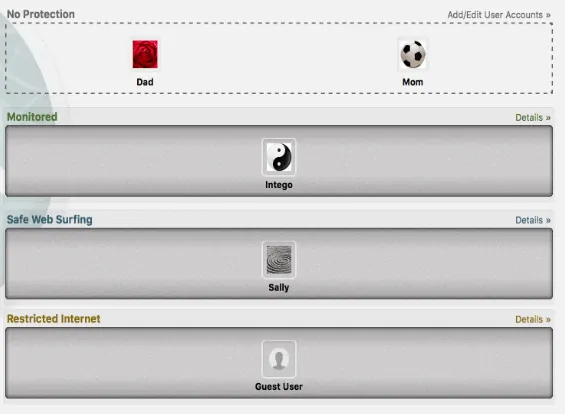
Después de hacer clic en el siguiente, se mostrarán 3 configuraciones predeterminadas. Monitoreado es para monitorear la lista de sitios web y la navegación segura es especialmente para niños, es decir, para bloquear adultos, sitios de apuestas, etc. La opción restringida es permitir que se muestren los sitios. Puede revisar todos estos ajustes más adelante.

Paso 3: Enviar informes
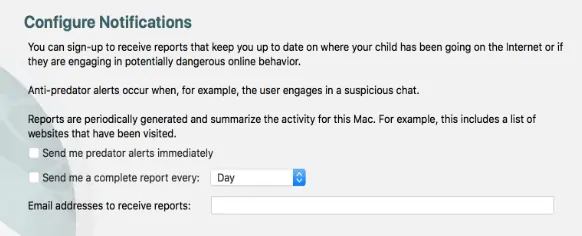
Esta es la tercera y última página de configuración que solicita configurar las notificaciones. Puede enviarle por correo electrónico 2 tipos de informes según las configuraciones configuradas. Los informes completos incluyen información relacionada con todo.
Paso 4: Configure una contraseña
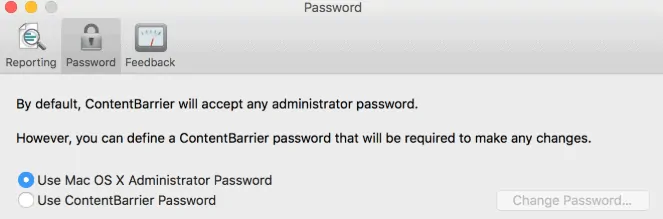
Es posible establecer una contraseña única para ContentBarrier. Puede configurar uno o puede usar una contraseña del sistema también. Tu decides.
Paso 5: Administrar usuarios
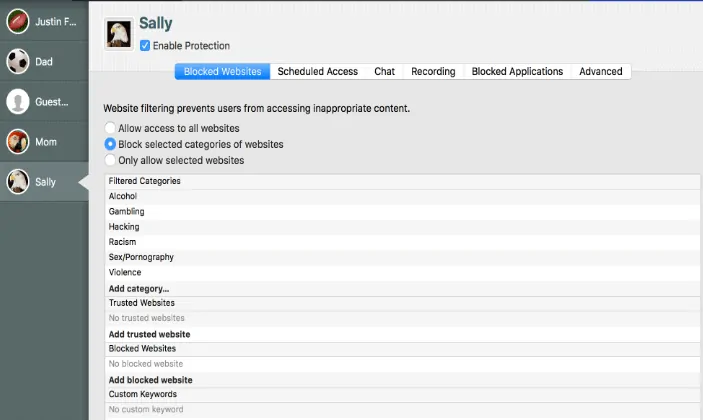
El que instaló puede ser el administrador y el resto son usuarios. El administrador puede agregar, eliminar y controlar usuarios.
Paso 6: Bloquee sitios web para ciertos usuarios
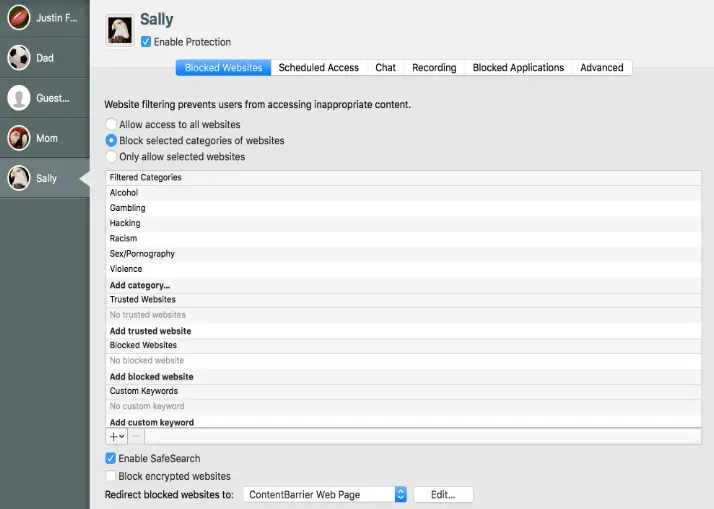
Después de la configuración, seleccione el perfil de usuario del lado izquierdo del tablero y contrólelo accediendo a todas las pestañas, es decir, sitios web bloqueados, acceso programado, chat, grabación y más. Para bloquear sitios web para un usuario, haga clic en la pestaña de sitios web bloqueados y toque las opciones necesarias para obtener más filtros.
Paso 7: Redirigir el sitio web bloqueado a una página personalizada
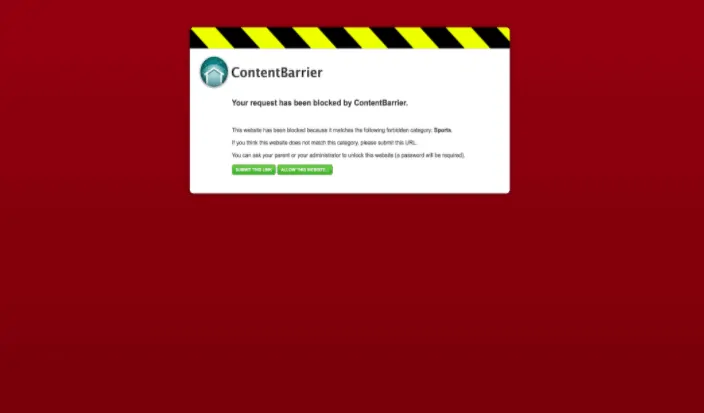
Uno puede redirigir el sitio web bloqueado a una URL de página personalizada, es decir, cuando alguien escribe la URL bloqueada, se mostrará la página personalizada. Esta configuración se encuentra justo debajo de la pestaña de sitios web bloqueados. Está hecho.
4. ¿Métodos para bloquear sitios web en Android?
Ahora veamos cómo bloquear sitios web en Android en la siguiente sección.
4.1. ¿Cómo bloquear sitios web en Android usando la aplicación BlockSite?
Para bloquear los sitios web en su Android, Google Play Store le ofrece una aplicación increíble llamada BlockSite . Esta aplicación bloqueará todos los sitios web que desee bloquear. Puede seleccionarlos y luego agregarlos a la lista de bloqueo. Veamos cuáles son los pasos a seguir para bloquear sitios web utilizando esta aplicación BlockSite.
Paso 1: Instale la aplicación BlockSite desde Google Play Store
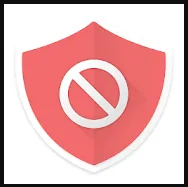
Lo primero que debe hacer es instalar la aplicación BlockSite desde Google Play Store. Esta es una aplicación gratuita para Android, por lo que no necesita pagar dinero para instalarla.
Paso 2: Inicie y otorgue permisos a la aplicación en su Android
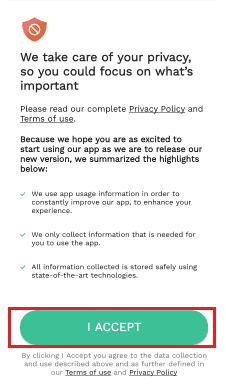
Una vez que haya instalado la aplicación con éxito, haga clic en la opción abierta. Luego, la aplicación se abrirá en la pantalla de su teléfono Android y le pedirá que otorgue permisos para ejecutar y realizar algunos cambios en su Android. Lea las instrucciones y luego haga clic en la opción Acepto . Con este paso, acepta todos los cambios realizados por la aplicación en su Android.
Paso 3: Dar acceso a la aplicación BlockSite
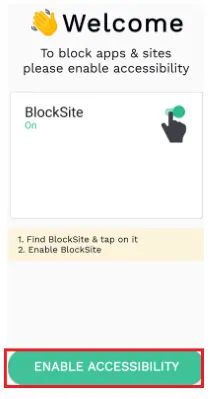
Cuando hace clic en la opción Acepto, le pide que habilite la accesibilidad para la aplicación BlockSite en su dispositivo. Haga clic en la opción Habilitar accesibilidad como se muestra en la imagen de arriba.
Ahora abre la configuración de accesibilidad de la aplicación en tu Android. En esa sección, puede encontrar el servicio BlockSite. Y la accesibilidad de esa aplicación está inicialmente desactivada. Actívelo para dar acceso a la aplicación BlockSite.
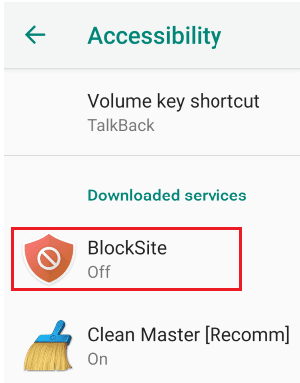
Una vez que lo enciende , le pide un mensaje de confirmación para realizar cambios en su Android. Haga clic en la opción Aceptar .
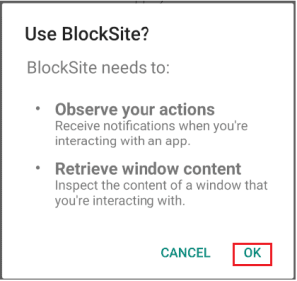
Lea el mensaje y haga clic en Aceptar como se muestra en la imagen de arriba.
- Lea también: Modo oscuro de Facebook Messenger: Dale a tus ojos un descanso de la tensión
- 11 métodos efectivos para descargar listas de reproducción de YouTube en Android y Windows
Paso 4: agregue sitios web a la lista de bloqueo
Con el paso anterior (paso 3) se realizan todas las configuraciones requeridas para bloquear los sitios web. Ahora lo único que debe hacer es seleccionar los sitios web que desea bloquear y agregarlos a la lista de bloqueo.
Para bloquear un sitio web, haga clic en el símbolo "+" (agregar o más) en la pantalla de inicio de la aplicación.
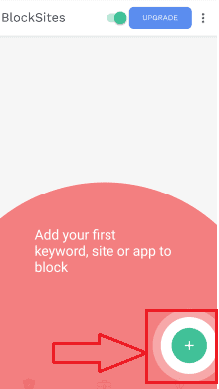
Ahora los sitios web se mostrarán en la pantalla. Seleccione los sitios web que desea bloquear. Si tiene dificultades para mostrar el sitio web en la pantalla, use la barra de búsqueda. Escriba el nombre del sitio web en la barra de búsqueda y luego haga clic en la opción de búsqueda.
Puede seleccionar uno o varios sitios web para bloquear a la vez. Y luego haga clic en la opción Listo en la parte superior de la pantalla.
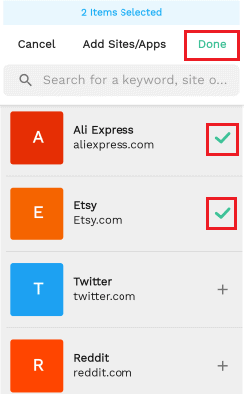
Aquí agregué dos sitios web a la lista de bloqueo, puedes verlos en la imagen de arriba. Después de agregar y hacer clic en la opción Listo, obtendrá una pantalla que muestra la cantidad de elementos que agregó a la lista de bloqueo.
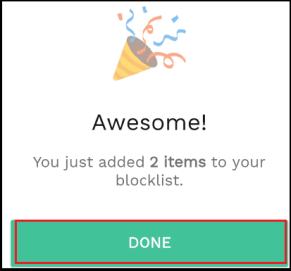
Paso 5: vea los sitios web que bloqueó en la lista de bloqueo
Ahora puede ver qué sitios web bloqueó. Esos se mostrarán en la sección de la lista de bloqueo. Para ver la lista de sitios web que bloqueó, haga clic en la opción " lista de bloqueo " en la parte inferior de la pantalla. Luego, en la pantalla, puede ver la lista de sitios web que bloqueó.
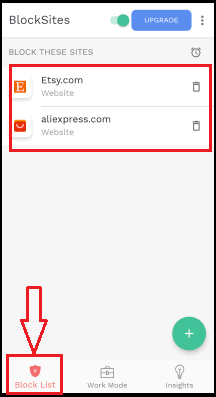
Esta es la forma más sencilla de bloquear sitios web utilizando la aplicación BlockSite en su teléfono Android.
- Lea también: Conozca el nuevo Facebook: una apariencia más limpia con diseño blanco, texto más grande, modo oscuro, tiempos de carga más rápidos, nuevo diseño inmersivo para fotos, videos y mucho más
- Las 13 mejores aplicaciones de gestión de proyectos para iPhone, Android y escritorio
4. 2. ¿Cómo bloquear sitios web en Android usando la extensión Firefox Block Site ?
Utilizamos el navegador de Internet Google Chrome o Firefox o cualquier otro navegador para visitar y abrir los sitios web. Entonces, el navegador juega un papel muy importante en las acciones de los sitios web.
En el método anterior, discutimos un método que necesita instalar una aplicación separada para bloquear el sitio web. Existe una posibilidad más de bloquear el sitio web usando una extensión complementaria que es algo más simple que el método anterior. Siga los pasos a continuación para bloquear sitios web usando la extensión del complemento de Firefox.
Paso 1: haga clic en la opción de menú en Firefox
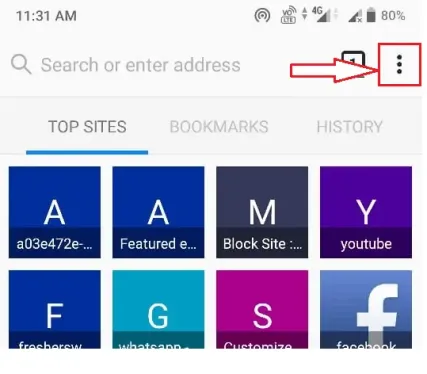
Lo primero que debe hacer es abrir el navegador Firefox en su teléfono Android. Cuando abra el navegador Firefox justo al lado de la barra de búsqueda, verá el símbolo de tres puntos verticales en la esquina superior izquierda de la pantalla que representa el menú del navegador Firefox. Haga clic en ese símbolo de tres puntos verticales.
Paso 2: Haga clic en la opción Complementos
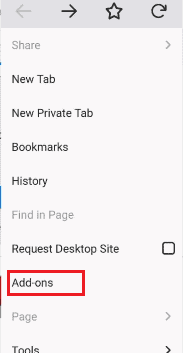
Una vez que haga clic en el símbolo de tres puntos (menú), puede ver una lista de opciones en la pantalla del lado izquierdo. Allí puede ver la opción Complementos, haga clic en esa opción Complementos para agregar algunas extensiones requeridas para el navegador.
Paso 3: Busque la extensión de Firefox y busque la extensión Bloquear sitio
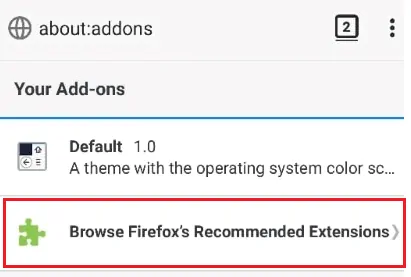
Cuando hace clic en los complementos, muestra una pantalla con "Sus complementos". En la parte inferior de la pantalla, tienes la opción de explorar las extensiones de Firefox. Haga clic en la opción Examinar extensiones recomendadas de Firefox .
Al hacer clic en la opción Examinar extensiones recomendadas de Firefox, se abrirá una pantalla con los complementos del navegador Firefox. En la parte superior de la aplicación, tendrá una barra de búsqueda para buscar la extensión requerida.
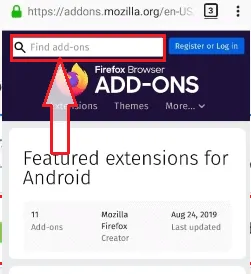
Paso 4: Introduzca BlockSite en la barra de búsqueda
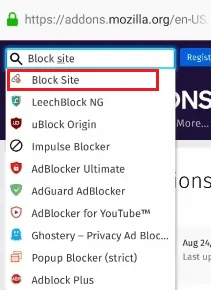
En esa barra de búsqueda ingrese Block Site, luego verá los resultados coincidentes en la pantalla como se muestra en la imagen de arriba. Haga clic en la opción Bloquear sitio.
Paso 5: Haga clic en la opción Agregar a Firefox
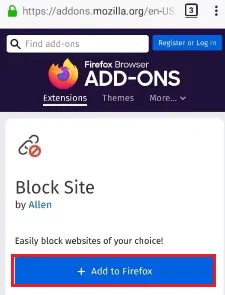
Cuando hace clic en la opción Bloquear sitio, le muestra la extensión BlockSite que debería poder agregarse a Firefox. Haga clic en la opción Agregar a Firefox . Cuando hace clic en la opción Agregar a Firefox, le pide permiso para acceder a la información. Haga clic en la opción Aceptar como se muestra en la siguiente imagen.
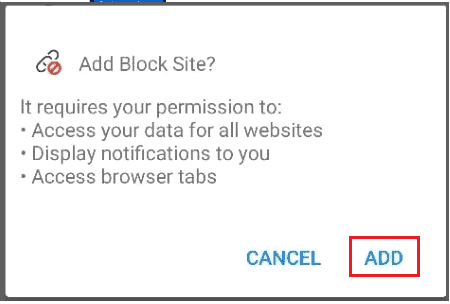
Con este paso, la extensión Bloquear sitio se agrega a su navegador Firefox.
Paso 6: haga clic en Complementos y haga clic en la extensión BlockSite
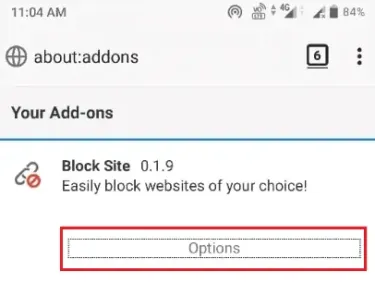
Ahora haga clic nuevamente en el símbolo de los tres puntos verticales (menú) y luego en la opción Complementos. Al hacer clic en la opción Complementos, la pantalla de complementos se abrirá en la pantalla. En eso, puede ver la extensión Bloquear sitio. Haga clic en esa extensión Bloquear sitio. Luego, la pantalla le mostrará opciones para Bloquear sitio como se muestra en la imagen. Haga clic en Opciones debajo de la extensión Bloquear sitio.
Paso 7: agregue sitios web al sitio de bloqueo
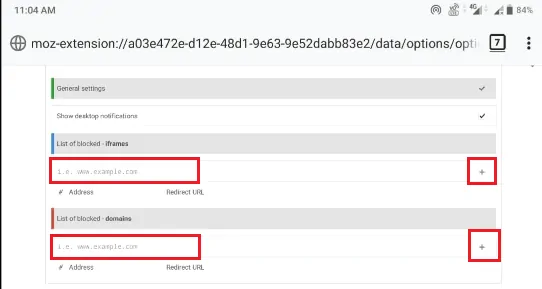
Ahora la pantalla se mostrará como se muestra en la imagen de arriba. Puede ver filas vacías para agregar marcos y dominios de sitios web. Ingrese la dirección del sitio web en esas filas y luego haga clic en el símbolo Agregar (+) en la esquina izquierda de la pantalla. Con esto, los sitios web se agregan a la lista de bloqueo.
Conclusión:
Espero haber explicado todos los métodos importantes para bloquear ciertos sitios web. Solo para recordar, el método con ContentBarrier es el más confiable con una buena cantidad de opciones de filtro para Mac. Se pueden omitir otros métodos de otras maneras, pero es diferente de ContentBarrier, por lo que sugeriría lo mismo.
Espero que les guste mi artículo sobre Cómo bloquear un sitio web en todos los navegadores web . Si te gusta, hazme un favor compartiéndolo con tus amigos. Si quieres añadir algún otro punto, puedes hacerlo a través de la sección de comentarios. También puede seguir whatvwant en Facebook y Twitter. Suscríbase al canal whatvwant en YouTube para recibir actualizaciones periódicas.
Bloquear un sitio web: preguntas frecuentes
¿Puedes bloquear sitios web en Safari?
Sí, puedes bloquear sitios web en Safari. Restringe el acceso a los sitios web que están bloqueados y en la lista negra. Uno puede hacerlo usando controles parentales en mac.
¿Cómo pones controles parentales en una Mac?
Vaya al menú y luego a las preferencias del sistema. Busque los controles parentales. Elija una cuenta de usuario y realice los cambios necesarios según las instrucciones en pantalla. Es fácil de usar y bloquear.
¿Apple tiene control parental?
Los controles parentales aquí se refieren a dar acceso limitado a sus hijos a Internet. Sí, Apple tiene opciones de control parental con filtros.
¿Puedo bloquear un sitio web durante un tiempo determinado en Android?
Sí, puede hacerlo con una aplicación de sitio de bloqueo. Cuando hace clic en la sección de la lista de bloqueo, allí puede ver un pequeño símbolo de reloj en la parte superior de los sitios web bloqueados. Haga clic en ese símbolo y establezca el rango de tiempo durante el cual desea bloquear ese sitio.
¿Puedo agregar aplicaciones de sitios web a las listas de bloqueo usando la aplicación Bloquear sitio?
Sí, puede agregar las aplicaciones del sitio web como YouTube, Facebook, Instagram, etc. a las listas de bloqueo utilizando esta aplicación BlockSite.
¿Puedo sincronizar la aplicación Block Site con mi escritorio?
Sí, puede sincronizar los datos de esta aplicación (es decir, los sitios web que bloqueó en Android) con el escritorio mediante el uso de una extensión.
